WPS PIN Průvodce tiskárnou HP
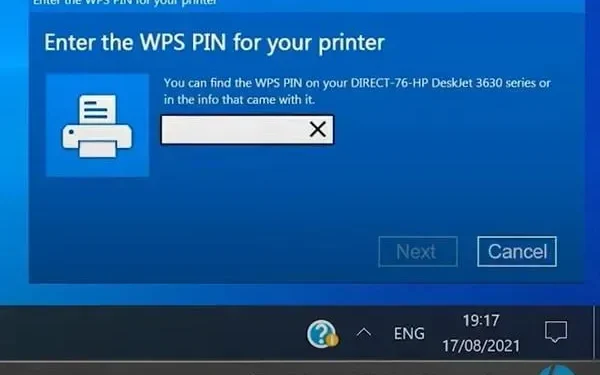
Určitě jste si všimli, že kdykoli se pokusíte připojit tiskárnu HP Laserjet k systému Windows 10 , požádá vás o PIN WPS. To se může objevit u téměř všech bezdrátových tiskáren. WPS je zkratka pro WiFi Protected Setup for Wireless Networks. Možnost WPS PIN je 8místný PIN požadovaný k navázání bezdrátového připojení.
Technologie WPS je u nejnovějších tiskáren zcela běžná. Můžete tomu říkat bezdrátový přístupový bod. Ve srovnání s USB je to také nejbezpečnější způsob připojení k jiným zařízením. Ale pro lidi je vytvoření tohoto spojení poměrně obtížné.
Je to proto, že nevědí, kde najít pin WPS pro tiskárnu HP. Pokud tedy hledáte stejné odpovědi, pokračujte ve čtení. Tato příručka vás provede všemi kroky bezdrátového připojení tiskárny.
Co je to WPS pin?
V dnešní době, s rozvojem technologií, se bezdrátové gadgety staly populárnějšími. Zařízení je k ničemu, pokud nemůže navázat bezdrátové připojení. Časy kabelů jsou totiž dávno pryč. Podobně můžete bezdrátově připojit tiskárnu HP.
K tomu ale potřebujete pin WPS. Toto je PIN kód Wifi Protected Setup, který obsahuje asi 8 číslic. WPS PIN vám poskytuje zabezpečenou síť pro vytvoření bezdrátového připojení. Toto spojení lze vytvořit mezi tiskárnou a jiným osobním zařízením.
Vaše bezdrátová zařízení musí k navázání spojení používat heslo. Heslo je obvykle zašifrováno pomocí bezpečnostních protokolů WPA Personal nebo WPA2 Personal. Bezdrátovou síť můžete začít nastavovat stisknutím tlačítka WPS.
Kde najdu tiskárnu HP s výstupem WPS?
Některé tiskárny HP jsou dodávány s obrazovkou, například HP envy 4520 nebo HP Officejet 4650, zatímco jiné nikoli. Tímto způsobem mohou uživatelé s tiskárnami HP s obrazovkami najít kód PIN na obrazovce.
Pro tiskárny bez obrazovky, jako je HP Deskjet, existuje jiný proces nastavení tiskárny. Možná se budete muset spolehnout na obrazovku počítače.
Typy připojení WPS (tiskárna HP)
Tiskárny HP se dodávají ve dvou typech. Některé mají LED obrazovky a jiné ne. Proces navazování bezdrátového připojení je tedy také odlišný. Mějte na paměti, že existují dva typy připojení WPS:
tlačítko WPS
Toto je pro tiskárny HP, které nemají LED obrazovku. To vás automaticky vyzve k zadání nového kódu PIN a poté můžete počítač používat. Další informace naleznete na ovládacím panelu tiskárny HP na počítači.
WPS PIN
Spojení je obvykle navázáno pomocí kolíku WPS. Toto je pro tiskárny s podporou obrazovky. Na vestavěné obrazovce se zobrazí číslo WPS.
Řešení: Jak připojím tiskárnu HP pomocí kódu PIN WPS?
- Připojte tiskárnu HP pomocí WPS PIN
- Připojte tiskárnu HP pomocí tlačítka WPS
1. Připojte tiskárnu HP pomocí kódu PIN WPS.
Nejnovější tiskárny HP jsou dodávány s obrazovkami. Pokud tedy máte tiskárnu HP s obrazovkou LED, budete ji muset k připojení k dalším zařízením použít tuto metodu:
- Zapněte tiskárnu. Pokud je povoleno, restartujte jej.
- Přejděte na ovládací panel tiskárny HP.
- Klikněte na tlačítko „Bezdrátová síť“. Po stisknutí tlačítka bezdrátového připojení zabliká modrý indikátor.
- Nyní otevřete „Nastavení“ a odtud vyberte „Nastavení sítě“.
- Klikněte na Nastavení bezdrátového připojení.
- Nyní vyberte možnost WPS Pin v nastavení Wi-Fi Protected.
- Na obrazovce tiskárny bude blikat WPS PIN, obvykle 8místné číslo.
- Chcete-li zahájit tisk, zadejte do počítače kód WPS PIN. Pamatujte, že pro zadání kódu PIN musíte mít přístup k bezdrátovému softwaru.
- Po dokončení nastavení otevřete Všechny programy a klepněte na složku HP na tiskárně.
- Nyní vyberte Nastavení tiskárny a software.
- Klepnutím na „Připojit novou tiskárnu“ zahájíte instalaci ovladače síťové tiskárny.
Upozorňujeme, že platnost kódu WPS PIN vyprší do 10 sekund. Pokud jej tedy nenapíšete do 10 sekund, budete si muset vytvořit nový.
2. Připojte tiskárnu HP pomocí tlačítka WPS.
Navázání bezdrátového připojení pomocí tlačítka WPS je velmi snadné. Tato metoda funguje na starších i novějších tiskárnách.
Nezáleží tedy na tom, zda máte tiskárnu s podporou obrazovky nebo tiskárnu bez obrazovky. Tiskárny HP bez obrazovky LED lze bezdrátově připojit pomocí následujících pokynů:
- Zapněte tiskárnu a stiskněte tlačítko Wireless. Najdete jej na zobrazovacím panelu.
- Po stisknutí tlačítka bezdrátového připojení bude blikat zelené nebo modré světlo. Jakmile uvidíte toto světlo, můžete tlačítko uvolnit.
- Vezměte bezdrátový router a stiskněte tlačítko WPS. Najdete ji na zadní straně. Podržte tlačítko asi 4-5 sekund.
- Dokud budete tlačítko tisknout, indikátor WPS bude blikat. Počkejte, až kontrolka na tiskárně a routeru přestane blikat.
Jakmile kontrolky přestanou blikat, obě zařízení jsou připojena. Chcete-li zahájit proces tisku, nainstalujte do zařízení aplikaci HP Printer Smart.
Někdy, přestože máte na tiskárně LED obrazovku, můžete ji připojit k počítači pomocí tlačítka. Tato metoda stále funguje na tiskárnách bez obrazovky LED.
To se nejvíce doporučuje v případech, kdy je obrazovka tiskárny rozbitá. Chcete-li připojit tiskárnu k počítači pomocí tlačítka, postupujte takto:
- Zapněte tiskárnu HP a otevřete ovládací panel.
- Vyberte možnost Bezdrátové připojení.
- Poté, co modré světlo začne blikat, najděte Wi-Fi Protected Setup. Dotkněte se tlačítka na obrazovce tiskárny.
- Stiskněte tlačítko WPS na routeru asi na 4-5 sekund. Tlačítko najdete na zadní straně routeru.
- LED WPS na vašem bezdrátovém routeru nyní začne blikat. Počkejte, dokud kontrolky na obou zařízeních nepřestanou blikat. Jakmile kontrolka zhasne, znamená to, že zařízení jsou připojena.
Potvrďte to na obrazovce tiskárny. Bude blikat zpráva oznamující, že připojení bylo navázáno. Pokud se zobrazí tato zpráva, znamená to, že zařízení jsou nyní připojena.
Vaše tiskárna je nyní připojena k bezdrátové síti. Chcete-li zahájit tisk, nainstalujte do zařízení aplikační software chytré tiskárny.
Závěr
Toto jsou jediné možné způsoby připojení tiskárny k dalším zařízením. Aby bylo možné navázat bezdrátové připojení, musí být na obou zařízeních nainstalován bezdrátový software. Bez bezdrátového softwaru se vaše zařízení nebude moci bezdrátově připojit.
Chcete-li zahájit proces tisku, musíte nainstalovat aplikaci. Aplikaci Smart Printer si můžete nainstalovat do svého notebooku, počítače nebo mobilního telefonu.
Vezměte prosím na vědomí, že bez navázání připojení nebudete moci tisknout. Pokud jste provedli všechny kroky, ale stále nemůžete najít kód WPS, kontaktujte podporu.



Napsat komentář