Proč ostatní zařízení uspávají váš notebook
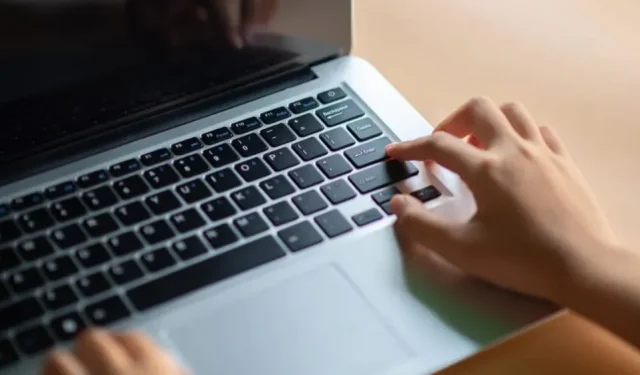
Váš notebook může přejít do režimu spánku bez zjevného důvodu. Někdy je na vině magnet v jiném zařízení, které je příliš blízko.
Stejně jako chytré telefony a jiná zařízení napájená bateriemi, i notebooky přejdou do režimu spánku, aby se prodloužila životnost baterie. Možná jste ale zažili, že notebook přešel do režimu spánku, když jste něco dělali bez zjevného důvodu, možná kromě toho, že jste se dostali příliš blízko k jinému zařízení. Ne, baterie není vybitá, vysvětlení je mnohem jednodušší.
Existuje několik způsobů, jak ručně přepnout notebook do režimu spánku. Na Macu můžete kliknout na logo Apple a vybrat „Pozastavit aktivitu“. Na většině notebooků, počítačů Mac nebo PC můžete také stisknout a podržet tlačítko napájení (macOS může před přechodem do režimu spánku na minutu zobrazit obrazovku uzamčení). Nejpoužívanější metodou je samozřejmě vypnutí zařízení.
Ale to je ten problém. Váš notebook používá magnety k zajištění uzávěru, ale tyto magnety vás také upozorní, když je obrazovka zavřená. Když je horní část obrazovky příliš blízko spodní části notebooku, spustí se režim spánku. To je důvod, proč se na mnoha zařízeních spouští režim spánku ještě před úplným zavřením zařízení. Tyto magnety jsou často dostatečně silné, aby udržely například AirPods na místě.
Váš notebook bohužel nerozlišuje mezi magnety na obrazovce a magnety v jiných zařízeních. Magnety má například i iPad. Pokud přiblížíte iPad příliš blízko k základně počítače, počítač si váš iPad splete s obrazovkou a přejde do režimu spánku.
Jak změnit spoušť spánku
Je možné, že váš notebook přejde do režimu spánku bez magnetu poblíž. V takovém případě se podívejte do nastavení, zda je časovač aktivní. Můj Mac přejde do režimu spánku po 30 minutách nečinnosti, ale pokud chcete, můžete si vybrat jen minutu. Proces se nespustí, pokud na počítači něco uděláte, ale možná budete překvapeni. Pokud je váš časovač příliš krátký, může to být viník.
Na Macu se tato možnost nachází v System Preferences > Lock Screen (macOS Ventura) nebo System Preferences > Battery or Power Saver. Ve Windows zvolte Start > Nastavení > Systém > Napájení a baterie > Displej a spánek (Windows 11) nebo Start > Nastavení > Systém > Napájení a spánek (Windows 10).



Napsat komentář