Proč a jak uvést svůj iPhone nebo iPad do režimu obnovy
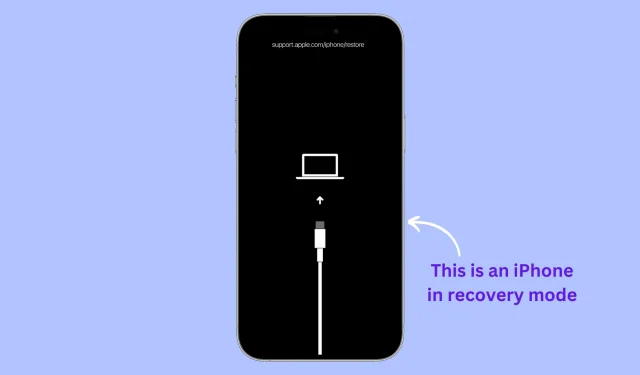
V tomto článku vysvětlíme, proč a jak uvést váš iPhone, iPad nebo iPod touch do režimu obnovy, včetně podrobných pokynů pro všechny modely, včetně nejnovějšího iPhone 14 Pro a nejnovějšího iPadu Pro. (6. generace). Pokud máte se zařízením problémy nebo jen chcete začít znovu, může být užitečným řešením režim obnovení.
Co je režim obnovení?
Recovery Mode je užitečný nástroj pro odstraňování problémů a obnovu zařízení iOS. Umožňuje uživateli přeinstalovat operační systém iOS, opravit problémy se zařízením, aktualizovat jej nebo obnovit původní tovární nastavení.
Proč používat režim obnovení
Ve většině případů stačí restartování iPhonu nebo iPadu vyřešit většinu drobných problémů. Pokud je však problém vážnější, možná budete muset přepnout zařízení do režimu obnovy a poté aktualizovat nebo obnovit jeho software.
Zde je několik příkladů vážných problémů, které vyžadují uvedení vašeho iPhone nebo iPadu do režimu obnovy:
- Zařízení iOS se přilepilo na logo Apple a nelze jej spustit
- Zařízení nereaguje a nelze jej vynutit restartování pomocí fyzických tlačítek.
- Váš iPhone nebo iPad uvízl v zaváděcí smyčce, kde se donekonečna restartuje
- Zapomněli jste přístupový kód pro iPhone nebo iPad
- Finder nebo iTunes nemohou rozpoznat iPhone nebo iPad připojený k vašemu Macu nebo PC
- Finder nebo iTunes dávají při pokusu o obnovení zařízení iOS chyby obnovení
- Probíhá proces obnovy a ukazatel průběhu se dlouhou dobu nepohnul.
- Na vašem iOS zařízení se zobrazí obrazovka „Připojit k iTunes“.
Ztrácíte data při použití režimu obnovení?
Záleží na tom, co uděláte po vstupu do režimu obnovy. Pokud se rozhodnete software aktualizovat, všechna vaše nastavení a data zůstanou nedotčena. Pokud však nevidíte možnost aktualizace nebo pokud aktualizace problém nevyřeší, jedinou možností je obnovit váš iPhone nebo iPad, čímž dojde k vymazání všech dat a nastavení. Více o tom v kroku 6 níže.
Co potřebuješ
Kromě iPhonu, iPadu nebo iPodu touch budete potřebovat následující:
- Počítač Mac nebo Windows: Ujistěte se, že máte aktuální operační systém.
- Lightning nebo USB-C kabel
- Připojení k internetu na vašem Macu nebo PC
Jak uvést váš iPhone nebo iPad do režimu obnovy
Krok 1: Otevřete Finder na Macu nebo iTunes, pokud používáte Windows PC. Pokud byl iTunes již otevřený, zavřete jej a znovu otevřete.
Krok 2: Připojte svůj iPhone nebo iPad k počítači pomocí kabelu Lightning nebo USB-C.

Krok 3: Postupujte podle níže uvedených kroků pro váš konkrétní model iPhone nebo iPad a uveďte jej do režimu obnovení.
Důležité: Když stisknete kombinaci tlačítek nebo poslední tlačítko v krocích níže, váš iPhone nebo iPad zobrazí posuvník pro vypnutí. Nepřestávejte mačkat tlačítko! Poté uvidíte logo Apple . Ani poté nepřestávejte mačkat tlačítko. Nakonec, když uvidíte obrazovku režimu obnovení (kabel mířící k notebooku), teprve potom můžete přestat mačkat tlačítka, která držíte.
Chcete-li uvést nové modely iPhone do režimu obnovení:
To zahrnuje všechny modely iPhone 14, iPhone 13, iPhone 12, iPhone 11, iPhone Xs, iPhone Xr, iPhone X, iPhone 8 a iPhone SE (2. generace).
Oba kroky 1 a 2 musí být provedeny v okamžitém pořadí:
- Stiskněte tlačítko pro zvýšení hlasitosti a rychle jej uvolněte.
- Stiskněte tlačítko pro snížení hlasitosti a rychle jej uvolněte.
- Nakonec stiskněte a podržte tlačítko Napájení a držte jej stisknuté, dokud se na vašem iPhone nezobrazí obrazovka režimu obnovení.
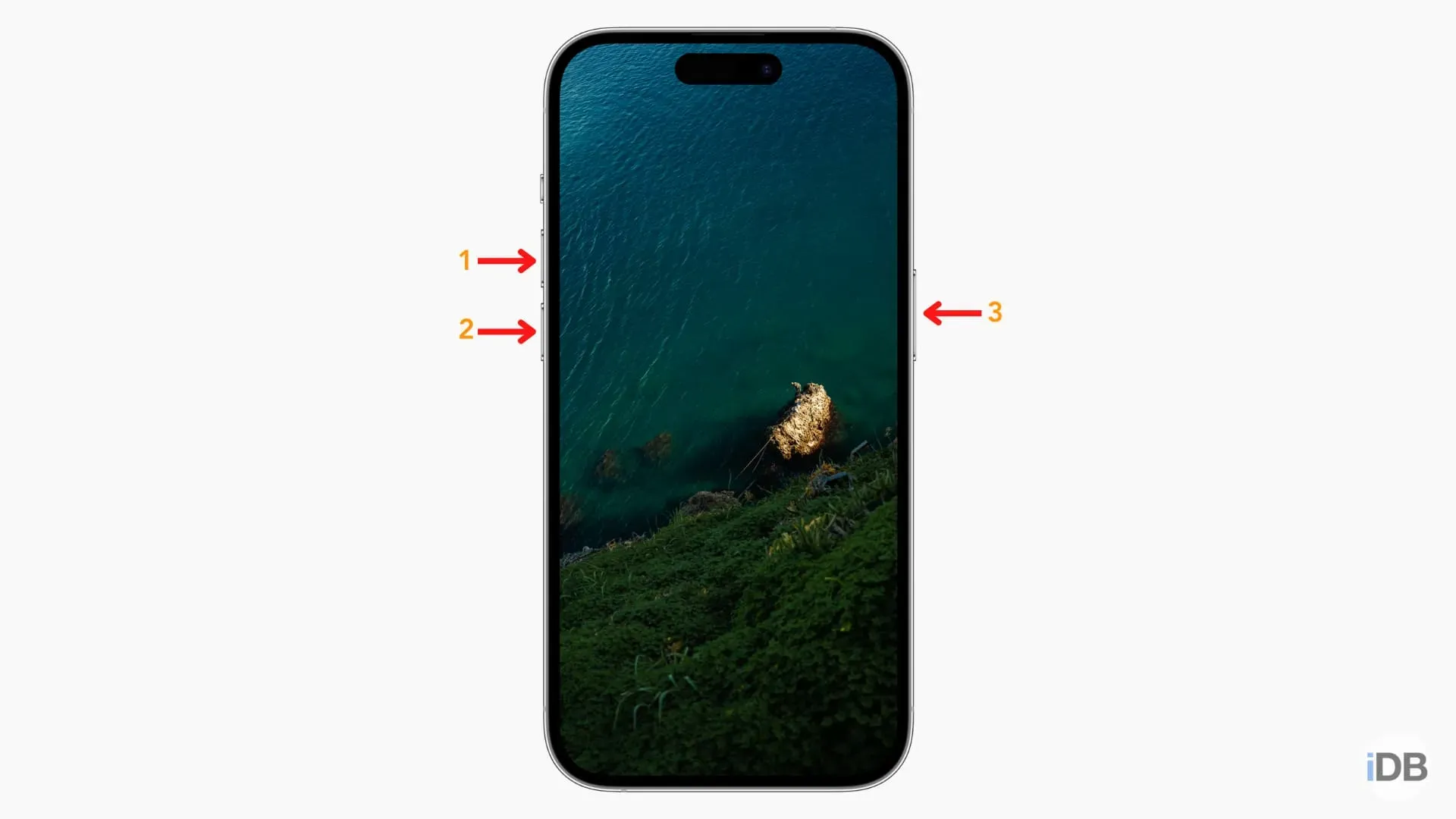
Přepnutí zařízení iPhone 7, 7 Plus a iPod touch (7. generace) do režimu obnovení:
- Stiskněte a podržte současně tlačítko napájení a tlačítko pro snížení hlasitosti.
- Stiskněte je, dokud neuvidíte obrazovku režimu obnovení.
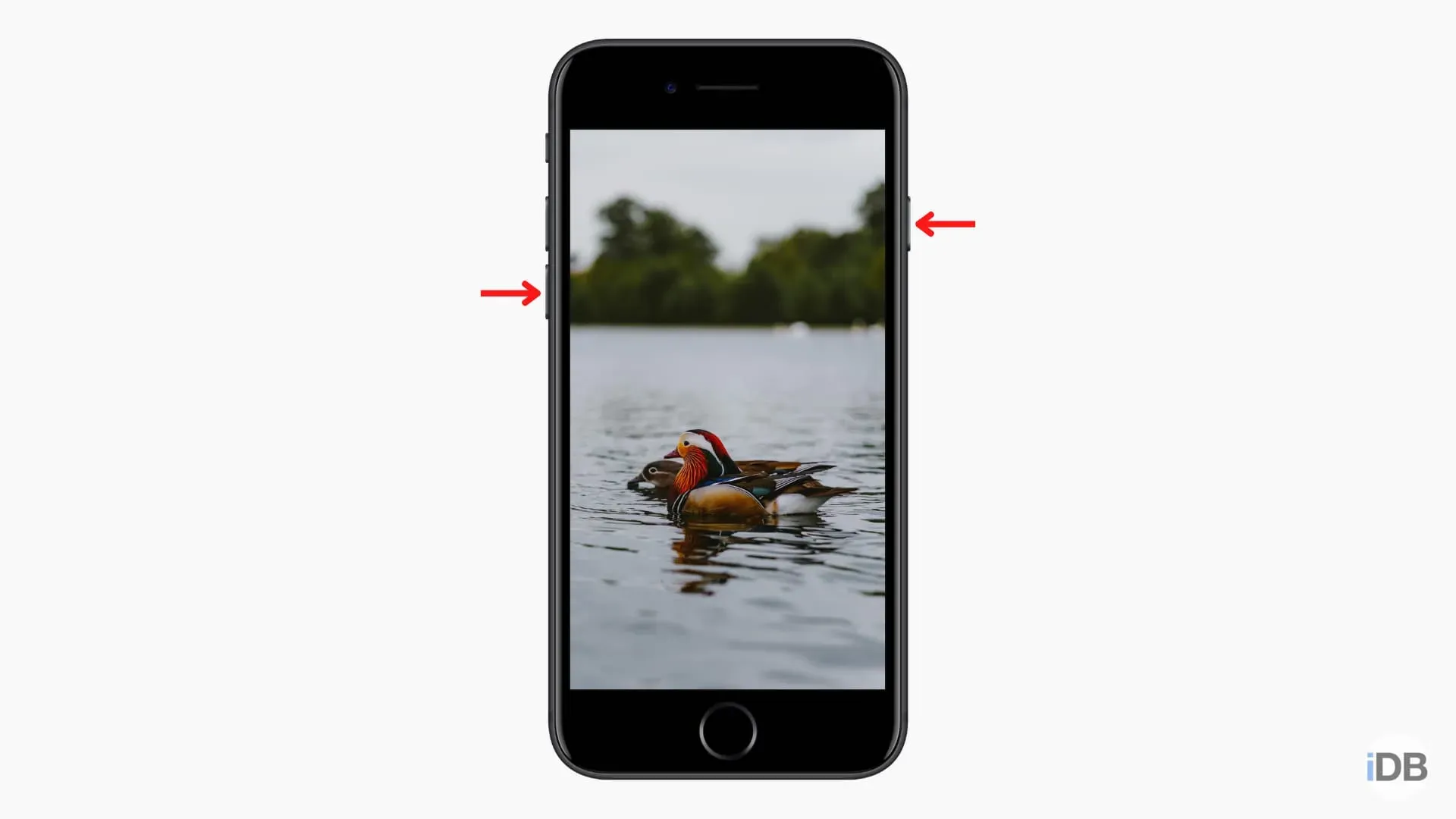
Chcete-li uvést svůj starý iPhone nebo iPad do režimu obnovení:
To platí pro všechny starší iPhony a iPody touch, jako je iPhone 6s, iPhone SE (1. generace), iPhone 6, iPod touch (6. generace) a starší.
- Stiskněte a podržte současně přední kulaté tlačítko Domů a tlačítko Napájení.
- Stiskněte je, dokud neuvidíte obrazovku režimu obnovení.
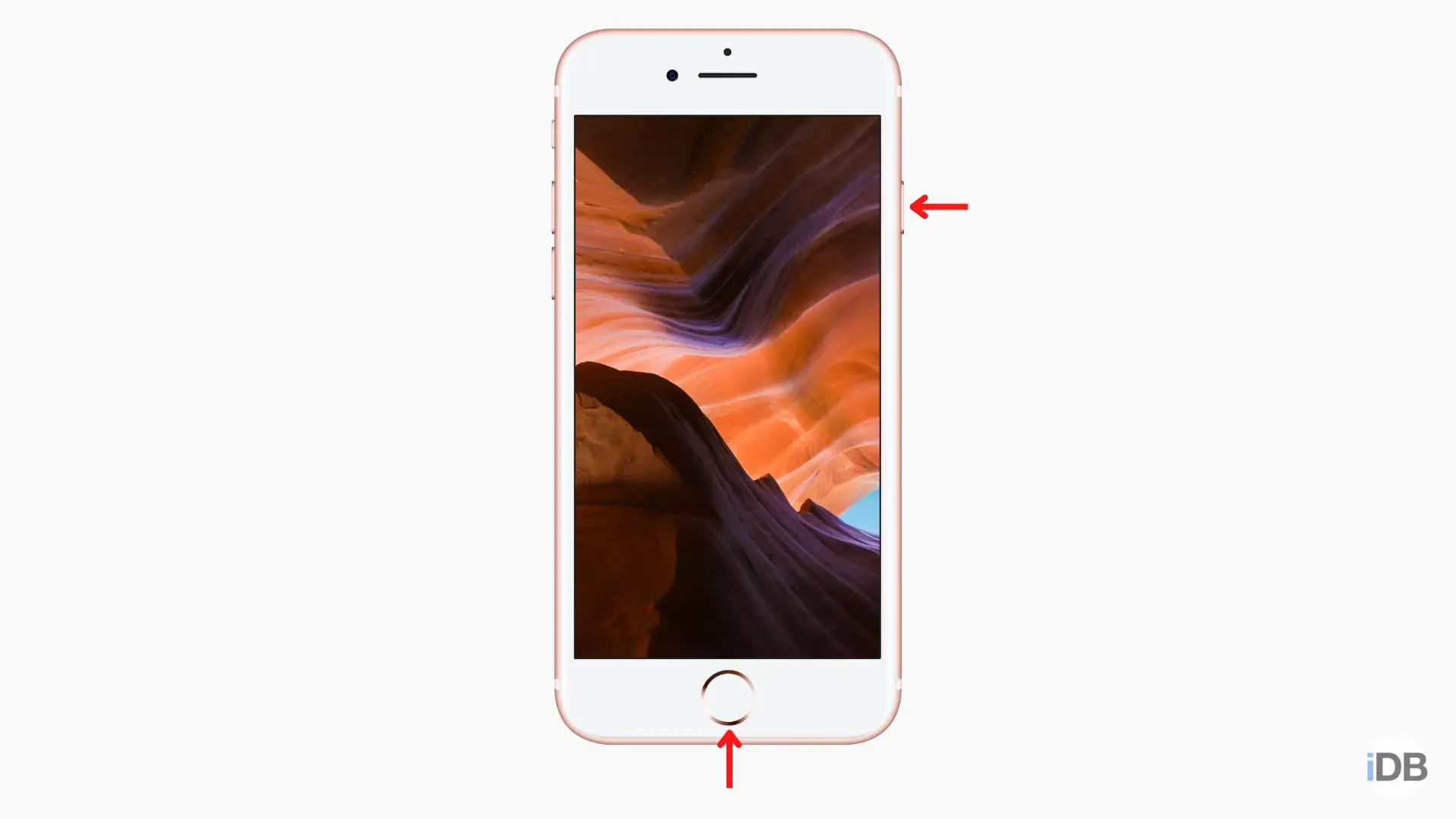
- Stiskněte tlačítko hlasitosti nejblíže k hornímu tlačítku napájení a rychle jej uvolněte.
- Stiskněte tlačítko hlasitosti co nejdále od horního tlačítka napájení a rychle jej uvolněte.
- Nakonec stiskněte a podržte tlačítko Napájení, dokud se na vašem iPadu nezobrazí obrazovka Režim obnovení.
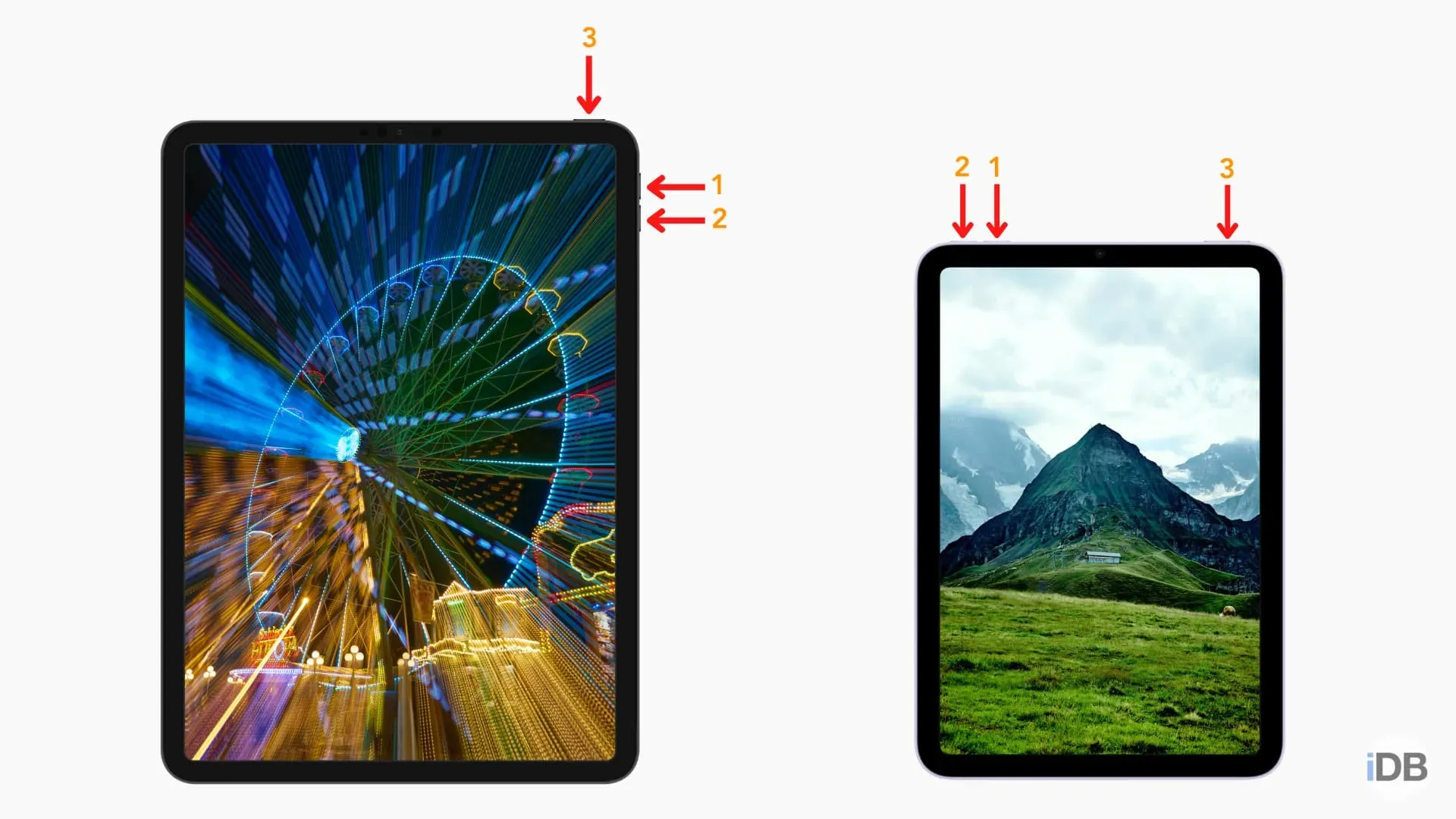
- Stiskněte a podržte současně tlačítko Home a tlačítko napájení.
- Stiskněte je, dokud neuvidíte obrazovku režimu obnovení.
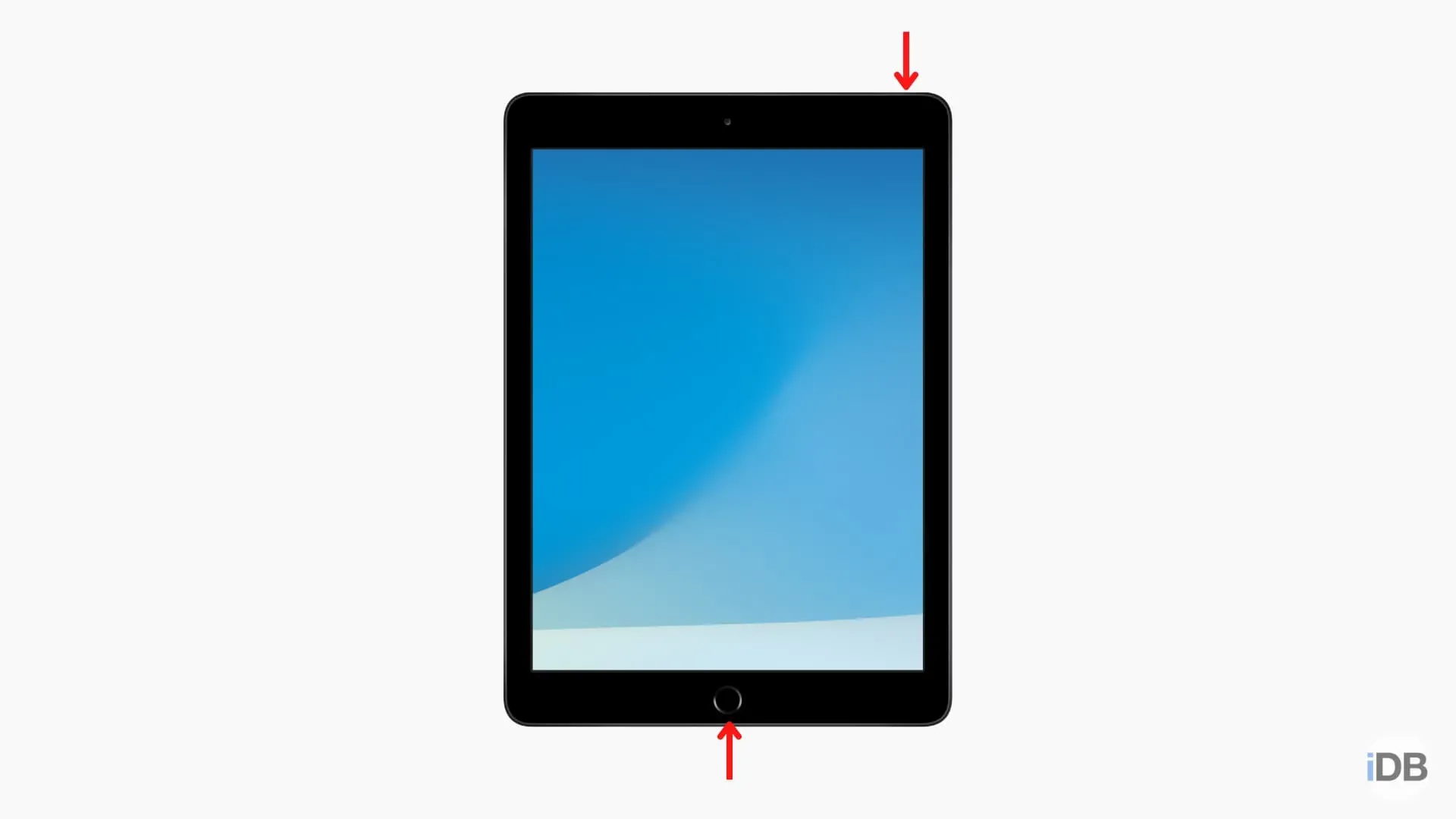
Krok 4: Pokud používáte Mac, vyberte svůj iPhone nebo iPad ve Finderu kliknutím na něj v levém postranním panelu (v části Místa).
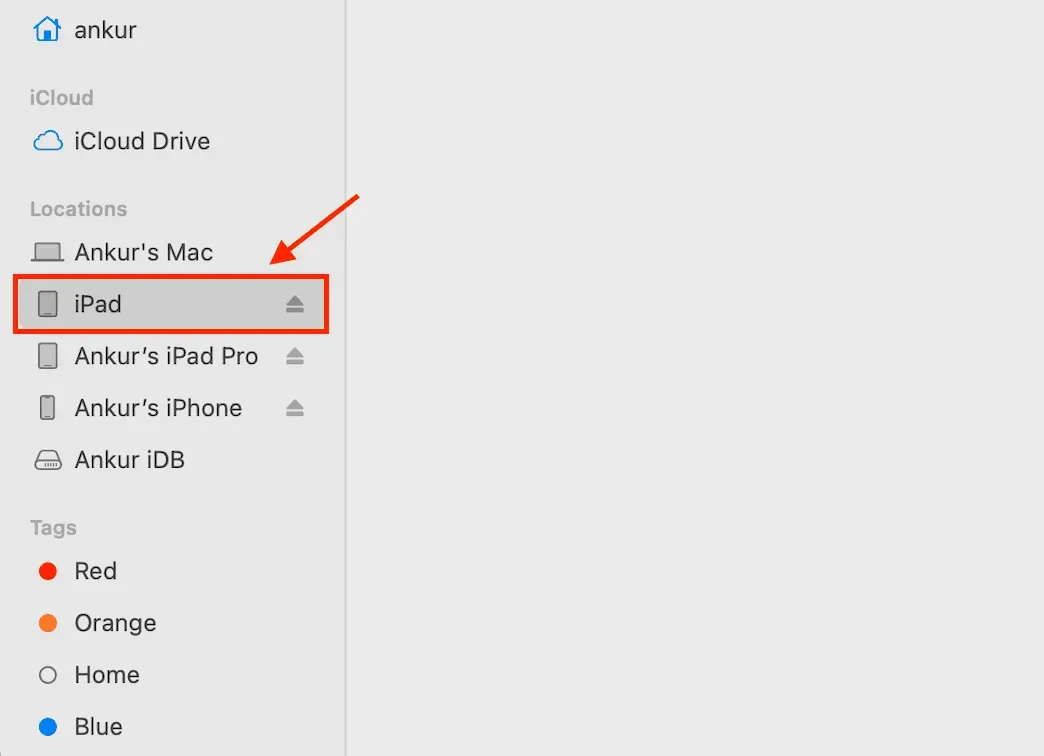
Pokud používáte iTunes na PC, klikněte na malé logo iPhone nebo iPad v horní části obrazovky.

Krok 5: Může se zobrazit výzva „Povolit připojení příslušenství?“ Chcete k tomuto Macu připojit mobilní zařízení Apple (režim obnovy)? Klikněte na Povolit.
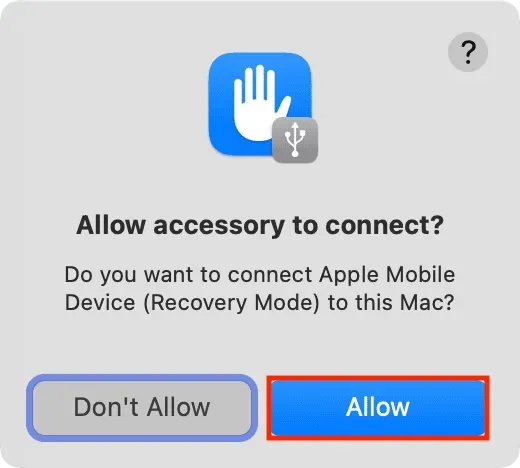
Krok 6: Poté se ve Finderu nebo iTunes zobrazí výzva: „Vyskytl se problém s iPhone [nebo iPad] „iPhone“, který je třeba aktualizovat nebo obnovit.
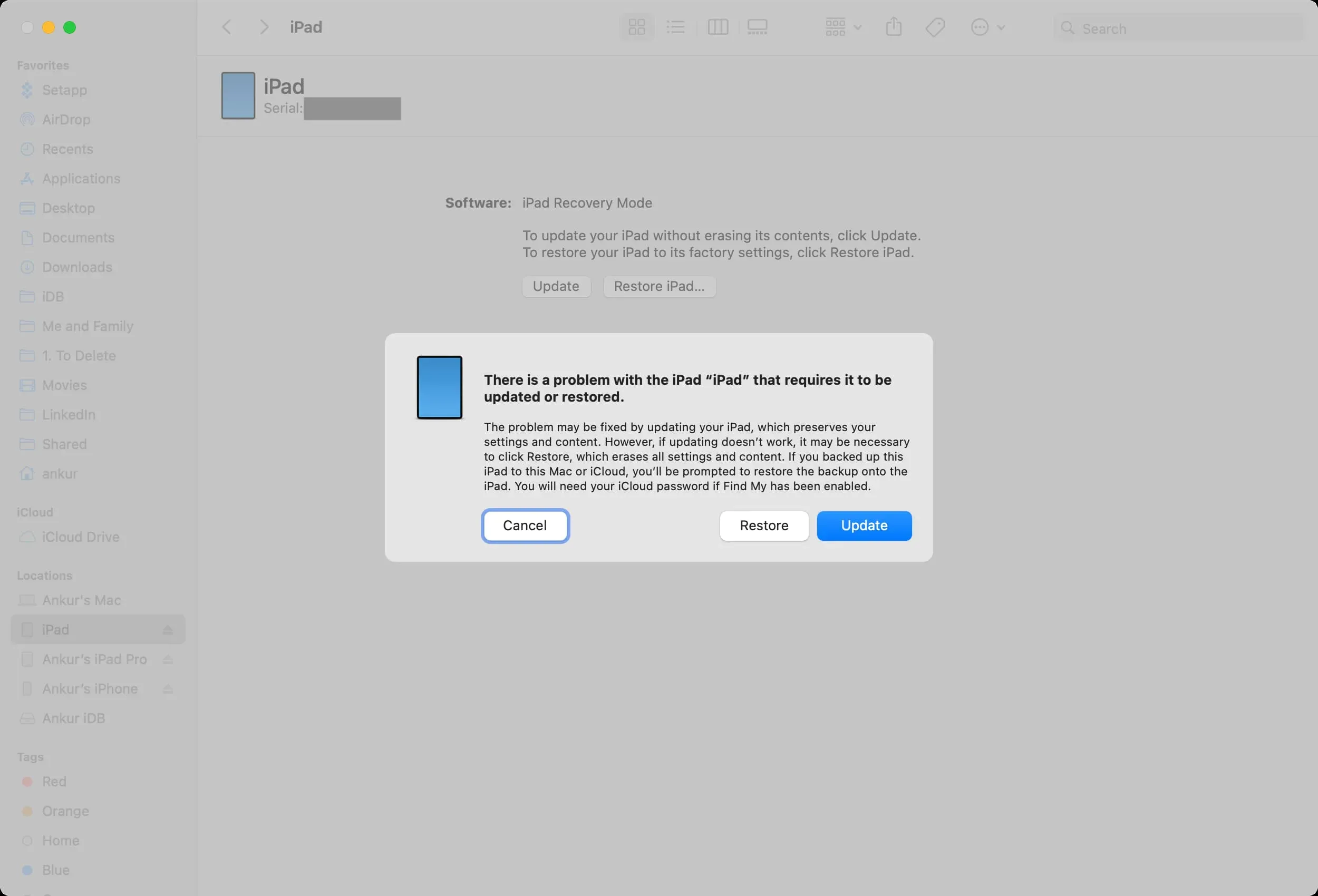
Aktualizace: Klikněte na „Aktualizovat“ a podle pokynů aktualizujte zařízení. To s největší pravděpodobností problém vyřeší bez vymazání dat a nastavení zařízení. Po dokončení aktualizace zůstanou všechny vaše aplikace, historie textových zpráv, dokumenty, e-mailové účty, nastavení a další beze změny.
Obnova: Pokud nevidíte možnost aktualizace nebo aktualizace problém nevyřeší, vyberte Opravit (možná budete muset opakovat kroky znovu, abyste vstoupili do režimu obnovení). Obnovení smaže vše na vašem iPhonu nebo iPadu.
Po dokončení obnovy budete muset zařízení znovu nastavit. Můžete obnovit pomocí zálohy počítače nebo záložního souboru iCloud. A i když nemáte záložní soubor, můžete se během procesu nastavení přihlásit pomocí svého Apple ID, které by mělo obnovit vše, co potřebujete, jako kontakty, události kalendáře, fotky, připomenutí atd. (pokud jste si uložili je na iCloudu).
Poznámka. Pokud vašemu počítači trvá stahování softwaru během obnovy nebo aktualizace déle než 15 minut, váš iPhone nebo iPad automaticky ukončí režim obnovení. V takovém případě nechejte počítač dokončit stahování souboru. Jakmile to uděláte, uveďte problematický iPhone nebo iPad znovu do režimu obnovy, abyste jej aktualizovali nebo obnovili.
V polovině cesty ukončete režim obnovení
Pokud chcete z jakéhokoli důvodu ukončit režim obnovení, jednoduše stiskněte a podržte tlačítko napájení na iPhonu nebo iPadu, dokud obrazovka režimu obnovení nezmizí. Jakmile se na obrazovce objeví logo Apple, přestaňte mačkat tlačítko napájení. Vaše zařízení se normálně spustí.



Napsat komentář