Zpoždění nebo žádná oznámení aplikace Mail na iPhone? Zde je návod, jak to opravit
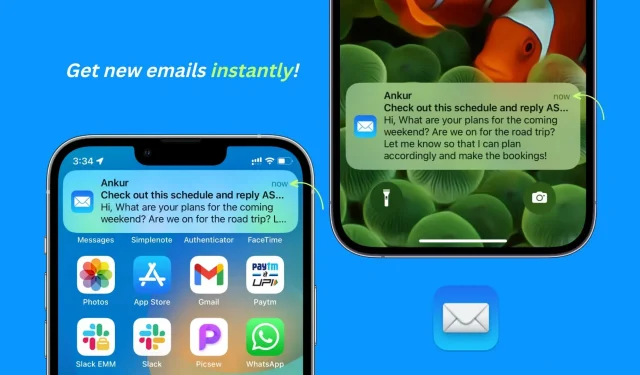
Možná jste si všimli, že vestavěná aplikace Apple Mail na iPhonu a iPadu vás ne vždy upozorní na nové e-maily, jakmile dorazí. V této příručce jsme uvedli všechna řešení k vyřešení tohoto problému a pomohli vám dostávat nová e-mailová upozornění včas a bez jakéhokoli zpoždění.
Problém se zpožděním e-mailu a jak jej opravit
Jako dlouholetý uživatel Apple jsem si všiml, že:
- Výchozí poštovní aplikace výrazně zdržuje upozornění na nové e-maily a odesílá je po chvíli. Někdy mohou oznámení o nové poště dorazit v následujících dnech!
- Je možné, že nebudete dostávat nová e-mailová upozornění, dokud svůj iPhone nepřipojíte k nabíječce.
- Aplikace Mail nepřijímá nové e-maily, dokud ji neotevřete a přejetím dolů ji obnovíte.
- Oznámení o nových e-mailech v aplikaci Apple Mail nepípají ani nezobrazují oznamovací pruh. Mohou přijít neviditelně a hromadit se v Centru oznámení.
Níže uvedená řešení vyřeší všechny tyto a podobné problémy.
1. Vypněte režim nízké spotřeby.
Když je váš iPhone v úsporném režimu, mnoho funkcí je dočasně deaktivováno nebo omezeno, aby se šetřila výdrž baterie. Jednou z dotčených akcí je příjem pošty.
Takže nová e-mailová upozornění budou zpožděna, když je váš iPhone v režimu nízké spotřeby (žlutá ikona baterie).
Chcete-li tento problém vyřešit, vypněte na svém iPhone režim úspory energie v části Nastavení > Baterie. Pokud je prvořadé dostávat upozornění na nové e-maily, můžete svůj iPhone dokonce donutit, aby nikdy nepřešel do režimu nízké spotřeby.
2. Nastavte e-mailová oznámení push
Aplikace iOS Mail má tři možnosti pro příjem nových e-mailů z poštovního serveru:
- Push: Okamžitě vám „odešle“ nebo zobrazí nová e-mailová upozornění (za předpokladu, že je vypnutý úsporný režim a jsou nastavena další nastavení upozornění).
- Přijímat: Bude přijímat nové e-maily automaticky, když se váš iPhone nabíjí a je připojen k Wi-Fi, nebo jej můžete nastavit tak, aby přijímal nové e-maily každých 15, 30 nebo 60 minut.
- Ručně: Nové e-maily uvidíte, pouze když otevřete aplikaci Mail.
Zjevně chcete, aby vaše poštovní aplikace okamžitě posílala nová e-mailová upozornění, ale to způsobuje dva problémy:
- Aplikace Apple Mail nemůže odesílat nová oznámení z přidaného účtu Gmail ani z většiny ostatních e-mailových služeb. Push podporují pouze iCloud, Outlook a některé další služby.
- Push spotřebovává nejvíce baterie ve srovnání s Fetch a Manual.
Ale protože naším cílem je okamžitě přijímat nové e-maily, nastavte aplikaci iPhone Mail pro odesílání nových e-mailových upozornění podle následujících kroků:
- Otevřete aplikaci Nastavení.
- Přejděte dolů a vyberte Pošta.
- Klikněte na „Účty“.
- Klikněte na Získat nová data.
- Povolit Push.
- Nakonec se ujistěte, že je vedle vašeho iCloudu nebo jiných podporovaných sekundárních e-mailových služeb uvedeno „Push“. Pokud ne, klepněte na něj a vyberte „Odeslat“ pod nadpisem „Vybrat plán“.

O zpožděných upozorněních Gmailu v aplikaci iPhone Mail
Jak již bylo zmíněno, pokud v aplikaci Mail používáte Gmail nebo jinou e-mailovou službu (jako je e-mail v kanceláři nebo na webu), je nejlepší vybrat „Vzorkování“ a nastavit plán na „Vzorkování každých 15 minut.“ Ale i to, dokonce i v nejlepším případě, zpozdí vaše nová e-mailová upozornění asi o 15 minut. Pokud je tedy Gmail vaší primární e-mailovou službou, podívejte se na náš poslední tip.

3. Opravte nastavení upozornění poštovní aplikace.
Zde je návod, jak upravit nastavení aplikace Mail, pokud se vám na zamykací obrazovce vašeho iPhone nezobrazují bannery s upozorněním na e-maily nebo se nové e-maily nezobrazují:
- Otevřete aplikaci Nastavení a klepněte na Oznámení.
- Vyberte Mail ze seznamu aplikací.
- Ujistěte se, že je Povolit oznámení zelená.
- Poté zaškrtněte políčka pro Uzamknout obrazovku, Oznamovací centrum a Bannery.

4. Zapněte upozornění pro ostatní e-mailové účty.
- Klepněte na Přizpůsobit oznámení na obrazovce nastavení oznámení poštovní aplikace.
- Vyberte e-mailový účet, který jste přidali, a zapněte přepínač Oznámení, abyste byli upozorněni, když je na tento účet odeslán e-mail.

5. Přizpůsobte zvuk upozornění pro nové e-maily
Apple ví, že lidé každý den dostávají spoustu nových e-mailů (většina z nich je spam, propagační akce a informační bulletiny). Proto ve výchozím nastavení nezazní všechna upozornění na nové e-maily (kromě VIP). Ale můžete to snadno změnit:
- Chcete-li se dostat do nastavení oznámení pošty, postupujte podle výše uvedených kroků.
- Klepněte na Zvuky.
- Vyberte jiný tón upozornění než „Žádný“ (výchozí).

6. Použijte funkci VIP poštovní aplikace
Aplikace Mail vám umožňuje přidat důležité lidi jako VIP a e-maily od VIP mají přednost před ostatními nastaveními oznámení pošty. Obecně platí, že VIP oznámení by měla dorazit včas a upozornit vás zvukem (Nastavení > Upozornění > Pošta > Přizpůsobit upozornění > VIP).
7. Povolte e-mailové vlákno
Pokud jste ve vláknu obdrželi mnoho e-mailových odpovědí, možná jste to vypnuli, což zastaví všechna upozornění na nové zprávy v daném e-mailovém vláknu. Postup zapnutí:
- Otevřete aplikaci Mail a buďte na obrazovce Doručená pošta.
- Hledejte e-mail s malou ikonou tichého zvonku.
- Klepněte a podržte tento e-mail a potom klepněte na Přestat ignorovat. Můžete také přejet doleva a klepnout na Více > Zapnout zvuk.

8. Povolte aktualizaci aplikace na pozadí pro poštovní aplikaci.
Když je povoleno obnovování aplikací na pozadí, mohou aplikace přijímat nový obsah na pozadí a zůstat tak aktuální, což vám pomůže být včas informováni o nových aplikacích.
Chcete-li povolit aktualizaci aplikací na pozadí, přejděte do Nastavení > Obecné > Aktualizace aplikací na pozadí. Ujistěte se, že je povoleno. Pokud ne, klepněte na něj a vyberte Wi-Fi a mobilní data.
9. Vylučte aplikaci Mail ze souhrnu oznámení.
- Přejděte na „Nastavení iPhone“ a klikněte na „Oznámení“.
- Klepněte na Plánované shrnutí.
- Na další obrazovce můžete vypnout naplánované shrnutí.
- Nebo, pokud se vám tato funkce líbí, vypněte přepínač vedle položky Mail, abyste ji vyloučili z naplánovaného souhrnu. Poté, zatímco jsou oznámení z jiných aplikací odložena a zahrnuta do naplánovaného souhrnu, oznámení z aplikace Mail by vám měla být doručena okamžitě.

10. Vypněte režim nízkého objemu dat
Když je váš iPhone v režimu nízkého objemu dat, využívá mobilní data nebo Wi-Fi střídmě. To může vést k tomu, že aplikace budou dostávat nový obsah a upozornění omezeným způsobem. Zvažte proto vypnutí tohoto režimu ukládání dat, pokud jej používáte.
11. Vypněte režim Nerušit nebo Zaostřovat.
Je samozřejmé, že nebudete dostávat upozornění na nové aplikace a e-mailová upozornění, pokud je váš iPhone v režimu Nerušit nebo je aktivní určité zaměření. Zde je návod, jak je vypnout:
- Otevřete ovládací centrum iPhone.
- Pokud je ikona Zaostření barevná, klepnutím na ikonu ji vypněte. Můžete také kliknout na název Focusu a znovu na něj kliknout na další obrazovce a vypnout jej.

12. Pravidelně restartujte svůj iPhone
Zpožděná upozornění aplikací mohou být také způsobena závadami, které váš iPhone zjistí při běžném používání. Nejlepší způsob, jak tento problém vyřešit, je pravidelně vypínat a zapínat iPhone. Já osobně to dělám každé dva nebo tři dny.
13. Ujistěte se, že váš iPhone zůstane připojen k internetu
Představme si situaci, kdy vypnete mobilní data svého iPhonu. Nyní, pokud vaše domácí nebo kancelářské Wi-Fi přestane fungovat nebo opustíte svůj domov, váš iPhone se přepne do režimu offline, což samozřejmě znamená, že žádná nová e-mailová upozornění.
Jedním ze způsobů, jak tento problém vyřešit, je nechat mobilní data zapnutá. Váš iPhone jej automaticky použije, když se odpojí od Wi-Fi.
14. Aktualizujte svůj iPhone nebo iPad
Pokud má váš iPhone starší verzi iOS, aktualizujte ji v Nastavení > Obecné > Aktualizace softwaru.
15. Nastavte správná upozornění Apple Watch Mail
- Otevřete na svém iPhonu aplikaci Watch a klepněte na Oznámení > Pošta.
- Pokud je vybráno „Vlastní“, ujistěte se, že je zaškrtnuto také „Povolit upozornění“.
- Poté klepněte na e-mailový účet, jako je iCloud nebo Gmail, a zapněte přepínač „Zobrazit upozornění z iCloudu nebo Gmailu“.

Poznámka. Kromě vlastních nastavení můžete také vybrat možnost Mirror My iPhone. A pokud nechcete dostávat e-mailová upozornění na Apple Watch, vyberte Vlastní a poté Oznámení vypnuta.
16. Odeberte a znovu přidejte svůj e-mailový účet.
Někdy nemusí nová oznámení dorazit nebo být z neznámých důvodů zpožděna. Můžete to opravit odebráním tohoto účtu z aplikace Mail a jeho opětovným přidáním.
17. Resetujte aplikaci Mail na iPhone.
Existují však problémy? Pokračujte a restartujte aplikaci Mail, což zahrnuje odstranění všech e-mailových účtů a provedení nové instalace aplikace, jakmile je odinstalována.
18. Obnovte nastavení sítě iPhone
Pokud stále nemůžete přijímat nová e-mailová upozornění včas, resetujte všechna síťová nastavení a mělo by to pomoci.
19. Přepněte na jinou e-mailovou aplikaci
A konečně, bez ohledu na to, co děláte, nová e-mailová upozornění z Gmailu a většiny dalších služeb budou zpožděna, pokud je použijete v aplikaci Apple Mail. Pokud jsou pro vás e-maily důležité a potřebujete číst nové e-maily a odpovídat na ně, doporučuji si pořídit e-mailovou aplikaci třetí strany.
Na svém iPhonu používám oficiální aplikaci Gmail a Edison Mail . Tyto aplikace okamžitě odesílají nová e-mailová upozornění a neměl jsem žádné stížnosti. Můžete také vyzkoušet Microsoft Outlook , Spark , Zoho Mail , Newton Mail nebo některou z dalších aplikací.
Důležité! Pokud z Gmailu dostáváte příliš mnoho e-mailových oznámení, můžete to ovládat takto:
- Otevřete aplikaci Gmail a vyberte svůj e-mailový účet klepnutím na svůj profilový obrázek.
- Klepněte na ikonu nabídky (tři krátké řádky) vlevo nahoře a vyberte Nastavení.
- Klikněte na „E-mailová upozornění“ a vyberte „Pouze základní“ nebo „Pouze s vysokou prioritou“. To vás upozorní na důležité nové e-maily a zbytek ztlumí.




Napsat komentář