Tiskárna netiskne černobíle – 7 řešení
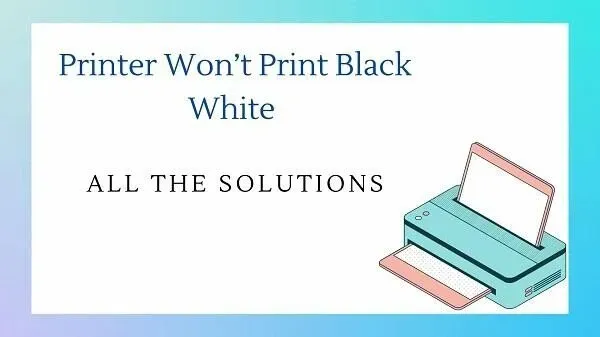
Příběh tedy vypadá asi takto: potřebujete vytisknout černobílý dokument. Vaše tiskárna ale nebude tisknout černobíle. Důvodů pro to může být nespočet. Může to být nedostatek inkoustu, závada softwaru nebo problém s hardwarem. Jak víte, co zkontrolovat?
Zde přichází na řadu tento průvodce!
Tento článek vám pomůže ušetřit čas a poskytnout správná řešení. Takže pokračujte ve čtení a zjistěte, jak vyřešit váš problém s tiskem během několika minut!
Jak zajistím, aby tiskárna znovu tiskla černým inkoustem?
- Dokončete základní odstraňování problémů
- Vyzkoušejte nucený tisk ve stupních šedi pro tiskárny Hp/Canon/Epson
- Zkontrolujte inkoustovou kazetu tiskárny / vyměňte prázdné kazety
- Zjistěte problémy s tiskovou hlavou
- Režim automatického čištění hlavy
- Zkuste ruční čištění tiskové hlavy
- Upravte zarovnání tiskové hlavy
1. Proveďte základní odstraňování problémů
Než se ponoříme do řešení, udělejme základní řešení problémů. Problém často není tak velký, aby trval příliš dlouho. Zkuste to tedy, než přejdete k dalším řešením:
- Chcete-li vyřešit problém s černým inkoustem v tiskárně, nejprve tiskárnu vypněte. Poté jej odpojte od zdroje napájení. Poté odpojte všechny kabely USB od tiskárny.
- Po dvou minutách připojte tiskárnu ke zdroji napájení. Po opětovném připojení tiskárnu zapněte.
- Vyhledejte na obrazovce tlačítko Tisk zkušební stránky nebo Diagnostická zpráva kvality. Pro vytištění zkušební stránky můžete použít uživatelskou příručku tiskárny, kde najdete podrobné pokyny.
- Zkontrolujte hladinu a množství inkoustu v černé kazetě tiskárny. Pokud vaše kazety nezobrazují hladinu inkoustu, zkuste jinou metodu.
2. Vyzkoušejte nucený tisk ve stupních šedi pro tiskárny Hp/Canon/Epson
Chcete-li vynutit tisk ve stupních šedi na tiskárnách, jako jsou HP, Canon a Epson, postupujte podle níže uvedených kroků.
- Nejprve zavřete všechny aplikace spuštěné pro tisk.
- Nyní ke spuštění Spustit stiskněte klávesu Windows + R.
- Chcete-li otevřít ovládací panel, zadejte
controla stiskněte OK. - Z kategorií vyberte „Hardware a zvuk“. Můžete také vybrat svá zobrazovací zařízení a tiskárnu pod nimi a uložit jeden krok.
- Klepněte pravým tlačítkem myši na tiskárnu, kterou chcete nastavit.
- Vyberte možnost „Nastavení tiskárny“.
- Dále přejděte na kartu Papír/Kvalita.
- Klepněte na Tisk ve stupních šedi.
- Vyberte „Vysoká kvalita“ z rozevírací nabídky vedle možnosti „Tisk ve stupních šedi“.
- Chcete-li uložit změny, klikněte na OK a poté na Použít.
Zavřete okno Zařízení a tiskárny. Zkuste soubor vytisknout pomocí libovolného programu, který má otevřenou možnost tisku. Klepnutím na „OK“ zobrazíte jakoukoli zprávu s dotazem, zda chcete tisknout černobíle.
3. Zkontrolujte inkoustovou kazetu tiskárny / vyměňte prázdné kazety.
Jedním z nejčastějších důvodů, proč tiskárny netisknou černobíle, je nízká hladina inkoustu v kazetě. V takovém případě je vyměňte za nové inkoustové kazety. Pamatujte však na tyto body:
- Vždy zkontrolujte, zda je inkoustová kazeta ve správné poloze. Správná instalace inkoustových kazet do správných slotů je zásadní.
- Je vysoká pravděpodobnost, že jsou ucpané ventilační otvory kazet. V takovém případě vyčistěte ventilační otvory špendlíkem. Používejte kolík opatrně, aby nedošlo k poškození kazety.
- Experimentujte s jinou kazetou, abyste otestovali schopnost tiskárny rozpoznat. Zkuste tisknout se starými kazetami a zjistěte, zda tiskárna může přinést nějaké výsledky.
Když to shrneme, stačí zkontrolovat, zda není problém s kazetou nebo tiskovou hlavou. Pokud tiskárna poskytuje špatné výsledky se starou kazetou, problém není v tiskové hlavě.
Může za to tedy vaše plná inkoustová kazeta. Otestujte novou kazetu na jiné tiskárně nebo ji vyměňte. Pokud vaše tiskárna stále netiskne černobíle, musíte postupovat podle níže uvedených kroků.
4. Zjistěte problémy s tiskovou hlavou
Tisková hlava v tiskárně je část, která pomáhá přenášet inkoust na stránku. Toho je dosaženo vypouštěním drobných kapiček inkoustu skrz mnoho trysek tiskárny. Ucpání kterékoli z těchto trysek může způsobit vyblednutí tisku a pruhy.
Čištění tiskové hlavy může být někdy tím nejlepším řešením. Uvedli jsme některé kroky, které můžete podniknout, abyste se ujistili, že problém není ve vaší tiskové hlavě.
5. Režim automatického čištění hlavy
Tato funkce je nejjednodušší a nejsnadnější způsob, jak odstranit jakékoli ucpání. Téměř všechny moderní tiskárny mají funkci automatického čištění tiskové hlavy. Pro automatické čištění tiskové hlavy postupujte podle následujících kroků.
- Najdete jej v nabídce údržby na obrazovce displeje tiskárny.
- Proveďte rychlé čištění a vyčistěte tiskovou hlavu.
- Tento proces spotřebovává určité množství inkoustu, takže vám může dojít inkoust.
- Pokud automatické čištění tisku nefunguje napoprvé, spusťte znovu.
- Tuto funkci však nemůžete vyzkoušet více než třikrát.
- Funkci automatického vymazání můžete použít pouze několikrát.
Automatické čištění tiskové hlavy je k dispozici pro všechny tiskárny HP, Canon a Epson.
6. Zkuste ruční čištění tiskové hlavy
Některé tiskárny používají inkoustové kazety s vestavěnými tiskovými hlavami, například HP 67. Můžete zkusit tyto kazety vyčistit metodou „papírové utěrky“.
Metoda papírových ručníků vyžaduje použití tiskové hlavy. Položte papírový ručník a pevně na něj poklepejte tiskovou stranou tiskové hlavy. Poté postup opakujte.
To vám může pomoci vyčistit ucpané tiskové hlavy.
7. Upravte zarovnání tiskové hlavy
Podavač papíru a tisková hlava v tiskárně mohou vyžadovat drobné úpravy. To může pomoci neochotné tiskárně začít znovu tisknout.
- Vyberte „Nastavení“ > „Nástroje“ na LCD panelu tiskárny HP.
- V nabídce vyberte ikonu ozubeného kola > Údržba > Zarovnání tiskových hlav pro tiskárny Canon.
- Z nabídky vyberte „Nastavení“ > „Údržba“ > „Zarovnání hlavy pro tiskárny Epson“.
Některé pokročilé tiskárny mají vestavěnou možnost. Najdete ho v nastavení možností tisku (z druhého řešení). Odtud vyhledejte možnost „Spravovat“ a zkontrolujte, zda tuto funkci máte. Ne každá tiskárna to bude mít.
Informace o jiných značkách tiskáren naleznete v uživatelské příručce vaší tiskárny. Pokud s sebou nemáte příručku k tiskárně, můžete si ji ověřit online na webu výrobce zde:
- Stáhněte si příručku k tiskárně HP zde .
- Zde si stáhněte uživatelskou příručku tiskárny Canon .
- Zde si stáhněte uživatelskou příručku tiskárny Canon .
Pokud tiskárna stále netiskne černobíle, přejděte k řešení problémů
Vyzkoušejte tiskový papír s lesklým fotografickým papírem
Pokud vše ostatní selže, zkuste změnit nastavení papíru na „lesklý fotografický papír“. To může způsobit, že tiskárna začne znovu tisknout. Tento trik funguje na následujících principech:
- To je možné pouze v případě, že máte tiskárnu se dvěma černými kazetami.
- Tiskárna vybere typ inkoustu na základě výběru papíru v nabídce nastavení tisku.
- V případě běžného matného papíru tiskárna vydává inkoust na bázi barviva. Používá pigmentový inkoust pro lesklý fotografický papír.
Změna nastavení typu papíru v tiskárně proto může způsobit, že kazeta bude opět fungovat.
Odstraňování problémů se softwarem a ovladači tiskárny
Pokud jste vyzkoušeli všechny výše navrhované opravy, problém může souviset se softwarem. Nebo to může být také kvůli problému s ovladačem tiskárny. Jedním ze způsobů, jak tento problém vyřešit, je upravit nastavení papíru. Pokud tiskárna netiskne černobílým inkoustem, musíte spustit poradce při potížích s tiskárnou. To pomůže při diagnostice problému.
Chcete-li spustit nástroj pro odstraňování problémů s tiskárnou, postupujte takto:
- Přejděte do vyhledávacího pole v systému Windows 10 a vyhledejte „Tiskárna“.
- Nyní vyberte možnost „najít a opravit problémy s tiskem“.
- Po výběru uvedené možnosti se zobrazí stránka pro řešení problémů s tiskárnou.
- Postupujte podle pokynů a podle pokynů problém vyřešte. Tato funkce detekuje problémy s tiskem při tisku a pokouší se je opravit.
- Jako další možnost můžete také zvážit překonfigurování tiskárny. Zkuste odinstalovat a znovu nainstalovat ovladač tiskárny.
Na webu výrobce tiskárny vyhledejte verzi ke stažení, kterou chcete přeinstalovat. Ovladače můžete přeinstalovat, i když jste neaktualizovali operační systém.
Závěr
Stručně řečeno, tiskárny, které netisknou černobíle, mohou být způsobeny problémy s kazetou nebo tiskovou hlavou. Pokud tiskárna netiskne černě ani po všech zmíněných pokynech, je čas na novou tiskárnu.
Pokud si stále nejste jisti, dalším účinným řešením může být kontaktovat servisního technika tiskárny. Odborník může problém a jeho příčiny vyřešit nebo nahlédnout do něj.
Odborník vám může říci o dalším postupu v případu. Tiskárnu nelze opravit okamžitě. Pokud jsou náklady na opravu příliš vysoké, možná budete muset najít poškozený náhradní díl nebo koupit novou tiskárnu.
Také pokud vaše tiskárna přestane tisknout černě, už to nebude pro nikoho užitečné. Tiskárna bez tisku černým inkoustem je jako moře bez vody!
Doufáme, že jste pomocí našeho podrobného průvodce dokázali snadno vyřešit svůj problém s tiskem. Pokud ne, pak je čas investovat do zcela nové tiskárny.
FAQ
Mohou inkoustové kazety způsobovat problémy s tiskovou hlavou a kvalitou tisku?
Ne, to není. Nezáleží na použití neoriginálních nebo originálních inkoustových kazet. Bez ohledu na originální kazetu je možné obdržet vadný produkt. Vadná kazeta způsobuje špatnou kvalitu tisku a další problémy.
Jak mohu tvrdě resetovat tiskárnu?
Pokud máte potíže s tiskem, nejsnazším způsobem, jak je vyřešit, může být tvrdé resetování tiskárny. Nejprve musíte vypnout, vypnout systém a nechat ho tak dvě minuty. Po dvou minutách zapojte zástrčku do hlavního vypínače a zapněte tiskárnu. Ujistěte se, že je tiskárna připojena přímo do elektrické zásuvky. Nyní zkontrolujte, zda problém, se kterým se setkáváte, stále existuje.
Proč moje tiskárna tiskne pouze barevně a ne černě?
Zde jsou některé z hlavních důvodů, proč vaše tiskárna netiskne černým inkoustem. V tiskárně možná došel černý inkoust. Chcete-li tento problém vyřešit, vyměňte inkoustovou kazetu, abyste zajistili bezproblémový tisk. Dalším důvodem může být poškozená tisková hlava. Chcete-li tento problém vyřešit, můžete provést údržbu tiskárny. Příčinou může být také zastaralá verze ovladače tiskárny. Takže přeinstalace vyřeší problém s tiskem.
Jak nastavit výchozí barevnou tiskárnu na černobílou v macOS?
Klepnutím na „Soubor“ a poté na „Tisk“ otevřete nabídku tisku. Vyberte možnost „Zobrazit podrobnosti“. Můžete kliknout na rozevírací nabídku a vybrat možnost Barva/Kvalita. Najděte černou a bílou ve stupních šedi a vyberte ji podle svého výběru. Poté můžete svá nastavení uložit. Klikněte na „Předvolby“ a v rozevíracím seznamu vyberte „Uložit aktuální nastavení jako předvolby“. Nyní klikněte na OK pro dokončení úkolu.



Napsat komentář