Nejjednodušší způsob, jak tajně nahrát něčí konverzaci na váš iPhone
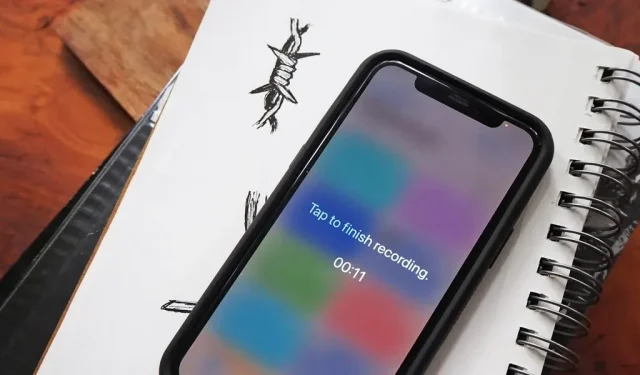
Vestavěná aplikace Voice Memos na iPhone je skvělý způsob, jak zaznamenat zvuk kolem vás, ať už jde o konverzace, přednášky, schůzky, rozhovory, diskuse, klábosení, drby nebo jiné konverzace. Pokud je ale vaším cílem nahrávat zvuk na pozadí bez povšimnutí, musíte znát skrytého zástupce.
Obecně platí, že chcete-li vytvořit zvukový záznam v hlasových poznámkách, otevřete aplikaci, klikněte na „Záznam“ a poté klikněte na tlačítko „Stop“ pro uložení. Pokud jste do Ovládacího centra přidali ovládání hlasových poznámek, můžete jej stisknout a podržet, klepnout na Nový záznam a poté v aplikaci klepnout na Zastavit. Můžete se dokonce zeptat Siri, ale ta vám otevře pouze hlasové poznámky, nezačne nahrávat, takže budete muset stisknout „Nahrát“ sami a pak přestat.
Bez ohledu na to, kterou z těchto metod používáte, si někdo s největší pravděpodobností všimne, že se snažíte tajně nahrát konverzaci, protože si musíte hrát se svým iPhonem. Když konečně spustíte nahrávání, můžete vypnout displej a stále se bude nahrávat, tedy alespoň tam je. Ale to nestačí, aby to zůstalo bez povšimnutí.
Trik skrytých zvukových nahrávek:
Existují aplikace třetích stran pro nahrávání zvuku a hlasu s funkcemi, které usnadňují tajné nahrávání, ale je to jen další aplikace pro váš iPhone. Místo toho můžete vytvořit zástupce pomocí předinstalované aplikace Zástupci a rychleji spustit skryté nahrávání zvuku. Aplikaci Hlasové poznámky můžete dokonce přeskočit a uložit přímo do jednoho z vašich účtů cloudového úložiště pomocí zkratky.
Co tedy dělá zkratku rychlejší? zpětný kohoutek.
Odemknutím a použitím Back Tap, což je funkce pro usnadnění v iOS 14 a novějších, to můžete udělat tak, že můžete zahájit nahrávání zvuku pouhým klepnutím na zadní stranu vašeho iPhone. Pro ještě diskrétnější výkon přidejte akci pro ztlumení jasu obrazovky, aby nikdo kromě vás neviděl, co na svém zařízení děláte.
Nezbytné:
- iPhone 8 nebo novější
- iOS 14 nebo novější (IOS 15 je zobrazen níže)
- Zkratky (předinstalované)
- Aplikace pro ukládání zvukových souborů (viz krok 1)
Důležitá poznámka
Federální zákon říká, že můžete nahrávat někoho nebo skupinu lidí bez jejich vědomí, pokud se účastníte konverzace a nemáte žádné kriminální nebo deliktní úmysly. Potřebujete pouze jednu osobu ze skupiny, aby vám dala povolení, pokud tak neučiníte. Podobné zákony existují ve Washingtonu DC a 38 státech.
12 států však vyžaduje souhlas všech zúčastněných stran. Jsou to Kalifornie, Connecticut, Florida, Illinois, Maryland, Massachusetts, Michigan, Montana, Nevada, New Hampshire, Pennsylvania a Washington.
Pokud je to tam, kde se nacházíte, legální, jsou tajné špionážní nahrávky v mnoha případech užitečné. Například dokázat, že někdo řekl, co řekl, usvědčit někoho z trestného činu, pořídit si zvukové poznámky, pochopit, co jste nemohli slyšet napoprvé, a mnoho dalšího.
Vyberte místo uložení
Před vytvořením štítku musíte vybrat způsob záznamu; Zvuk můžete nahrávat přímo do aplikace Hlasové poznámky nebo přímo do aplikace Soubory .
- Nahrávání do Hlasových poznámek: Zástupce vás přesměruje do aplikace Hlasové poznámky, kde se okamžitě spustí záznam zvuku M4A (Apple MPEG-4 audio). Pomocí Hlasových poznámek můžete vylepšit zvuk, ukládat soubory na aktuální adresu (pokud jste ji nevypnuli) a pokračovat v nahrávání zvuků při používání jiných aplikací v iPhone.
- Zápis do souborů: Zástupce vytvoří okno nahrávání na celou obrazovku, abyste věděli, že nahrávání probíhá a nahrávky se ukládají do určeného adresáře v aplikaci Soubory ve formátu M4A (Apple MPEG-4 audio). Toto umístění může být místní nebo iCloud. Nástroj také poskytuje jednodušší způsob zastavení nahrávání (nastavením časovače nebo dotykem kdekoli na obrazovce). I když si pro ukládání nahrávek nemůžete vybrat Box, Dropbox, OneDrive, Google Drive nebo jiné cloudové služby, uložené soubory můžete snadno přenést z iCloudu v aplikaci Soubory na jeden z těchto propojených účtů. Nebo, pokud používáte Dropbox, můžete nahradit akci „Uložit soubor“ akcí „Uložit soubor Dropbox“.
Spusťte novou vlastní zkratku
Pro Tap Tap nejsou žádné výchozí akce, které používají hlasové poznámky, takže budete muset vytvořit zkratku, kterou přiřadíte k některému z gest Back Tap. Spusťte Zkratky, přejděte do Moje zkratky a klepnutím na znaménko plus (+) spusťte nový pracovní postup.
Vytvořte zástupce pro hlasové poznámky nebo soubory
Způsob vytvoření zástupce závisí na tom, které místo uložení jste vybrali v prvním kroku výše: hlasové poznámky nebo soubory. Přejděte na příslušnou část níže pro metodu, kterou chcete použít.
Nahrávání a ukládání pomocí hlasových poznámek
V konceptu štítku klikněte na „Přidat akci“ nebo na vyhledávací lištu ve spodní části a poté najděte a přidejte akci „Nahrát novou hlasovou poznámku“. Po přidání klikněte na tlačítko „Rozbalit“ v poli akce, aby se zobrazily jeho možnosti.
Poté vypněte přepínač „Zobrazit při spuštění“, aby byl zástupce více neviditelný. Nyní můžete zkratku zavřít a uložit ji jako „Nahrát novou hlasovou poznámku“. To je doslova vše, co potřebujete k rychlému přístupu k hlasovým poznámkám.
Volitelně můžete před zavřením editoru zvolit nový název a také novou ikonu a barvu. Protože jsou však Hlasové poznámky jedinou akcí, ikona v aplikaci Zkratky se zobrazí jako ikona aplikace Hlasové poznámky; Pokud na domovskou obrazovku přidáte zástupce, zobrazí se jako vaše vlastní ikona.
Nahrávání a ukládání se soubory
V konceptu zkratky klikněte na Přidat akci nebo na vyhledávací panel v dolní části a poté vyhledejte a přidejte akci Nahrát zvuk. Po přidání klikněte na tlačítko „Rozbalit“ v poli akce, aby se zobrazily jeho možnosti.
Dále můžete nakonfigurovat následující nastavení.
- Kvalita zvuku: Výchozí nastavení je Normální, ale můžete zvolit Velmi vysoká, pokud chcete záznam ve vyšší kvalitě, který zabere trochu více místa.
- Start Recording: Výchozí nastavení je On Touch, ale to nestačí pro tajné nahrávání. Místo toho použijte „Ihned“.
- Ukončit nahrávání: Výchozí nastavení je Při dotyku, což je dobrá volba, pokud nevíte, jak dlouho bude konverzace nebo konverzace, kterou chcete nahrát, trvat. Až budete připraveni ukončit nahrávání, stačí klepnout na obrazovku. Pokud víte, jak dlouho chcete zvuk nahrávat, můžete to přepnout na „As time pass“ a poté zadat dobu trvání v minutách a sekundách. Poté jej můžete nechat zavřít a uložit samostatně místo dalšího mačkání.
Nyní klikněte na „Uložit soubor“ v seznamu návrhů pod vaší první akcí. Pokud jej tam nevidíte, klepněte na vyhledávací lištu v dolní části a poté vyhledejte a přidejte Uložit soubor. Po přidání klikněte na tlačítko „Rozbalit“ v poli akce, aby se zobrazily jeho možnosti. Můžete nastavit následující možnosti.
- Zeptejte se, kam uložit: Ve výchozím nastavení je zapnuto a není vhodné pro tajný záznam. Místo toho jej vypněte, abyste si mohli vybrat, kam se má soubor automaticky uložit.
- Zkratky: Když vypnete přepínač „Zeptat se, kam uložit“, akce se změní z „Uložit nahraný zvuk“ na „Uložit nahraný zvuk do zástupců“, protože výchozím umístěním pro uložení je složka zástupců na iCloudu. Pokud chcete změnit adresář, klikněte na „Zkratky“ a poté na „Nahradit“. Používám složku „Audio Recordings“, kterou jsem přidal do složky „Zkratky“. Po výběru složky na iCloud Drive nebo na mém iPhonu klikněte na Hotovo.
- Subpath: Toto je ve výchozím nastavení prázdné, ale můžete jej použít k nastavení schématu pojmenování pro všechny soubory. Můžete jej také použít k výběru podadresáře nebo dokonce k vytvoření nového. Pokud za slovo přidáte lomítko (/), zkratky použijí toto slovo jako schéma pojmenování. Pokud jste například napsali do /secret-audio, váš první soubor by byl „secret-audio“, váš druhý by byl „secret-audio-2“, váš třetí by byl „secret-audio-3“ a tak dále. na. Pokud před tím přidáte adresář, například /Recordings/secret-audio, zástupci uloží tyto soubory do složky Recordings ve výše zvoleném umístění. Pokud složka ještě neexistuje, vytvoří ji zástupci. Pokud chcete přidat pouze složku bez schématu pojmenování souborů, přidejte za název složky další lomítko (/). Například /Recordings/ uloží soubory do složky Recordings. Bez zadání schématu pojmenování souborů budou zkratky používat „Nahrávání zvuku YYYY-MM-DD v HH.MM.SS.m4a“. To může být snazší sledovat, protože obsahuje datum a čas.
- Přepsat, pokud soubor existuje: Tato možnost je ve výchozím nastavení zakázána, ale můžete ji povolit, pokud chcete, aby každá tajná položka přepsala předchozí. Když je povoleno, nebudete mít názvy souborů „Audio“, „Audio-2“, „Audio-3“ atd. – budete mít pouze jeden „Audio“. Zástupci přepíší tento soubor novým zvukem při každém nahrávání.
Nyní můžete zástupce zavřít a uložit jej pod libovolným výchozím názvem, který pro něj zástupci zvolili. V mém případě to byla poslední akce „Uložit soubor“. Místo toho je lepší zvolit nový název před zavřením editoru a novou ikonu a barvu, pokud chcete.
Přidejte stmívač obrazovky (volitelné)
Aby byla zkratka nenápadnější, můžete přidat akci, která ztlumí obrazovku, takže lidé v okolí nebudou vědět, co je na displeji vašeho iPhonu. Bez něj můžete stisknout boční tlačítko na vašem iPhone, aby se displej přepnul do režimu spánku, jakmile se zkratka spustí, ale ztmavení bude ještě méně patrné.
V nabídce Moje zkratky klepnutím na ikonu se třemi tečkami (•••) na hlasové poznámce nebo na kartě zástupce souboru otevřete editor, pokud v něm ještě nejste. Poté klepněte na vyhledávací lištu ve spodní části a poté najděte a přidejte „Nastavit jas“.
- Zástupce zápisu do souborů: Jako první akci u zástupce udělejte „Nastavit jas“ a poté změňte jeho jas z 50 % na 0 %. Nikdo tedy neuvidí nástroj pro nahrávání obrazovky. Protože nula je nízké číslo, takže displej je za denního světla velmi špatně viditelný, navrhoval bych přidat další akci „Nastavit jas“ na konec zkratky a nastavit ji na něco jako výchozí nastavení 50 %. Když spustíte zástupce, váš displej ztmavne na nulu, zástupci se začnou zapisovat do souborů poté, co se dotknete libovolného místa na obrazovce, pak se soubor uloží a jas displeje se změní na 50 %, jakmile se znovu dotknete libovolného místa na obrazovce.
- Zástupce pro nahrávání hlasové poznámky: Na rozdíl od zástupce Soubory nemůžete přidat akci Nastavit jas do horní části zástupce. Když jsou hlasové poznámky otevřeny, změní se jas obrazovky tak, aby bylo vidět vše. Apple to pravděpodobně použil k ochraně soukromí lidí kolem něj. Jedinou možností je udělat z ní poslední akci a poté změnit její jas z 50 % na 0 %. Po spuštění zkratky se otevřou hlasové poznámky a začnou nahrávat a displej by se měl ztmavit na nulu. Poté musíte ručně zvýšit jas obrazovky a zastavit nahrávání nebo zastavit nahrávání a poté zvýšit jas obrazovky ručně.
- Nenechte si ujít: Jak snížit jas obrazovky pod výchozí hodnotu
Přidejte své zkratky do Back Tap
Nyní je čas přidat zkratku ke gestu Back Tap. Přejděte do Nastavení -> Usnadnění -> Dotyk -> Stisk zpět a poté vyberte Dvojité klepnutí nebo Trojité klepnutí. Dvojité klepnutí znamená, že klepnete na zadní stranu iPhonu dvakrát, zatímco trojité klepnutí znamená, že klepnete třikrát. Dvojité klepnutí se snadněji spustí náhodně, takže si můžete vybrat tři klepnutí. V kterékoli z možností najděte název zástupce a vyberte jej.
Spusťte zástupce stisknutím tlačítka „Zpět“
Je čas otestovat vše, co jste právě nastavili. Dvakrát nebo třikrát poklepejte na zadní stranu iPhonu, v závislosti na gestu, které zvolíte, a uvidíte, že vše zapadne na své místo. Níže vidíte dvě zkratky v akci, Soubory vlevo a Hlasové poznámky vpravo.
Prohlédněte si své zvukové nahrávky
Nyní je čas prohlédnout si a poslechnout si své nahrávky. Pokud jste použili hlasové poznámky, otevřete aplikaci Hlasové poznámky a měli byste vidět své nahrávky v horní části seznamu, pokud se jedná o nejnovější soubory. Poté můžete kliknout na tlačítko se třemi tečkami (•••) vedle souboru a upravit nahrávku, zkopírovat ji do schránky, sdílet, uložit do souborů atd. a nahrávku vylepšit.
Pokud jste použili Soubory, otevřete aplikaci Soubory a přejděte do cílové cesty, kterou jste zvolili při vytváření zástupce. Pokud jste své nahrávky nepojmenovali na štítku, budou mít zvukové nahrávky v názvu datum a čas a můžete si je kliknutím poslechnout. Můžete také použít tlačítko sdílení a sdílet soubor se svými přáteli a rodinou nebo zkopírovat soubor do schránky.



Napsat komentář