Poslouchejte konverzace lépe díky aktualizovanému Pixel Sound Amplifier
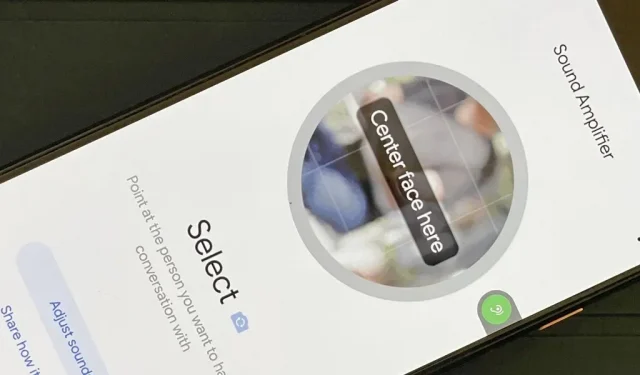
Pokud jste někdy byli na přeplněném a hlučném místě, je pravděpodobné, že jste museli mluvit hlasitěji, aby to druhá osoba slyšela, a naopak. Tuto bolest hlavy můžete zmírnit v nejnovější aktualizaci Pixel pomocí nového komunikačního nástroje aplikace Sound Amplifier.
Audio Booster, který existuje již nějakou dobu, vám pomůže zaměřit se na konkrétní zvuky ve vašem prostředí tím, že zesílí cokoliv, na co namíříte mikrofon svého Pixelu. Můžete jej dokonce použít k zesílení zvuku vycházejícího z vašeho telefonu. Funguje pouze se sluchátky, takže budete potřebovat pár připojených drátových nebo Bluetooth sluchátek.
Tato funkce je skvělá v hlučném prostředí, kde můžete mikrofon namířit na cílový reproduktor nebo zvuk, a ještě lepší pro lidi s problémy se sluchem. Je také vhodný pro kreativní použití, jako je získání jasnějšího zvuku při používání telefonu k přehrávání zvuku.
Nová funkce režimu konverzace je k dispozici v aktualizaci Android 12 ze 6. prosince pro Pixely (SQ1A.211205.008) a je kompatibilní s Pixel 3, Pixel 3XL, Pixel 3a, Pixel 3a XL, Pixel 4, Pixel 4 XL, Pixel 4a, Pixel 4a (5G), Pixel 5, Pixel 5a, Pixel 6, Pixel 6 Pro a nadcházející Pixel 6a.
V režimu hovoru můžete zablokovat konverzaci s konkrétním mluvčím a zároveň potlačit veškerý hluk na pozadí, čímž získáte ještě větší jasnost v tom, co druhá osoba říká. Pokud již víte, jak používat zesilovač zvuku obecně, můžete přeskočit na krok 7 níže a dostat se přímo k informacím o režimu hovoru.
Způsoby otevření zesilovače zvuku
Než budete pokračovat, uvědomte si, že můžete okamžitě otevřít zesilovač zvuku na svém Pixelu; pro přístup k této funkci ji nemusíte aktivovat. Jediný problém je, že ho nenajdete v šuplíku Všechny aplikace. Místo toho budete muset požádat Asistenta Google o „Otevřít zesilovač zvuku“, otevřít jej ze stránky Obchodu Play nebo jej otevřít z aplikace Nastavení.
Pro rychlejší přístup k němu však můžete přidat zástupce. V části Všechny aplikace (krok 3) je plovoucí tlačítko usnadnění (krok 2) a ikona aplikace.
Přejděte na krok 4, pokud vás nezajímají popisky, ale přesto se chcete dozvědět více o zesilovači zvuku obecně. Nebo přejděte ke kroku 7, pokud se chcete dozvědět pouze o nejnovější funkci zesilovače zvuku, režimu hovoru.
Otevřete Nastavení zesilovače zvuku
Otevřete aplikaci Nastavení jako obvykle (zásuvka aplikací, vyhledávací panel, rychlá nastavení atd.) a přejděte na Usnadnění a poté na Zesilovač zvuku v části Zvuk. Případně můžete Asistentovi Google říct, aby „Otevřete nastavení zesilovače zvuku“ a přejděte přímo k němu.
Přidat tlačítko pro usnadnění přístupu k zesilovači zvuku (volitelné)
Pokud se vám nelíbí používání Google Assistant a zdá se vám otevřený odkaz v Obchodě Play velmi nepohodlný, můžete nástroj otevřít kliknutím na „Otevřít zesilovač zvuku“ v nastavení zesilovače zvuku. Přesto to není příliš pohodlné.
V nabídce nastavení zesilovače zvuku můžete také přidat tlačítko plovoucí obrazovky pro rychlý přístup k zesilovači zvuku z libovolné obrazovky. Zapněte „Zkratka zesilovače zvuku“ a okamžitě uvidíte na okraji obrazovky malé tlačítko se zelenou ikonou zesilovače zvuku. Kliknutím se nástroj otevře. Můžete také přejet prstem dále k okraji obrazovky a skrýt polovinu, když ji nepotřebujete.
Chcete-li upravit vzhled tohoto tlačítka, přejděte do Nastavení -> Usnadnění -> Zkratky pro usnadnění. Zde můžete přepínat Zástupce zamykací obrazovky, pokud chcete nebo nechcete, aby byla k dispozici zamykací obrazovka.
Pokud jde o samotné tlačítko, klikněte na tlačítko Přístupnost. V této nabídce můžete změnit velikost tlačítka z malého na velké, povolit/zakázat „Fade when not in use“ a upravit jeho „Transparency when not in use“, pokud máte povolenou možnost Fade.
Přidání ikony zesilovače zvuku do všech aplikací (volitelné)
Pokud se vám nelíbí, že je plovoucí tlačítko na obrazovce vždy viditelné, můžete přidat další štítek. Otevřete Sound Booster pomocí jedné z výše popsaných metod a poté klepněte na svislou elipsu v pravém horním rohu. V nabídce zaškrtněte políčko „Zobrazit ikonu v seznamu aplikací“. Poté můžete přejetím prstem nahoru na domovské obrazovce otevřít všechny aplikace a uvidíte ikonu aplikace Zesilovač zvuku.
Zapojte sluchátka
Než budete moci používat zesilovač zvuku, musíte připojit sluchátka, kabelová nebo bezdrátová. Ze zařízení Android 12 mají konektory pro sluchátka pouze následující zařízení:
- Pixel 3a
- Pixel 3a XL
- Pixel 4a
- Pixel 4a (5G)
- Pixel 5a
- Pixel 5a (5G)
Adaptéry USB Type-C na 3,5 mm jsou k dispozici pro:
- Pixel 3
- Pixel 3XL
- Pixel 4
- Pixel 4XL
- Pixel 4a
- Pixel 5
- Pixel 6
- Pixel 6 Pro
Zesilování zvuků, včetně konverzací
Chcete-li použít vylepšení zvuku, stiskněte tlačítko přehrávání a poté na výzvu k ochraně soukromí vyberte „Pouze tentokrát“ nebo „Při používání aplikace“. Může se také zeptat, zda chcete, aby nástroj uskutečňoval a spravoval telefonní hovory, a je jen na vás, zda to chcete nebo ne.
Nyní namiřte telefon vzhůru nohama, protože tam je umístěn mikrofon, na zvuk, který chcete zaznamenat. Uslyšíte jakýkoli zvuk, který váš mikrofon zachytí, a díky pohyblivému barevnému kroužku kolem tlačítka pauzy poznáte, kdy nástroj zesiluje zvuk.
Ve snaze přitáhnout pozornost lidí na konverzaci namiřte mikrofon na mluvčího. Pokud se nechcete příliš starat o nasměrování mikrofonu, můžete použít buď mikrofon na sluchátkách (pokud je máte), nebo jiný typ externího mikrofonu, například všesměrový lavalier . Klepněte na rozevírací seznam Mikrofon zařízení v části Mikrofon a vyberte jiný zdroj vstupu zvuku.
Máte také možnost zesílit zvuk vycházející z vašeho telefonu. Klikněte na místo, kde je uvedeno „Zvuk kolem vás“ v části Zesílit, poté vyberte „Zvuk se přehrává na vašem telefonu“ pro zapnutí.
Upravte kvalitu zesíleného zvuku (volitelné)
Nyní, když máte zvuk, který chcete zesílit, klikněte na kartu s nápisem Zvuk. Zde uvidíte nastavení zesíleného zvuku. Posuvník na levé straně zvýší celkovou úroveň zvuku, zatímco posuvník napravo zvýší jeho čistotu.
Pokud s někým mluvíte nebo používáte sluchátko k poslechu hudby na veřejném místě, můžete dále přizpůsobit mixování pro každé ucho. Chcete-li tuto možnost aktivovat, zaškrtněte políčko „Upravit uši samostatně“ pod posuvníky. Je-li povoleno, budou pro každé ucho k dispozici dva posuvníky zesílení a nastavení.
Audio zesilovač je také vybaven funkcí redukce šumu pro větší čistotu zvuku. Dokáže snížit okolní hluk z hlavního zvuku, který zesilujete. Chcete-li se k ní dostat, vyberte kartu „Noise“ a budete mít na výběr mezi snížením hluku na nízkou, střední nebo vysokou.
Připojte se k beta režimu konverzace (volitelné)
Nová funkce dostupná v nejnovější aktualizaci Pixelu (SQ1A.211205.008) ze 6. prosince je Talk Mode, kompatibilní s Pixel 3 a novějšími. Toto je beta funkce, takže ji neuvidíte, dokud se nezaregistrujete do beta verze a nebudete schváleni.
Režim hovoru zesilovače zvuku vám pomůže lépe slyšet konverzace v hlučném prostředí. Filtruje nežádoucí vnější rušivé vlivy a vylepšuje samotný řečový dialog, kompletně zpracovaný v zařízení, což usnadňuje komunikaci na hlučných veřejných místech.
Když spustíte režim mluvení, musíte namířit fotoaparát svého zařízení na obličej osoby a vycentrovat ji do kruhu na obrazovce. Jakmile se zamkne do hlasu této osoby, můžete kliknout na „Připnout“, abyste mohli položit telefon, abyste mohli normálně mluvit bez telefonu mezi obličeji.
Režim konverzace je stále ve fázi beta testování, takže se věci mohou změnit. Budeme sledovat jakékoli zajímavé doplňky nebo úpravy, o kterých byste měli vědět.















Napsat komentář