Apple Maps pro iPhone Tipy a triky
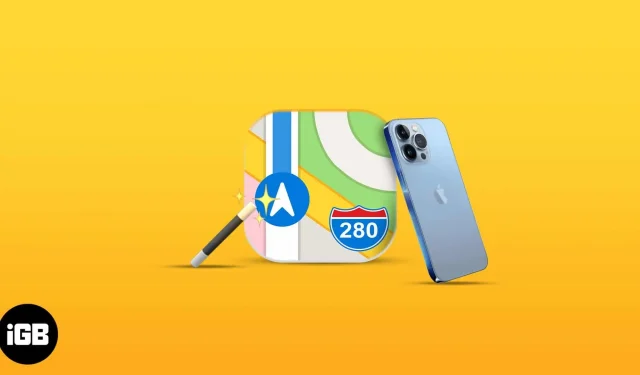
Apple Maps, vestavěný navigační nástroj vyvinutý společností Apple pro iOS, není nejoblíbenější aplikací – právě naopak. Přestože jsou Mapy Apple často ignorovány nebo zcela odstraněny, obsahují mnoho cenných funkcí, které vám pomohou s navigací, zejména po přepracování v systému iOS 15.
Ať už s touto aplikací začínáte, zajímá vás, co je nového v Apple Maps, nebo jste se ji konečně rozhodli vyzkoušet, zde je spousta užitečných funkcí a triků, které vám pomohou vytěžit z Apple Maps maximum.
1. Prozkoumejte pomocí funkce Rozhlédněte se
Look Around je verze Apple Map Google Street View. Vychází ze stejného konceptu: najdete místo na mapě a aplikace vám dá rychlý pohled na ulici, jako byste tam stáli.
Když hledáte místo a uvidíte ikonu dalekohledu, klepněte na ni. Mělo by se zobrazit vyskakovací okno pokrývající polovinu obrazovky. Kliknutím na šipky v levém horním rohu okna můžete rozbalit zobrazení na celou obrazovku. Pro lepší pochopení se podívejte na našeho průvodce používáním Look Around v Apple Maps.
2. Pomocí gest změňte vzhled mapy
Použití map může být obtížné. Nebojte se; můžete používat gesta k navigaci v Mapách na iOS. Můžete například použít dva prsty k otáčení mapy a dvojitým klepnutím mapu zvětšit. Pro přiblížení a oddálení displeje můžete také ručně použít gesto přiblížení.
Co jiného? Můžete také upravit sklon mapy, ať už jste ve 2D nebo 3D zobrazení.
Pokud chcete s někým sdílet svou aktuální polohu, zvedněte kartu trasy v dolní části a klikněte na Sdílet moji polohu.
Svůj odhadovaný čas příjezdu můžete také sdílet se svými kontakty. Můžete to udělat jednoduše tak, že Siri řeknete „Sdílet můj odhadovaný čas příjezdu“ a určíte, komu to chcete poslat. To je užitečné, pokud někoho sledujete nebo na vás někdo čeká. Můžete to udělat také ručně:
- V režimu navigace klepněte na mapu trasy → klepněte na Share Odhadovaný čas příjezdu.
- Vyberte kontakt, se kterým chcete sdílet odhadovaný příjezd.
Poznámka. Toto je aktivní funkce a automaticky se aktualizuje, aby příjemce věděl o vaší aktuální poloze.
Pokud tuto možnost nevidíte, možná není povolena. Přejděte do „Nastavení“ → přejděte dolů na „Mapy“ → zapněte „Sdílet očekávaný čas příjezdu“.
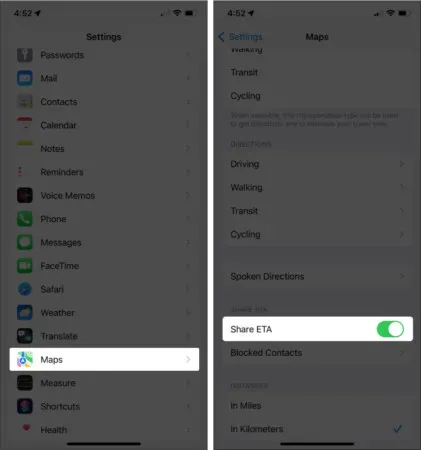
Chcete-li ukončit sdílení očekávaného času příjezdu, klepněte ve spodní části na Sdílení → vyberte jméno. Můžete také někoho automaticky upozornit, když jste na cestě do místa uloženého jako Oblíbené. Udělej to:
- Otevřete Mapy → klepněte na Více.
- Vyberte umístění → klepněte na ikonu Info (i).
- Klikněte na Přidat osobu → vyberte kontakt.
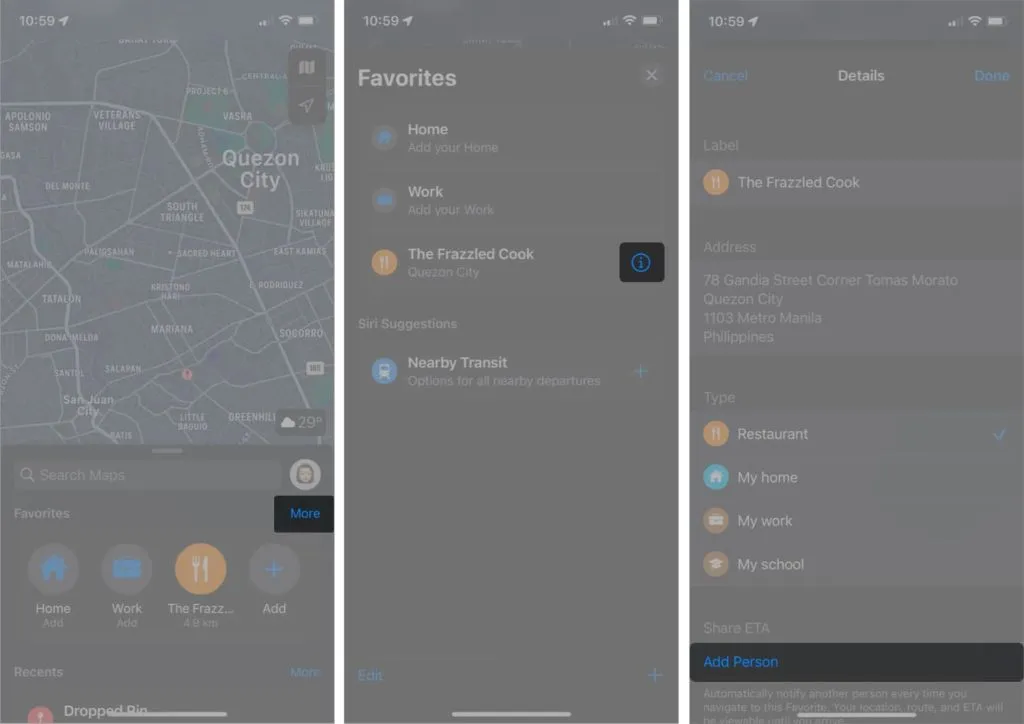
4. Najděte zaparkované auto
Apple Maps vám umožní najít nejen vás, ale také vaše zaparkované auto. Tato funkce vám ušetří čas při bloudění ulicemi, zejména v neznámé oblasti.
Tato funkce vyžaduje, aby bylo vaše zařízení připojeno a spárováno s Bluetooth nebo CarPlay vašeho auta. Postup nastavení:
- Přejděte do Nastavení → Soukromí.
- Vyberte Lokalizační služby → přejděte dolů a vyberte Systémové služby.
- Ujistěte se, že jsou povolena důležitá místa.
Přejděte do Nastavení → Mapy → zapněte Zobrazit parkovací místo. Chcete-li najít své auto, otevřete aplikaci → klepněte na „Hledat“ → ze seznamu vyberte „Zaparkované auto“. Měli byste být schopni získat trasu k autu.
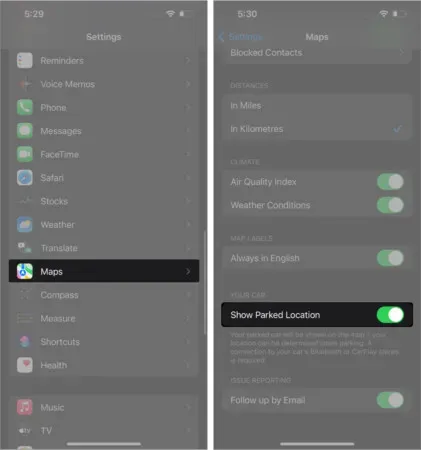
5. Viz pokyny pro imerzivní AR
Pokud míříte do velkého města, Apple Maps vám umožní skenovat budovy kolem vás, abyste zjistili, kde se nacházíte, a poskytnou vám podrobné pokyny pro pěší v rozšířené realitě (AR).
Poklepejte na Trasy a pokračujte po trase jako obvykle, ale vyberte Pěšky → klepněte na Start. Na pravé straně obrazovky klepněte na ikonu rozšířené reality, která vypadá jako 3D šestiúhelník. Upozorňujeme, že tato funkce není vždy dostupná, takže tuto ikonu na obrazovce vždy neuvidíte.
Spustí se kamera vašeho iPhonu a vyzve vás, abyste naskenovali své okolí. Poté bude schopen přesně určit, kde se nacházíte a kam se díváte. Když otočíte svůj iPhone, uvidíte také masivní značky ulic ve 3D.
Existuje také hack, který umožňuje uživatelům jiných společností než Apple používat Apple Maps na jejich zařízeních!
6. Označte místo nebo přidejte špendlík
Pokud si chcete v duchu označit místo, které chcete v blízké budoucnosti navštívit, nebo se podívat, jak je od vás daleko, můžete si do mapy umístit špendlík. Připnutí vám ukáže jeho úplnou adresu a také odhad, jak dlouho bude trvat chůze, cesta do práce nebo jízda autem.
Podívejte se na naši příručku, kde se dozvíte, jak přidat špendlík do Apple Maps.
7. Přidejte a získejte kontakty z konkrétních míst
Mapy nejsou jen pro navigaci. Můžete jej také použít k získání kontaktních informací pro zařízení, jako jsou restaurace, kavárny, hotely, nákupní centra a nemocnice.
Stačí přejít na Mapy → najít cíl. Jakmile jej najdete, klepněte na ikonu Více (…) → vyberte Vytvořit nový kontakt a uložte číslo umístění. Můžete jim také zavolat přímo z aplikace. Jednoduše přejděte dolů a klikněte na ikonu volání.
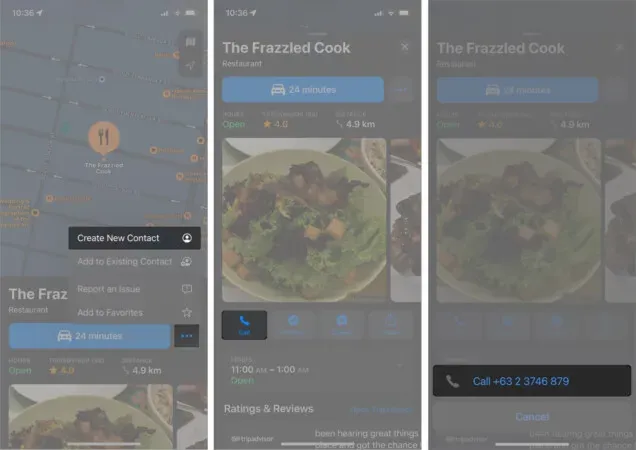
Pokud jste na cestě a vidíte ceduli s kontaktními informacemi, můžete pomocí Živého textu na svém iPhonu zavolat do podniku.
8. Rychlé vyhledávání vybavení
K vyhledání míst v okolí můžete také použít funkci Mapy v okolí. Jsou uspořádány do různých kategorií, aby vám pomohly rychleji najít, co potřebujete.
V Mapách klepněte na vyhledávací panel a rozbalte jej. Kategorie byste měli vidět v části Najít v okolí. Přejděte doprava a vyhledejte další možnosti. Kategorie zahrnují testovací stránky COVID-19, hotely, restaurace, banky a bankomaty a další.
Poté klepněte na kategorii, abyste si usnadnili vyhledávání. Pokud například chcete najít blízkou restauraci, klepněte na Restaurace. V tomto případě budou na mapě zvýrazněny všechny restaurace. Použijte dostupné filtry pro zúžení vyhledávání.
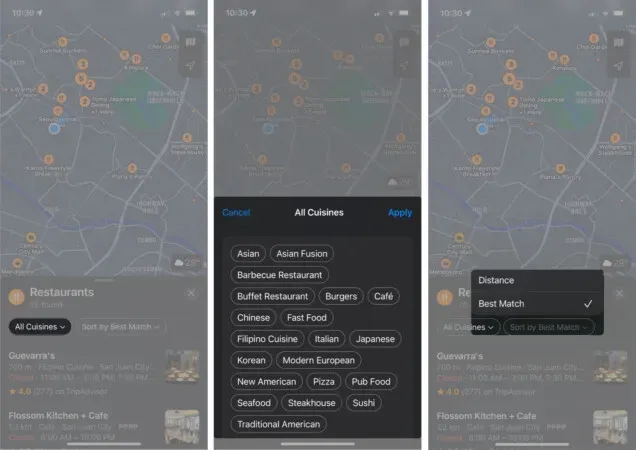
Klepnutím na restauraci v seznamu nebo klepnutím na ikonu na mapě zobrazíte podrobnější informace o místech, včetně jejich vzdálenosti a odhadované doby cesty.
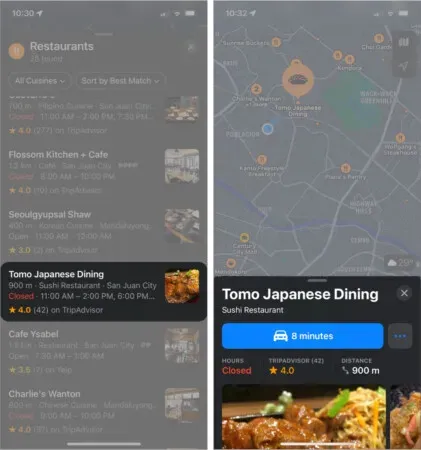
9. Vytvořte si průvodce
Pokud plánujete dovolenou nebo výlet, můžete pomocí Apple Maps mít vše uspořádané. Tuto funkci můžete také použít k výběru cílů pro rychlý přístup později, když je budete potřebovat. Začít:
- Najděte místo na mapě → vyberte místo.
- Klikněte na Návody → vyberte existující příručku nebo vytvořte novou kliknutím na Nová příručka. Pokud jste vytvořili nového průvodce, pojmenujte jej.
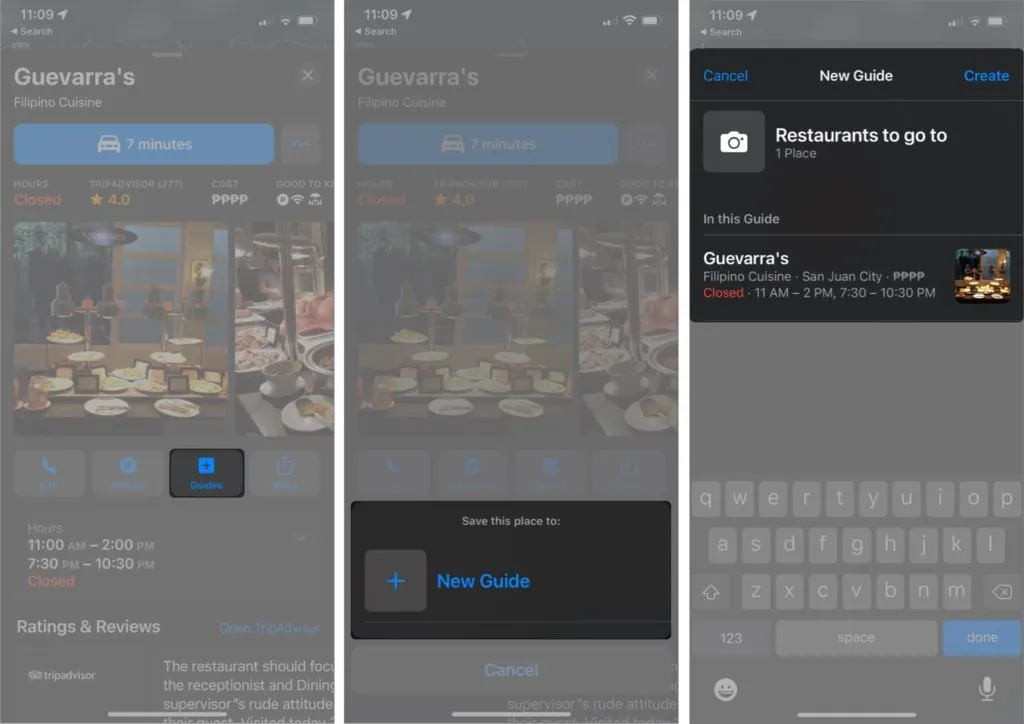
Chcete-li získat přístup k průvodcům, zvedněte kartu trasy v Mapách, přejděte dolů a vyberte průvodce.
10. Zeptejte se Siri na cestu v Mapách
Možná jste již přišli na to, že Siri je docela fantastický pomocník. Nejen, že umí odpovídat na zábavné otázky nebo plnit požadavky související s Apple Music, ale také vám pomůže dostat se do cíle.
Udělej to:
- Spusťte Siri vyslovením „Hey Siri!“
- Řekněte například „Jak se dostat do Guevarry“.
- Dotykový režim dopravy. Pokud nemůžete, Siri se rozhodne podle toho, jak blízko jste k cíli.
- Můžete začít ihned kliknutím na Go. Pokud nemůžete, navigace se spustí do pěti sekund.
Můžete také požádat Siri, aby ukončila navigaci dříve, než dorazíte do cíle, a to tak, že řeknete něco jako „Ahoj Siri, zastav navigaci“.
11. Vyhněte se dálnicím a zpoplatněným silnicím.
Ať už se chcete vyhnout mýtnému, abyste snížili náklady, nebo raději jezdit po dálnicích, abyste si na další cestě užili klidnější jízdu, můžete změnit některá nastavení Apple Maps.
Jakmile zvolíte cíl a jste připraveni vybrat nejlepší trasu, přejděte dolů v seznamu navrhovaných tras. V sekci „Vyhnout se“ uvidíte položku „Zpoplatněné silnice a dálnice“. Zapněte je, aby Mapy navrhovaly trasu, která vyhovuje vašim preferencím.

Toto nastavení Apple Maps můžete použít na všechny cíle v Nastavení → Mapy → Autem. Poté zapněte zpoplatněné silnice a dálnice.
12. Povolte v Mapách kompas
Navigace na mapě orientované určitým způsobem může být matoucí, pokud tuto oblast neznáte. V režimu kompasu váš iPhone slouží jako kompas a mapa se řídí a otáčí podle toho, kam váš iPhone ukazuje.
Chcete-li zapnout režim kompasu, stiskněte šipku umístění, dokud nebude svislá s čárou nahoře. Objeví se i malý kompas.
13. Cestujte po městech s nadjezdem
Jednou z funkcí, která odlišuje Mapy od Map Google, je prohlídka nadjezdu. To vám umožní získat pohled z dronu na různá města po celém světě. To je k dispozici pouze pro některá velká města, jako je New York.
Chcete-li prozkoumat tuto funkci, najděte velká města, jako je Londýn nebo New York → klepněte na Přelet a začněte prozkoumávat město přejížděním, posouváním a přibližováním a oddalováním na obrazovce.
14. Přístup na Wikipedii z Apple Maps
Pokud potřebujete více informací o svém cíli, Apple Maps někdy poskytují úryvky informací o poloze. Místo hledání v prohlížeči můžete přejít přímo na Wikipedii kliknutím na „Wikipedie“ pod úryvkem.
15. Povolte rozšíření třetích stran
Další unikátní funkcí, která odlišuje Apple Maps od ostatních navigačních nástrojů, je možnost integrovat aplikace třetích stran jako rozšíření. Přestože je výběr omezený, tato funkce snižuje nutnost přepínání mezi aplikacemi.
V současné době jsou dostupné aplikace omezeny na aplikace pro rezervace cestování a restaurací. Chcete-li je povolit:
- Přejděte do Nastavení → Mapy.
- V části „Rozšíření“ vyberte „Objednat restauraci“ nebo „Objednat auto“.
- Povolte aplikaci, kterou chcete zahrnout jako rozšíření. Všimněte si, že tyto možnosti můžete vidět pouze v případě, že jsou aplikace nainstalovány v telefonu.
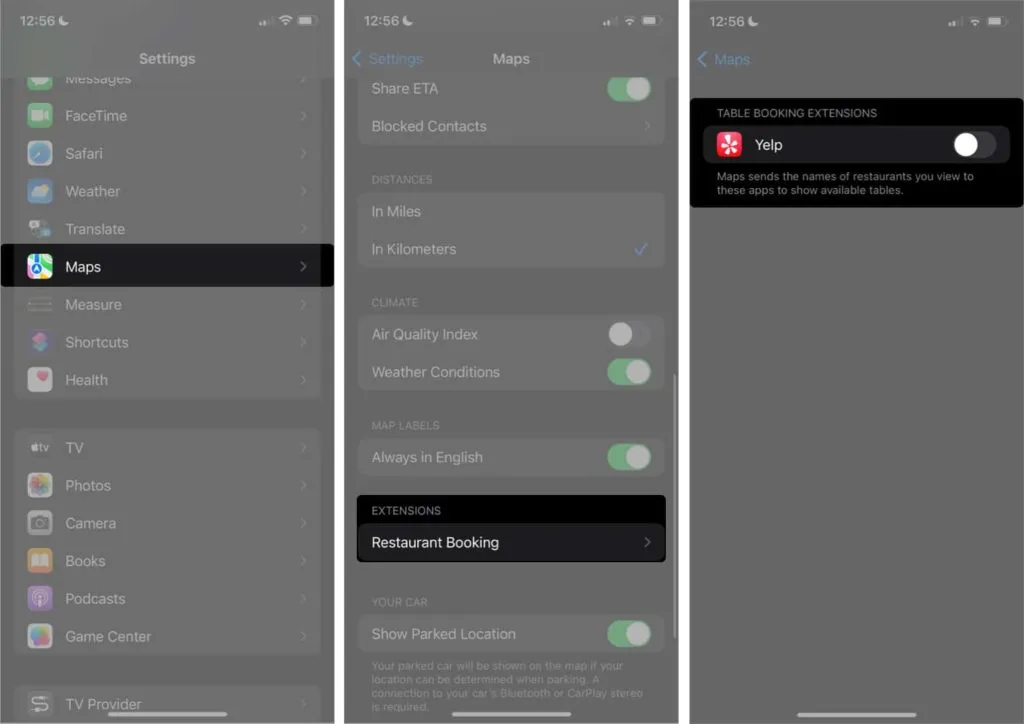
16. Řízení s automatickým ostřením
Rozptylování není nikdy vítáno, když se snažíme soustředit. Pokud jste vlastníkem iPhonu, můžete zapnout režim zaměření, abyste zůstali v daném okamžiku a vypnout všechna rušivá upozornění a upozornění.
Pro mnohé, včetně mě, řízení vyžaduje intenzivní soustředění. Dobrá věc je, že můžete nechat Mapy automaticky přepnout do režimu Driving Focus, jakmile zjistí, že řídíte.
Udělej to:
- Přejděte do Ovládacího centra → stiskněte a podržte režim ostření.
- Klepnutím na ikonu Více (…) vedle položky Řízení změníte její nastavení.
- Vyberte Při řízení → vyberte Automaticky.
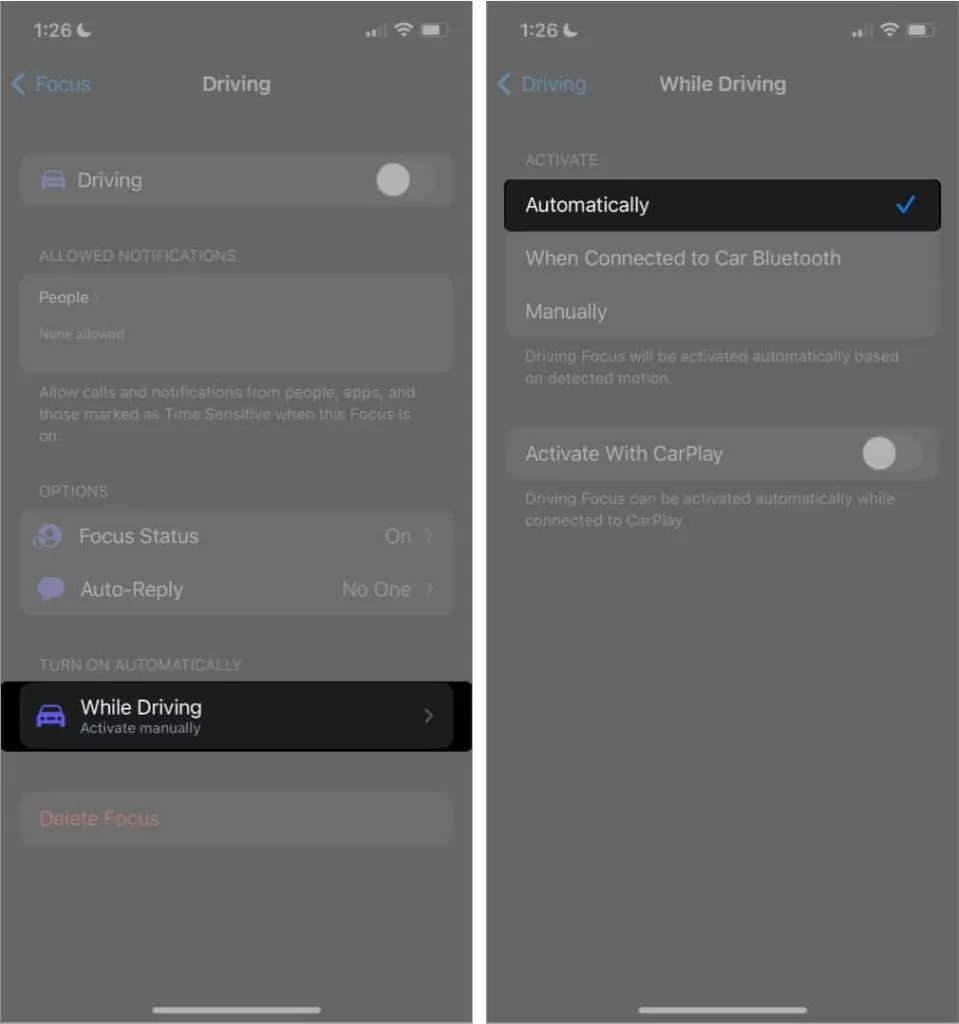
Můžete se také rozhodnout, že jej po připojení k CarPlay zapnete automaticky. Chcete-li to provést, jednoduše povolte „Aktivovat pomocí CarPlay“.
Karty fungují nejen na silnicích, ale i ve velkých institucích, jako jsou nákupní centra a letiště. To se může hodit při hledání koupelen, obchodů nebo salonků v rámci podniku. Chcete-li to provést, jednoduše vyhledejte instituci → klepněte na přepínač s nápisem „Podívejte se dovnitř“.
18. Hlásit nehody, kontroly rychlosti a nebezpečí
Každý nenávidí zpoždění kvůli nehodám a nebezpečí. Pomozte ostatním řidičům vyhnout se potížím tím, že je nahlásíte prostřednictvím aplikace. Chcete-li nahlásit incident pomocí podrobných pokynů:
- Dotkněte se šedé šipky (^) v dolní části obrazovky.
- Vyberte „Nahlásit incident“ → vyberte „Nehoda“, „Nebezpečí“ nebo „Kontrola rychlosti“.
Pokud nemáte volné ruce, můžete požádat Siri, aby to udělala za vás tím, že řeknete něco jako „Ahoj Siri, nahlas nehodu“ nebo „Ahoj Siri, nahlaste zátaras“.
19. Omezte vyrušování podcastů
Mnoho řidičů věnuje čas poslechu podcastů za jízdy. Tím je hlasová navigace Siri docela otravná. Telefon můžete nastavit tak, aby pozastavil podcast pokaždé, když vám Mapy poskytnou navigační pokyny, takže vám nic neunikne:
- Přejděte do Nastavení → Mapy.
- Klepněte na Talking Routes → zapněte Trasy, Pozastavit podcasty.

Dokončení…
Apple Maps vypadá jako docela jednoduchá aplikace, ale obsahuje spoustu užitečných funkcí. Počínaje 3D zobrazením a navigací v AR až po pomoc při navigaci ve vnitřních zařízeních a plánování vaší další cesty, Apple Mapy mohou cestování a navigaci usnadnit.
Jaká je vaše oblíbená funkce? Chybí nám něco? Komentujte je níže!



Napsat komentář