Spotify se nezdařilo přenést některá z vašich dat: 4 opravy
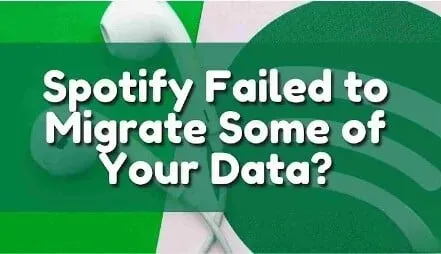
Změna jednoho účtu ze Spotify na jinou platformu bude zdlouhavá. Totéž se stane, když se pokusíte migrovat některá svá data. Uživatelé Spotify mají možnost přenášet data z jednoho účtu do druhého. Během tohoto procesu však někteří lidé narazí na chyby.
Spotify selhalo při přenosu některých vašich dat je běžnou chybou mnoha lidí. Nebojte se. Nejste jediný, kdo čelí tomuto problému. Tento článek představuje čtyři různé metody řešení tohoto problému.
Co to znamená, že Spotify nedokázal přenést některá vaše data?
Tato chyba znamená, že jste nainstalovali dvě verze aplikace Spotify. Tyto dvě verze jsou převzaty z oficiálních stránek Spotify a obchodu Microsoft. Tato chyba se může stát komukoli, protože oficiální web Spotify nebo obchod Windows nezkontrolují, zda jste již nainstalovali aplikaci Spotify nebo ne.
To může nastat problém, když se dva programy otevřou nesprávně nebo požádají o stejná data.
Metody opravy Spotify se nezdařilo přenést některá z vašich dat
- Odinstalujte a znovu nainstalujte aplikaci Spotify.
- Odstraňte registr Spotify v počítači
- Restartujte systém
- Změňte nebo obnovte konfiguraci sítě
Metody opravy Spotify se nezdařilo přenést některá z vašich dat
1. Odinstalujte a znovu nainstalujte aplikaci Spotify.
Při odinstalování a opětovné instalaci aplikace Spotify postupujte podle pokynů níže.
Pro uživatele systému Android
- Přejděte do aplikace Spotify na svém zařízení Android.
- Stiskněte a podržte aplikaci a klepněte na Odinstalovat.
- Nyní na svém zařízení Android otevřete aplikaci Obchod Google Play.
- Najděte instalační program Spotify.
- Klepněte na tlačítko Instalovat.
- Po instalaci aplikace se přihlaste ke svému účtu.
- Pokud účet nemáte, vytvořte si nový.
Pro uživatele PC nebo notebooků
- Klikněte na ikonu vyhledávání a vyhledejte aplikaci ovládacího panelu.
- Klepněte na Odinstalovat program.
- Vyberte aplikaci Spotify a klikněte na Odinstalovat.
- Zobrazí se varovná zpráva. Klepněte na tlačítko OK.
- Stiskněte klávesu Windows + R na notebooku nebo PC. Zadejte
%appdata%a klikněte na OK. - Klikněte na Soubor.
- Klikněte na změnit složku a možnosti hledání.
- Klepněte na kartu Zobrazit. Výběrem přepínače zobrazíte skryté soubory, složky a ovladače. Klepněte na tlačítko OK.
- Nyní vyberte Spotify. Klikněte pravým tlačítkem myši a klikněte na „Odstranit“.
- Stiskněte klávesu Windows + R na klávesnici. Zadejte
%localappdata%a klikněte na OK. - Odtud vyberte složku Spotify. Klikněte pravým tlačítkem myši a klikněte na „Odstranit“.
- Chcete-li nainstalovat aplikaci Spotify, otevřete webový prohlížeč a vyhledejte Spotify.com.
- Po otevření oficiální stránky Spotify klikněte na tlačítko „Stáhnout“.
- Po stažení souboru soubor otevřete.
- Nainstaluje aplikaci Spotify.
- Po instalaci aplikace se přihlaste ke svému účtu.
- Pokud účet nemáte, vytvořte si nový.
Pro uživatele Mac
- Na domovské obrazovce Macu klikněte na Přejít a vyberte aplikace.
- Klikněte pravým tlačítkem na aplikaci Spotify a vyberte možnost „Přesunout do koše“.
- Klikněte na „Přejít“ a vyberte „Přejít do složky“.
- Zadejte
~/Library/Cachesa klikněte na „Go“. - Přejděte dolů a klikněte pravým tlačítkem na složku Spotify a vyberte možnost „Přesunout do koše“. Přesuňte všechny soubory a složky související se Spotify do koše.
- Klikněte na „Přejít“ a vyberte „Přejít do složky“.
- Zadejte
~/Library/Preferencesa klikněte na „Go“. - Přesuňte všechny soubory a složky související se Spotify do koše.
- Klikněte na „Přejít“ a vyberte „Přejít do složky“.
- Zadejte
~/Library/Application Supporta klikněte na „Go“. - Přesuňte všechny soubory a složky související se Spotify do koše.
- Klikněte na „Přejít“ a vyberte „Přejít do složky“.
- Zadejte
~/Library/Saved Application Statea klikněte na „Go“.
- Přesuňte všechny soubory a složky související se Spotify do koše.
- Chcete-li nainstalovat aplikaci Spotify, otevřete webový prohlížeč a vyhledejte Spotify.com.
- Po otevření oficiální stránky Spotify klikněte na tlačítko „Stáhnout“.
- Po stažení souboru soubor otevřete.
- Nainstaluje aplikaci Spotify.
- Po instalaci aplikace se přihlaste ke svému účtu.
- Pokud účet nemáte, vytvořte si nový.
2. Odstraňte registr Spotify v počítači.
Někdy v položkách registru vašeho počítače zůstávají stopy Spotify. Je důležité odstranit všechny tyto soubory záznamů registru Spotify z vašeho počítače. Chcete-li odebrat registr Spotify z počítače pomocí Editoru registru, postupujte podle následujících kroků.
- Klikněte na ikonu vyhledávání a vyhledejte aplikaci Správce úloh.
- Ujistěte se, že jste dokončili všechny úkoly a aktivity související se Spotify.
- Otevřete aplikaci prohlížeče souborů. Přejděte do části Uživatel -> Data aplikace -> Roamingový adresář nebo kdekoli ve složce vašeho účtu, kde se uživatel nachází. Odstraňte všechny soubory související se Spotify.
- Přejděte do části Uživatel -> Data aplikace -> místní adresář nebo kdekoli ve složce vašeho účtu, kde se uživatel nachází. Odstraňte všechny soubory související se Spotify.
- Přejděte do složky Uživatel -> Data aplikace -> místní -> adresář balíčků nebo kdekoli ve složce vašeho účtu. Odstraňte všechny soubory související se Spotify.
3. Restartujte systém
Někdy problém pomůže vyřešit restart systému. K této chybě dochází hlavně kvůli neúspěšnému přenosu dat ve staré verzi aplikace Spotify. V mnoha případech také server automaticky aktualizuje aplikaci. Restartování systému tedy může pomoci nainstalovat aktuální verzi.
4. Změňte nebo obnovte konfiguraci sítě
Pokud jste vyzkoušeli všechny výše uvedené metody, ale problém přetrvává, zkuste tuto metodu. Někdy mají konfigurace sítě obrovský dopad na aplikaci Spotify. Je to proto, že zařízení pro streamování hudby závisí na streamu pro své operace.
Pokud jste provedli nějaké síťové změny v nastavení DNS nebo bezdrátové sítě, zkuste je vrátit. Vraťte se a najděte druhou osobu, která používá vaše zařízení, a zkontrolujte, zda nainstalovala konfigurační soubory. Změna těchto nastavení může problém vyřešit.
Závěr
Doufám, že výše uvedený článek vám poskytl představu o tom, jak se Spotify nepodařilo migrovat některé z vašich datových chyb. Prvním a nejdůležitějším způsobem, jak tento problém vyřešit, je odinstalovat aktuální aplikaci Spotify a znovu ji nainstalovat, protože k této chybě obvykle dochází, když jsou nainstalovány dvě verze aplikace Spotify nebo dojde k nějaké chybné instalaci.
Pokud problém stále není vyřešen ani po provedení této metody, postupujte podle jiných metod a zkontrolujte, zda je problém vyřešen nebo ne.
FAQ
Jak opravit, že Spotify nedokázal přenést některá vaše data?
Tuto chybu lze opravit odinstalováním a opětovnou instalací stávající aplikace Spotify, odstraněním registru Spotify v počítači, restartováním systému a změnou nebo vrácením konfigurace sítě. Také se ujistěte, že nemáte verzi Spotify pro stolní počítače i verzi Spotify pro Windows.
Proč nemohu přehrávat importované skladby na Spotify?
– Otevřete aplikaci Spotify.– Přejděte do Nastavení.– Klepněte na Úložiště.– Klepněte na Vymazat mezipaměť. Tím se vymaže offline streamování. Nyní přejděte do seznamu skladeb, kde jsou k dispozici všechny vaše místní skladby, a stiskněte tlačítko Stáhnout. Tím se všechny místní soubory a alba přehrají na jednom místě.
Proč se model Spotify nepovedl?
S růstem a velikostí týmů nebylo Spotify schopno identifikovat společné aktivity pro spolupráci mezi týmy. Každý tým má navíc svůj jedinečný způsob práce, který neobsahuje žádné pokyny ani to, z čeho si může vybrat. To mělo zničující dopad na produktivitu celé organizace.
Jak poslouchat místní soubory na Spotify Mobile?
– Otevřete aplikaci Spotify. – Stiskněte Home. V pravém horním rohu najdete vybavení. – Klikněte zde. Přejděte dolů a dostanete sekci místních souborů.



Napsat komentář