Windows 10 Media Creation Tool: Vytvořte instalační médium ISO
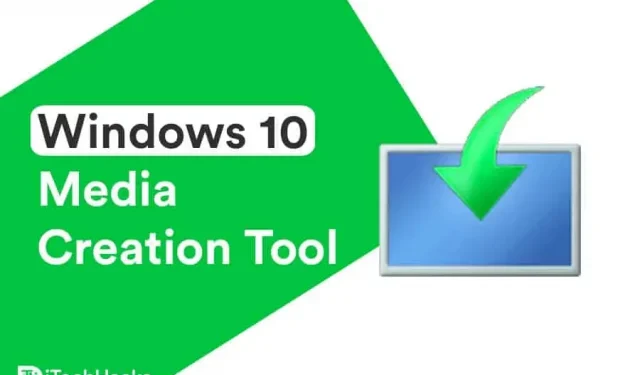
Pokud používáte operační systém Windows 10, měli byste si být vědomi častých aktualizací vydávaných společností Microsoft. Pokud používáte funkci Windows Update, může se stát, že při aktualizaci počítače se systémem Windows dojde k chybě.
Aby se uživatelé Windows vyhnuli takovým chybám, mohou využít snadno použitelný bezplatný nástroj Windows 10 Media Creation Tool. Pomocí tohoto nástroje můžete snadno aktualizovat svůj počítač se systémem Windows na nejnovější verzi tj. Windows 11 nebo vytvořit instalační médium (USB flash disk, DVD nebo soubor ISO) pro jiný počítač.
Vytvořte instalační médium Windows 10 (21H1) pomocí nástroje Media Creation Tool
- Spusťte webový prohlížeč na počítači se systémem Windows a postupujte podle tohoto odkazu .

- Zde vyberte edici, kterou chcete stáhnout, a klikněte na „Potvrdit“.
- Nyní buďte trpěliví, než se Windows 10 Media Creation Tool stahuje do vašeho počítače.
Stáhněte si nástroj pro tvorbu médií
Získejte to zde .
Použití nástroje Media Creation Tool pro Windows 10
Jak již bylo zmíněno výše, tento nástroj lze použít k aktualizaci počítače s Windows na nejnovější verzi Windows 10 nebo k vytvoření instalačního média (USB flash disk, DVD nebo soubor ISO) pro jiný počítač.

1. Windows 10 Media Creation Tool pro aktualizaci počítače.
- Krok 1: Spusťte tento nástroj na počítači se systémem Windows jako správce.
- Krok 2. Na obrazovce se objeví stránka licenčních podmínek. Prohlédněte si tuto stránku a poté klikněte na „Přijmout“ pro použití tohoto nástroje.

- Krok 3. Nástroj bude připraven, a až bude připraven, klikněte na „Další“.
- Krok 4. Nyní na otázku „Co chcete udělat?“ na stránce vyberte Upgrade this PC now. Potom klepněte na tlačítko Další.

- Krok 5: Nástroj nyní stáhne některé aktualizační soubory a zkontroluje konfigurace vašeho počítače. Tento proces může nějakou dobu trvat, buďte prosím trpěliví.
- Krok 6: Na stránce Připraveno k instalaci uvidíte možnost Změnit, co zachovat, která vám umožní vybrat soubory, které chcete zachovat. Klikněte zde.
- Krok 7. Na nové stránce uvidíte tři možnosti. Konkrétně: „Uchovávat osobní soubory a aplikace“, „Ponechat pouze osobní soubory“ a „Nic“. Vyberte nejvhodnější možnost a klikněte na tlačítko „Další“.
- Krok 8: Nakonec klikněte na Instalovat na stránce Připraveno k instalaci a nechte Windows 10 Media Creation Tool aktualizovat váš počítač.
Hledáte Windows 11? Zde je nástroj pro vytváření médií pro Windows 11, který můžete vyzkoušet.
2. Vytvořte instalační médium USB nebo si stáhněte soubor ISO Windows 10 21H1.
Poznámka. Než začnete používat tuto metodu, ujistěte se, že máte prázdnou jednotku USB s alespoň 8 GB volného místa nebo prázdné DVD.
Krok 1: Spusťte Windows 10 Media Creation Tool na Windows PC jako správce.
Krok 2. Vyberte „Vytvořit instalační médium (jednotka USB, DVD nebo soubor ISO) pro jiný počítač“ a poté klikněte na „Další“.

Krok 3: Nyní budete vyzváni k výběru jazyka, verze Windows a architektury, kterou chcete použít k vytvoření instalačního média.

Můžete také zaškrtnout políčko „Použít doporučená nastavení pro tento počítač“, které automaticky vybere jazyk, verzi systému Windows a architekturu počítače, který používáte.
Poté klikněte na „Další“ a pokračujte v této metodě.
Krok 4. Nyní budete přesměrováni na stránku „Vyberte médium, které chcete použít“. Zde si můžete vybrat USB disk nebo ISO soubor.

Krok 5: Pokud vyberete jednotku USB, budete přesměrováni na stránku „Vyberte jednotku USB“. Pokud USB flash disk není vidět, vyjměte jej a znovu připojte k počítači se systémem Windows. Klepněte také na možnost Obnovit seznam disků.
Poté vyberte svůj USB flash disk v části Removable Drives a klikněte na Další.
Krok 6: Nástroj Windows 10 Media Creation Tool nyní začne stahovat nejnovější verzi Windows 10 do vašeho počítače. Po stažení začne vytvářet Windows 10 Media na USB disku.
Krok 7: Když se na obrazovce objeví zpráva „Vaše jednotka USB je připravena“, klikněte na „Dokončit“ a použijte tuto jednotku USB k instalaci systému Windows 10 na jakýkoli jiný počítač.
Krok 8: Pokud v kroku 5 vyberete soubor ISO, instalační soubory systému Windows 10 se stáhnou a soubor ISO se uloží do konkrétního umístění v počítači. Poté můžete tento soubor ISO vypálit na DVD.
Závěr:
Pokud při aktualizaci systému Windows na nejnovější verzi 21H1 narazíte na chybu nebo pokud chcete vytvořit zaváděcí jednotku USB se systémem Windows 10 pro jiný počítač, můžete použít nástroj Windows 10 Media Creation Tool. Tento nástroj automaticky vyhledá nejnovější aktualizace systému Windows a usnadní vám aktualizaci počítače se systémem Windows nebo vytvoření instalačního média na USB klíčence nebo DVD pro jiný počítač. Pokud máte nějaké dotazy týkající se nástroje Windows 10 Media Creation Tool, dejte nám vědět v sekci komentářů níže.



Napsat komentář