Tmavý režim v Google Chrome: Jak povolit tmavý motiv v Google Chrome na Windows PC, Mac a Smartphone?
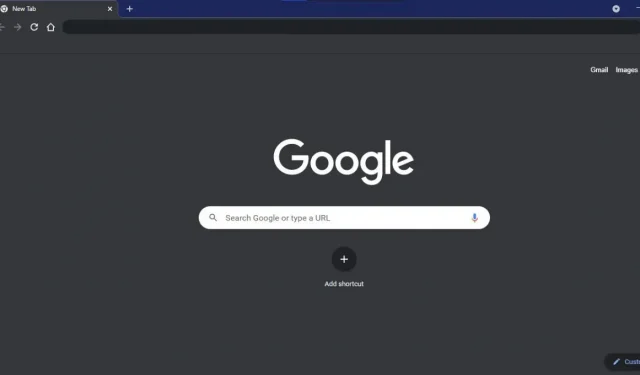
Tmavý režim je nejžádanější funkcí uživatelského rozhraní v aplikacích a softwaru. Nejen, že šetří energii baterie na zařízeních OLED a AMOLED, ale také šetří uživatele před modrým světlem vyzařovaným z obrazovek notebooků/smartphonů. Tmavé téma navíc vypadá dobře i z estetického hlediska.
Podpora tmavého režimu se objevila téměř ve všech aplikacích Google pro několik operačních systémů, včetně Google Chrome. Pokud většinu práce provádíte v prohlížeči Chrome, měli byste vyzkoušet tmavý režim v prohlížeči Google Chrome. V tomto článku se podíváme na to, jak povolit tmavý režim v prohlížeči Google Chrome na více platformách.
Jak povolit tmavý režim v prohlížeči Google Chrome v systému Windows 10
Google Chrome v systému Windows 10 nemá vyhrazenou možnost povolit tmavý režim. Místo toho se prohlížeč řídí výchozím barevným schématem nastavení Windows.
Zde je návod, jak můžete vyladit některá nastavení v systému Windows 10 a povolit tmavý režim v prohlížeči Google Chrome na ploše.
1. Přejděte do sekce „Vyhledat“ a klikněte na ikonu „Nastavení“ (ozubené kolo).
2. Klepněte na Přizpůsobení.
3. Klikněte na Barvy na postranním panelu.

4. V části „Vybrat barvu“ klikněte na políčko a z rozbalovací nabídky vyberte „Vlastní“.
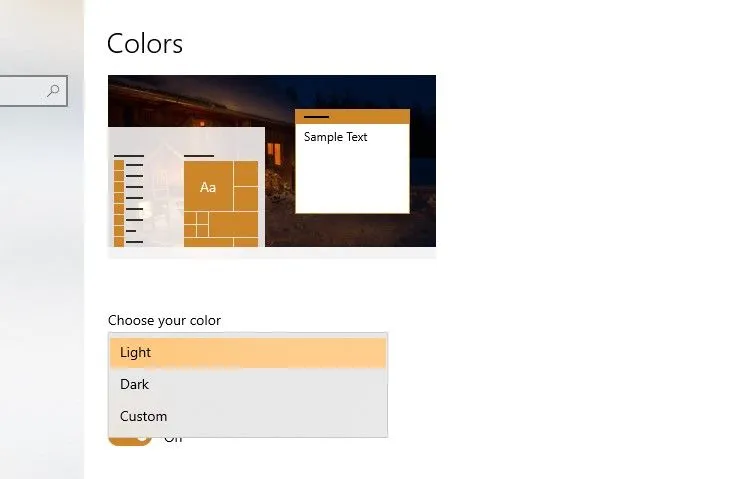
5. Vyberte „Tmavý“ v části „Vyberte výchozí režim aplikace“.
Všechny aplikace nainstalované ve vašem systému se přepnou na tmavý motiv, včetně Google Chrome. Pokud chcete, aby celý Windows 10 a všechny jeho aplikace odpovídaly tmavému motivu, jednoduše vyberte Tmavý z rozbalovací nabídky v části Vybrat barvu.
Jak povolit tmavý režim v Google Chrome na Macu
Google Chrome na macOS se také řídí nastavením barevného schématu celého Macu. Na rozdíl od Windows 10 jej ale nemůžete vyladit do bodu, kdy Google Chrome zůstane v tmavém režimu a systém zůstane ve světlém režimu. Chcete-li v prohlížeči Google Chrome na počítači Mac povolit tmavý režim, postupujte podle následujících kroků.
1. Klikněte na ikonu Apple na liště nabídek Mac.
2. V rozevírací nabídce klikněte na položku Předvolby systému.
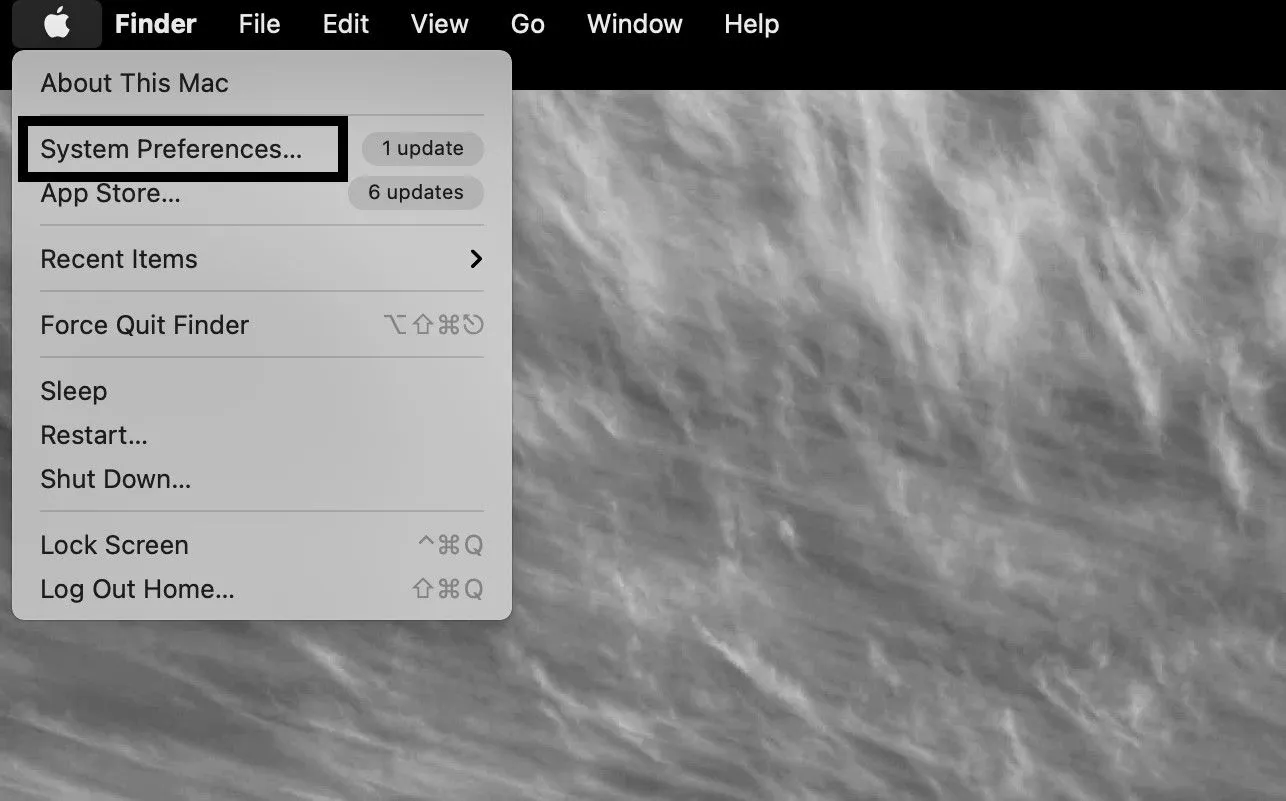
3. Vyberte Obecná nastavení.
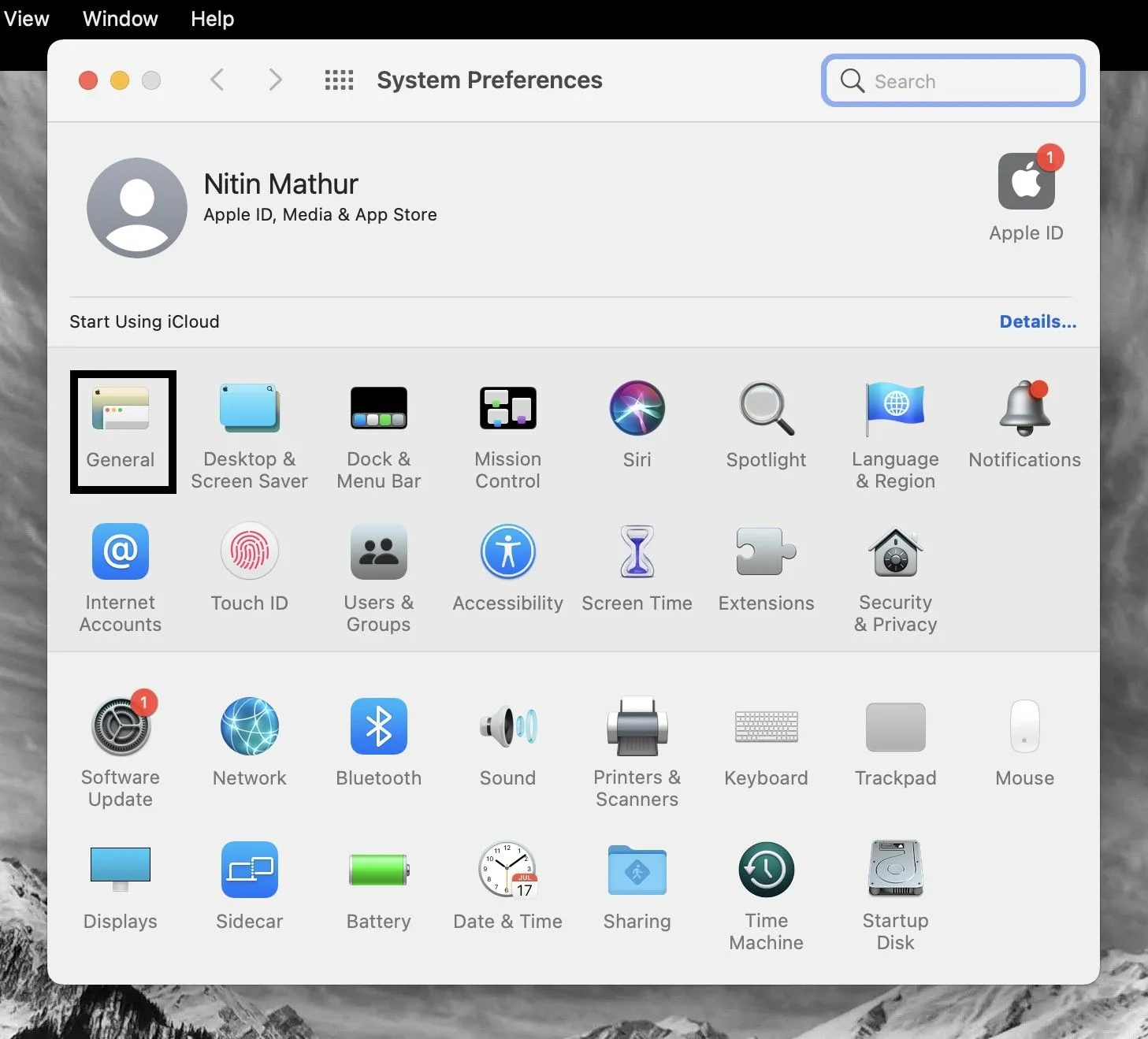
4. Vyberte Tmavý na kartě vzhledu.
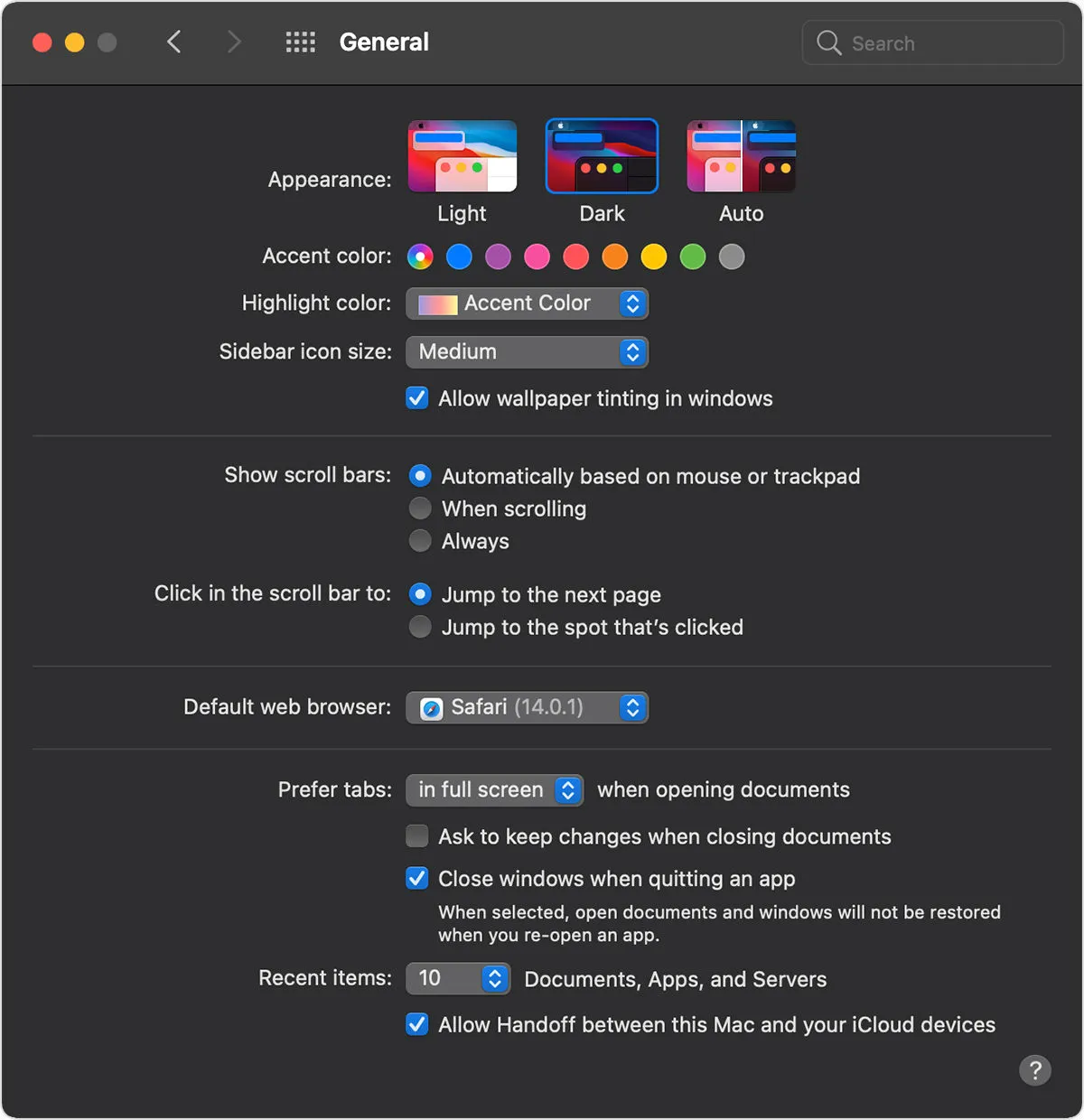
Váš macOS a všechny interní aplikace se nyní přepnou do tmavého režimu, včetně Google Chrome. Na kartě vzhled můžete také vybrat „Automaticky“ a nastavit barevné schéma macOS podle denní doby.
Jak povolit tmavý motiv v prohlížeči Google Chrome a jeho obsahu
Tmavý režim v prohlížeči Google Chrome se vztahuje pouze na domovskou stránku, panely nástrojů, nastavení Chromu a některé další stránky. Bohužel nepřidává tmavé téma k obsahu v Google Chrome.
Google zřejmě stále pracuje na implementaci této funkce. Stále však můžete v prohlížeči Google Chrome použít správný tmavý motiv pomocí experimentálního příznaku.
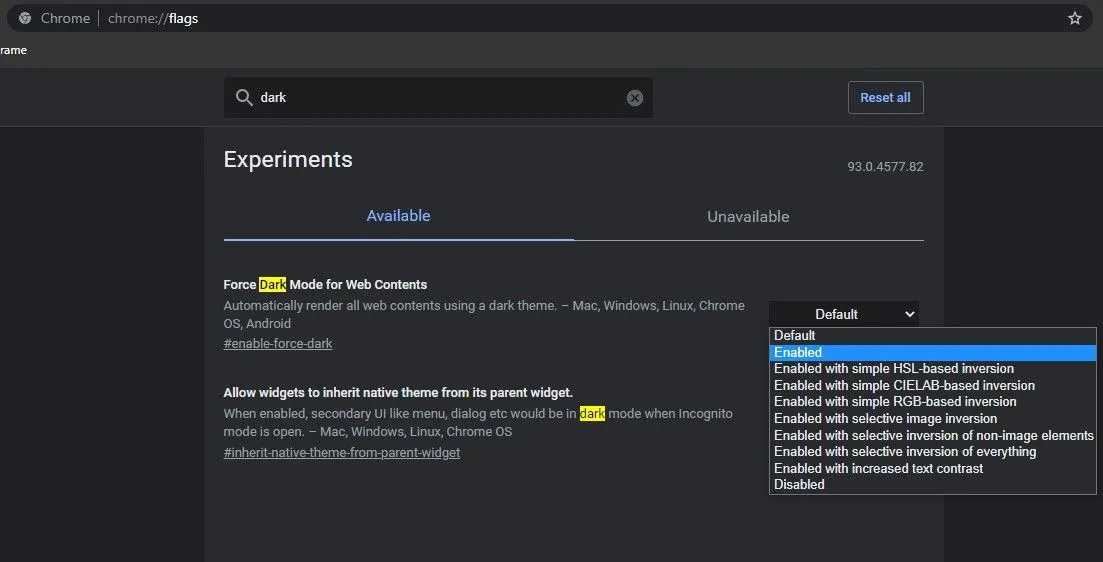
1. Přejděte na stránku chrome://flags .
2. Vyhledejte „Povolit tmavý režim pro webový obsah“.
3. Klikněte na „Výchozí“ a z rozbalovací nabídky vyberte „Povoleno“.
4. Restartujte Google Chrome.
Vzhledem k tomu, že příznak je stále v testování, pravděpodobně uvidíte, že se některé prvky stránky nebudou zobrazovat správně, když je zapnutý tmavý režim.
Pokud nechcete procházet všemi problémy s povolením příznaku funkce, Google nabízí tmavý režim pro výsledky vyhledávání Google Chrome. Nastavení vyhledávání Google můžete povolit na kartě Vzhled. Tmavý motiv se vztahuje pouze na domovskou stránku Google, stránku s výsledky vyhledávání a stránku nastavení Google.
Jak povolit tmavý motiv v prohlížeči Google Chrome v systému Android
Tmavý motiv v prohlížeči Google Chrome je k dispozici pro Android 5 a vyšší. Pokud v prohlížeči Google Chrome pro Android nemůžete najít přepínač tmavého režimu, ujistěte se, že je aplikace aktualizována na nejnovější verzi. Zde je návod, jak můžete přepnout tmavé téma v prohlížeči Google Chrome pro Android.
1. Otevřete Google Chrome na svém zařízení Android.
2. Klikněte na ikonu nabídky se třemi tečkami v pravém horním rohu.
3. V rozevírací nabídce klikněte na „Nastavení“.
4. Přejděte dolů a vyberte Téma.
5. Chcete-li používat Google Chrome v tmavém motivu, vyberte možnost Tmavý.
V Možnostech motivu můžete také vybrat Výchozí nastavení systému, které přepne tmavé motivy na základě nastavení systému Android.
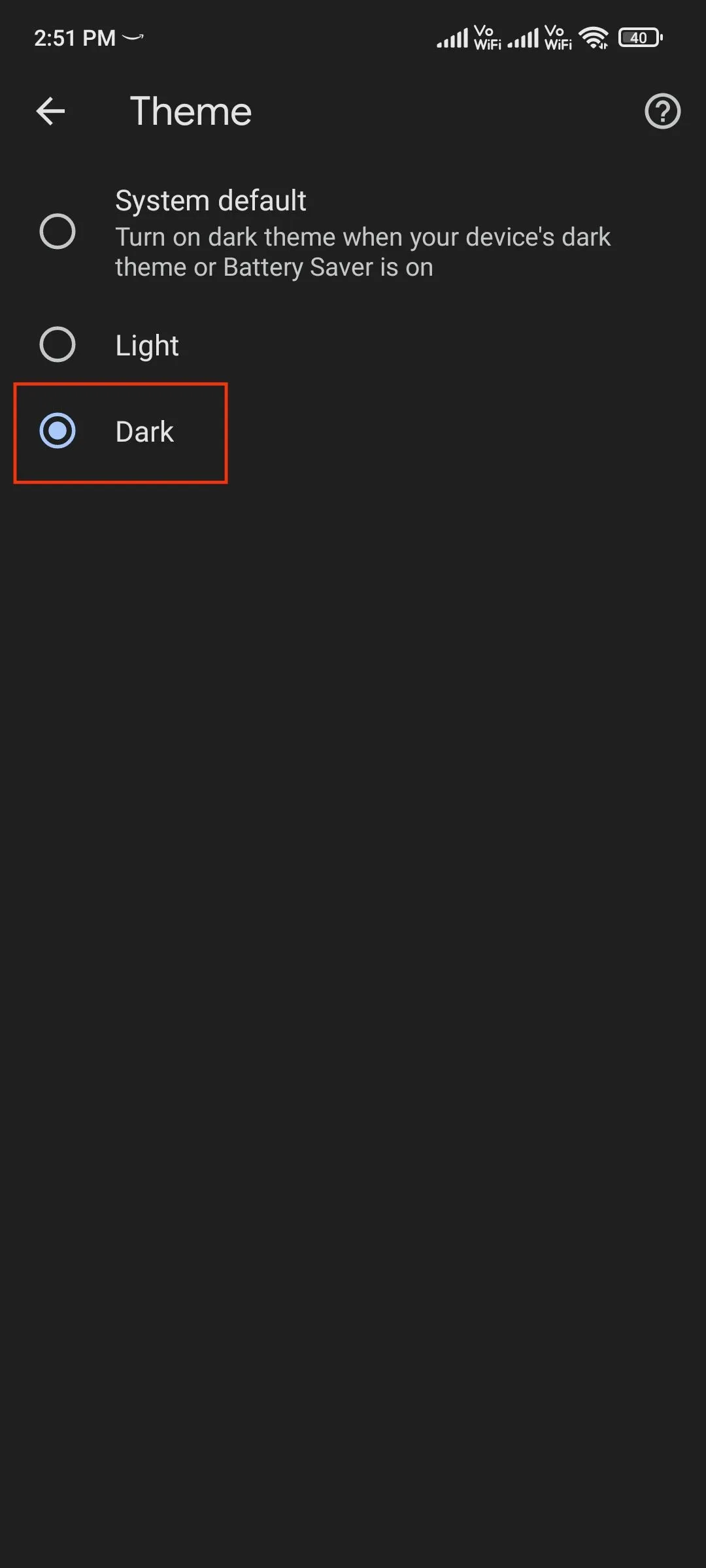
Příznak funkce „Vynutit tmavý režim pro webový obsah“ je k dispozici také v prohlížeči Google Chrome pro Android, pokud chcete tmavé téma použít také na webový obsah.
Jak povolit tmavý motiv v prohlížeči Google Chrome na iPhone
Stejně jako Google Chrome v systému macOS se i prohlížeč pro iOS a iPadOS řídí barevným schématem nastavení systému. Jinými slovy, Google Chrome na vašem iPhonu nebo iPadu se automaticky přepne na tmavý motiv, jakmile přepnete tmavý režim v Předvolbách systému.
Chcete-li na svém iPhonu/iPadu povolit celosystémový tmavý režim, postupujte takto:
1. Přejděte do Nastavení.
2. Klepněte na Displej a jas.
3. Vyberte „Dark“ nebo „Automatic“ pro aktivaci tmavého režimu podle denní doby.
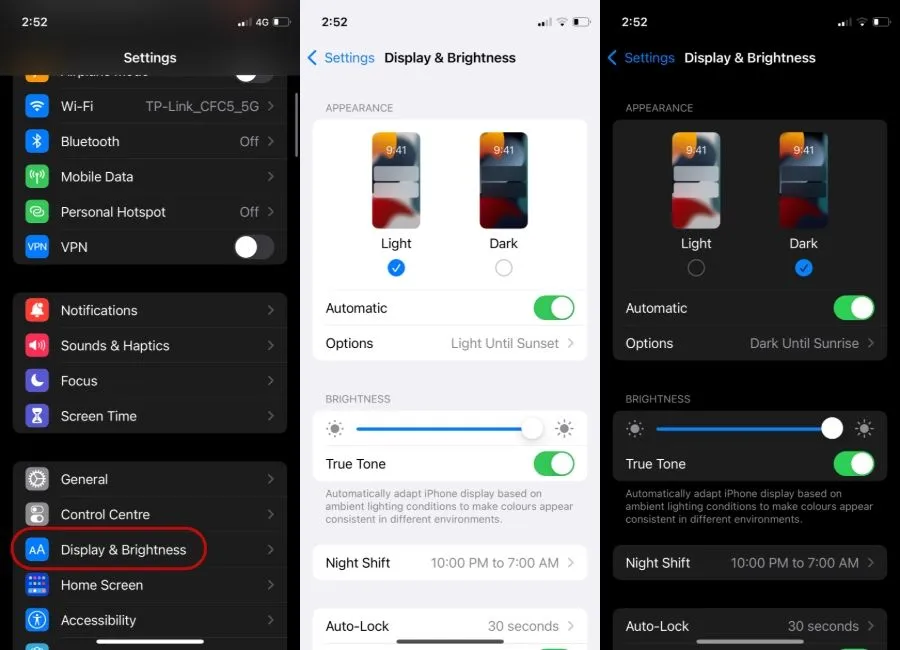
Tmavý režim Google Chrome je k dispozici na telefonech iPhone se systémem iOS 13 a novějším.
Tímto způsobem povolíte tmavý režim v prohlížeči Google Chrome pro více platforem. Pokud máte nějaké dotazy, zanechte své komentáře níže.



Napsat komentář