40 nejlepších funkcí pro usnadnění přístupu pro iPhone a iPad, o kterých byste měli vědět
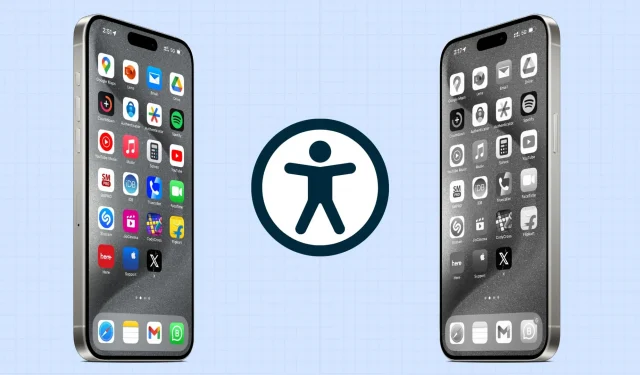
iOS má spoustu užitečných funkcí pro usnadnění a tato příručka prozkoumá některé z nejdůležitějších, o kterých byste měli vědět.
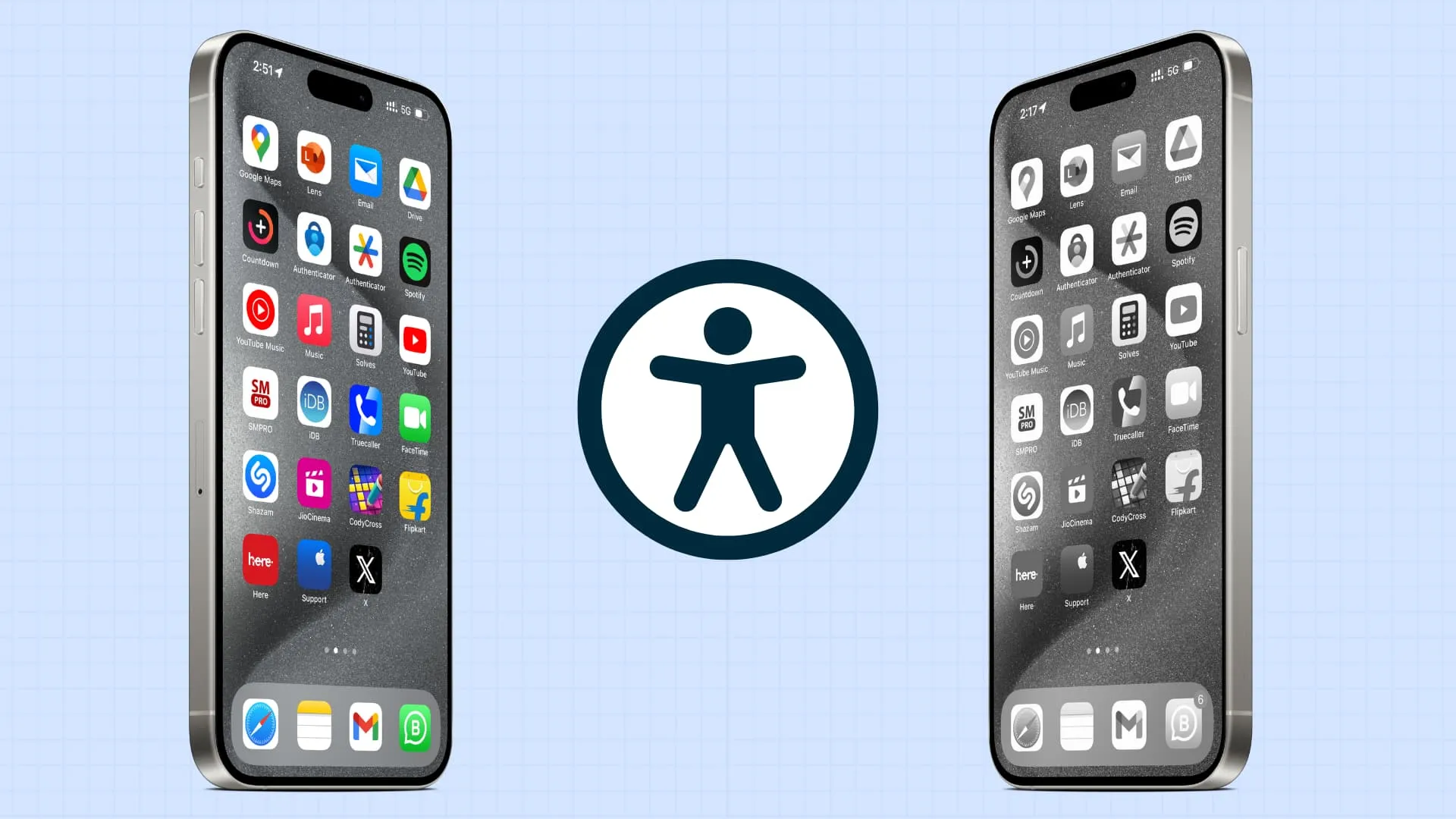
Všimněte si, že mnoho z těchto možností je k dispozici také na Apple Watch a Mac.
VoiceOver
VoiceOver je funkce čtečky obrazovky, která vyslovuje popis toho, co je na obrazovce vašeho iPhonu nebo iPadu. To zahrnuje aplikaci, nabídku nebo položku, na které máte prst, kdo vám volá a další.
Pokud má tedy člověk problémy se zrakem, může svůj iPhone nebo iPad používat pomocí VoiceOveru.
Můžete jej aktivovat v aplikaci Nastavení > Usnadnění > VoiceOver .
Asistenční přístup
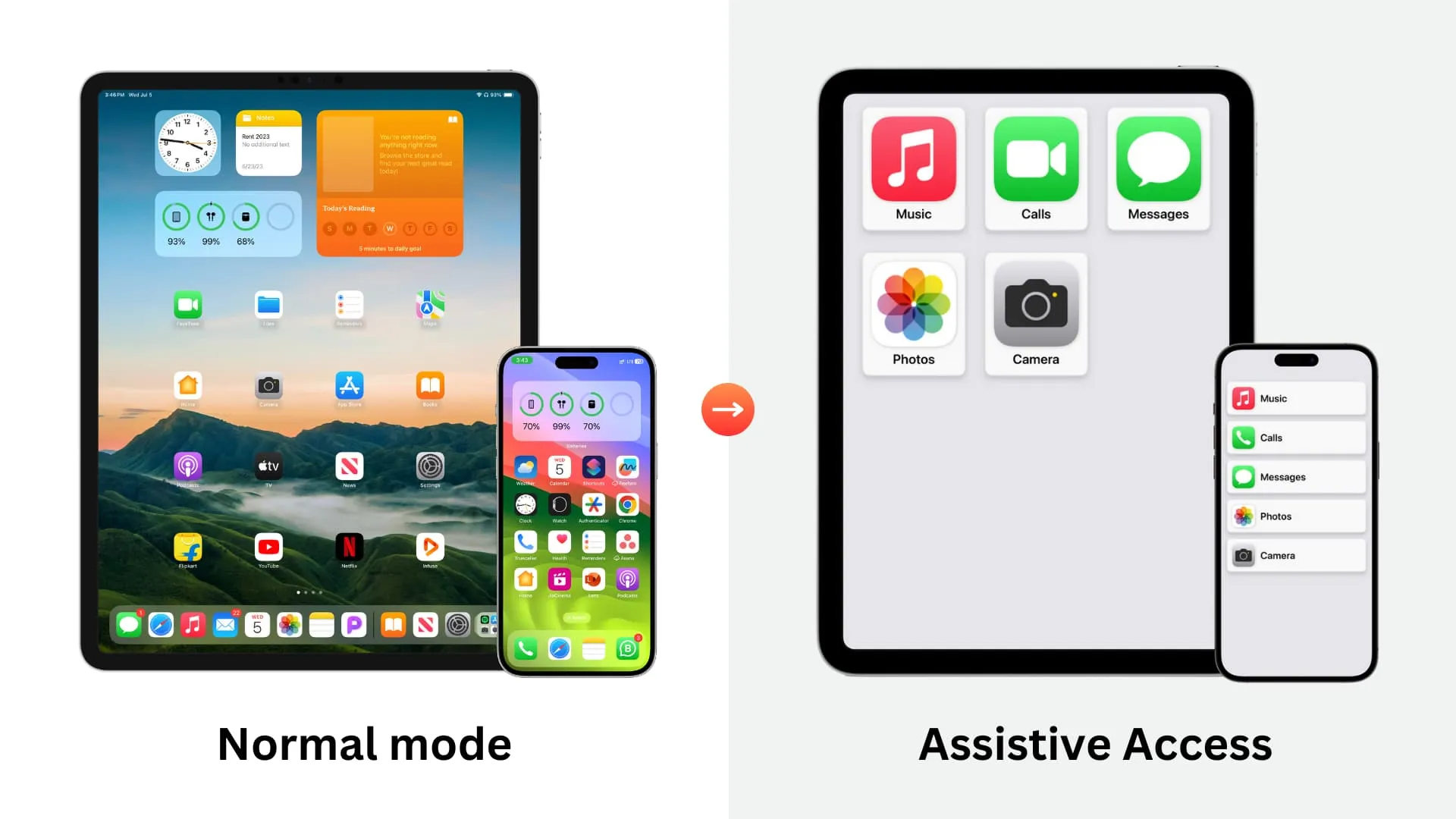
Spousta možností na iPhone a iPad může zmást lidi, kteří nejsou technicky zdatní, nebo ty, kteří mají zdravotní potíže. Pro ně může být užitečný Assistive Access, protože promění iPhone nebo iPad v telefon se základní funkcí s několika vybranými aplikacemi a ničím jiným.
Přejděte do Nastavení > Usnadnění > Asistenční přístup a nastavte jej.
Zvětšení
Pokud máte potíže se zobrazením obsahu obrazovky svého iPhonu nebo iPadu, funkce usnadnění přístupu Zoom vám umožní zvětšit obrazovku – bez ohledu na to, kterou aplikaci právě používáte. Přiblížení na celou obrazovku zvětší celou obrazovku, zatímco přiblížení okna vám umožní zvětšit pouze část obrazovky.
Přejděte do Nastavení > Zpřístupnění > Lupa a zapněte ji.
Udělejte si obrazovku vašeho iPhone černobílou

iOS má možnost barevných filtrů pro lidi se zrakovým postižením. Můžete jej také použít ke snížení únavy očí. Mezi barevnými filtry je možnost Stupně šedi, která odstraní všechny barvy z obrazovky vašeho iPhonu nebo iPadu.
Vyzkoušet si to můžete v Nastavení > Usnadnění > Displej a velikost textu > Barevné filtry .
Zpět Klepněte na

Funkce Back Tap vám umožňuje dvojitým nebo trojitým klepnutím na zadní stranu vašeho iPhone otevřít aplikaci, aktivovat funkci, spustit zkratku a mnoho dalšího. Funguje to i v případě, že máte na telefonu pouzdro.
Získejte hmatovou zpětnou vazbu, když Face ID funguje úspěšně
Váš iPhone může přehrát jemné vibrace, kdykoli úspěšně použijete Face ID k odemknutí zařízení, placení pomocí Apple Pay a podobně.
Můžete to aktivovat v Nastavení > Usnadnění > Face ID & Attention > Haptic on Successful Authentication .
Automatické zvednutí hovorů
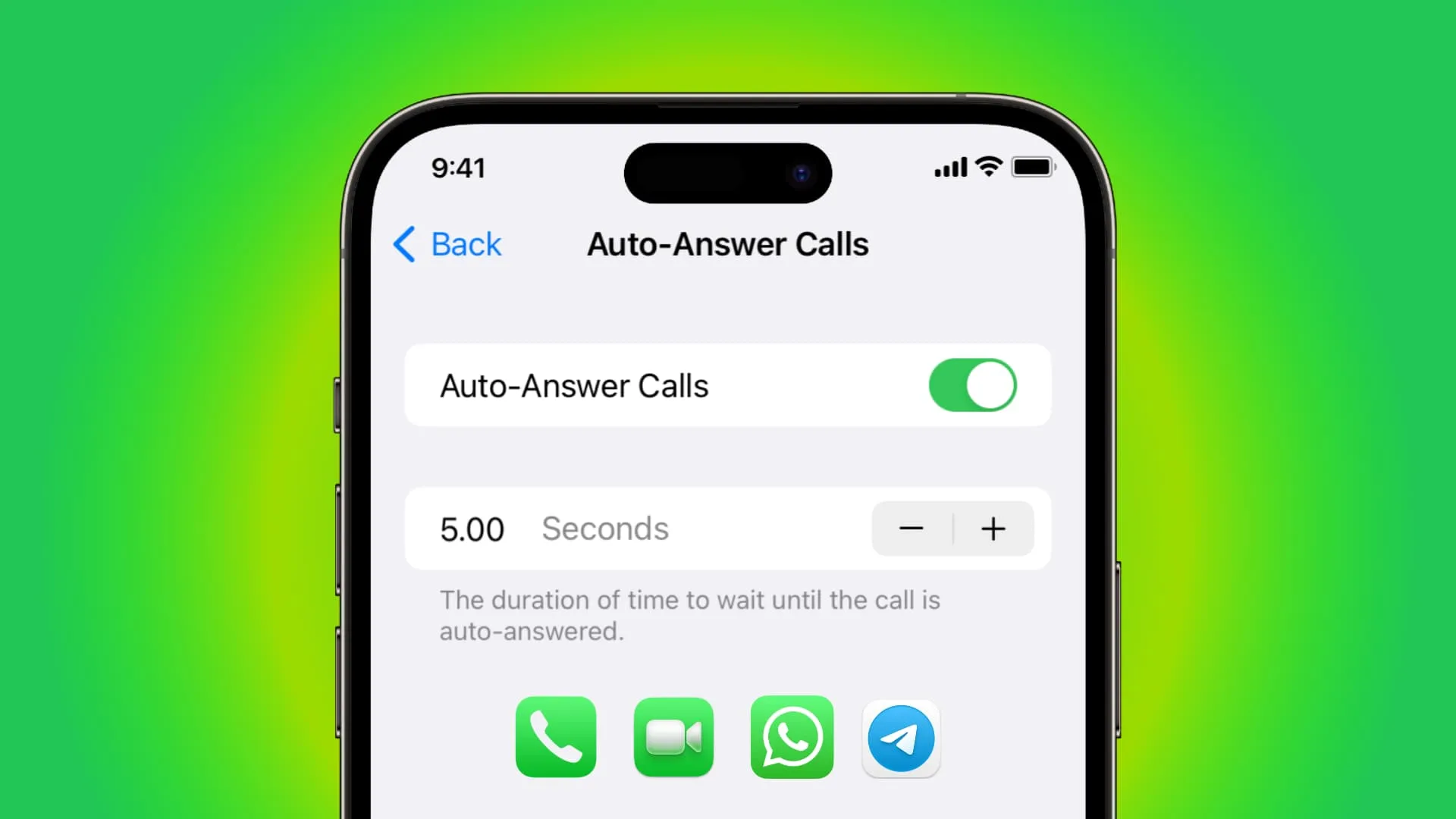
Pokud vám váš zdravotní stav nedovoluje snadno se dotknout obrazovky, můžete svůj iPhone nebo iPad nastavit tak, aby za vás automaticky přijímal příchozí hovory .
Povolte jej v části Nastavení > Usnadnění > Dotkněte se > Směrování zvuku hovorů > Automatické přijímání hovorů .
Požádejte Siri, aby hovory zavěsila
A jakmile domluvíte, můžete Siri požádat, aby hovor zavěsila . Chcete-li tuto funkci povolit, přejděte do Nastavení > Usnadnění > Siri a zapněte Zavěšení hovoru .
Končíte často nechtěně hovory stisknutím bočního tlačítka ? Přejděte do Nastavení iPhone > Usnadnění > Klepněte na a zapněte možnost Zabránit uzamčení pro ukončení hovoru .
Nechte svůj iPhone přehrávat zvuk při spuštění a vypnutí
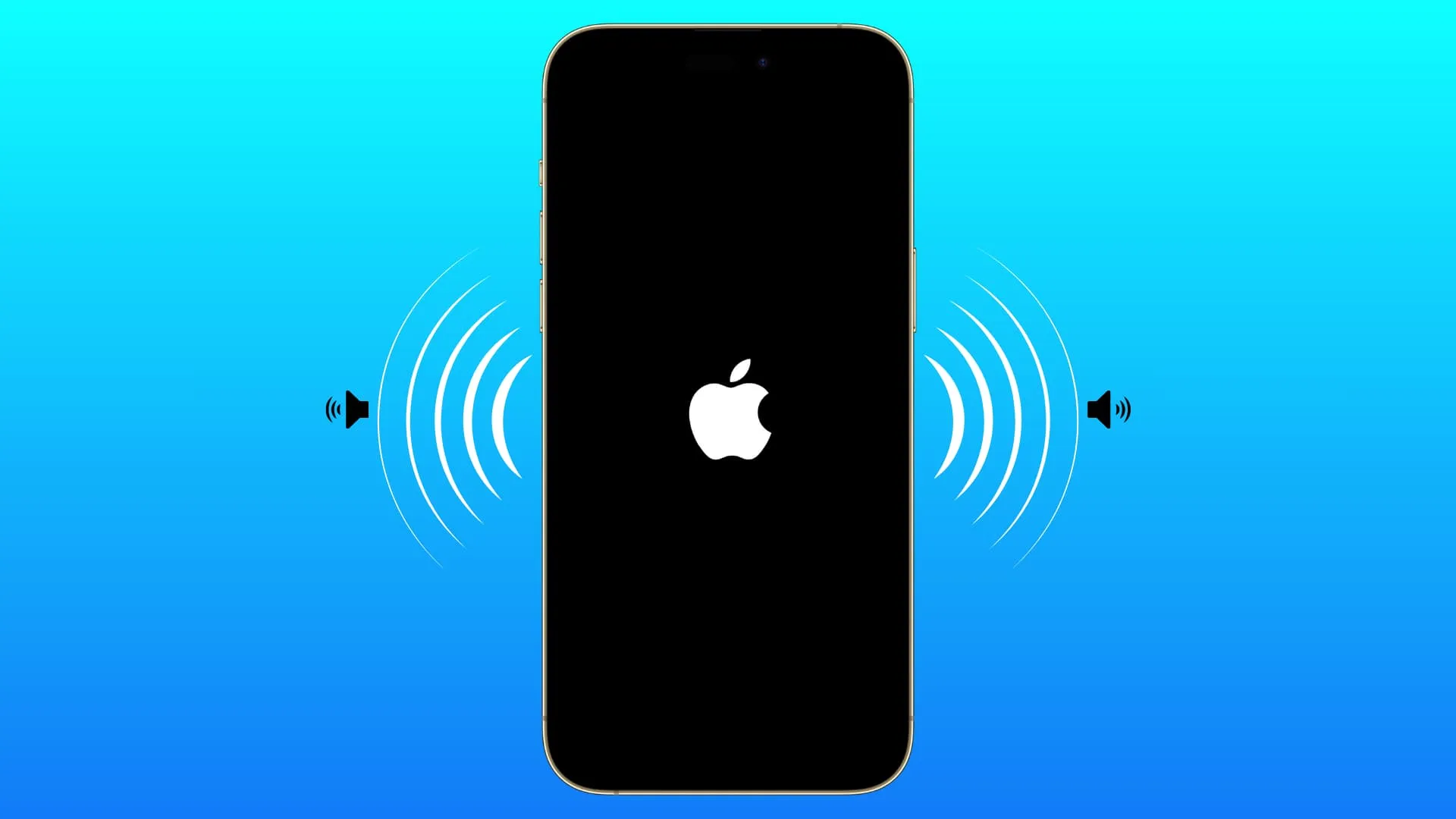
Svůj iPhone můžete nastavit tak, aby při zapnutí a vypnutí přehrál potvrzovací tón . To je užitečné zejména pro zrakově postižené uživatele.
Můžete jej zapnout v části Nastavení usnadnění > Zvuk a obraz > Zvuky při zapnutí a vypnutí .
Živé titulky
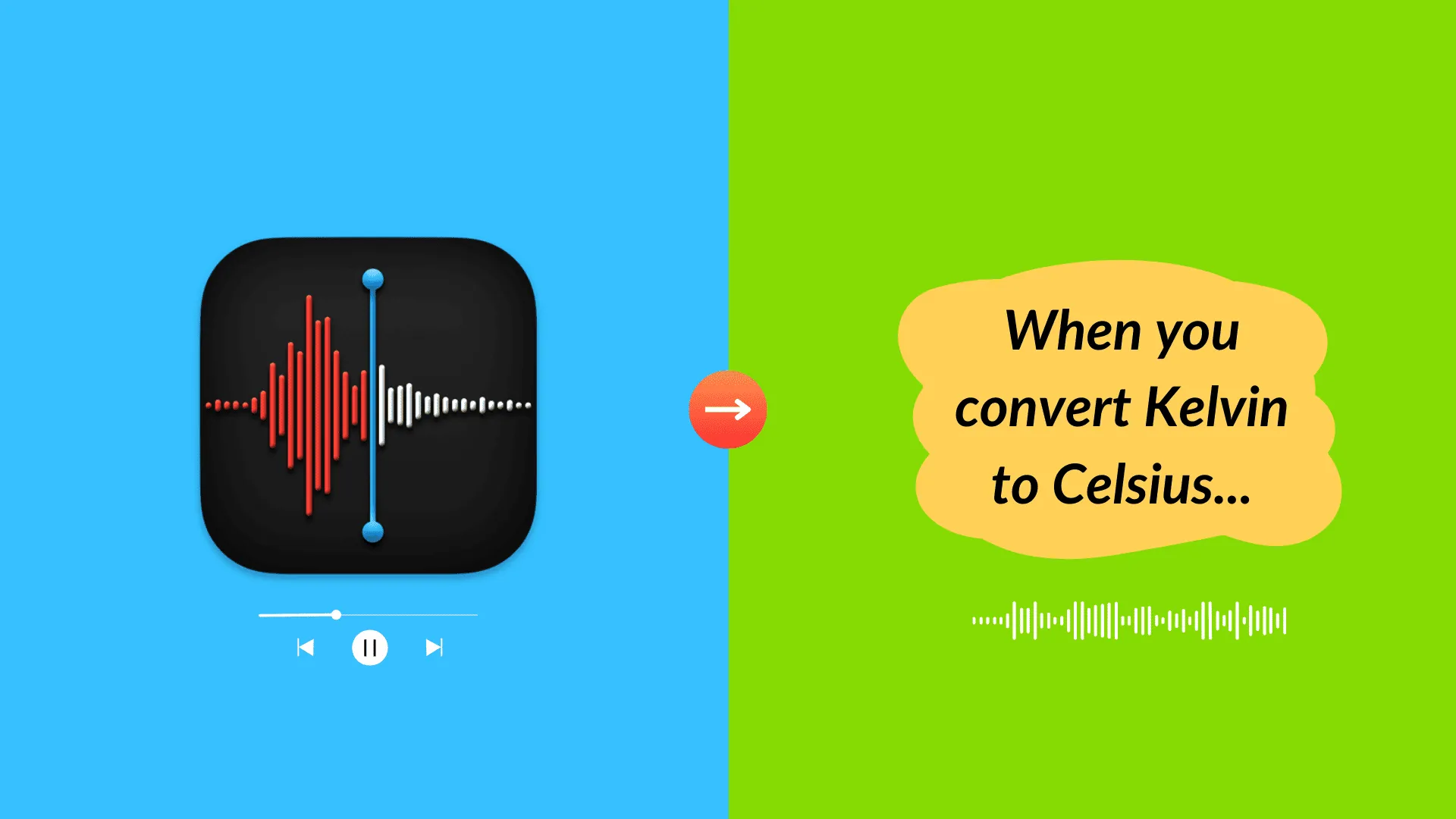
Živé přepisy využívají inteligenci na zařízení a offline zpracování k přepisu řeči ve všech aplikacích, včetně FaceTime a Hlasových poznámek . Pokud tedy máte potíže s poslechem telefonních hovorů nebo hlasových poznámek, můžete jej zapnout a na obrazovce se zobrazí text.
Tuto možnost najdete v Nastavení > Usnadnění > Živé přepisy .
Živá řeč
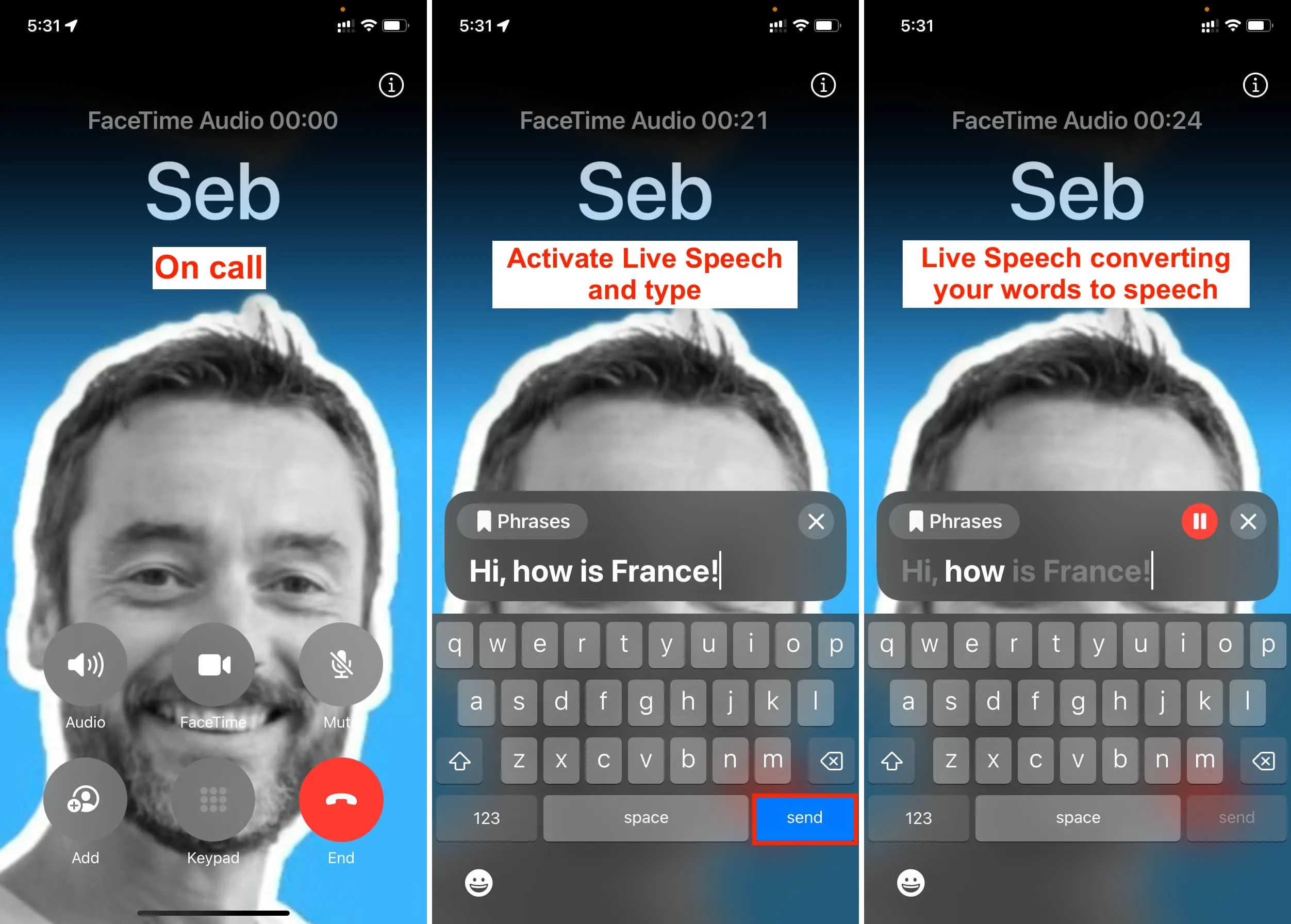
Poněkud opak k živým titulkům, živá řeč přemění vaše zadaná slova na řeč . Pokud tedy nemůžete mluvit vůbec nebo nemůžete mluvit jasně, můžete napsat, co chcete říct během telefonních hovorů, FaceTime nebo jiných komunikačních aplikací, a váš iPhone převede vaše psaná slova na hlas.
Vyzkoušejte to v Nastavení > Usnadnění > Živá řeč .
Osobní hlas
Pomocí Osobního hlasu můžete svůj iPhone nebo iPad naučit mluvit svým vlastním hlasem při používání živé řeči!
Zahajte školení přechodem do Nastavení > Usnadnění > Osobní hlas .
LED bliká, když dostanete hovory a upozornění
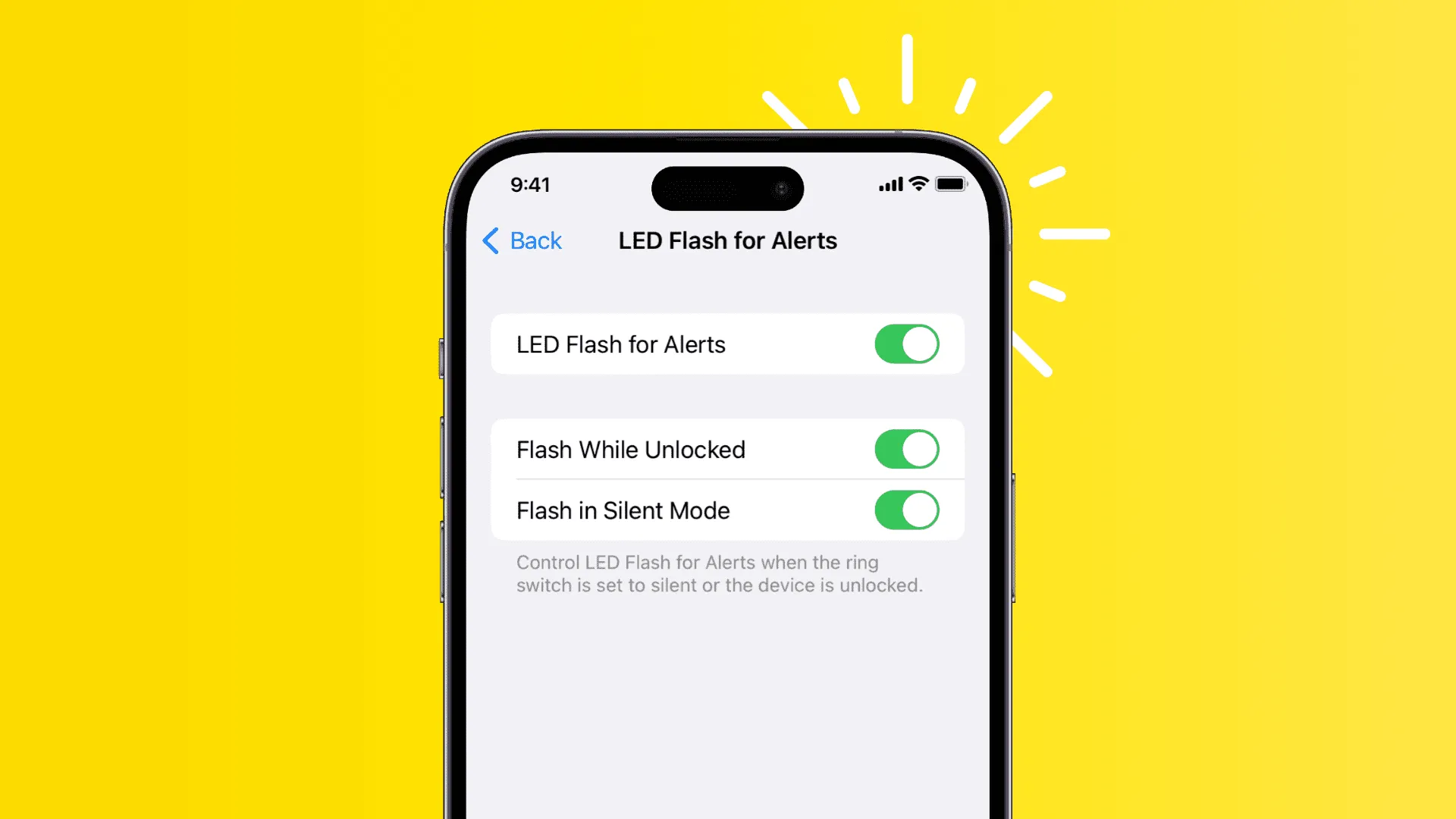
Pokud máte problém se sluchem, můžete svůj iPhone nastavit tak, aby při příchozích hovorech, textových zprávách nebo oznámeních aplikací blikal LED diodou.
Tato možnost je ve spodní části podsekce Zvuk a obraz v Nastavení iOS > Usnadnění .
Zakažte, aby iPhone automaticky měnil jas obrazovky
Světelný senzor na vašem iPhonu automaticky upravuje jas obrazovky podle vašeho prostředí, čímž vám pomáhá šetřit baterii . Například na slunci zvýší jas na maximum, zatímco v noci jej sníží na nízkou úroveň.
Pokud však nechcete, aby to vaše zařízení dělalo, můžete automatický jas vypnout .
Ovládejte další zařízení v okolí pomocí iPhonu
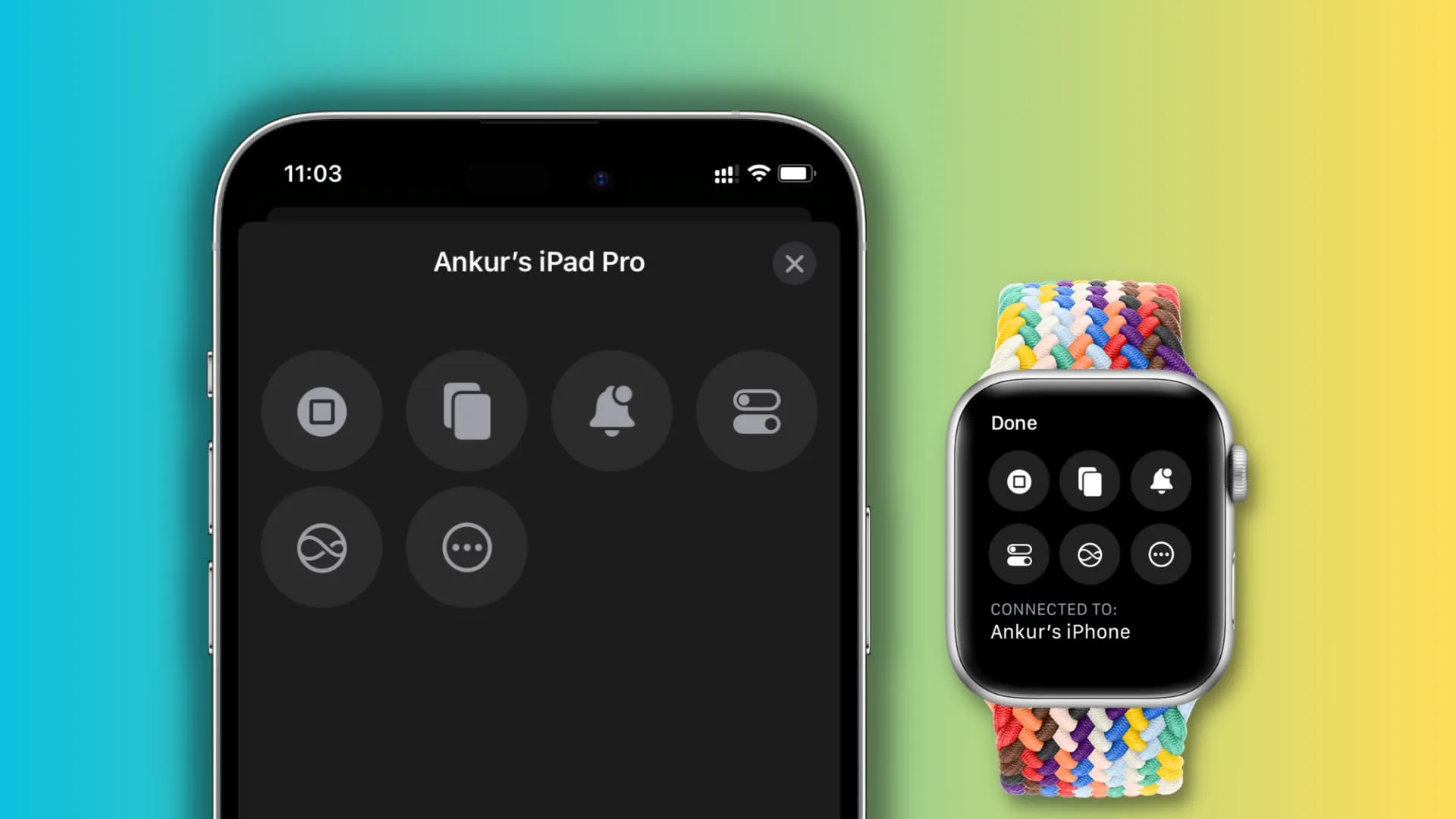
Svá ostatní zařízení můžete ovládat pomocí iPhonu nebo Apple Watch . Například mohu ovládat média na svém iPadu pomocí svého iPhone. Najdete to v aplikaci Nastavení > Usnadnění > Ovládání zařízení v okolí .
Ovládejte svůj iPhone hlavou
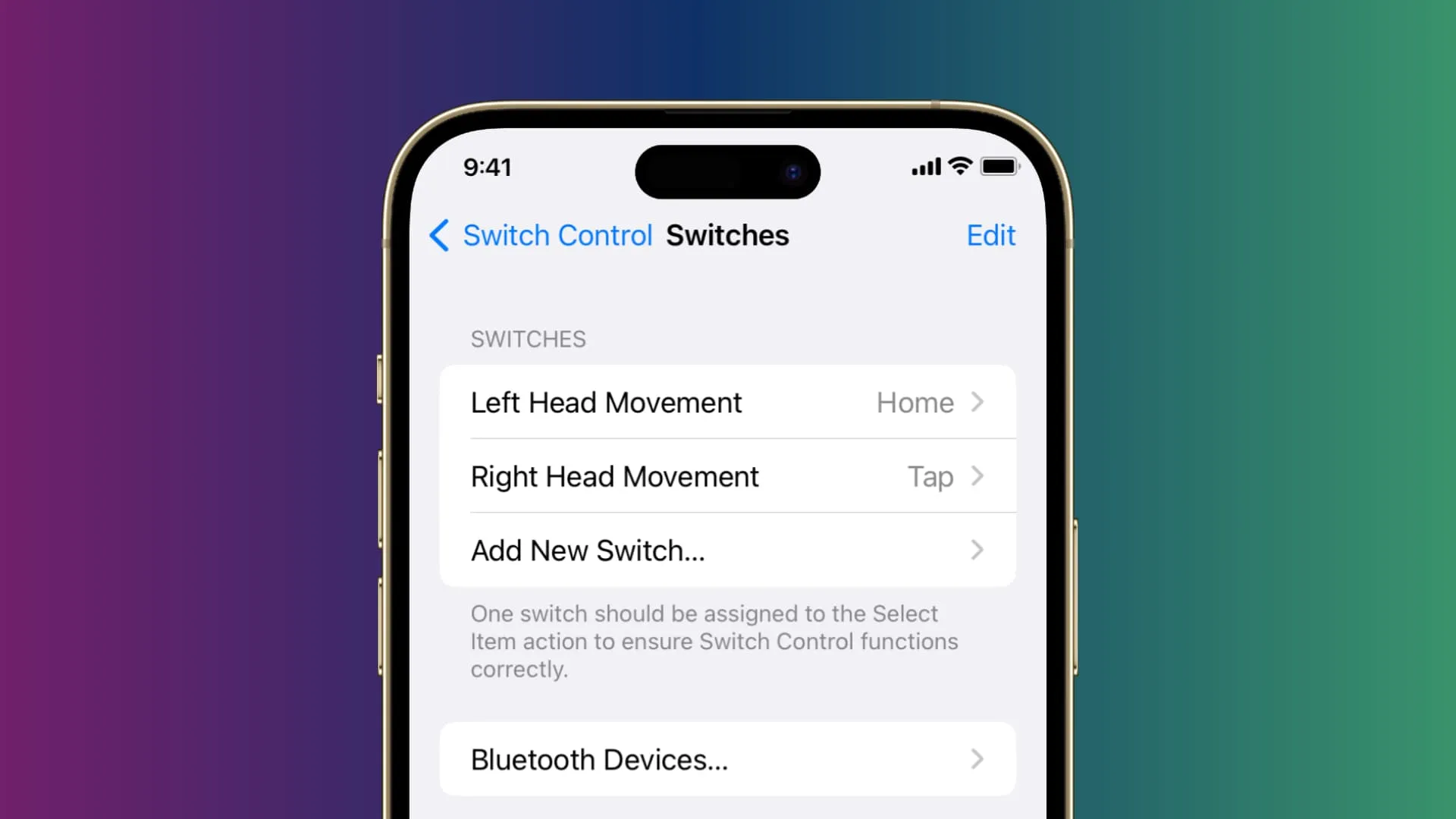
Funkce Switch Control je určena pro lidi s motorickým postižením, kteří nemohou normálně pracovat se zařízením. V takovém případě můžete svůj iPhone používat s externími spínači nebo dokonce pohyby hlavy .
Nastavte jej v Nastavení > Zpřístupnění > Přepnout ovládání .
Nechte svůj iPhone mluvit, co je na obrazovce nebo co vyberete
Váš iPhone může mluvit o tom, co je na obrazovce, pokud přejedete dvěma prsty shora dolů. Za druhé, pokud vyberete text v aplikacích, jako je Safari, zobrazí se tlačítko Mluvit.
Chcete-li to použít, přejděte do Nastavení > Usnadnění > Mluvený obsah . Odtud přepněte na Vyslovit výběr a Vyslovit obrazovku .
Řízený přístup
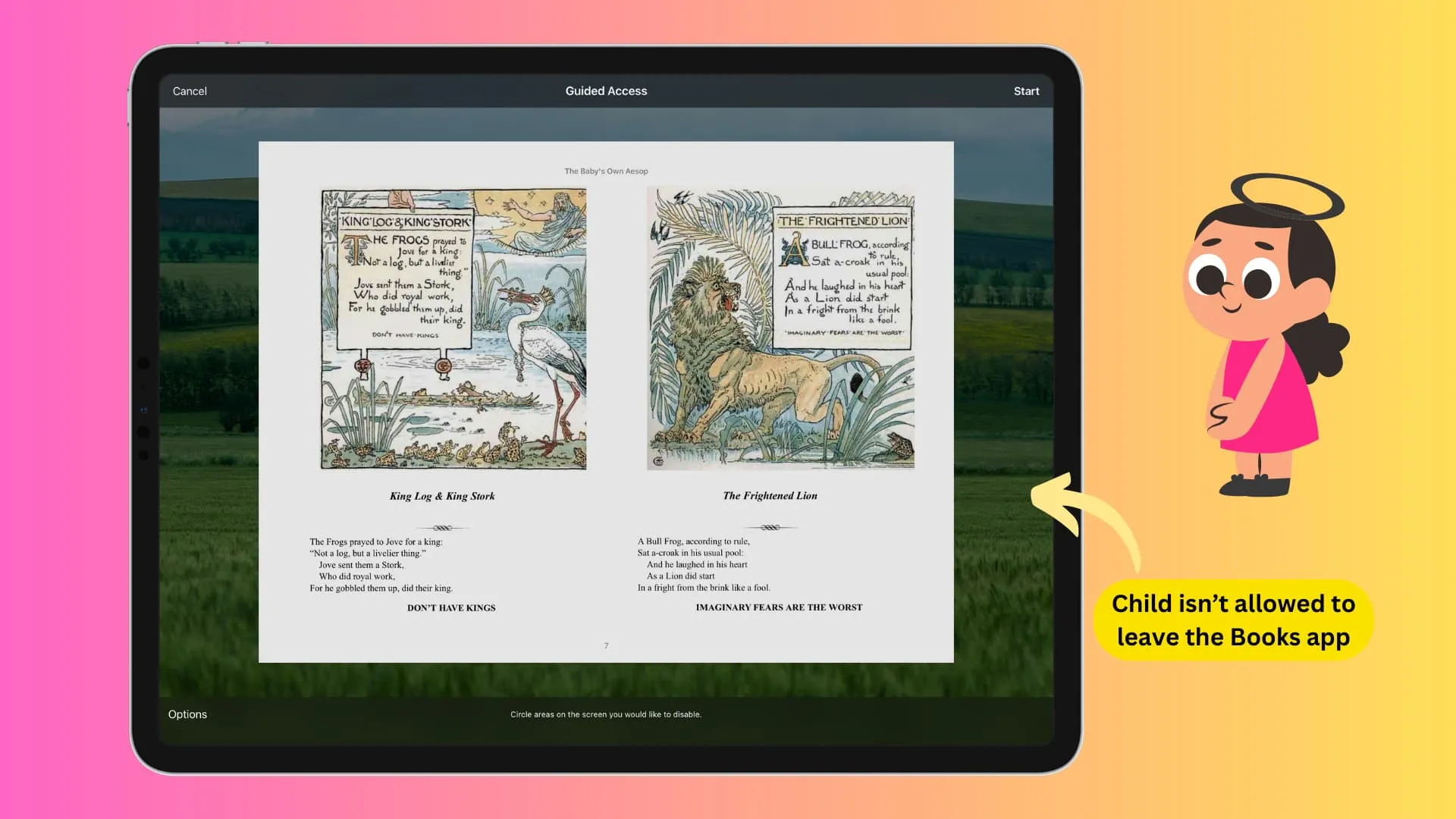
Představte si, že předáváte svůj iPhone nebo iPad dítěti, aby si zahrálo hru nebo se podívalo na video na YouTube, a nechcete, aby si hrálo s jinými aplikacemi. V takovém případě můžete aktivovat řízený přístup z Nastavení > Usnadnění . Nyní zabrání dané osobě opustit vybranou aplikaci a zablokuje ji v otevírání čehokoli jiného na vašem zařízení.
Napište do Siri
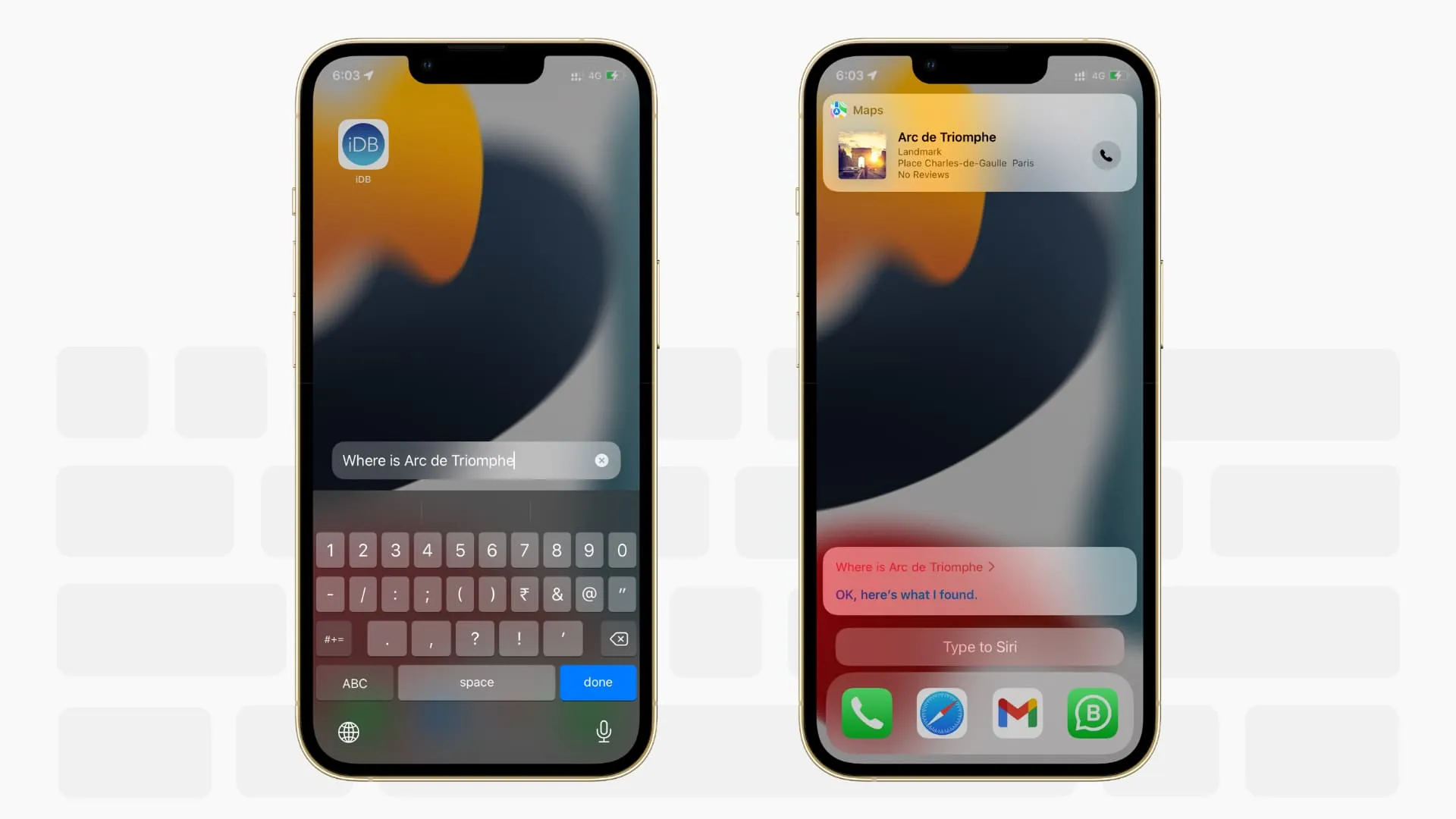
Pokud nemůžete mluvit se Siri, máte možnost do ní psát . Zapněte jej v Nastavení > Usnadnění > Siri > Zadávat do Siri .
Nechte Siri čekat déle
Pokud mluvíte pomalu nebo potřebujete více času na vyslovení hlasového požadavku, můžete Siri požádat, aby počkala déle a nadále vás poslouchala, místo aby vás přerušila a pracovala na tom, co do té doby slyšela.
Přejděte do nastavení Usnadnění Siri a nastavte Čas pozastavení Siri na Delší nebo Nejdelší .
Vypněte průhlednost
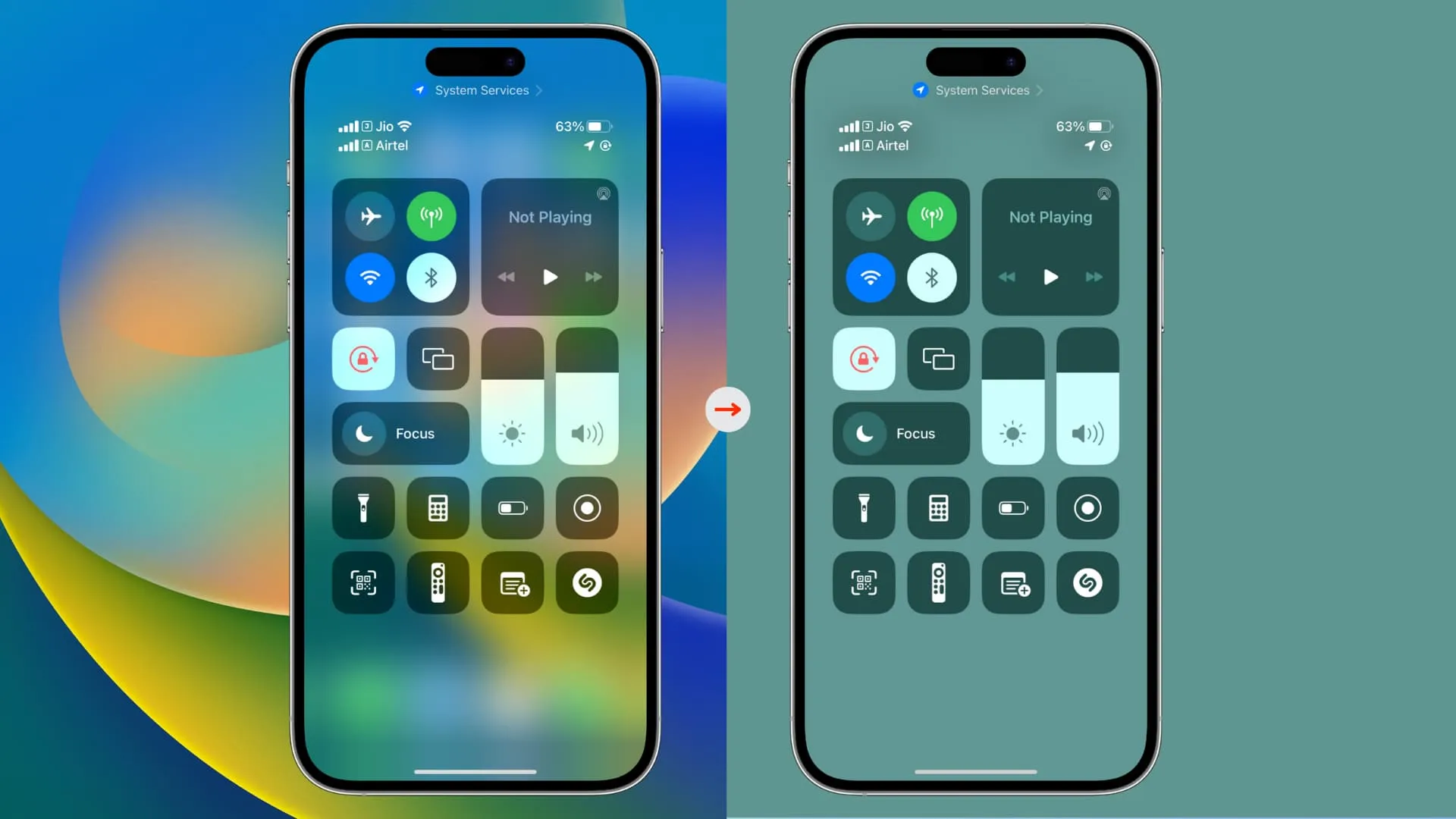
iOS využívá průhlednost a efekty rozmazání v celém rozhraní.
Vypnutím průhlednosti v části Nastavení > Usnadnění > Velikost displeje a textu > Snížit průhlednost se zlepší kontrast v celém rozhraní, čímž se zvýší čitelnost.
Použijte iPhone jako stroj na bílý šum
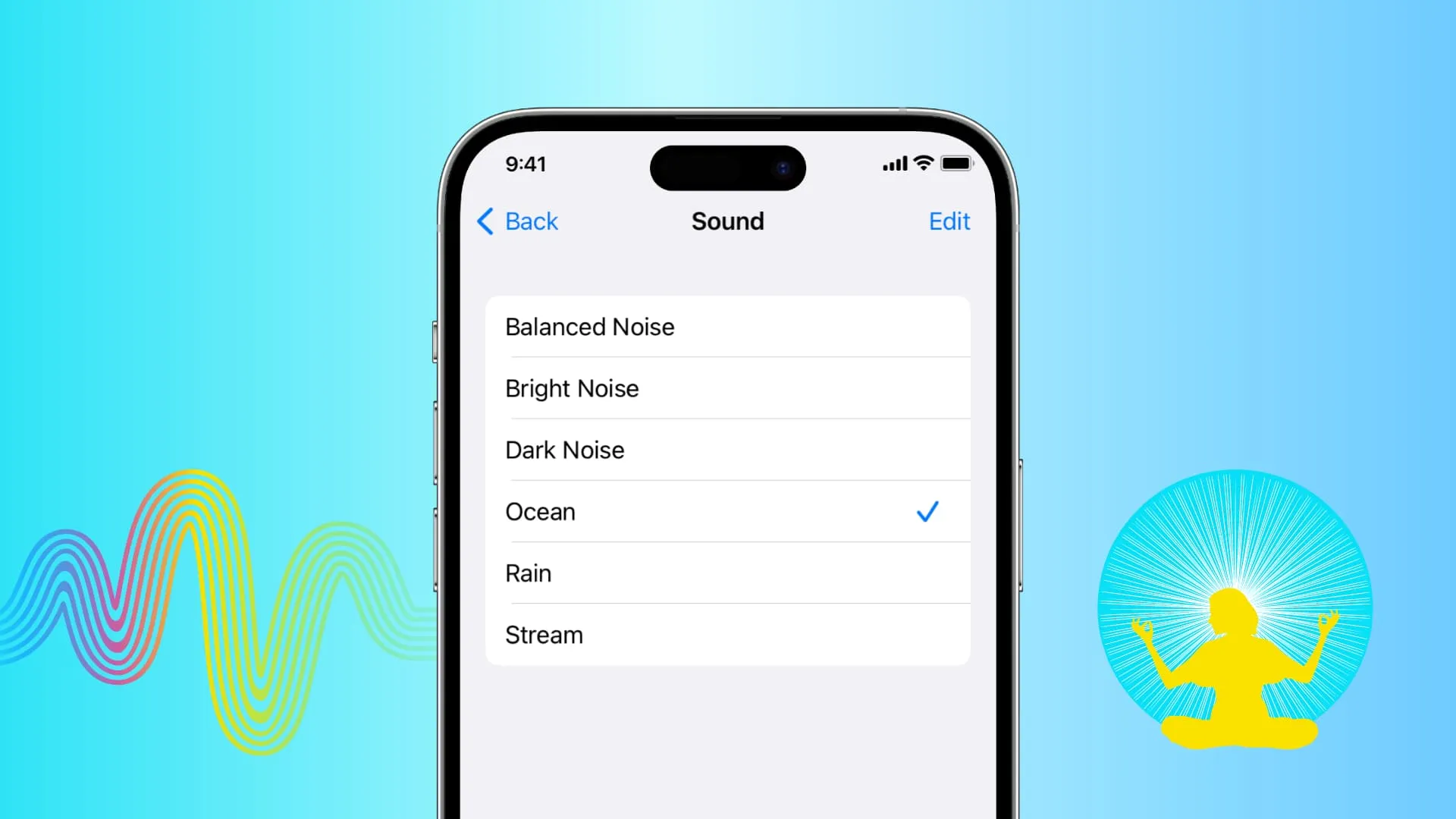
Můžete nechat svůj iPhone přehrávat déšť, oceán, stream a další zvuky na pozadí, které vám pomohou soustředit se, relaxovat, uklidnit se nebo usnout.
Vyzkoušejte to v Nastavení > Usnadnění > Zvuk a obraz > Zvuky na pozadí .
Pomocný dotek
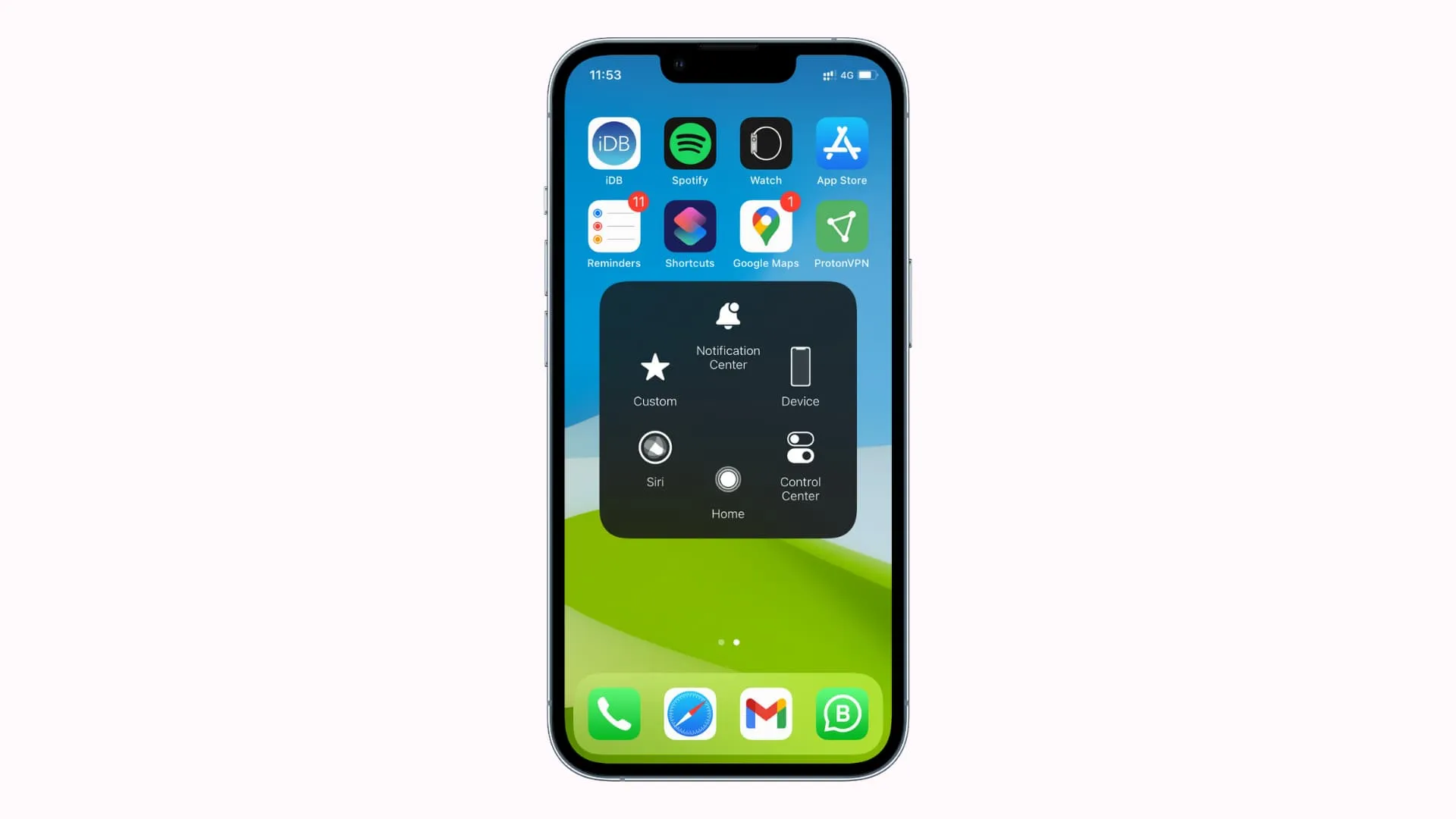
Tato funkce umístí na obrazovku přizpůsobitelné plovoucí tlačítko a umožňuje vám jej používat k provádění různých akcí. Vše se o tom můžete dozvědět v našem vyhrazeném tutoriálu . Můžete jej také použít k připojení příslušenství, jako je myš, k vašemu iPhone .
Zabraňte probuzení obrazovky vašeho iPhone, když klepnete na Uzamknout obrazovku
Rád probudím obrazovku poklepáním . Pokud ale máte pocit, že to děláte omylem, můžete vypnout Probuzení klepnutím nebo přejetím v části Nastavení > Usnadnění > Dotyk . Poté můžete zamykací obrazovku rozsvítit zvednutím iPhonu (Raise to Wake) nebo stisknutím bočního tlačítka zámku.
Zvětšete velikost systémového textu
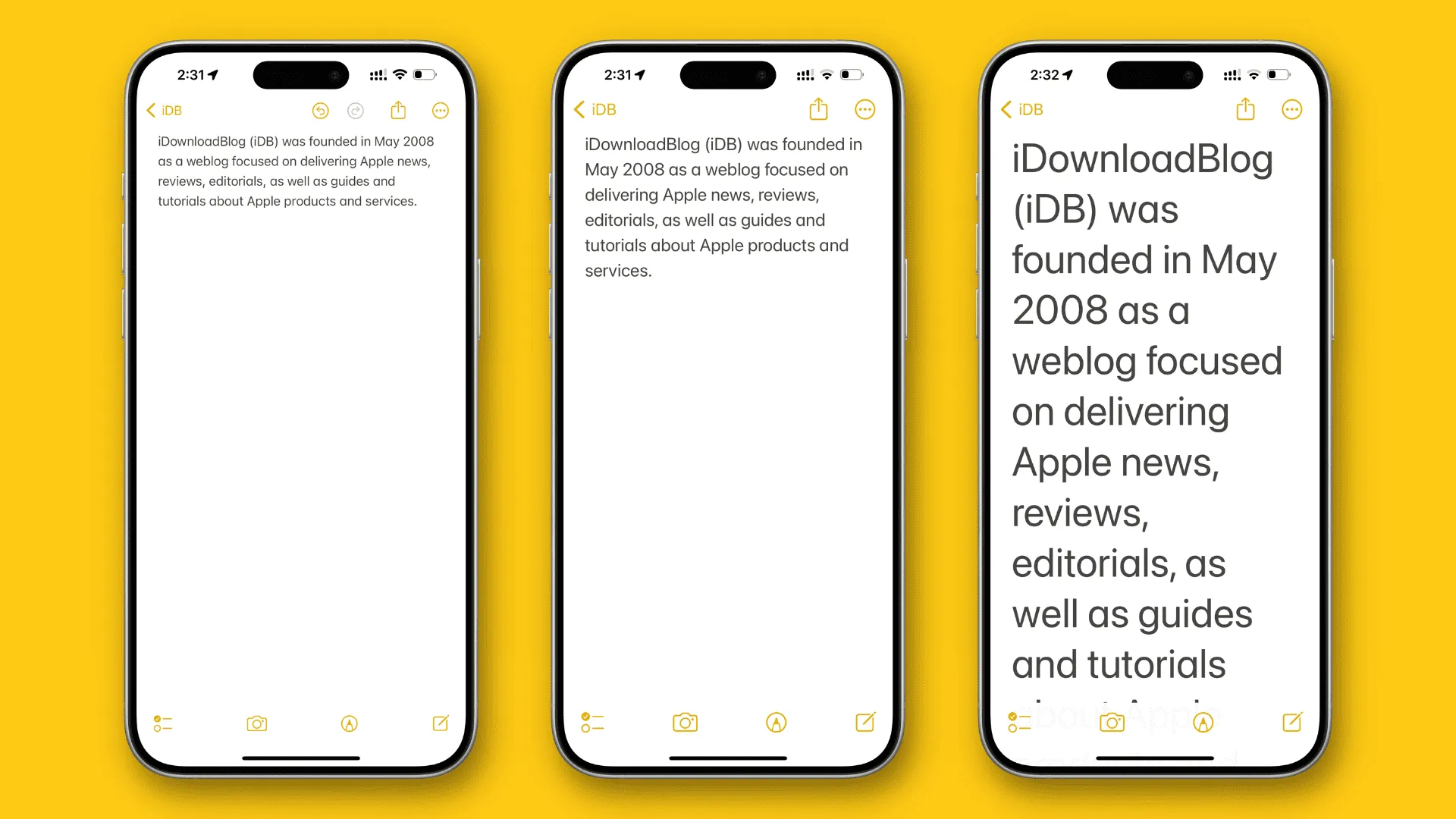
Velikost textu na iPhonu nebo iPadu můžete zvětšit v Nastavení > Displej a jas > Velikost textu . Pokud ale potřebujete text ještě zvětšit, přejděte do Nastavení > Usnadnění > Zobrazení a velikost textu > Větší text . Je to užitečné pro lidi, kteří na displeji telefonu nevidí malý text.
Udělejte text tučným písmem
Kromě toho, že text zvětšíte, můžete jej zvýraznit tučným písmem , aby vypadal tlustší a snadno čitelný. Zapněte přepínač Tučný text v nastavení zobrazení a jasu nebo v nastavení usnadnění zobrazení a velikosti textu.
Hlasová kontrola
Jak název napovídá, můžete k navigaci a interakci se svým iPhonem nebo iPadem používat hlasové ovládání pomocí jednoduchých příkazů, jako je „přejetí dolů“, „vrátit se zpět“, „dlouhé stisknutí [název aplikace]“ a podobně.
Přejděte do Nastavení > Zpřístupnění > Hlasové ovládání a vyzkoušejte to.
Pokud nejste spokojeni s výchozí rychlostí kliknutí bočního tlačítka, můžete ji změnit na Pomalá nebo Nejpomalejší. To je užitečné pro lidi, kteří ve výchozí konfiguraci nemohou dvakrát nebo třikrát stisknout boční tlačítko. Může být také užitečné, pokud na svůj iPhone používáte pevné pouzdro, které vyžaduje větší tlak na kliknutí na boční tlačítko.
Přejděte do Nastavení > Usnadnění > Postranní tlačítko a upravte rychlost kliknutí a mluvení stisknutím a podržením .
Vylaďte svůj Apple TV Remote
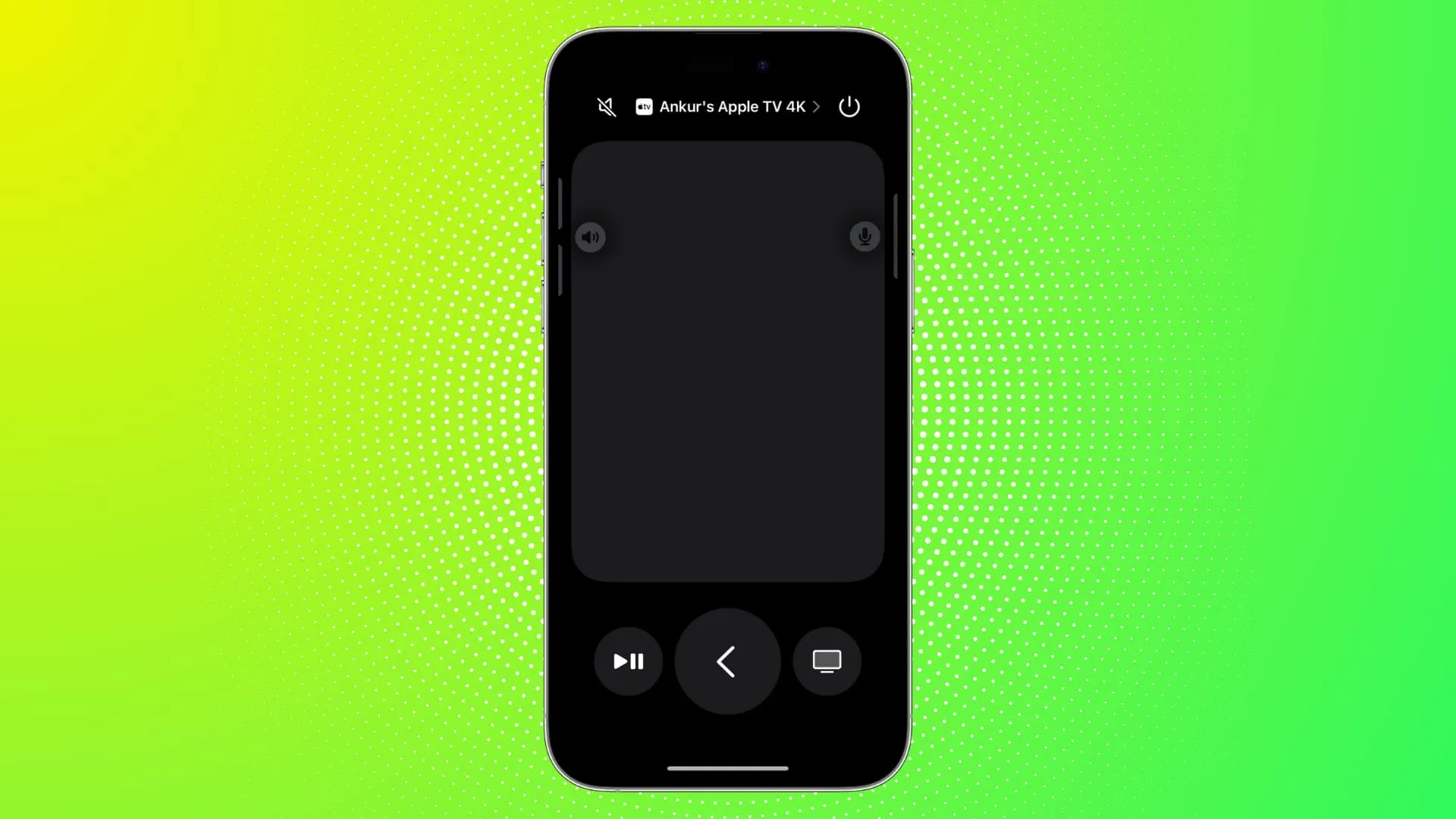
Pokud používáte iPhone nebo iPad jako ovladač Apple TV Remote , můžete si místo gest přejetí prstem zobrazit směrová tlačítka. Můžete také nechat zobrazit tlačítka průvodce a kanálů.
Prozkoumejte to v Nastavení > Usnadnění > Apple TV Remote .
Upravte vyvážení zvuku vlevo a vpravo
Slyšíte lépe na jedno ucho? Nebo jedna strana vašich AirPods nebo bezdrátových sluchátek produkuje větší hlasitost než druhá? V takovém případě můžete upravit vyvážení zvuku zleva doprava .
Najdete to v Nastavení > Usnadnění > Zvuk a obraz . Odtud přetáhněte posuvník vyvážení směrem k L (vlevo) nebo R (vpravo).
Rozpoznávání zvuku
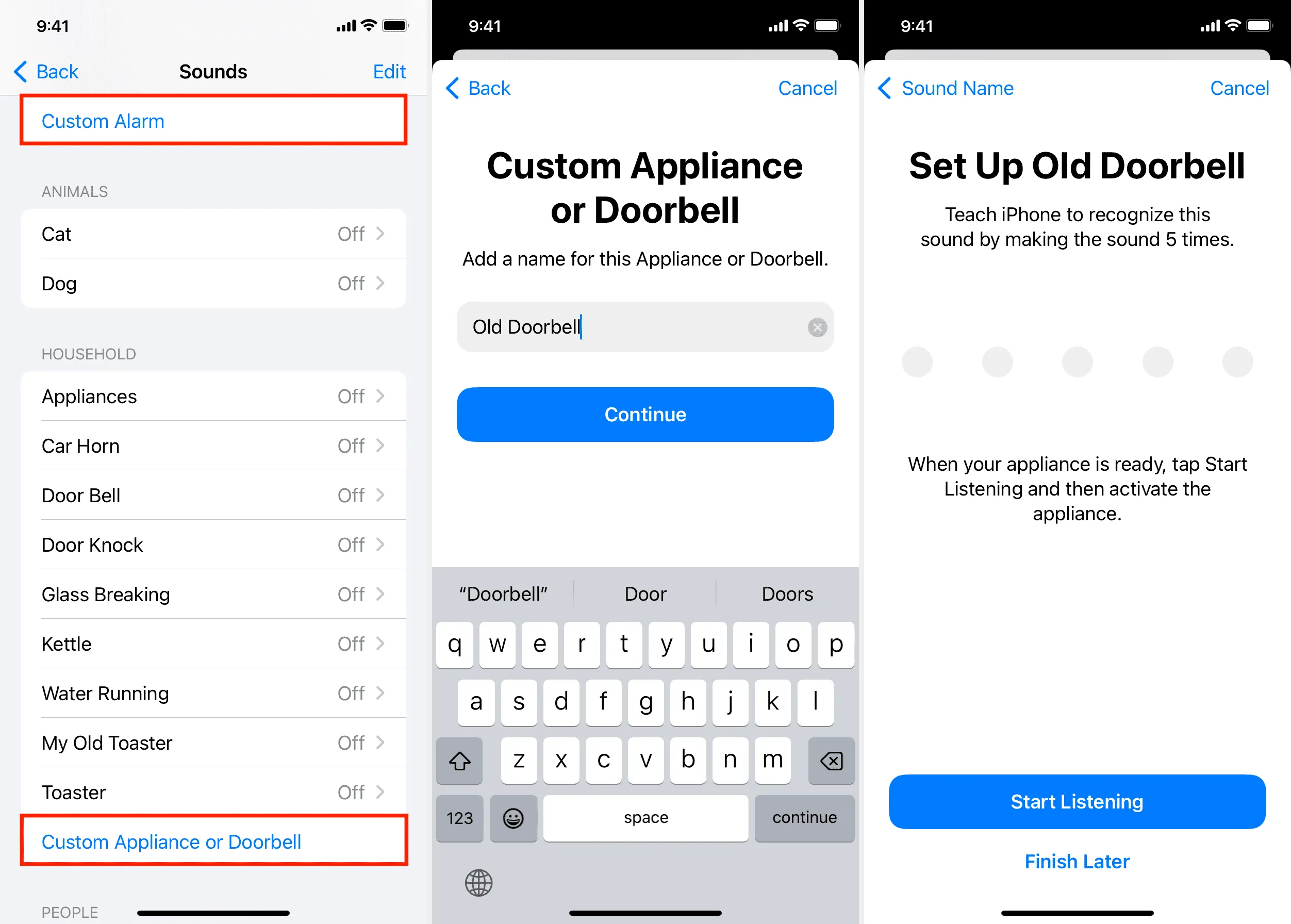
Váš iPhone nebo iPad dokáže porozumět zvukům z vašeho zvonku, kouřového alarmu, trouby, pračky a podobně a upozorní vás.
Přejděte do Nastavení > Zpřístupnění > Rozpoznávání zvuku a aktivujte jej.
Na klávesnici vždy zobrazujte velká písmena
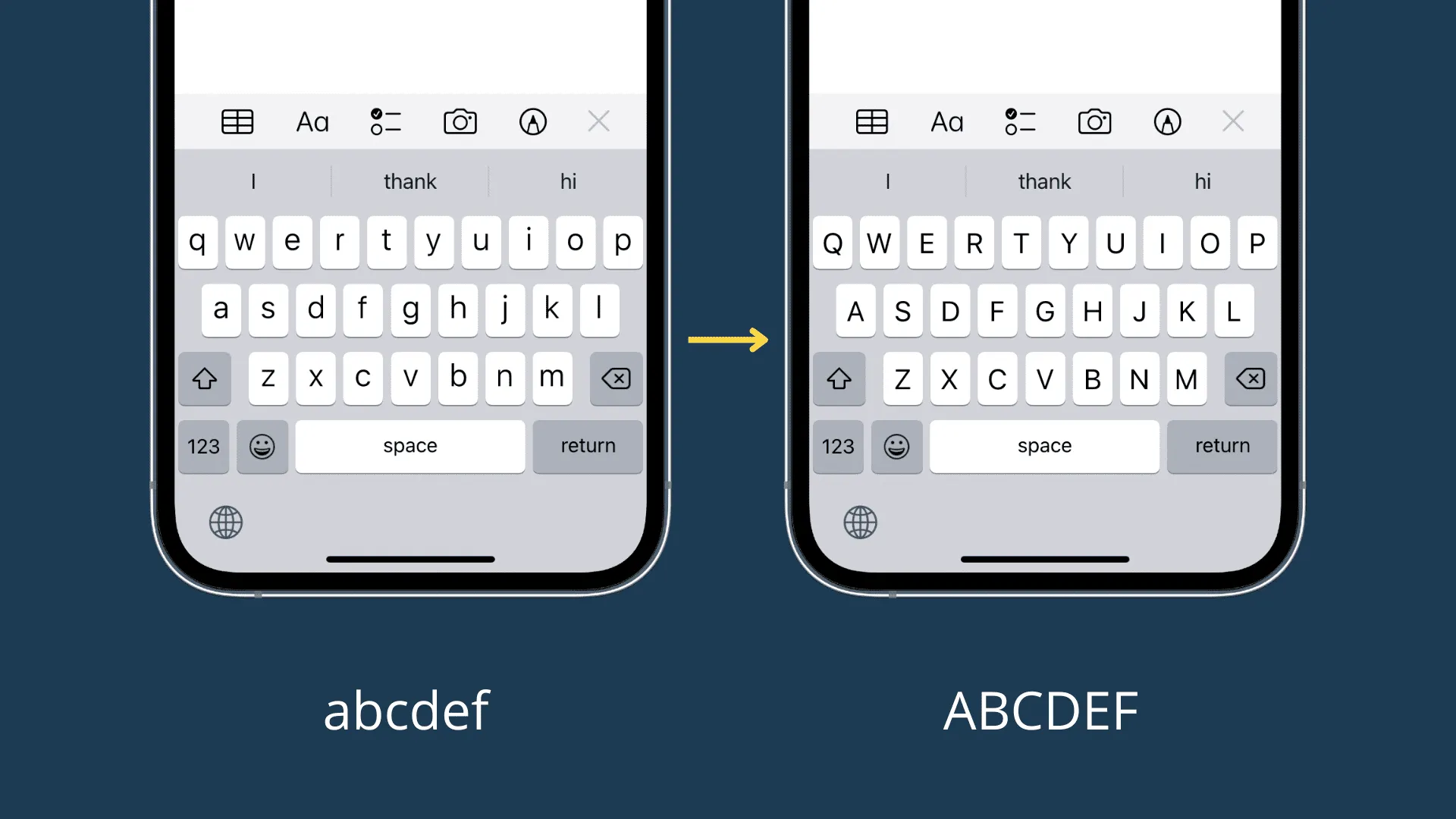
Klávesnici na obrazovce můžete nastavit tak, aby vždy zobrazovala jednotlivé klávesy velkými písmeny . Tuto možnost najdete v Nastavení > Usnadnění > Klávesnice .
Vyberte jiný styl titulků
Pokud vám styl titulků během přehrávání videa nevyhovuje, můžete si vybrat jiný vzhled v Nastavení > Usnadnění > Titulky > Styl .
Omezte pohyb a ztlumte blikající světla
Pokud trpíte kinetózou s blikajícími aminacemi a světly, přejděte do Nastavení > Usnadnění > Pohyb a zapněte možnost Snížit pohyb . Můžete také ztlumit blikající světla ve videích.
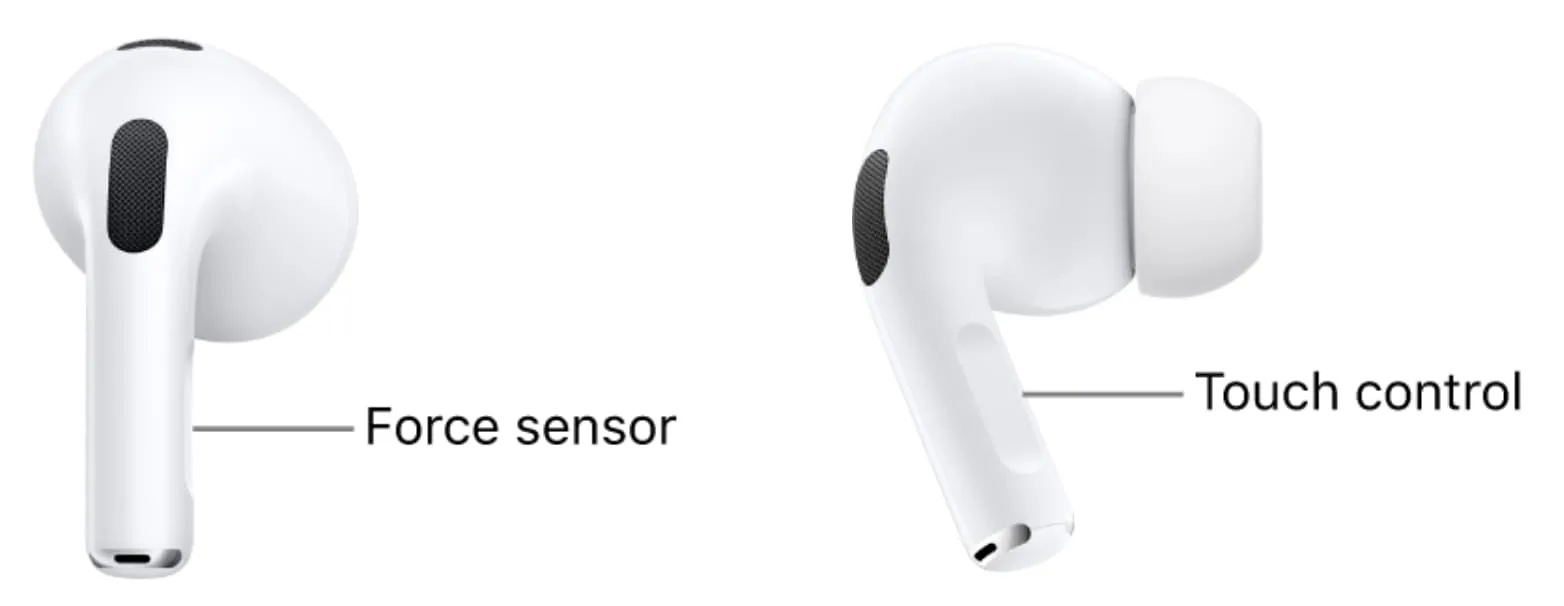
AirPods Pro (všechny generace) a běžná sluchátka AirPods (3. generace a novější) mají ve svém drobném stonku snímač síly nebo dotykovou ovládací podložku. Můžete jej stisknout dvakrát nebo třikrát a udělat věci, jako je skok na další nebo předchozí skladbu. Můžete také stisknout a podržet pro vyvolání Siri nebo přepnutí mezi režimy potlačení hluku a průhlednosti.
Pokud je pro vás obtížné dvakrát/trojnásobně stisknout nebo stisknout a podržet stopku, přejděte do Nastavení iPhone > Usnadnění > AirPods a nastavte Rychlost stisknutí a Doba trvání stisknutí a podržení na jinou než výchozí hodnotu.
Změňte dobu trvání hmatového dotyku
Pokud nejste spokojeni s tím, jak dlouho se musíte dotýkat a držet položky, aby se zobrazily podnabídky, přejděte do Nastavení > Usnadnění > Dotyk > Haptický dotyk a změňte dobu trvání na rychlé nebo pomalé.
Použijte dotykové přizpůsobení
Dotkněte se položky Ubytování v části Nastavení > Usnadnění > Dotyk vám umožňuje přizpůsobit věci, jako je doba podržení, pokud máte potíže s používáním dotykové obrazovky v normální konfiguraci.
Je k dispozici také pro HomePod a můžete jej upravit v aplikaci iPhone Home.
Nastavení podle aplikace
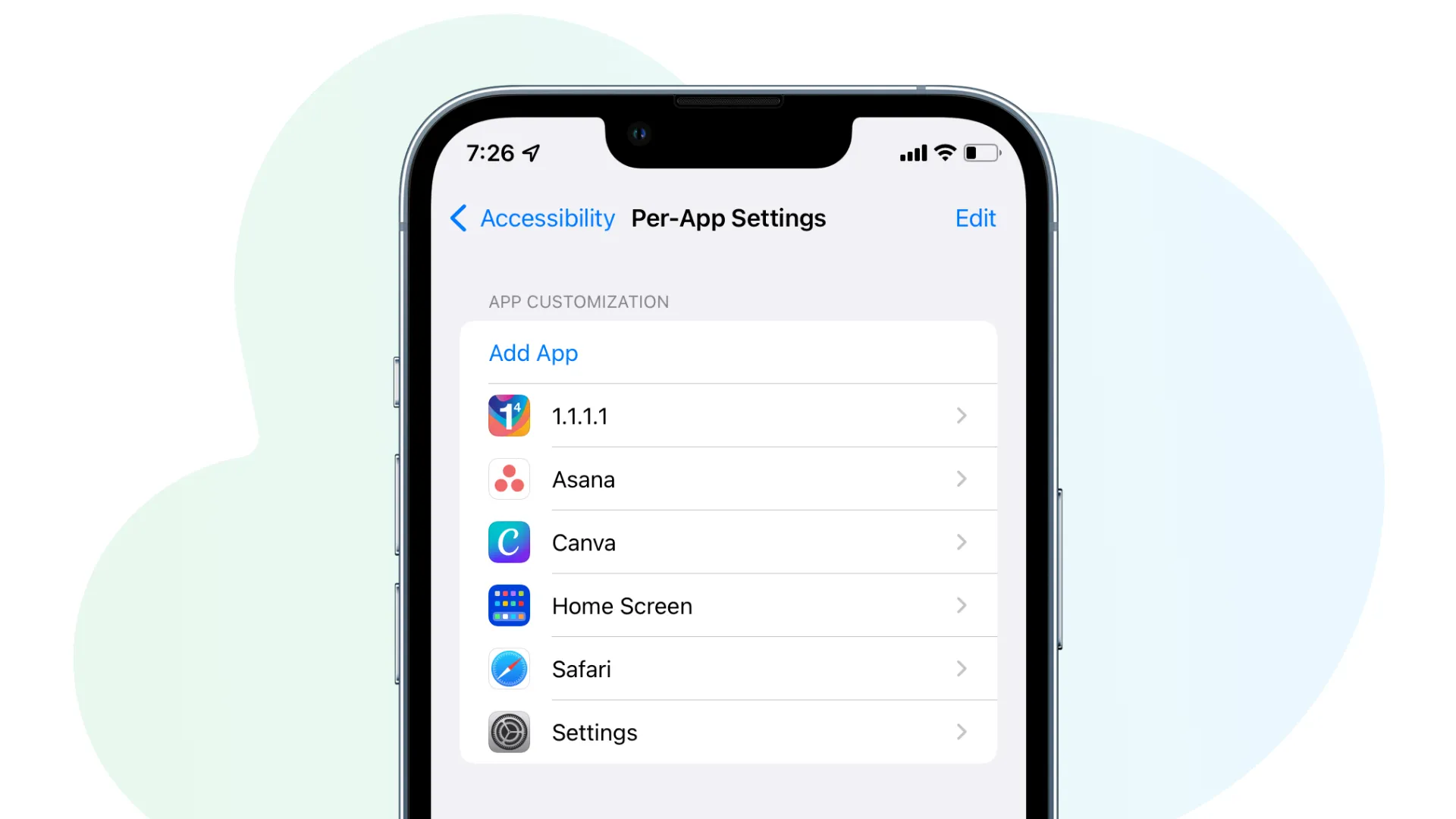
Díky této šikovné funkci můžete jednotlivé aplikace vypadat a fungovat tak, jak chcete. Například můžete zapnout tučný text pouze pro jednu konkrétní aplikaci. Nastavení podle aplikace ovlivní pouze vybranou aplikaci a zbytek vašeho iPhone zůstane stejný jako předtím.
Přizpůsobte svou první aplikaci v části Nastavení > Usnadnění > Nastavení jednotlivých aplikací > Přidat aplikaci .
Zkratka usnadnění
A konečně, pokud existuje nastavení usnadnění, které používáte častěji, můžete ho přidat do Zástupce usnadnění. Poté toto nastavení aktivujete trojitým stisknutím bočního tlačítka. Pokud zkratce usnadnění přiřadíte více než jednu funkci, budete muset jednu vybrat po trojitém stisknutí bočního tlačítka.
Nakonfigurujte jej v Nastavení > Usnadnění > Zástupce usnadnění . Nyní vyberte funkci, kterou chcete této zkratce přiřadit.
Napsat komentář