Odstranit stránku v MS Word: Jak odstranit prázdné nebo nadbytečné stránky z dokumentu Microsoft Word
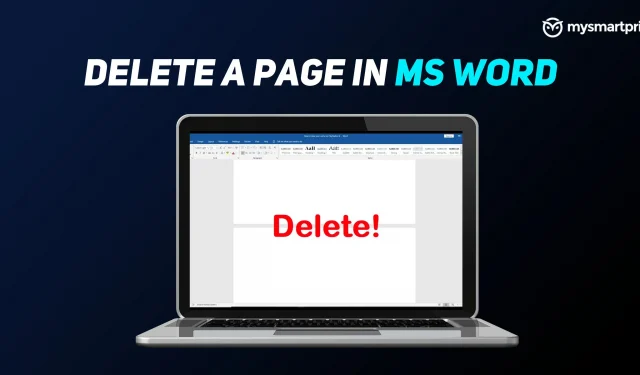
Microsoft Word je jedním z nejpoužívanějších programů na trhu. Jedná se o software pro zpracování textu vyvinutý technologickým gigantem Microsoft, běžně známý jako MS Word. Word je součástí softwarové sady Microsoft Office, kterou lze zakoupit buď jako trvalou licenci, nebo jako součást předplatného Microsoft 365.
Při přípravě dokumentu k odeslání nebo prezentaci může prázdná stránka vypadat neprofesionálně a často z ní může bolet hlava. Pokud chcete smazat stránku/stránky ve Wordu, připravili jsme pro vás tento návod. Word má neodstranitelný koncový odstavec, který se někdy objeví na nové prázdné stránce na konci dokumentu. Chcete-li odstranit stránku, musíte se ujistit, že se koncový odstavec vejde na předchozí stránku.
V tomto článku se podíváme na to, jak můžeme tento problém a další problémy vyřešit pomocí jednoduchých kroků. Probereme nejjednodušší způsob, jak odstranit černou stránku, jak odstranit stránky s grafikou a textem, odstranit stránky pomocí značek odstavců, pomocí navigační lišty, pomocí nástroje Najít a nahradit a mnoho dalšího.
Jak odstranit prázdnou stránku v MS Word
Zde je návod, jak můžete odstranit stránku v MS Word, pokud máte Windows laptop nebo PC:
- Umístěte kurzor na konec dokumentu za všechny tečky, čárky, obrázky atd.
- Stiskněte klávesu „Delete“ na klávesnici, dokud prázdná stránka (stránky) nezmizí.
Můžete také umístit kurzor na konec a stisknout Backspace.
Na Macu můžete stisknout „fn + delete“. Můžete také umístit kurzor na konec a kliknout na Odstranit.
Jak odstranit stránku v aplikaci Word, která obsahuje text a grafiku
To je také snadný proces. Můžete jednoduše zvýraznit text nebo grafický obsah a poté stisknout klávesu Backspace nebo Delete. Obsahem může být text, grafy a další grafika v dokumentu. Chcete-li stránku úspěšně odstranit, ujistěte se, že je grafika vybrána, jinak nebude ze stránky odstraněna.
Odstraňte stránku v MS Word pomocí značek odstavců
- Stisknutím Ctrl+Shift+8 (⌘+8 na Macu) zobrazíte značky odstavců.
- Vyberte značku odstavce
- Vyberte v poli Velikost písma, zadejte 01 a stiskněte Enter (nezapomeňte vybrat kartu Domů nahoře).
- Nastavení velikosti písma na 1
- Odstavec je nyní umístěn na předchozí stránku a odstraňuje nepotřebnou prázdnou stránku.
- Dalším stisknutím Ctrl+Shift+8 skryjete značky odstavců (⌘+8 na Macu).
Smazat stránku v MS Word pomocí navigačního panelu
- Klikněte na kartu „Zobrazit“ a poté zaškrtněte políčko „Navigační panel“.

- Přejděte na možnost „Stránky“ v části „Navigace“.

- Vyberte prázdnou/prázdnou stránku, která je viditelná na levé straně obrazovky.

- Klikněte na tlačítko „Odstranit“ na vašem notebooku/PC.
Odstraňte stránku v MS Word pomocí nástroje Najít a nahradit
Okno:
- Klikněte nebo klepněte kamkoli na stránku, kterou chcete odstranit, a stiskněte Ctrl+G.
- V poli Zadejte číslo stránky
- Stiskněte Enter na klávesnici a poté vyberte Zavřít
- Ujistěte se, že je vybrána stránka s obsahem, a poté stiskněte klávesu Delete na klávesnici.

Mac:
- Klikněte nebo klepněte kamkoli na stránku, kterou chcete odstranit, a stiskněte Option+⌘+G.
- V poli Zadejte číslo stránky
- Stiskněte Enter na klávesnici a poté vyberte Zavřít
- Ujistěte se, že je vybrána stránka s obsahem, a poté stiskněte klávesu Delete na klávesnici.
Odstraňte mezery ve Wordu za tabulkami nebo obrázky
Dokument obvykle obsahuje tabulku nebo obrázky. Většina z nás je obvykle přidává poté, co kompletně napíšeme dokument aplikace Word, a jakmile je přidáme, může být obrázek nebo tabulka nucena přejít na další stránku. Existuje však několik řešení pro totéž. Podívejme se na každou z nich.
Přečtěte si také: Zkratky Dokumentů Google: 50 nejlepších klávesových zkratek Dokumentů Google pro Windows PC a MacOS Laptop – MySmartPrice
Zmenšit velikost písma
Tato konkrétní metoda zabrání zalomení tabulky na další stránku kvůli mezerám pod ní.
- Ve Windows stiskněte „Ctrl + Shift + 8“ a na Macu „příkazová klávesa (⌘) + 8“.
- To umožní použití značek odstavců
- Klepněte pravým tlačítkem na symbol odstavce vedle prostoru, který chcete odstranit.

- Jako velikost písma zadejte nejnižší „1“.
- Tím zmenšíte prázdný řádek a získáte více místa na stránce.
Upravte mezery mezi odstavci
Při otevřeném dokumentu postupujte podle následujících kroků a upravte mezery mezi odstavci v dokumentu.
- v části Domů > Možnosti odstavce vyberte možnost řádkování a mezery mezi odstavci (viz obrázek)

- Vyberte možnost „Odebrat mezeru za odstavcem“.
- Nadbytečné mezery z dokumentu za odstavcem budou odstraněny
Skrýt prostor
V případě, že se váš textový dokument nevejde na obrázek nebo tabulku na konec stránky, můžete jejich web vytvořit na stránce odstraněním mezer na předchozím místě. Níže uvedené kroky odstraní mezery mezi stránkami, takže můžete snadno umístit obrázek/tabulku přímo pod obsah.

- Otevřete dokument s obrázkem přecházejícím na další stránku

- Na horní liště nabídek klikněte na Rozvržení > Okraje a poté vyberte Vlastní okraje.

- Zadejte horní a dolní okraj jako „0“ (nula)
- Klikněte na „OK“




Napsat komentář