Uživatelské jméno, heslo a konfigurace WiFi pro přihlašovací stránku správce 192.168.1.25
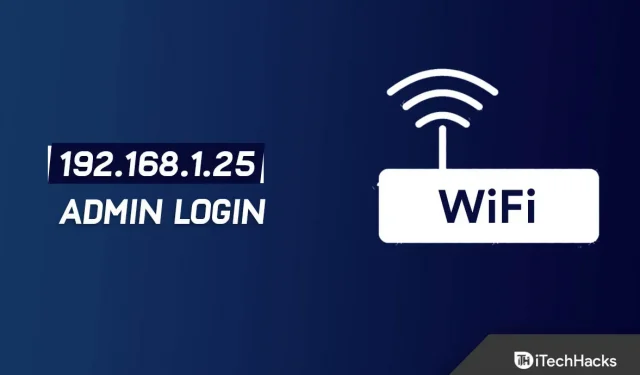
192.168.1.25 je soukromá IP adresa. Typicky se používá jako adresa brány u různých typů a modelů směrovačů.
Aby bylo možné nastavit router a síť, je obvykle pomocí této adresy nastaven přístup správce. Některé routery také nepoužívají 192.168.1.25 jako přihlašovací IP.
A občas, když používáme 192.168.1.25 k přihlášení do routeru, často narazíme na různé problémy.
Níže jsou tedy uvedeny odpovědi na některé běžné problémy s přihlašovací stránkou správce 192.168.1.25, uživatelským jménem a heslem.
Přihlašovací stránka pro 192.168.1.25
Směrovače od společností jako Linksys a další názvy sítí používají jako přístupový bod nebo bránu IP adresu 192.168.1.25. Firmy používají tuto IP k udělení administrátorského přístupu ke směrovačům a sítím.
A kromě jiného může být použit k ovládání možností zabezpečení, správy sítě, IP QoS, DNS, proxy, LAN, WAN, nastavení WLAN, DSL, ADSL, MAC a blokování WPS.
Přihlášení na 192.168.1.25
Chcete-li provést úpravy nastavení a konfigurací routeru, můžete se přihlásit do programu Router Admin pomocí adresy IP 192.168.1.25. Jednoduše zadejte 192.168.1.25 do adresního řádku prohlížeče.
Pokud to nefunguje, IP adresa vašeho routeru není 192.168.1.25. Zadejte IP adresu routeru do URL adresy vašeho prohlížeče.
Poté budete přesměrováni na přihlašovací stránku uživatele. Zde zadejte uživatelské jméno a heslo pro váš router.
Pokud je zapomenete, můžete své uživatelské jméno a heslo získat zpět pomocí následujících kroků.
Pokud jste nezměnili výchozí uživatelské jméno nebo heslo routeru, můžete také využít náš seznam výchozích uživatelských jmen a hesel.
Jakmile jste v administračním panelu routeru, můžete změnit nastavení internetu.
Jak se dostat do správy routeru pomocí 192.168.1.25
Přihlašovací adresa routeru, jak bylo uvedeno v předchozím úvodu, je 192.168.1.25. Jak se ale dostanete na stránku správy routeru?
Kroky jsou uvedeny níže.
1. Pro připojení počítače nebo mobilního telefonu k routeru použijte síťový kabel nebo WIFI hotspot.
2. Otevřete svůj oblíbený webový prohlížeč, jako je Chrome, Edge nebo jiný.
Nyní zadejte do pole adresy prohlížeče 192.168.1.25. Stiskněte Enter.“ Poté se na stránce objeví přihlašovací stránka administrátora routeru.
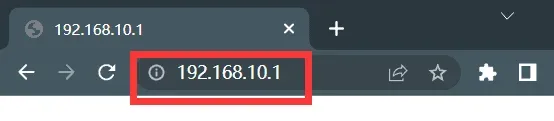
3. Na přihlašovací stránce zadejte příslušné uživatelské jméno a heslo.
Poté klikněte na „Přihlásit se“. Doufejme, že nyní můžete přistupovat ke svému účtu a spravovat jej. Poté nakonfigurujte router.
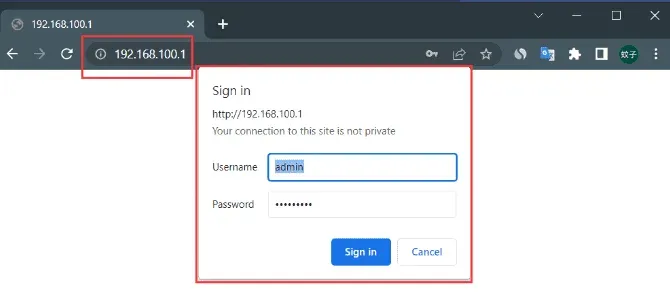
Pokud jde o jejich přihlašovací administrační adresu, značky a modely routerů se mohou lišit.
V tomto scénáři se musíte nejprve přihlásit tak, že znáte adresu administračního rozhraní routeru.
Adresa obvykle nese spodní část routeru. Zde můžete vidět přihlašovací údaje routeru.
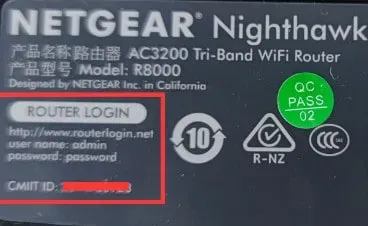
Adresa IP routeru je obvykle 192.168.1.25. Dnes mají některé routery přihlašovací adresy v anglických písmenech, např. melogin.cn, falogin.cn, tplogin.cn, miwifi.com atd.
Administrační adresu routeru můžete také zjistit v obecných částech štítku pro IP routeru, stránku správy, přihlašovací adresu a přihlašovací IP.
Tuto adresu ale můžete změnit. Pokud po změně adresy použijete starou adresu, nebudete se moci přihlásit.
Jak tedy můžete zjistit IP adresu vašeho routeru?
WiFi signál routeru lze využít k připojení počítačů a mobilních zařízení. Poté jej můžete sledovat na těchto gadgetech.
Proč nemohu přejít na 192.168.1.25?
Již jsme popsali, jak se přihlásit na 192.168.1.25, abyste viděli nastavení routeru.
Pokud 192.168.1.25 nevede na přihlašovací stránku routeru, jak máme postupovat?
Budeme mluvit o příčinách a opravách tohoto problému. Pokud tedy narazíte na podobné problémy, můžete vyzkoušet následující opravy.
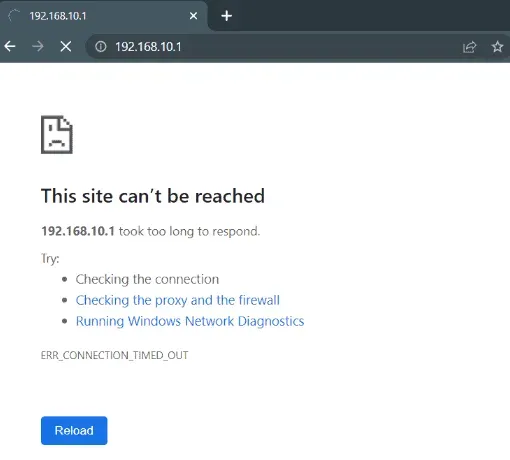
Následujících pět kategorií obecně odpovídá důvodům, proč 192.168.1.25 nemůže získat přístup k rozhraní nastavení routeru:
Problém s připojením routeru
V ideálním případě by měl být k propojení routeru, modemu a počítače použit síťový kabel. Zde je ilustrace:
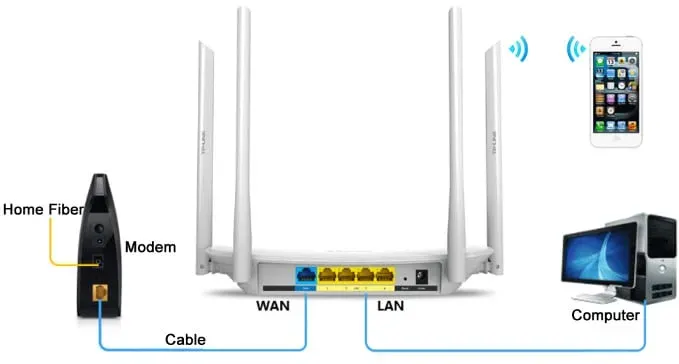
Modem by měl být nejprve připojen k externí telefonní lince nebo optickému vláknu. Poté pomocí síťového kabelu připojte modem k portu WAN routeru.
Mobilní telefony a notebooky se mohou připojit přímo k routeru prostřednictvím Wi-Fi. Port LAN stolního počítače musíte připojit k portu LAN routeru pomocí síťového kabelu.
Chyba při zadávání adresy URL do prohlížeče
Na domovské stránce většiny prohlížečů jsou často velká vyhledávací pole. Lidé obvykle do vyhledávacího pole zadají 192.168.1.25. Nezobrazí však přihlašovací stránku.
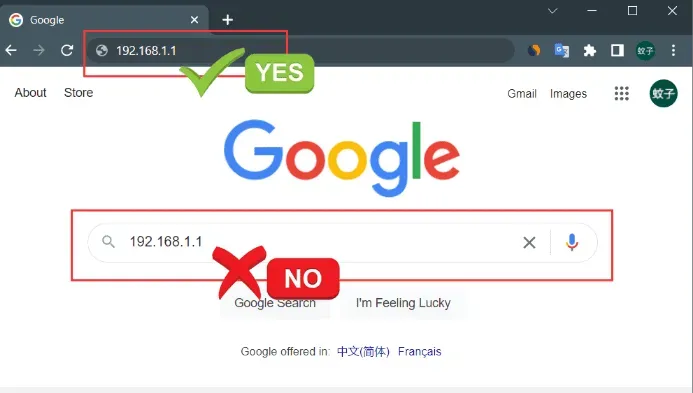
Do adresního řádku prohlížeče byste měli zadat 192.168.1.25. Adresní řádek prohlížeče se nachází nahoře.
Nesprávná IP místního počítače
Místní IP adresa počítače by již měla být nakonfigurována. Pokud jsou nastavení vypnuta, nebudete mít přístup k routeru.
Řešením je nastavení IP adresy počítače pro automatickou obnovu. Abychom demonstrovali, jak se místní IP automaticky shromažďuje, použijeme počítač Win10.
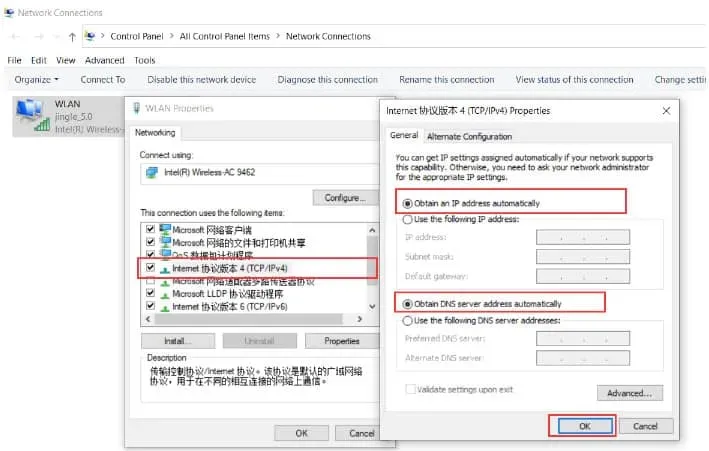
1. Nejprve ve Windows 10 klikněte pravým tlačítkem na tlačítko „Start“. Poté klikněte na „Síťová připojení“. Navíc jej nyní otevřete.
2. V tomto okamžiku klepněte pravým tlačítkem na „Připojení k místní síti“. Dále vyberte „Vlastnosti“ pro otevření.
3. Dále vyberte „Internet Protocol Version 4 (TCP/IPv4)“. Poté pokračujte výběrem „Vlastnosti“.
4. Dále vyberte „Automaticky získat IP adresu“. poté vyberte „Automaticky získat adresu serveru DNS“. také klikněte na „OK“.
Toto varování však můžete ignorovat, pokud je IP adresa počítače přiřazena automaticky, pokud nebyla nikdy zadána.
Problém s internetovým kabelem
Pokud se vyskytne problém se síťovým kabelem používaným k připojení počítače ke směrovači, je extrémně možné, že 192.168.1.25 nebude moci otevřít konfigurační rozhraní směrovače.
Proto musíte zajistit, aby byl kabel přístupný, pokud jej hodláte používat často. Navíc můžete rozbitý kabel vyměnit za funkční, pokud máte doma doplňky.
Než začnete, ujistěte se, že je pevně zapojen. Pokud stránku nastavení routeru nelze otevřít pomocí 192.168.1.25, zkuste to znovu.
Zvažte také nefunkční síťový kabel. V takovém případě uvidíte v pravém dolním rohu počítače zvláštní zobrazení ikony sítě.
Můžete zkontrolovat ikonu nebo jednoduše spustit CMD příkaz „Ping 192.168.1.25“ na počítači a zjistit, zda je spojení mezi počítačem a routerem stabilní.
Problém s nastavením routeru
Mnoho uživatelů se mylně domnívá, že 192.168.1.25 je univerzální výchozí přihlašovací IP adresa routeru. Není tomu tak vždy.
Různé značky a modely routerů mohou mít různé adresy. Nemáte přístup na stránku nastavení vašeho routeru s jinou IP adresou než 192.168.1.25.
Zkontrolujte, zda váš router používá IP adresu 192.168.1.25. Tyto podrobnosti jsou uvedeny na spodním štítku směrovače pod výchozí adresou IP (URL).
Případně je možné, že výchozí adresa IP routeru byla změněna. Někteří uživatelé mohou změnit výchozí adresu routeru, aby zvýšili zabezpečení.
Proto po změně nebude 192.168.1.25 nadále fungovat. Chcete-li zobrazit skutečnou přihlašovací adresu, postupujte takto:
1. Ve Windows 10 vyberte z kontextové nabídky „Start“. Poté klikněte na „Síťová připojení“.
2. Pro otevření klikněte pravým tlačítkem na „Připojení k místní síti“ a vyberte „Stav“.
3. Dále vyberte „Podrobnosti“.
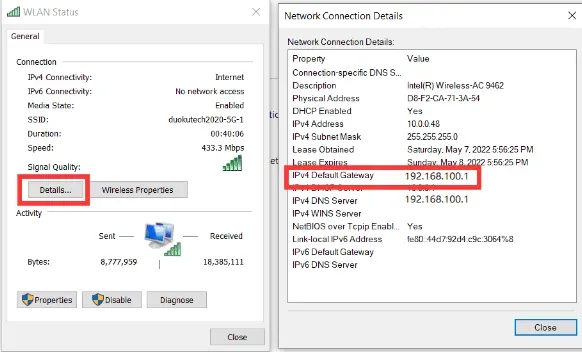
4. Najděte IP adresu, která se skrývá za „IPv4 Default Gateway“. Toto je skutečná přihlašovací IP adresa pro router.
Pomocí 192.168.1.25 upravte hesla routeru
Pro zajištění bezpečnosti sítě a zabránění neoprávněnému přístupu je obvykle nutné změnit výchozí uživatelské jméno a heslo routeru.
Kroky pro aktualizaci přihlašovacího hesla routeru a hesla bezdrátové sítě (WiFi heslo) jsou uvedeny níže (192.168.1.25).
Heslo bezdrátové sítě musí být změněno
Při změně přihlašovacího hesla routeru můžete také změnit heslo bezdrátové sítě (heslo WIFI).
Po úspěšném přihlášení k routeru na 192.168.1.25 klikněte na „Advanced“. Poté vyberte „Nastavení“.
Nyní klikněte na „WiFi“. Poté klikněte na „WPA-PWe/WPA2-PWe“. Poté zadejte své heslo PWe (heslo WIFI). Dále klikněte na „Použít“.
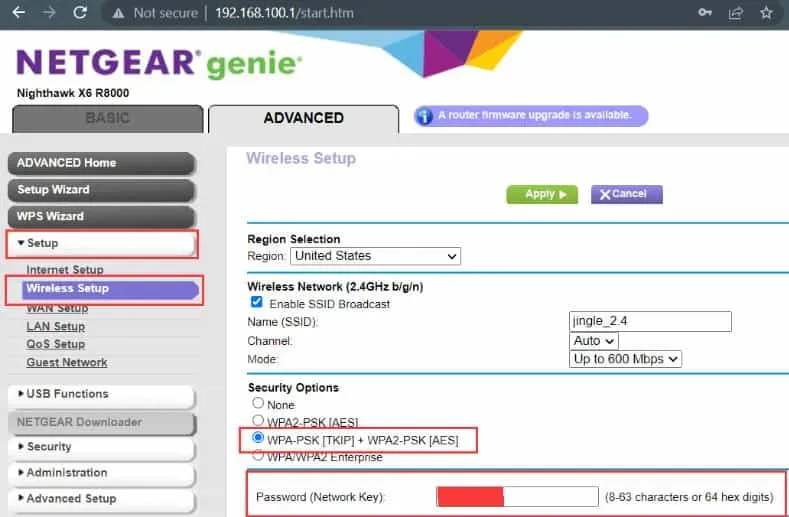
Existují tři způsoby ověřování. Jsou to WPA-PWe, WPA2-PWe a automatický výběr. Tyto tři typy se však od sebe téměř neliší. Jednoduše zvolte automatické nastavení.
Kromě toho existují 3 šifrovací algoritmy. A to jsou AES, TKIP a automatický výběr. V této situaci se často doporučuje technika šifrování AES.
Změňte přihlašovací údaje routeru.
Pokud znáte heslo pro bezdrátové připojení počítače nebo mobilního zařízení k routeru, musíte použít síťový kabel.
Do adresního řádku prohlížeče zadejte 192.168.1.25 pro přístup na přihlašovací stránku routeru. Poté je třeba zadat výchozí uživatelské jméno a heslo routeru.
Jakmile se úspěšně přihlásíte na obrazovku nastavení routeru, klikněte na tlačítko „OK“. A výběrem „Upřesnit“ získáte přístup k dalším možnostem. Dále vyberte „Správa“.
V tuto chvíli klikněte na „Nastavit heslo“. Přidejte také své nové uživatelské jméno a heslo. Klepněte na Použít.
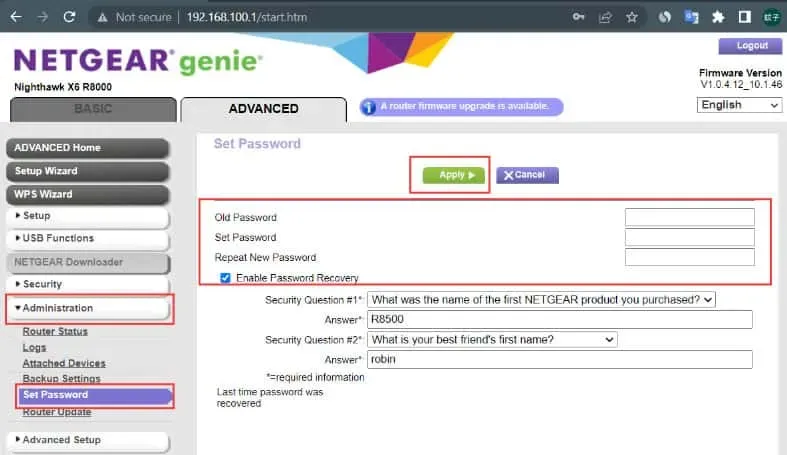
K routeru lze úspěšně přistupovat pouze po změně přihlašovacího hesla správce. Navíc je důležité, abyste si toto heslo zapamatovali.
Zaznamenejte to tedy na bezpečném místě. Heslo můžete také vložit na zadní stranu routeru, abyste jej nezapomněli.
Pomocí 192.168.1.25 resetujte směrovače na výchozí tovární nastavení.
Jak resetujete router a obnovíte tovární nastavení, pokud jsou nastavení routeru nesprávná a nemůžete se normálně připojit k internetu pomocí stránky správy routeru na 192.168.1.25?
Obvykle existují dva způsoby, jak vrátit nastavení na výchozí tovární hodnoty:
Stiskněte resetovací tlačítko
Stisknutím tlačítka Reset na zadní straně bezdrátového směrovače můžete vynutit reset. Tlačítko Reset má obvykle dva různé tvary.
Je tam tlačítko pro přímé stisknutí, které vyčnívá. V dalším tlačítku je malá dírka.
Použijte tak, že rovnoměrně zatlačíte do otvoru pomocí kancelářské sponky, špendlíku nebo jiného nástroje s jemným hrotem.
Indikátory se rozsvítí, jakmile stisknete a podržíte tlačítka po dobu přibližně 10 sekund po zapnutí routeru.

Po krátké chvíli začne router opět normálně fungovat. A to ukazuje, že tovární nastavení bylo úspěšně obnoveno.
Pomocí 192.168.1.25 obnovte tovární nastavení
1. Přejděte do prohlížeče v počítači nebo mobilním zařízení. Poté do adresního řádku prohlížeče zadejte 192.168.1.25. poté stiskněte „Enter“.
2. Zadejte své uživatelské jméno a heslo pro přístup na stránku správy routeru.
3. Různé značky a modely routerů mají různé nabídky a tlačítka na stránce administrace.
4. Dále vyhledejte „Pokročilé“. poté vyberte „Správa“. Poté klikněte na „Nastavení zálohování“.
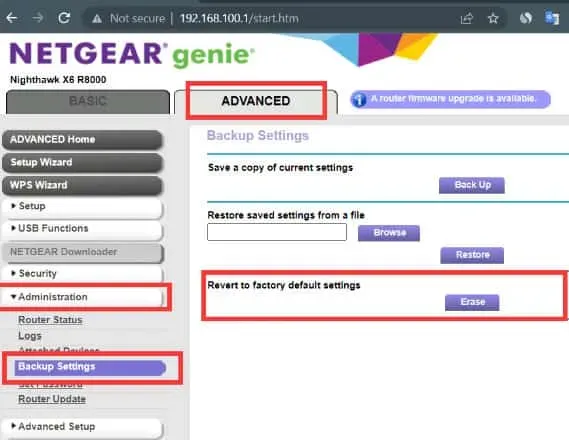
5. Nyní klikněte na „Reset to Factory Defaults“. Budete vyzváni, abyste se rozhodli, zda chcete vrátit zařízení do výchozího nastavení, abyste předešli poruchám nebo problémům s připojením k internetu.
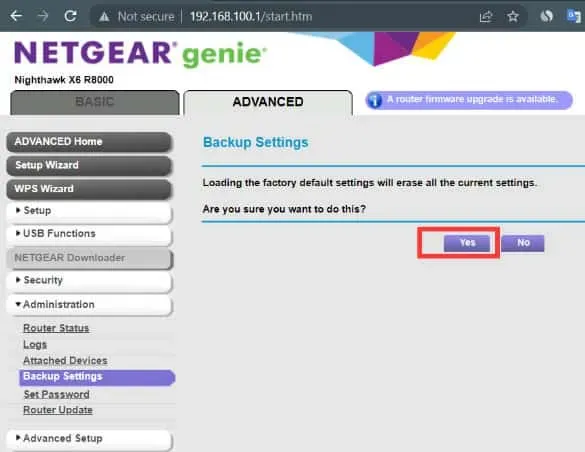
6. Z nabídky vyberte „OK“. Poté se router automaticky restartuje. Po restartu se obnoví tovární nastavení.
Závěr
To se týká konfigurace WiFi, uživatelského jména a hesla pro přihlašovací stránku správce 192.168.1.25. Věříme, že jsme pokryli všechny vaše otázky. Zanechte prosím poznámku a nabídněte jakékoli rady nebo dotazy, které můžete mít. Jsme připraveni pomoci.


Napsat komentář