Řešení problémů s baterií iPadu: 12 nejlepších řešení
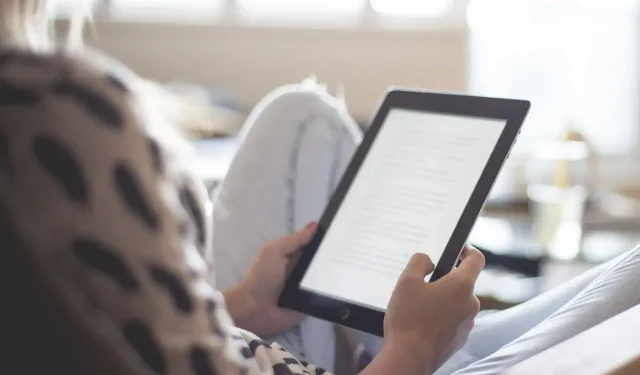
Ve většině případů, když se baterie vašeho iPadu začne vybíjet rychleji než obvykle, problém může souviset s hardwarem nebo softwarem.
Pokud se problém týká hardwaru, obvykle to znamená, že životnost baterie vašeho iPadu se blíží ke konci. Na druhou stranu může tuto situaci způsobit několik neznámých a nechtěných chyb ve vašem iPadu. Může to být způsobeno nesprávným nastavením, nestabilní verzí iPadOS 15, vadnými aplikacemi a dalšími.
Doufejme, že váš iPad není poškozen. V tomto případě může být tento problém jistě způsoben softwarovými chybami a tento blog vám pomůže rychle vyřešit všechny možné problémy a opravit problémy s baterií iPadu.
Řešení pro vyřešení problémů s baterií iPadu:
- Přestaňte svůj iPad vystavovat extrémním teplotám
- Povolit možnost automatického zamykání
- Zkontrolujte stav baterie
- Zapněte možnost redukce pohybu
- Zakázat aktualizaci aplikací na pozadí
- Vynutit zastavení všech spuštěných aplikací
- Přestaňte sdílet analytiku iPadu
- Vypněte nepotřebné služby určování polohy
- Vynutit restart iPadu
- Přestaňte zasílat e-mailová upozornění
- Odstraňte a odinstalujte nechtěné widgety
- Resetovat všechna nastavení
1. Nevystavujte iPad extrémním teplotám
Vysoké teploty mohou být jednou z hlavních příčin náhlého vybití baterie na vašem iPadu. Obecně platí, že iPad by měl fungovat při teplotách mezi 62 a 72 °F. Ale pokud teplota iPadu klesne nebo překročí výše uvedený rozsah.
Pak může být s vaším iPadem něco v nepořádku a budete muset požádat o radu důvěryhodnou autoritu, nebo ještě lépe, můžete kontaktovat Apple pro podporu Apple.
2. Zapněte možnost automatického zámku
Funkce Auto-Lock nabízená systémem iOS automaticky vypne displej iPadu po několika minutách aktivity. Pokud je tato funkce deaktivována, baterie vašeho iPadu se může vybíjet rychleji, než se očekávalo, protože obrazovka zůstane aktivní i přes dobu nečinnosti a vybije baterii.
Chcete-li povolit možnost automatického zámku, postupujte takto:
1. Přejděte do aplikace nastavení na vašem iPadu.
2. Klikněte na displej a jas
3. Najděte možnost automatického zámku a klepněte na ni.
- Vyberte si časový limit podle svých preferencí. Pokud například vyberete dvě minuty a nedotknete se obrazovky iPadu po dobu dvou minut, iPad se automaticky vypne nebo uzamkne.
- Měli byste si být vědomi toho, že výběr možnosti „nikdy“ je ekvivalentní vypnutí funkce automatického blokování.
3. Zkontrolujte stav baterie
Kontrola stavu baterie jakéhokoli zařízení je velmi důležitá. Pokud jde o váš iPad, pokud máte pocit, že se baterie rychle vybíjí, měli byste zkontrolovat její stav.
Kroky ke kontrole stavu baterie jsou uvedeny níže:
- Přejděte do aplikace Nastavení iPadu
- Najděte možnost baterie a klikněte na ni.
- Poté najdete možnost stavu baterie.
4. Zapněte možnost redukce pohybu
Řekněme, že se baterie vašeho iPadu vybíjí nečekaně rychleji. V tomto případě byste si měli být vědomi toho, že váš iPadOS používá různé animace, aby byl uživatelský zážitek hladký, jednoduchý a zábavný. Tyto funkce mohou vybíjet baterii vašeho iPadu.
Naštěstí iPad umožnil svým uživatelům omezit několik animací, které se zobrazují na obrazovce, když otevřete nebo zavřete jakoukoli aplikaci na iPadu.
Toto nastavení je známé jako nastavení redukce pohybu a kroky k aktivaci tohoto nastavení jsou uvedeny níže:
- Přejděte do aplikace Nastavení na iPadu.
- Hledání dostupnosti
- Klikněte na pohyb a poté klikněte na snížení pohybu
- Klikněte na přepínač vedle možnosti redukce pohybu a když se změní na zelenou, možnost redukce pohybu bude povolena.
5. Zakažte aktualizaci aplikací na pozadí.
Funkce aktualizace aplikací na pozadí nabízená systémem iOS umožňuje různým aplikacím automaticky stahovat a instalovat nová data, i když nejsou otevřená nebo nepoužívaná.
To se provádí automaticky, takže všechny aplikace na vašem iPadu zůstanou aktivní. To může výrazně vybíjet baterii, protože aplikace neustále běží na pozadí a stahují nové funkce, aktualizace aplikací a data.
Pokud tedy souhlasíte s tím, že na vašem iPadu nejsou žádné automatické aktualizace aplikací, je dobré tuto možnost deaktivovat.
Kroky pro zakázání možnosti aktualizace aplikace na pozadí jsou uvedeny níže:
- Přejděte do aplikace Nastavení na iPadu
- Klikněte na obecnou možnost a poté klikněte na aktualizaci aplikace na pozadí.
- Zakažte funkci aktualizace aplikací na pozadí nebo můžete tuto možnost pro určité aplikace podle svých preferencí dokonce zakázat, abyste jim zabránili v automatickém stahování dat.
6. Vynutit zastavení všech spuštěných aplikací
Někdy není nutné mít všechny aplikace ve vašem systému spuštěné na pozadí, protože to výrazně přispívá k neobvykle rychlému vybíjení baterie vašeho iPadu. Proto můžete vynutit zastavení všech aplikací na pozadí na vašem iPadu.
- Chcete-li vynutit zastavení spuštěných aplikací, přejeďte prstem dolů ze středu obrazovky a zastavte se ve středu obrazovky.
- Poté uvidíte, že všechny aplikace, které máte otevřené, jsou stále otevřené a běží na pozadí.
- Přejeďte prstem nahoru po kartách aplikací a automaticky se vypnou.
Pokud jde o lidi, kteří používají iPad s tlačítkem Domů:
- Můžete dvakrát kliknout na tlačítko Domů a všechny aplikace běžící na pozadí se automaticky zobrazí na obrazovce.
- Nyní je můžete odstranit a zastavit jejich spuštění přejetím nahoru.
Tím je zajištěno, že baterie iPadu bude spotřebovávat méně energie a bude se vybíjet méně nebo pomaleji.
7. Přestaňte sdílet analytiku iPadu
Při prvním nákupu iPadu jste možná souhlasili s několika podmínkami, včetně poskytování analýzy dat Apple.
Měli byste si být vědomi toho, že když je aktivována možnost „Share iPad Analytics“, váš iPad automaticky zobrazí a bude sdílet užitečné diagnostické informace o vašem zařízení se společností Apple, což společnosti Apple pomůže dozvědět se o jejích produktech a zlepšit její služby.
Měli byste si také uvědomit, že tato funkce analýzy sdílení iPadu neustále běží na pozadí a vybíjí baterii iPadu.
Kroky k deaktivaci funkce iPad Analytics Stop Sharing jsou uvedeny níže:
- Přejděte do aplikace nastavení a klepněte na „Soukromí“.
- Najděte možnost analýzy a klikněte na ni.
- Nyní najdete přepínač „Share iPad Analytics“. Mohl bys to vypnout a hotovo?
8. Vypněte nepotřebné služby určování polohy
Možná jste si všimli možností, které se často objevují na obrazovce, když otevřete čerstvě staženou nainstalovanou aplikaci. Žádá o povolení, aby tato aplikace mohla sledovat vaši polohu za účelem poskytování lepších služeb.
Například aplikace počasí, mapové aplikace, aplikace pro doručování a další; každý požaduje vaše služby určování polohy v reálném čase a ve většině případů je uděleno povolení, které jim umožní poskytovat své služby efektivněji a hladce.
Možná nevíte, že tyto aplikace neustále běží na pozadí, aby získaly přístup k vaší poloze, což způsobuje, že se baterie vašeho iPadu nečekaně rychleji vybíjí. Proto můžete deaktivovat služby určování polohy, aby vaše baterie spotřebovávala méně energie.
Kroky k tomu jsou uvedeny níže:
- Přejděte do aplikace nastavení a klepněte na „Soukromí“.
- Poté klikněte na lokalizační služby a můžete zkontrolovat aplikace v daném seznamu, které využívají funkci lokalizačních služeb.
- Zakažte funkci pro aplikace podle vašich preferencí.
- Můžete vybrat možnost „Nikdy“ pro zastavení služby pro konkrétní aplikaci nebo dokonce zvolit možnosti, jako je povolení používat službu určování polohy pouze při otevření aplikace.
- Místo toho můžete také přímo vypnout přepínač služby určování polohy, abyste zabránili všem aplikacím na vašem iPadu používat tuto službu.
9. Vynutit restart iPadu
Jedná se o klasickou metodu odstraňování problémů, která dokáže vyřešit spoustu problémů. Opravuje všechny drobné chyby a závady iOS (ať už jde o iPad nebo iPhone) a zajišťuje hladký provoz.
Kroky k vynucení restartu iPadu jsou uvedeny níže:
- Stiskněte a podržte současně tlačítko Home a horní tlačítko napájení.
- Jakmile se obrazovka vypne a na obrazovce se objeví logo Apple, uvolněte tlačítka.
- Stiskněte a podržte současně horní tlačítko hlasitosti a vypínač.
- Jakmile se objeví posuvník „slide to power“, uvolněte tlačítka.
- Posuňte jej a váš iPad se vypne.
Po několika minutách stisknutím a podržením tlačítka Domů (u iPadu s tlačítkem Domů) nebo tlačítka Napájení (u iPadu bez tlačítka Domů) zapněte iPad.
10. Zastavte odesílání e-mailových upozornění
Pokud na iPad dostáváte hodně e-mailů, měli byste si být vědomi toho, že vaše nastavení pošty může být potenciálním a vážným důvodem pro rychlejší vybíjení baterie iPadu, než se očekávalo.
Jako každé jiné zařízení i váš iPad odesílá upozornění pokaždé, když dostanete e-mail. Toto upozornění se zobrazí kvůli aktivované funkci Push Mail. Toto je bezpochyby nejjednodušší způsob, jak sledovat všechny příchozí e-maily.
Rychle však vybíjí baterii vašeho iPadu, protože neustále spotřebovává energii baterie na pozadí, aby vám poskytl tuto snadnou a rychlou funkci usnadnění.
Kroky ke kontrole a změně tohoto nastavení jsou uvedeny níže:
1. Přejděte do aplikace nastavení na vašem iPadu.
2. Klikněte na poštu a poté na účty.
3. Nyní klikněte na možnost přijímat nová data a vypněte ikonu vedle možnosti Push.
11. Odinstalujte a odstraňte nepotřebné widgety
Widgety jsou nejjednodušší a nejrychlejší způsob, jak získat informace o konkrétních věcech, jako je počasí, čas, kalkulačka, poznámky, události, kalendáře a další.
Vzhledem k tomu, že widgety neustále běží na pozadí a poskytují vám tyto informace, aniž by je museli otevírat, spotřebovává to většinu vaší baterie.
Nejúčinnějším způsobem, jak zastavit tuto spotřebu baterie, je odstranit některé nebo všechny widgety, pokud je často nepotřebujete.
- Pro odstranění widgetů stačí dlouze stisknout konkrétní widget a objeví se možnost widget odebrat.
- Klikněte na něj a máte hotovo.
12. Resetujte všechna nastavení
Nastavení vašeho iPadu hraje velkou roli při určování výdrže baterie. Říká se, že resetování iPadu může vyřešit mnoho problémů, včetně výdrže baterie iPadu.
Měli byste si být vědomi toho, že resetování iPadu nevymaže veškerý obsah ani neovlivní žádná data uložená ve vašem zařízení; to znamená, že nedojde k trvalé ztrátě dat. Resetování všech nastavení znamená, že všechna vaše individuální nastavení budou změněna na výchozí nastavení.
Postup resetování všech nastavení na vašem iPadu je následující:
- Přejděte do aplikace Nastavení na iPadu.
- Klikněte na obecnou možnost a najděte tuto možnost resetování.
- V okně Obnovit klikněte na Obnovit všechna nastavení.
- Váš iPad může požádat o heslo vašeho zařízení.
- Zadejte svůj přístupový kód a nechte iPad resetovat všechna nastavení.
- Poté se může váš iPad rychle restartovat. Poté můžete zkontrolovat, zda se baterie iPadu normálně vybíjí.
Shrnutí
Mnoho uživatelů iPadu radí vyměnit baterii iPadu, ale je to zbytečné. Můžete také zkusit nainstalovat všechny čekající aktualizace softwaru, abyste se ujistili, že se vaše zařízení nezpomalí. Měli byste si také uvědomit, že ke stažení a aktualizaci zařízení potřebujete stabilní připojení Wi-Fi.
Pokud vám však iPad někdy upadl nebo utrpěli jiné fyzické poškození, možná budete muset vyměnit baterii a získat novou. Tento blog vám navíc postačí k tomu, abyste problém s iPadem rozebrali a našli vhodné řešení, jak udržet bezproblémový chod zařízení při správném využití baterie.
FAQ
Před pár týdny mi upadl iPad. Mohlo by to způsobit nějaké problémy s jeho baterií?
Samozřejmě pád jakéhokoli zařízení, které má v sobě baterii, může mít vliv na baterii. Přesněji řečeno, může oslabit spojení a dokonce způsobit občasné problémy. Pokud baterie praskne, mohou z ní unikat chemikálie, což snižuje její schopnost vyrábět energii.
Ovlivňuje používání iPadu při nabíjení životnost baterie?
Ano. Prakticky to ale není tak důležité.
Poškodí iPad ponechání zapnutého po dokončení nabíjení?
Neodpojení nabíječky při 100% nabití baterii „nepoškodí“. Ale pokud by byl na nižší úrovni nabití (například 50 %), způsobilo by to rychlejší stárnutí. Pokud se chystáte vybít baterii iPadu za týden, nemusíte se o to starat. Pokud ale plánujete svůj iPad skladovat po dobu jednoho roku, je tu určitá výhoda, když před uložením necháte baterii vybít (řekněme) pod 75 %.
Poškozuje nabíjení iPadu přes noc jeho baterii?
Ne. iPad má vnitřní hardware, konkrétně regulátor nabíjení, který zjišťuje stav baterie a podmínky nabíjení, a proto řídí a umožňuje, aby přes baterii protékalo vhodné množství energie nebo proudu pro nabíjení.



Napsat komentář