Video tipy pro iOS 16: 10 skrytých funkcí iPhone, které můžete vyzkoušet
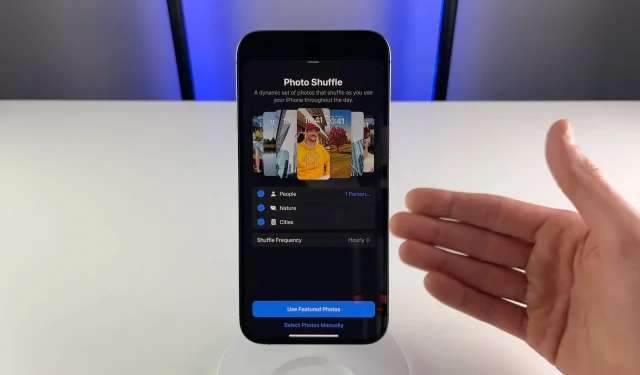
Popadněte svůj iPhone a podívejte se na naše souhrnné video, které odhaluje některé málo známé skryté funkce softwaru Apple iOS 16.
Už jsme shromáždili více než 125 zajímavých nových funkcí v iOS 16, stejně jako některé z méně známých, ale ještě jsme neodhalili všechny skvosty. V tomto praktickém videu náš kameraman Michael Billig (@michael_billig) mluví o deseti skrytých nebo neviditelných funkcích aktualizace iOS 16.
Chceme odhalit užitečnější funkce iOS 16, o kterých Apple vůbec nemluvil nebo je nepředvedl. Součástí tohoto úsilí jsou tyto videotipy, které jsme v poslední době vytvořili. Jsme otevřeni návrhům, tak se podělte o své názory v komentářích.
1. Tapback reakce na vlákna SMS
Emoji reakce ve zprávách (Apple jim říká reakce Tapback) konečně fungují ve vláknech SMS. Dříve byly Tapbacky omezeny na iMessages.
Ale nyní, když uživatel iPhone klepne zpět na textovou zprávu ve vláknu SMS, jeho reakce se zobrazí v odpovídající zelené bublině pro všechny příjemce, kteří nemají iPhone. To eliminuje nepříjemné textové reakce (Chris měl rád „Hej, dnes večer ještě jdeme do kina!“) ve skupinách se zeleným kruhem.
2. Neustále se měnící tapeta obrazovky uzamčení
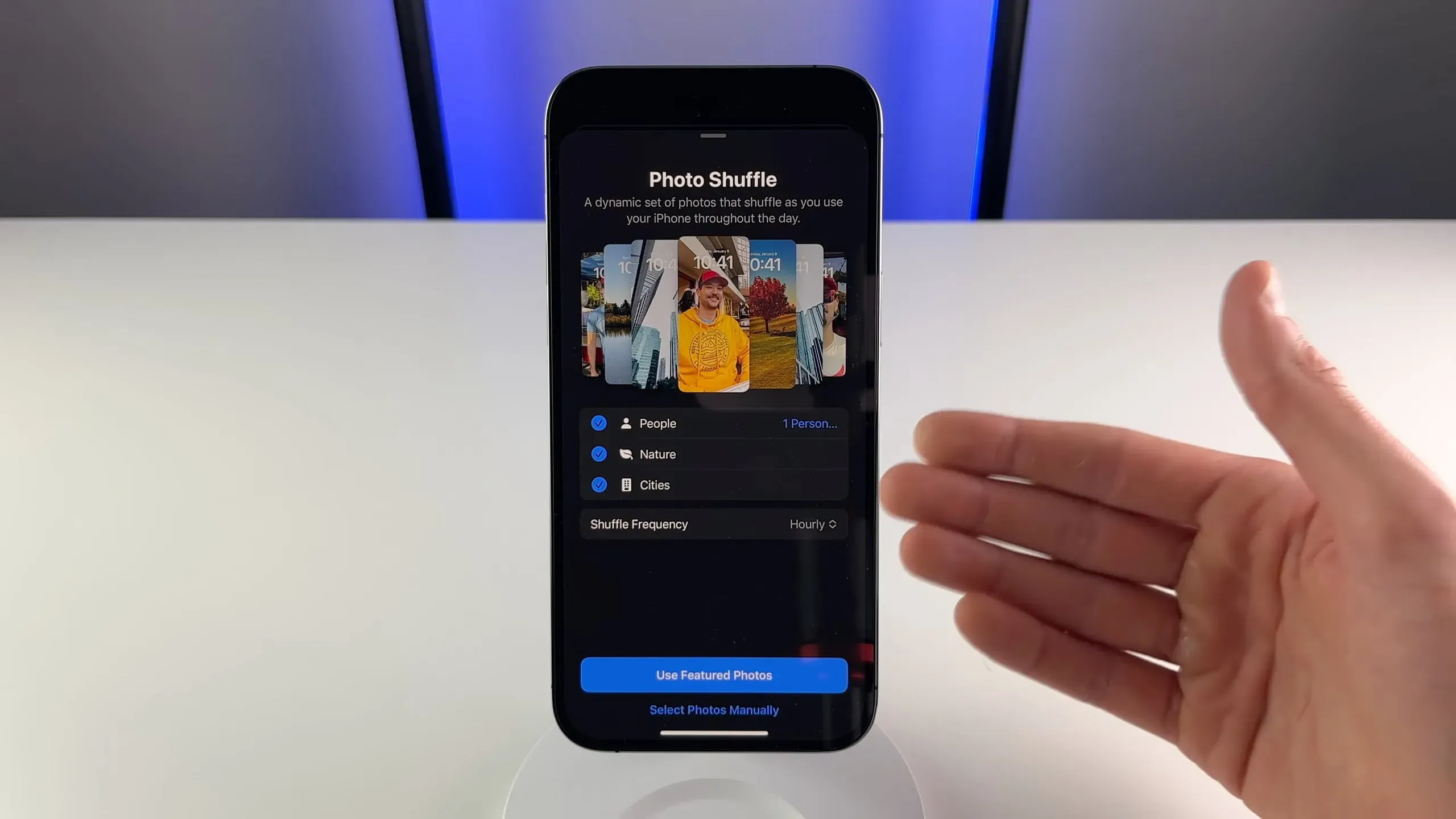
Při přidávání nových tapet klepněte na možnost Náhodně fotografie v horní části výběru obrázku. Tím se automaticky změní tapeta během dne.
Můžete vybrat lidi, domácí mazlíčky, přírodu nebo města pro náhodné přehrávání, vybrat fotografie ručně nebo je použít v sekci Oblíbené v aplikaci Fotky. Frekvenci míchání lze nastavit hodinově nebo denně. Můžete dokonce nastavit iPhone tak, aby automaticky změnil tapetu, když zapnete obrazovku nebo uzamknete zařízení.
3. Zkopírujte a vložte události kalendáře Apple
Pokud máte stejnou událost, která se čas od času opakuje, nemusíte ji pokaždé vytvářet od začátku. iOS 16 umožňuje zkopírovat událost z aplikace Kalendář společnosti Apple a vložit ji na jiný den.
Stačí se dotknout a podržet záznam v aplikaci Kalendář a poté z rozbalovací nabídky vybrat Kopírovat. Předtím jsem nevěděl, že to není možné, protože nemusím kopírovat a vkládat existující události. Ale pokud to uděláte, budete se těšit z tohoto zlepšení kvality života. Přečtěte si: Jak zobrazit události v Apple kalendáři jako seznam
4. Zobrazit výběrový panel v kalendáři v režimu na šířku
Pokud otočíte svůj iPhone vzhůru nohama a vstoupíte do aplikace Kalendář iOS 16 na šířku, můžete nyní přepínat mezi zobrazením dne, týdne, měsíce a roku klepnutím na příslušná tlačítka v horní části.
To bude skvělá funkce pro ty, kteří mají iPhone s velkou obrazovkou, kteří dávají přednost zobrazení kalendáře vodorovně. Před iOS 16 aplikace Kalendář zobrazovala pouze týdenní zobrazení a neexistovala žádná lišta pro výběr zobrazení, což bylo frustrující.
5. Správa vlastní poštovní domény
Počínaje iOS 15.4 můžete pomocí své e-mailové adresy na iCloudu používat vlastní doménu, kterou již vlastníte. To je skvělé pro obchodní a osobní branding, protože část iCloud.com můžete nahradit něčím jako mycompany.com.
A nyní v iOS 16 můžete přidat svou vlastní e-mailovou doménu do iCloud Mail přímo na vašem iPhone tak, že přejdete do Nastavení → [vaše jméno] → iCloud → Vlastní e-mailová doména a poté postupujte podle pokynů na obrazovce. V iOS 15 byla tato možnost dostupná přes Nastavení → iCloud Mail → Vlastní e-mailová doména, takže iOS 16 v podstatě dělá tuto možnost výraznější.
Chcete-li se svou e-mailovou adresou na iCloudu používat vlastní doménu, musíte mít vy nebo někdo ve vaší skupině Rodinné sdílení předplatné iCloud+.
6. Režimy zaostření Aktivujte číselníky
iOS 16 umožňuje přiřadit režimy zaměření ke konkrétním uzamčeným obrazovkám. Majitelé Apple Watch si také mohou vybrat konkrétní ciferník, který se aktivuje v jakémkoli režimu ostření. Přejděte do Nastavení → Zaostření, poté klepněte na jeden z uvedených režimů zaostření a v části Přizpůsobit obrazovky by se měla zobrazit ikona představující vaše Apple Watch.
Líbí se mi také, jak se Fitness focus chová na iOS 16. Fitness focus jsem nastavil tak, aby aktivoval pouze zamykací obrazovku s emoji. Takže když teď začnu cvičit na svých Apple Watch, automaticky se zobrazí tato zamykací obrazovka.
Na zamykací obrazovce Fitness nemám widgety – během cvičení nepotřebuji další informace kromě statistik zobrazených na mých hodinkách. A jakmile dokončím cvičení na hodinkách, můj iPhone se přepne na předchozí zamykací obrazovku. Bonbón!
7. Přidejte cokoliv do rychlých poznámek
Stávající funkce „Rychlé poznámky“ je užitečnější v iOS 16. Nyní můžete rychle psát poznámky kdekoli na vašem iPhone výběrem „Přidat do rychlé poznámky“ z nabídky sdílení. Případně otevřete Ovládací centrum a klepněte na tlačítko Rychlá poznámka (pokud jej nevidíte, přejděte do Nastavení → Ovládací centrum a vyberte Rychlá poznámka). Jedná se o velmi šikovnou funkci, která vám umožní něco uložit na později v aplikaci Poznámky.
8. Zvedněte objekty z pozadí v Safari
Jednou z šikovných funkcí iOS 16, která přitahuje pozornost, je možnost jednoduše klepnout a podržet na objektu na obrázku v aplikaci Fotky, abyste jej izolovali od pozadí. Výsledný obrázek je soubor PNG (s průhledností), který můžete snadno sdílet.
Dobrou zprávou je, že to funguje i v Safari s obrázky, které vidíte na webových stránkách. Podle Applu funguje izolace předmětu fotografie od pozadí i na jiných místech v iOS 16, jako je vizuální vyhledávání, snímek obrazovky, rychlé zobrazení a další.
9. Najít a nahradit v Poznámkách
Aplikace Poznámky se v průběhu let stala výkonnou, ale chyběla nám jednoduchá funkce: najít a nahradit. iOS 16 přidává do aplikace Poznámky funkci vyhledávání a nahrazování, takže nyní můžete nahradit více výskytů slova nebo fráze jinými.
Otevřete poznámku a klepněte na nabídku Sdílet a poté vyberte novou možnost Najít v poznámce. Tím se otevře standardní rozhraní pro zvýraznění slov nebo frází v poznámce. Nyní stačí klepnout na ikonu lupy v poli Najít a z nabídky vybrat Najít a nahradit. Přečtěte si: 5 bezplatných aplikací pro psaní poznámek pro Apple Watch
10. Viditelnější dlaždice doplňků v Home
Jednou z malých funkcí v aplikaci Domácnost v iOS 16, která by vám mohla zlepšit den, pokud investujete do hry pro chytrou domácnost, je možnost zvětšit jakoukoli dlaždici příslušenství, než je výchozí velikost. Lidé, kteří vlastní hromadu chytrých domácích spotřebičů, nyní konečně mohou vizuálně odlišit ty důležitější od ostatních.
Jednoduše klepněte na libovolnou dlaždici v aplikaci Domácnost a poté vyberte Upravit domovské zobrazení. Když se ikony vrtí, jako by tančily, klepněte na dlaždici, jako je chytrá žárovka, a odkryjte tlačítko Lupa v pravém horním rohu ikony. Klepnutím na ikonu přepnete mezi malými a velkými dlaždicemi. Prosím!



Napsat komentář