Vše, co potřebujete vědět o používání widgetů na zamykací obrazovce iPhonu v iOS 16
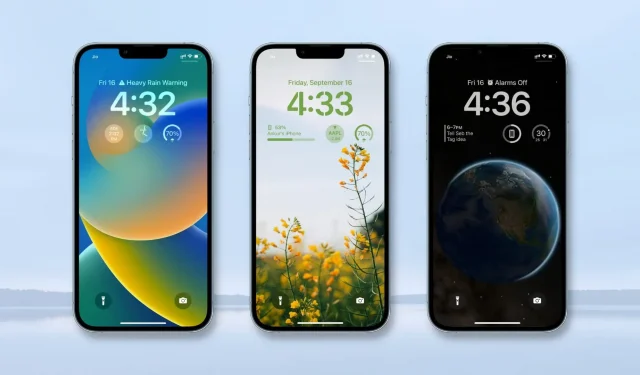
Jednou ze vzrušujících nových funkcí v iOS 16 je možnost přidávat na zamykací obrazovku iPhonu malé widgety. Po přidání vám umožní zobrazit stav baterie, povětrnostní podmínky, výkon akcií, budíky, připomenutí, úryvky zpráv, události kalendáře, statistiky fitness, domácí doplňky a další. Dokonce i aplikace třetích stran mohou vytvářet widgety na obrazovce uzamčení.
V této příručce se dozvíte, jak přidat, přizpůsobit a odebrat widgety z obrazovky uzamčení. Probereme také několik dalších bodů zájmu, jako jsou limity widgetů, zarovnání a umístění.
Přidejte widgety na zamykací obrazovku vašeho iPhone
Chcete-li přidat widget na obrazovku uzamčení iPhone v systému iOS 16, postupujte takto:
1) Probuďte displej jedním dotykem obrazovky, stisknutím tlačítka nebo zvednutím zařízení.
2) Odemkněte svůj iPhone pomocí Face ID nebo Touch ID a zůstaňte na zamykací obrazovce.
3) Stiskněte a podržte prst na zamykací obrazovce.
4) Klikněte na „Přizpůsobit“.
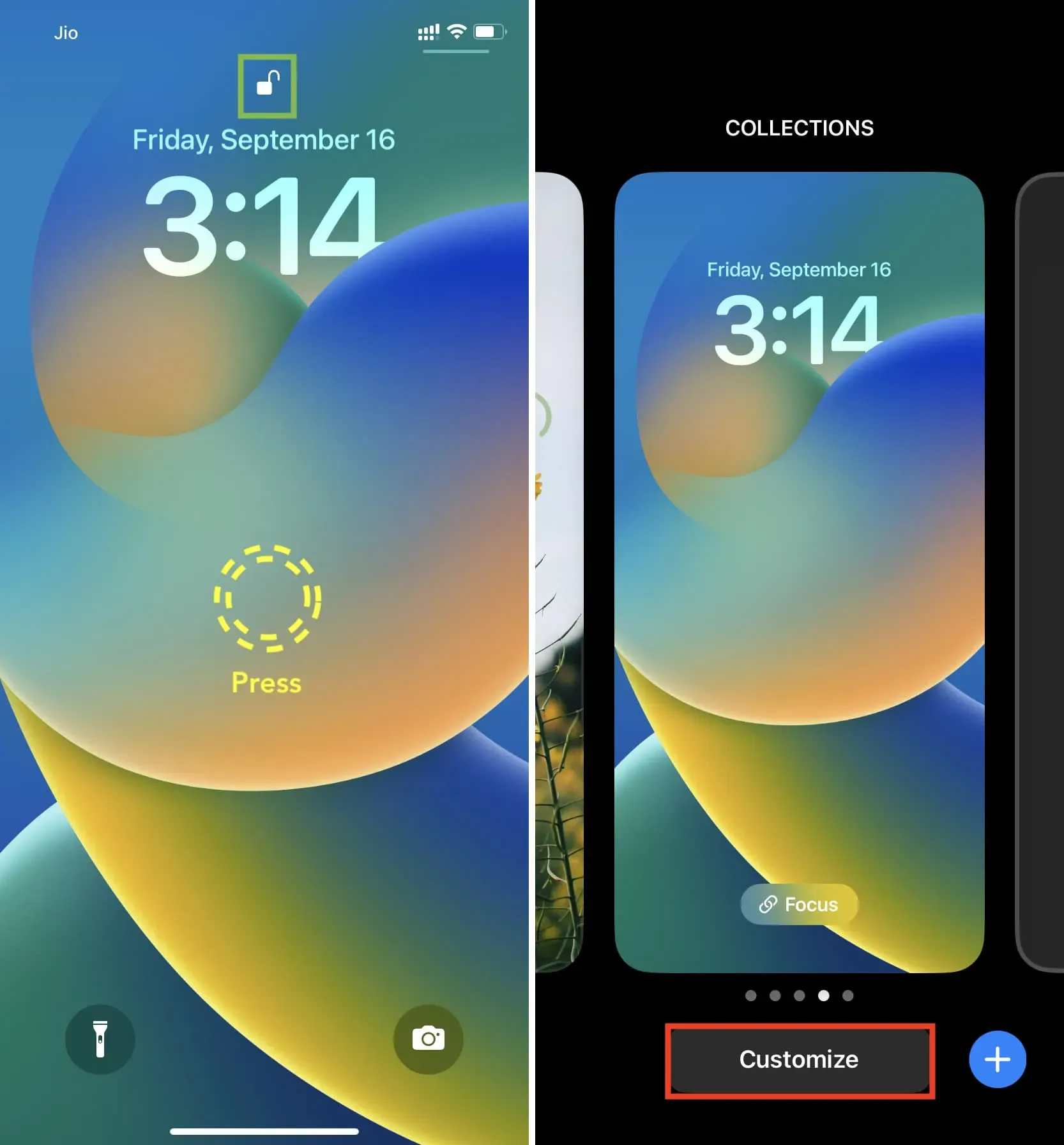
5) Klikněte na „Přidat widgety“ a uvidíte dostupné widgety.
6) Vyberte navrhovaný widget a ten okamžitě zabere zadanou oblast widgetu pod hodinami. Můžete se také posunout dolů a klepnutím na název aplikace vybrat její widgety.
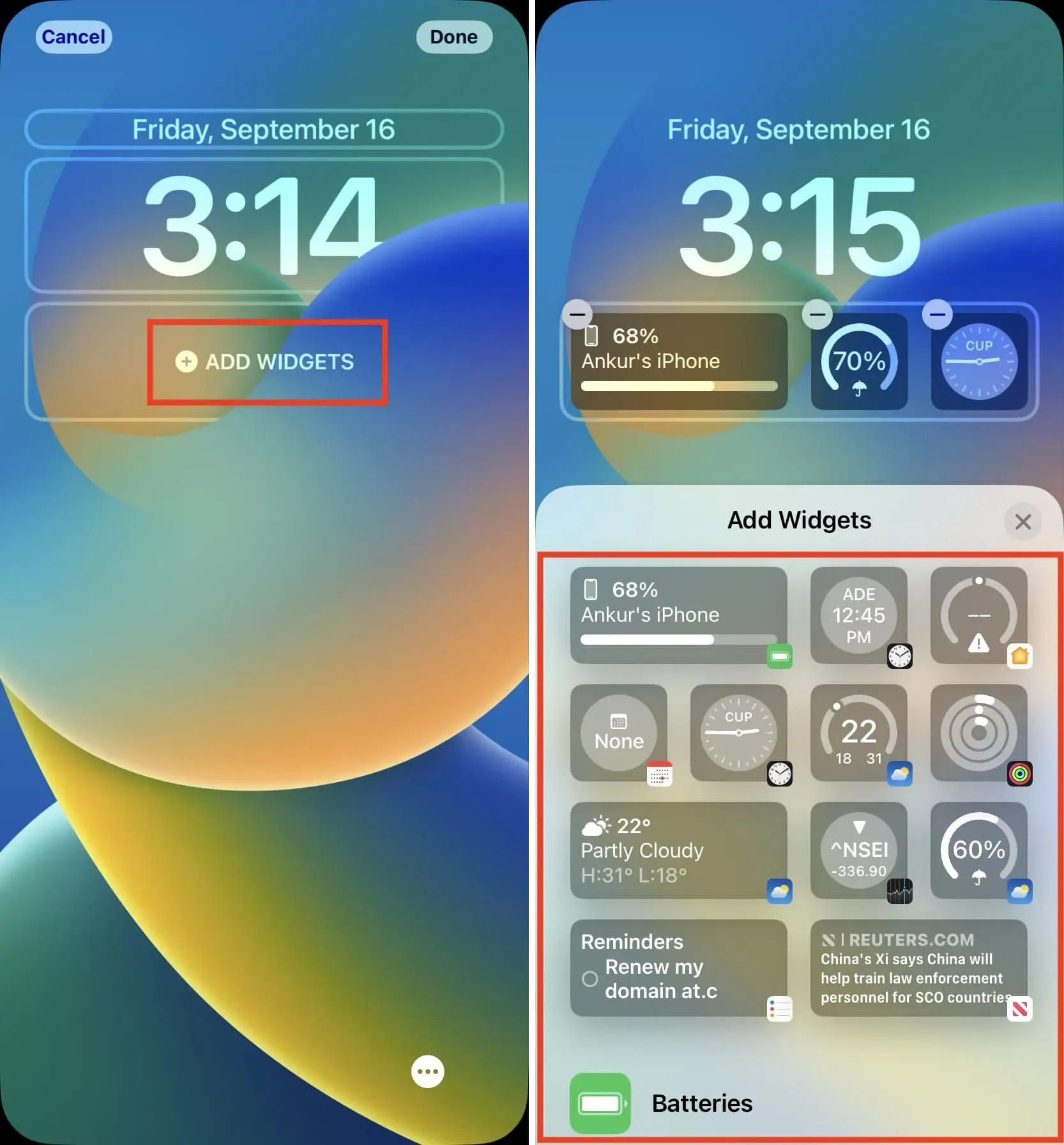
7) Poté stiskněte X na panelu widgetů > Hotovo > Nastavit jako tapetu.
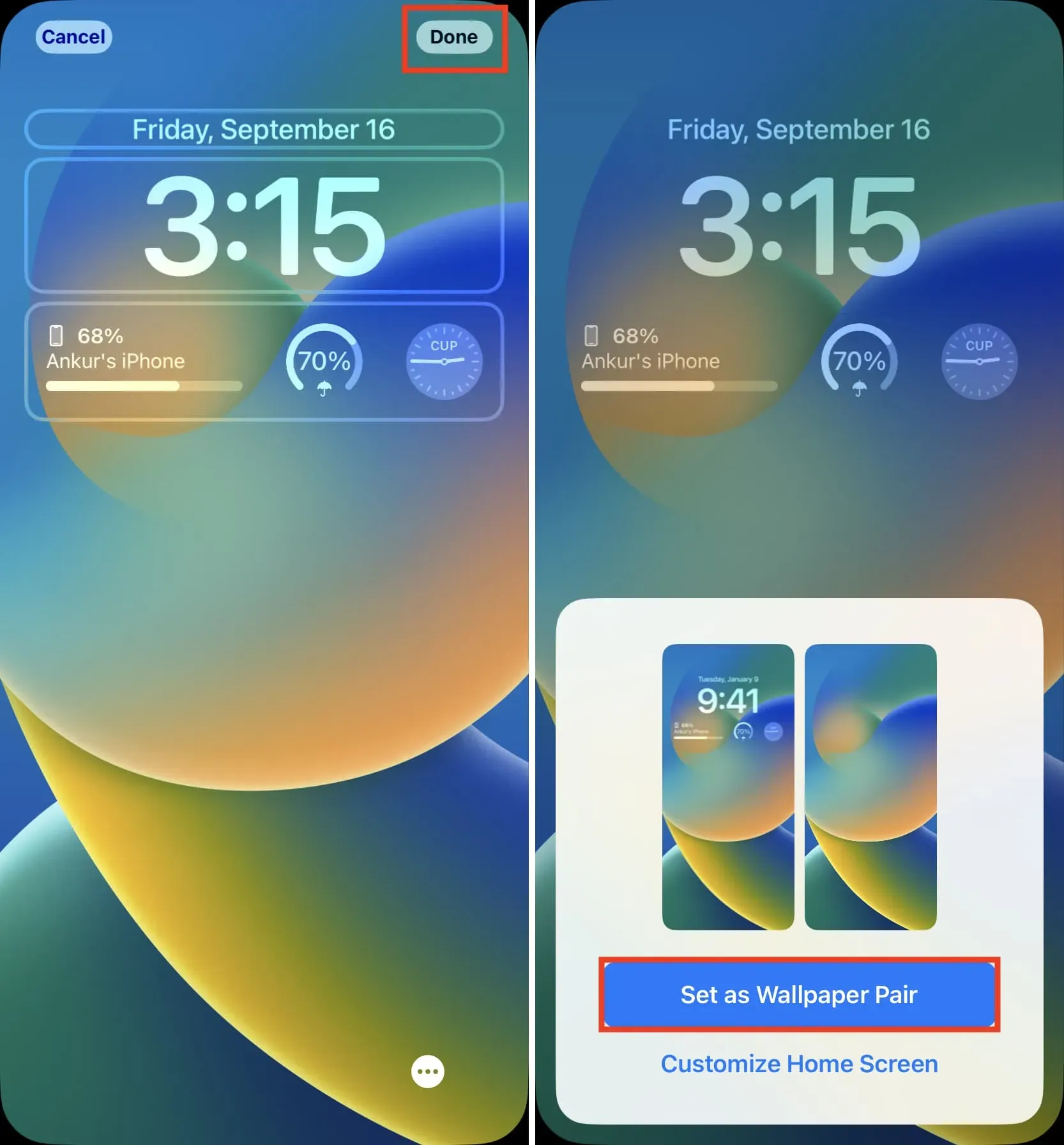
Přizpůsobit widget
Některé widgety obrazovky uzamčení iOS 16 lze přizpůsobit tak, aby zobrazovaly požadované informace. Chcete-li to provést, klepněte na widget po jeho přidání.
Můžete například klepnout na widget Propagace a vybrat propagaci, která se má zobrazit na obrazovce uzamčení. Podobně můžete kliknout na widget City Clock a vybrat město.
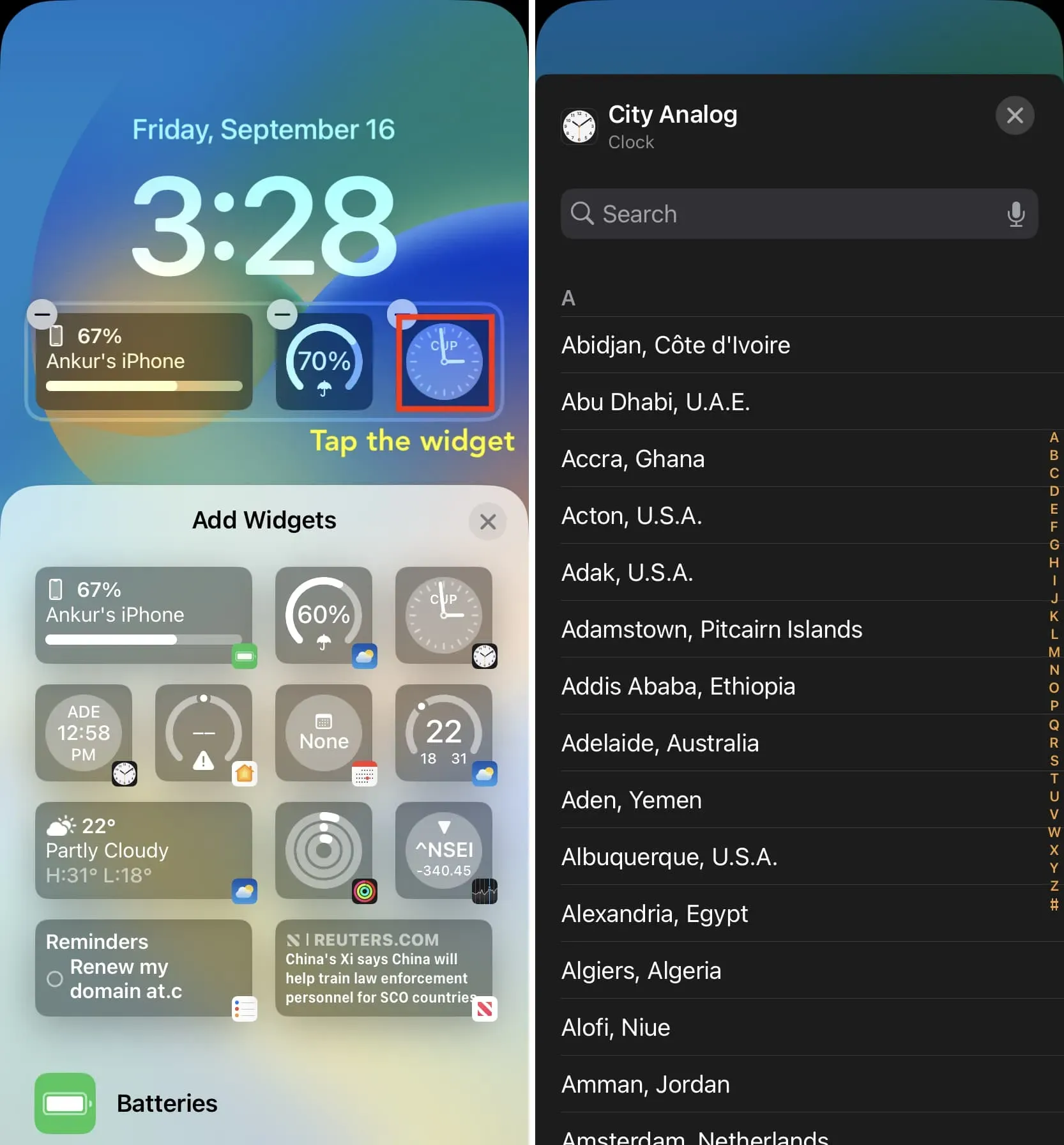
Musíte vidět: Jak přizpůsobit widget baterie uzamčení obrazovky na iPhone v iOS 16
Limity widgetů pod časem
Existují dvě velikosti widgetů na obrazovce uzamčení, které se vejdou pod hodiny v iOS 16. Kdykoli můžete mít:
- Až čtyři malé widgety
- Až dva velké widgety
- Až jeden velký widget a dva malé widgety
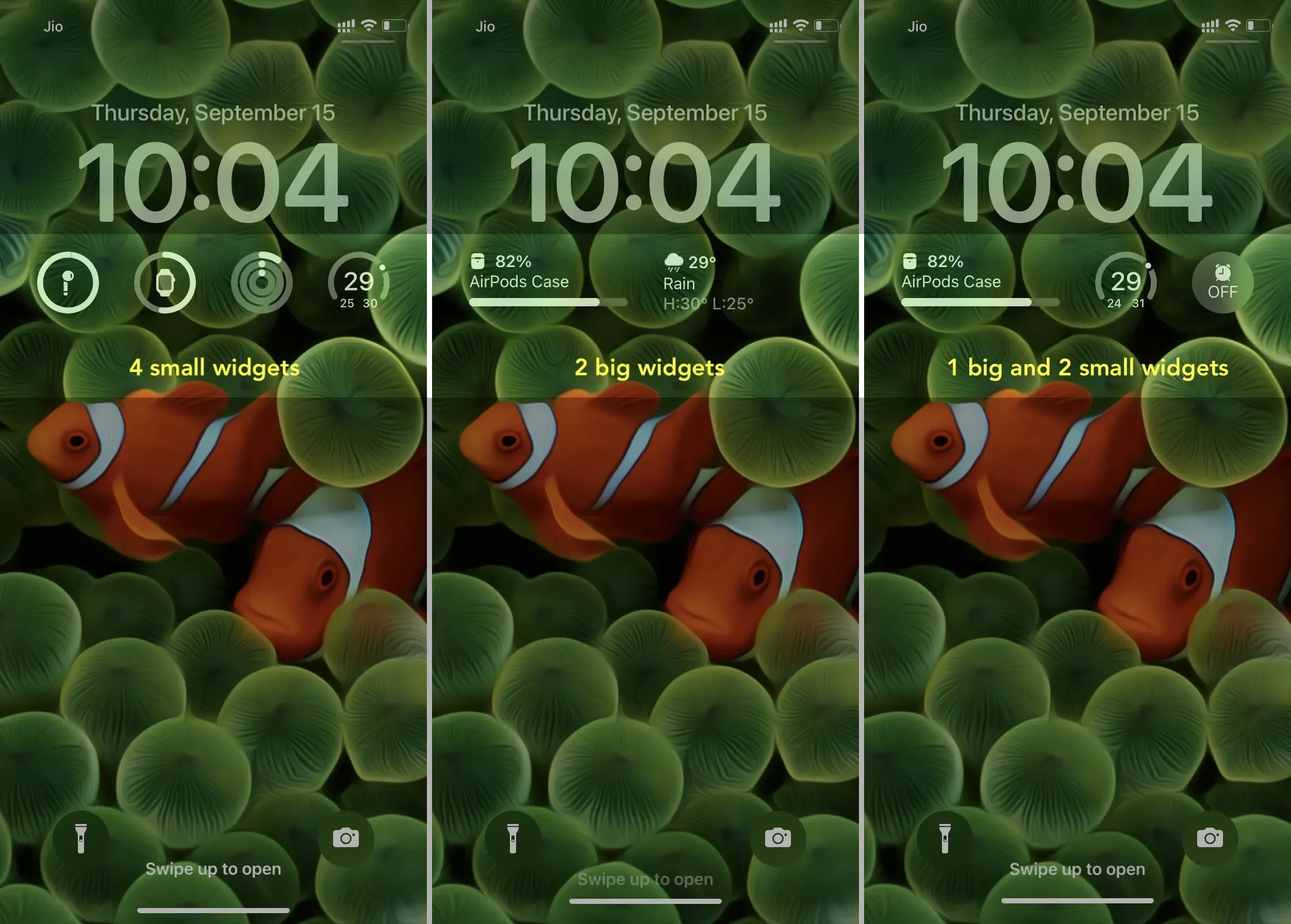
Mohu přidat více widgetů z jedné aplikace?
Určitě můžeš. Můžete si například vybrat dva, tři nebo čtyři widgety z aplikace Počasí na zamykací obrazovce.
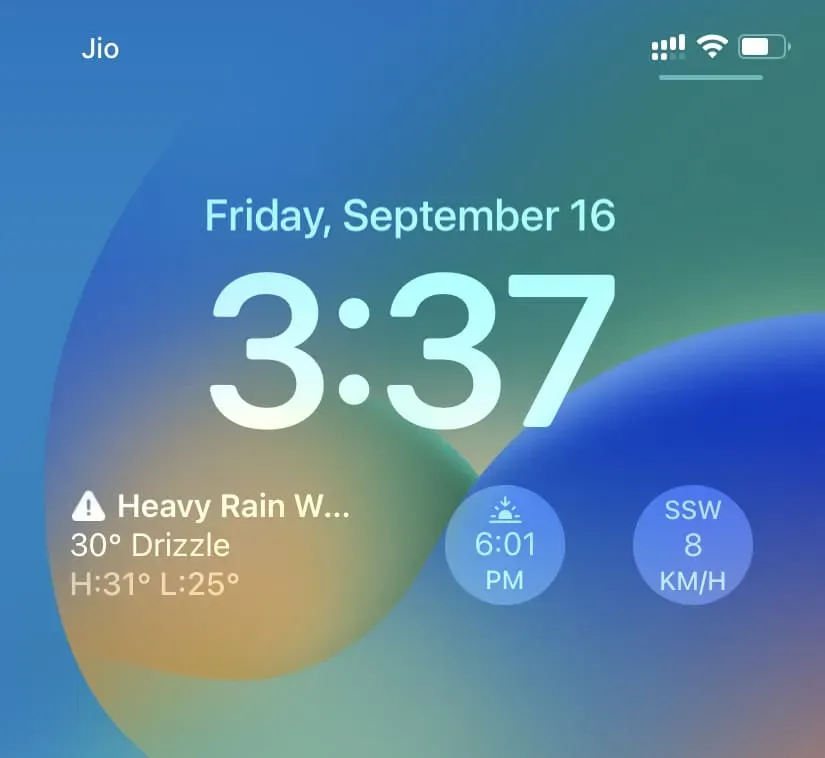
Reorganizujte své widgety
Chcete-li změnit umístění, můžete odebrat widgety a znovu je přidat. Nebo stiskněte a podržte widget a přetáhněte jej doleva nebo doprava na nové místo.
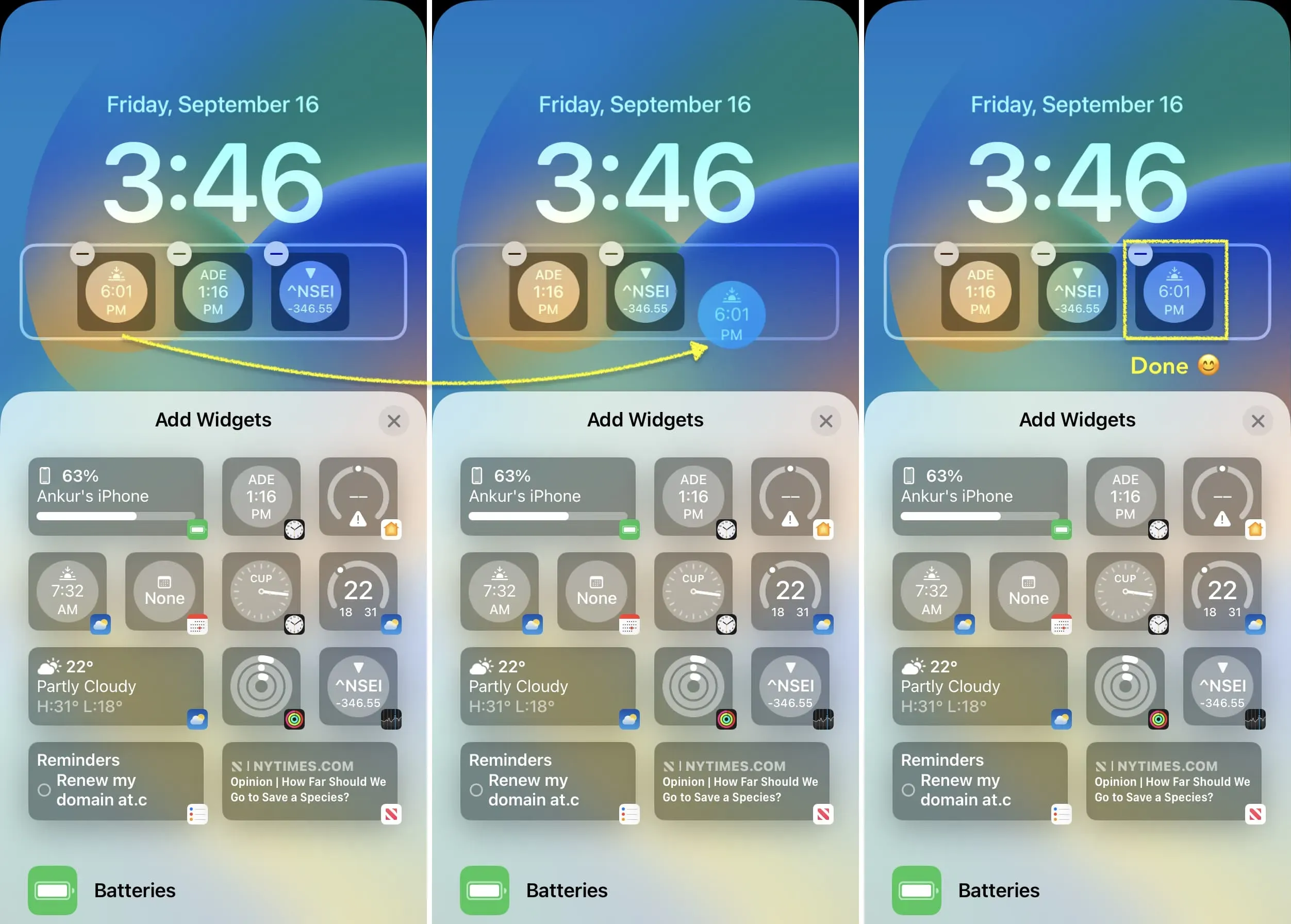
Poznámka. Při testování jsem zjistil, že můžete přetahovat a měnit pořadí widgetů, pouze pokud mají stejnou velikost, jako jsou dva velké obdélníkové widgety nebo dva/tři/čtyři malé čtvercové widgety. Pokud mám jeden velký a jeden malý widget, nefunguje to. V tomto případě je správnou cestou odstranění a opětovné přidání.
Zarovnání widgetů
Pokud přidáte pouze jeden velký obdélníkový widget, bude vždy vlevo. Bohužel to nemůžete vycentrovat.
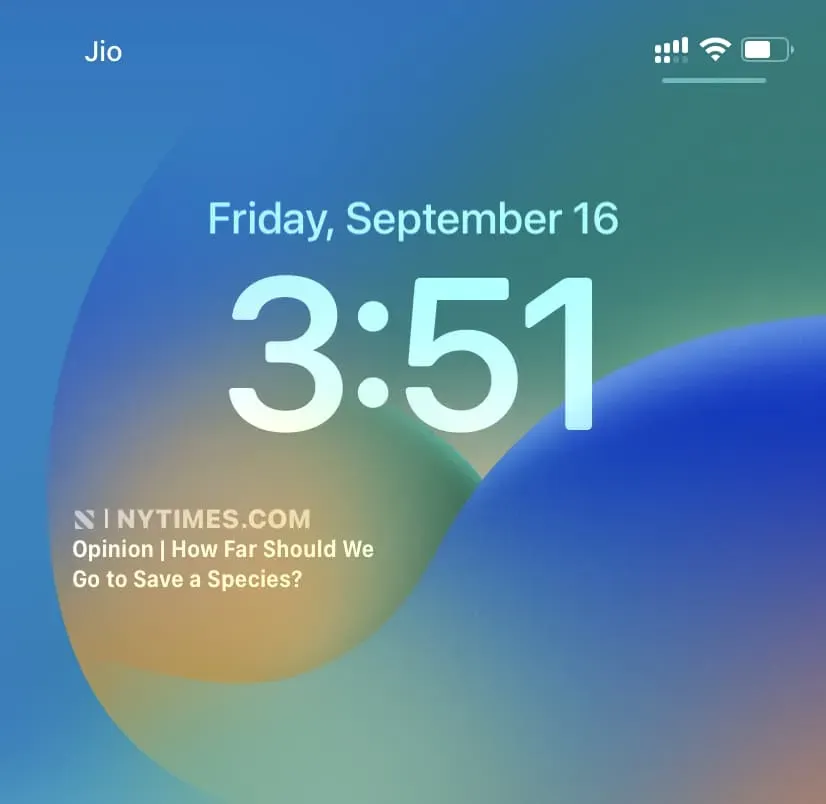
Pokud přidáte jen jeden, dva nebo tři malé čtvercové widgety, vždy zůstanou uprostřed, což vypadá hezky. Přidání čtyř malých widgetů vyplní celou oblast widgetu.
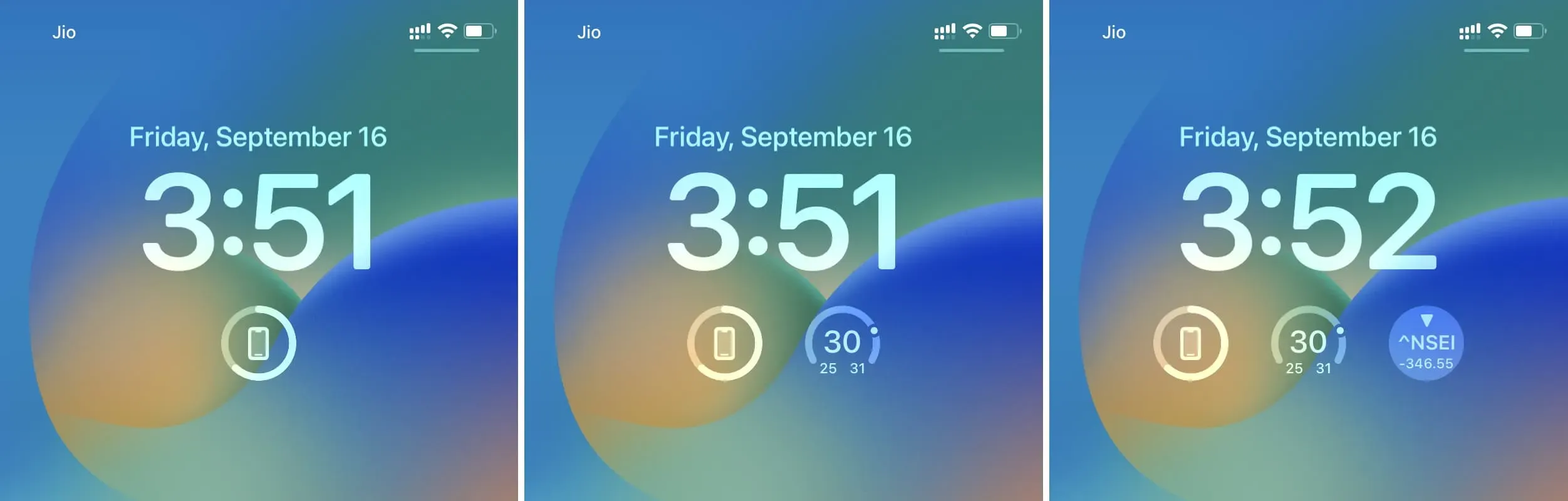
Pokud přidáte jeden velký obdélníkový widget a jeden malý čtvercový widget, oba budou připojeny k levé i pravé straně. Nemůžete je umístit do středu.
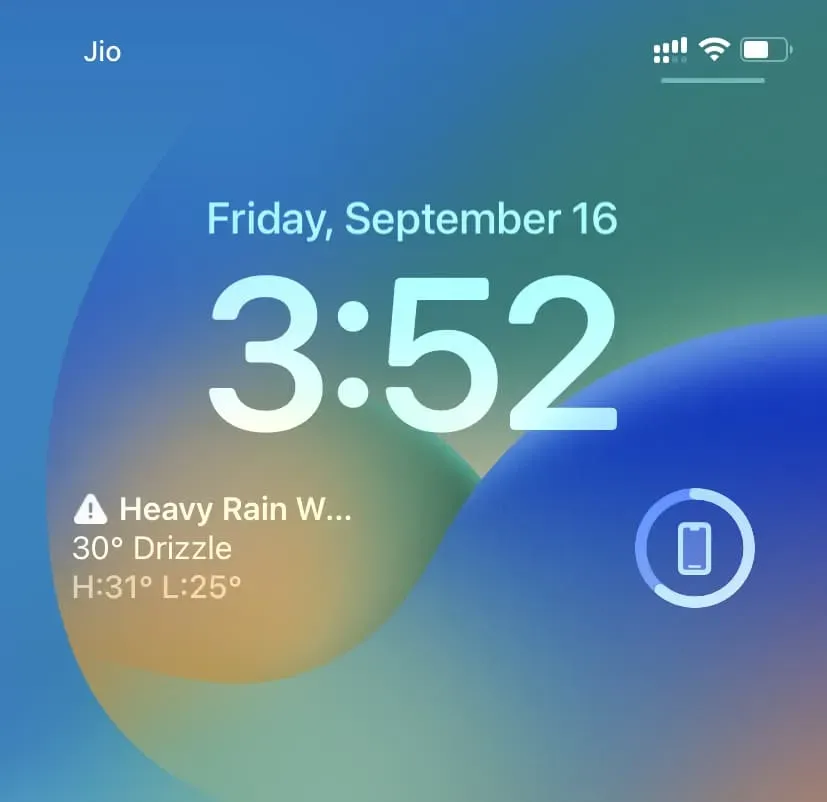
Odstraňte widgety z obrazovky uzamčení
Chcete-li widget odebrat, vraťte se na obrazovku úprav widgetu dotykem a podržením obrazovky uzamčení. Odtud jej odeberte kliknutím na tlačítko mínus (-) na widgetu. Můžete také stisknout a podržet přidaný widget a přetáhnout jej mimo oblast widgetu, abyste jej odstranili.
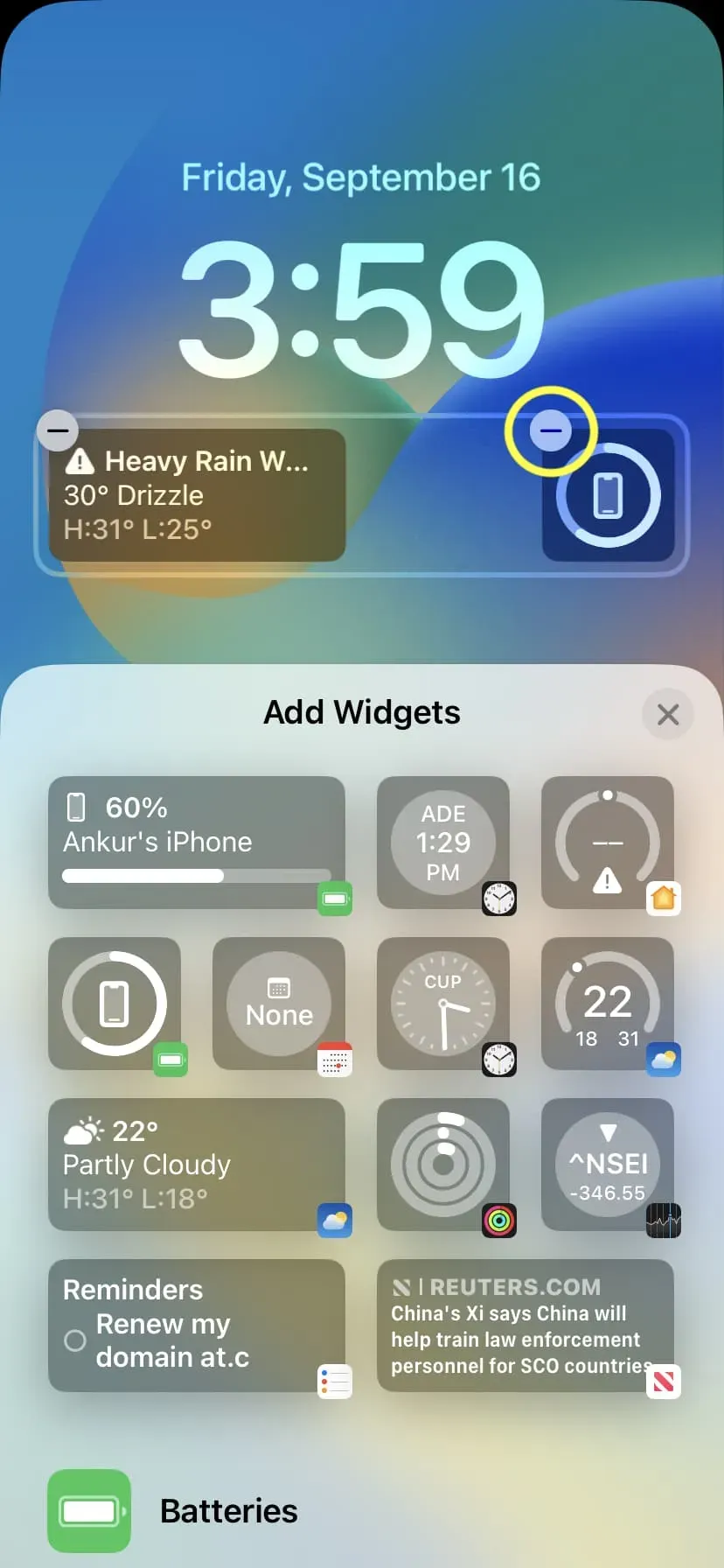
Přidejte widget nad hodiny
iOS 16 také umožňuje přizpůsobit oblast nad hodinami, která ukazuje den a datum. Zde je postup:
1) Klepněte na zamykací obrazovku iPhone a klepněte na „Přizpůsobit“.
2) Dotkněte se oblasti pro datum nad hodinami.
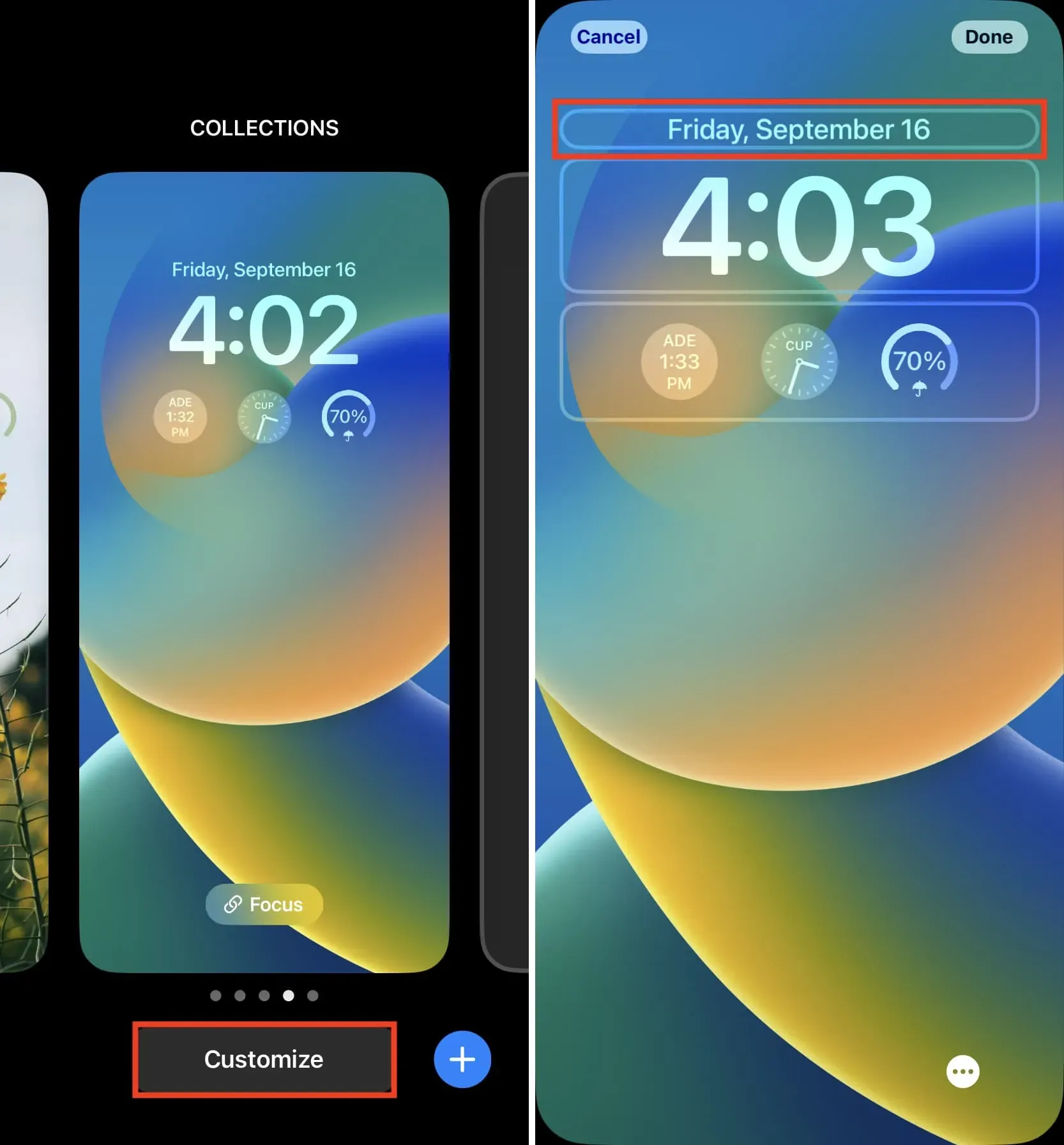
3) Vyberte widget.
4) Pro dokončení stiskněte X > Hotovo > Nastavit jako pár tapet.

Poznámka:
Napravo od dne a data můžete přidat malý widget. Z tohoto seznamu nemůžete úplně odstranit datum a den. Jediné, co musíte udělat, je změnit výchozí styl dne a data, abyste udělali místo pro widget. Jinými slovy, pátek 16. září je zkrácen na pátek 16., aby bylo místo pro widget.
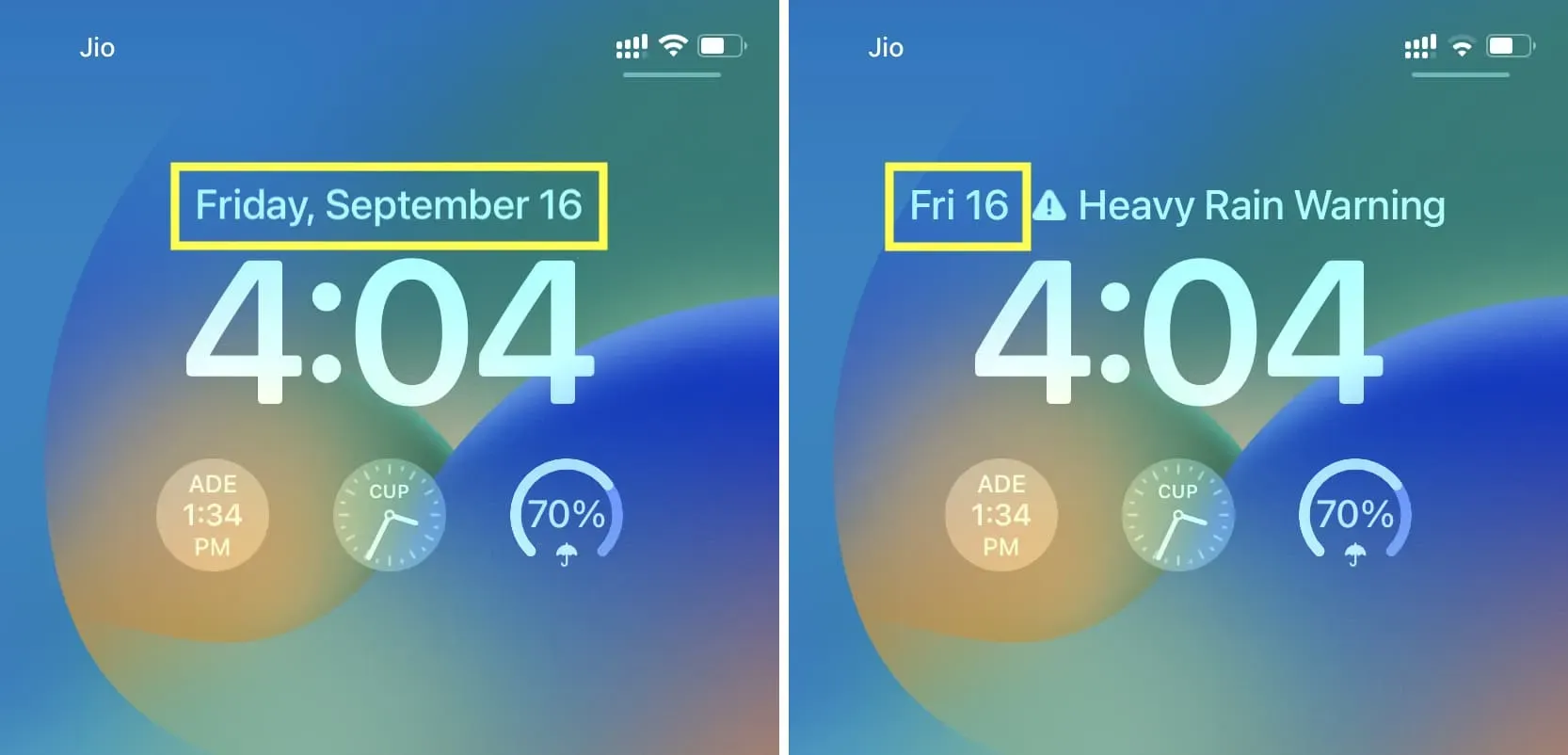
Umístění těchto drobných widgetů nemůžete změnit. Den a datum zůstanou vždy vlevo, pokud k nim přidáte widget.
Smazat widget
Chcete-li odstranit widget nad hodinami na zamykací obrazovce iPhone, jednoduše vyberte widget Datum v sekci Kalendář. Toto je výchozí styl, který zabírá celý výběr a odstraňuje všechny dříve přidané widgety.
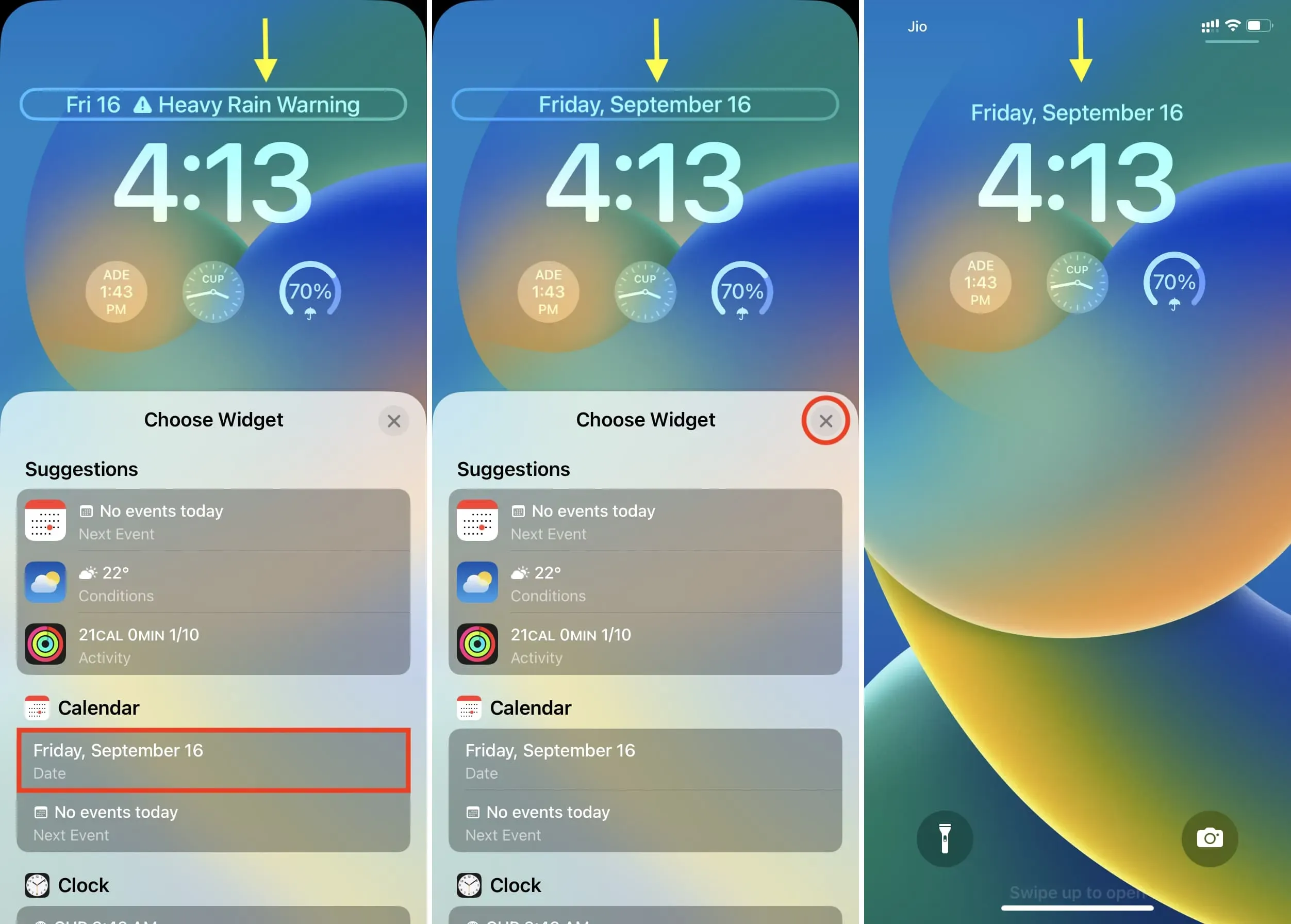
Další místa pro přidání widgetů na iPhone
Kromě dvou nových míst pro přidávání widgetů na zamykací obrazovce máte k dispozici obvyklé weby pro přidávání velkých widgetů. Jsou to „Dnes“ a „Domovská obrazovka“.
Zobrazení Dnes je přístupné přejetím prstem doprava na zamykací obrazovce nebo přejetím doprava na první domovské obrazovce. Podle mého názoru je to dobré místo pro velké a smysluplné widgety, ke kterým chcete mít přístup, aniž byste se dostali do vašeho iPhone. Máme vyhrazeného průvodce, který vám ukáže, jak používat zobrazení Dnes a Centrum oznámení.
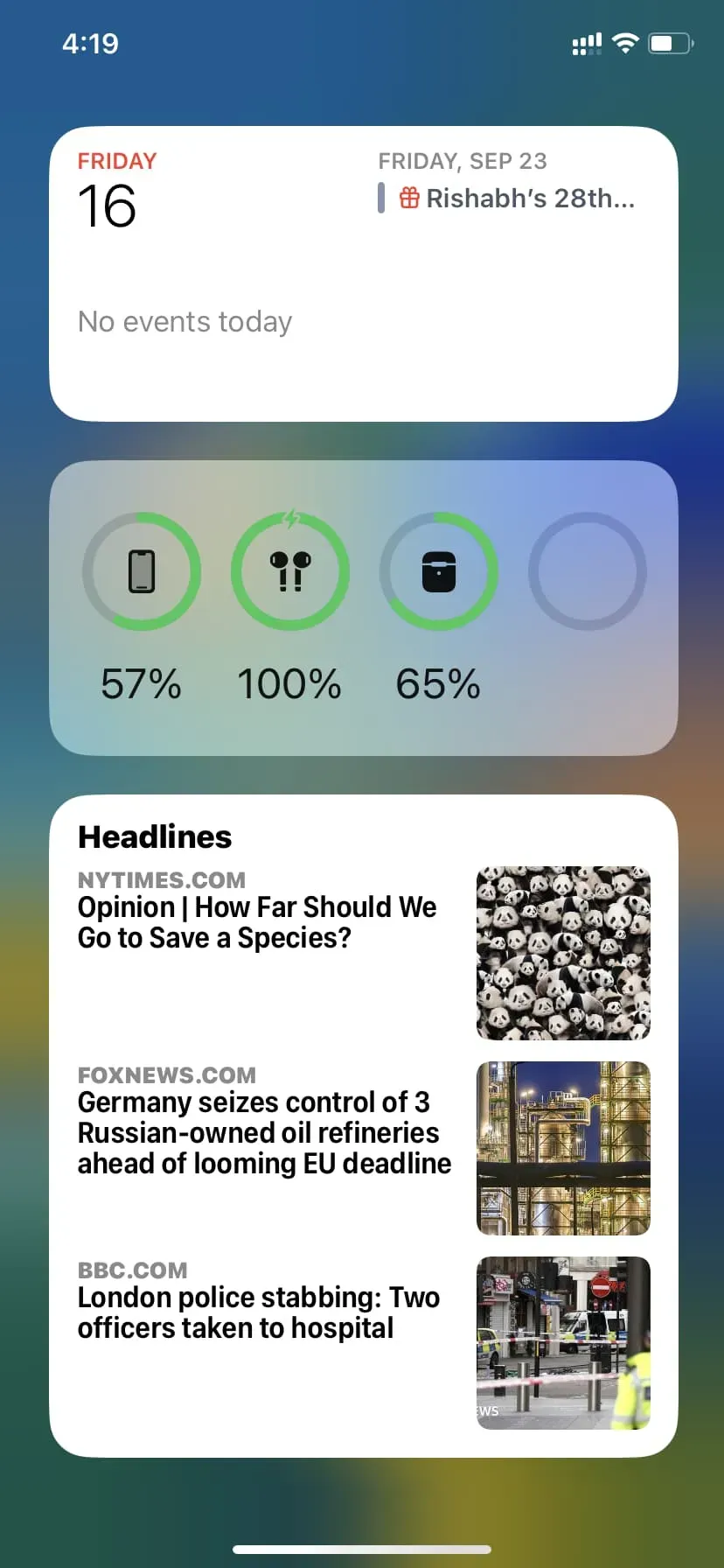
Můžete také přidat widgety kamkoli na domovskou obrazovku. Dodávají se ve třech velikostech a pomohou vám personalizovat vaše zařízení. Zde je návod, jak najít, přidat a odebrat widgety domovské obrazovky na iPhone.
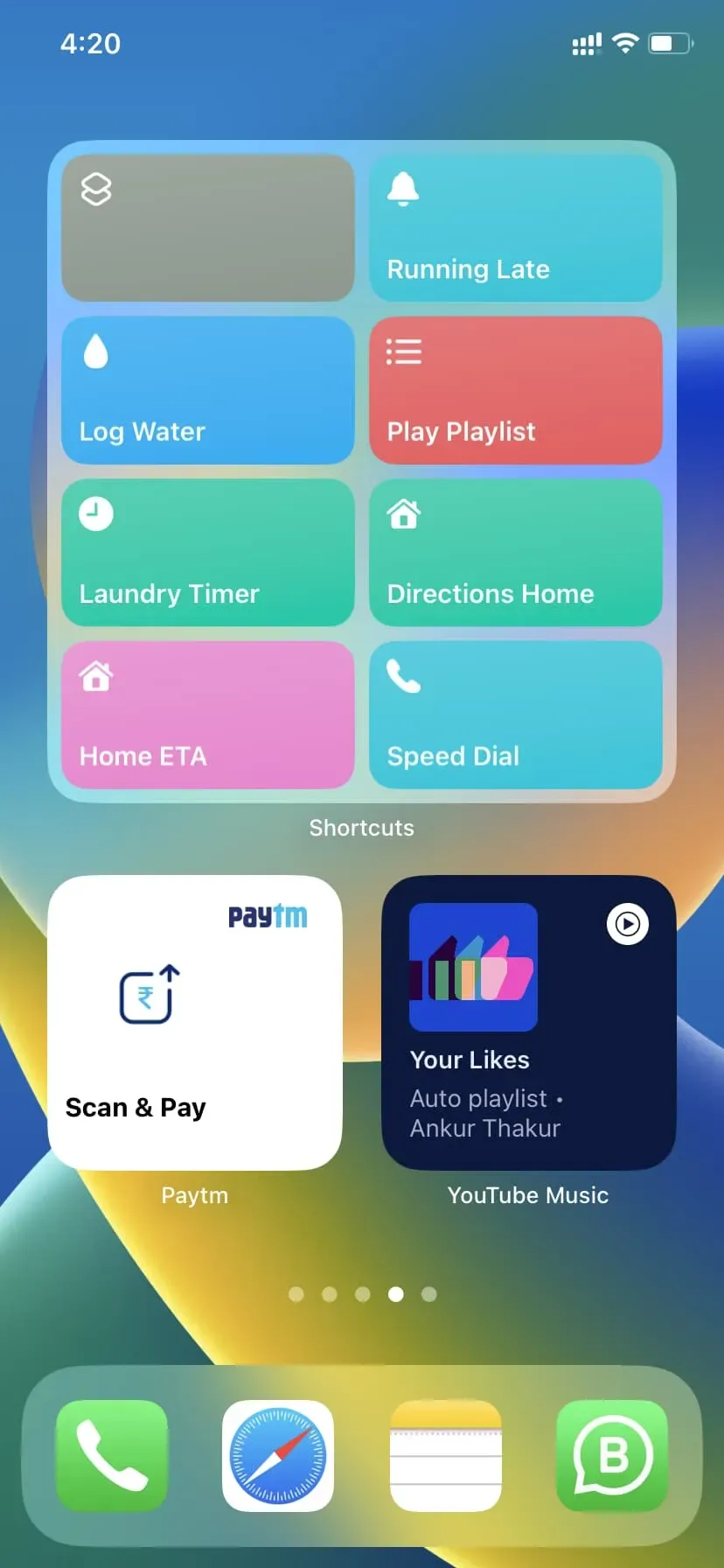
Nyní víte vše, abyste mohli začít s widgety na vašem iPhone. Doufáme, že vám tento průvodce pomohl.



Napsat komentář