Wi-Fi nefunguje na iPhone v iOS 17? 10 způsobů, jak to napravit!
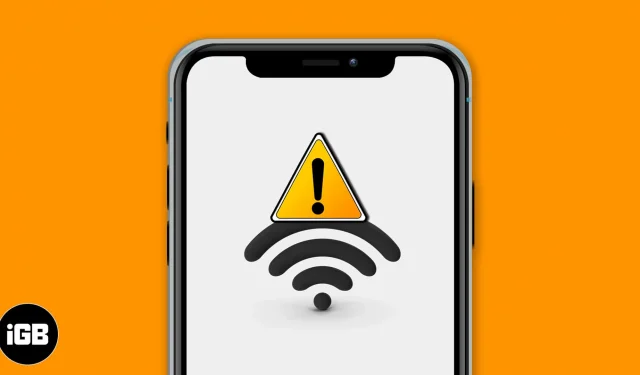
Někdy můžete mít potíže se správným fungováním Wi-Fi na vašem iPhone. Navzdory připojení se webové stránky nebo aplikace nemusí načíst. Někdy je dokonce nemožné, aby se vaše zařízení připojilo k síti Wi-Fi. Naštěstí jsme přišli s některými možnými řešeními, jak vyřešit problém s nefunkčním Wi-Fi na iPhone se systémem iOS 17 nebo 16.
- Zkontrolujte router
- Vypněte Wi-Fi a znovu se připojte
- Aktivujte a deaktivujte režim Letadlo
- Restartujte svůj iPhone
- Zapomeňte na síť Wi-Fi a znovu se připojte
- Vypněte VPN
- Aktualizujte iPhone na nejnovější iOS
- Obnovte nastavení sítě
- Použijte vlastní DNS
- Kontaktujte podporu společnosti Apple
1. Zkontrolujte router
Prvním krokem je ujistit se, že se nacházíte v dosahu bezdrátového směrovače a zda je vše v pořádku.
Otevřete Nastavení na svém iPhonu a klepněte na Wi-Fi . Ujistěte se, že jste připojeni ke správné síti. Modré zaškrtnutí před jménem znamená, že jste připojeni. Poté klepněte na „ i “ vedle správného názvu připojené Wi-Fi a zapněte přepínač pro automatické připojení .
Nakonec, a to nejdůležitější, restartujte Wi-Fi router . Toto je jeden z nejjednodušších, nejjistějších a nejrychlejších způsobů, jak tento problém vyřešit. K vypnutí a opětovnému zapnutí routeru můžete použít hlavní vypínač nebo tlačítko napájení na routeru po minutě.
2. Vypněte Wi-Fi a znovu se připojte
- Otevřete Nastavení na svém iPhonu a klepněte na Wi-Fi .
- Vypněte přepínač pro Wi-Fi .
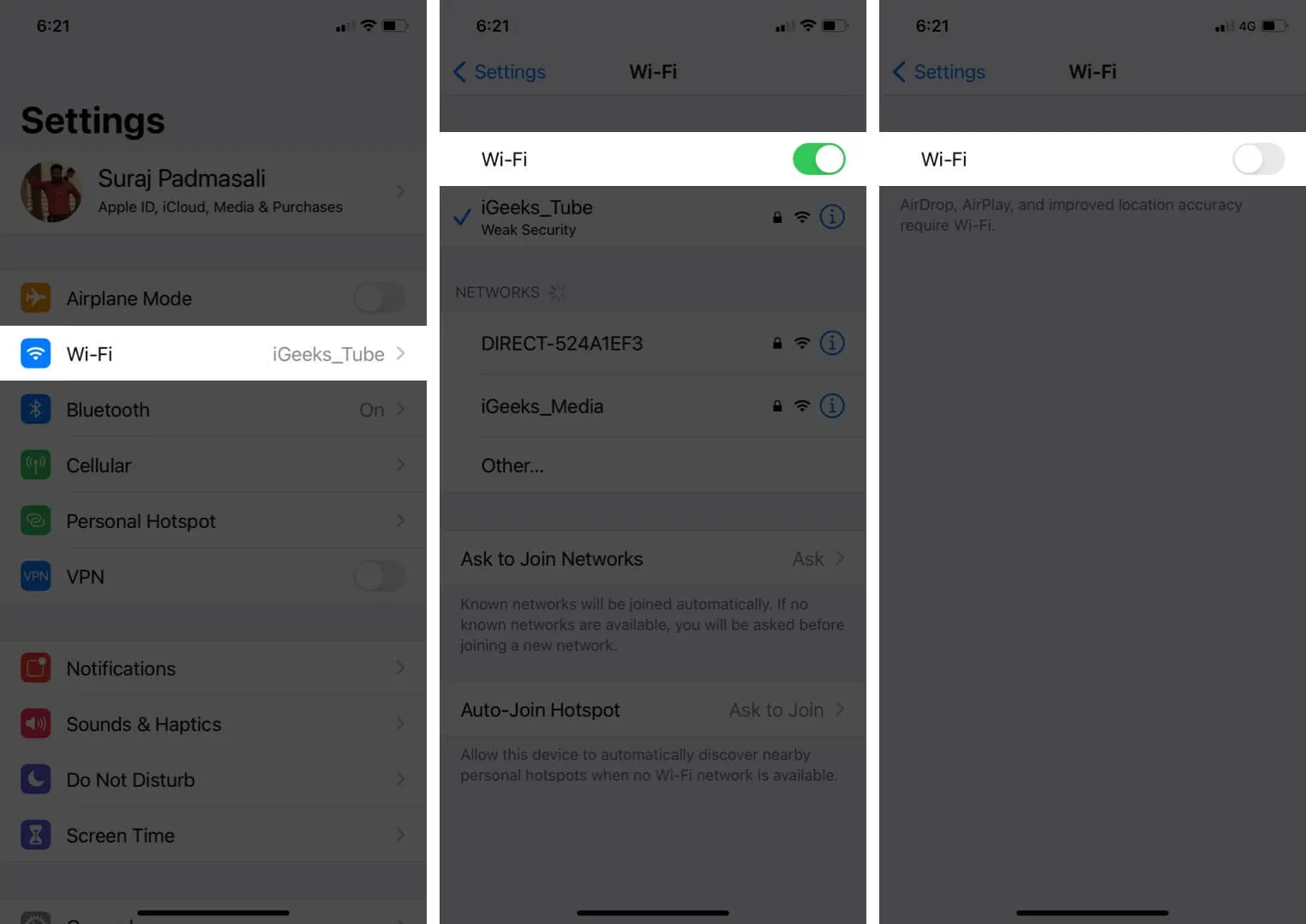
- Po 30 sekundách klepnutím na stejný přepínač jej znovu zapněte.
- Nechte svůj iPhone připojit se ke známé síti. Nebo v případě potřeby klepněte na název Wi-Fi a připojte se. Pokud budete vyzváni, zadejte heslo Wi-Fi.
3. Aktivujte a deaktivujte režim Letadlo
- Vyvolejte Ovládací centrum : Na iPhonu s Face ID přejeďte prstem dolů z obrazovky vpravo nahoře. U modelů s tlačítkem Domů potáhněte prstem nahoru ze spodní části obrazovky.
- Klepnutím na ikonu letadla ji povolíte.
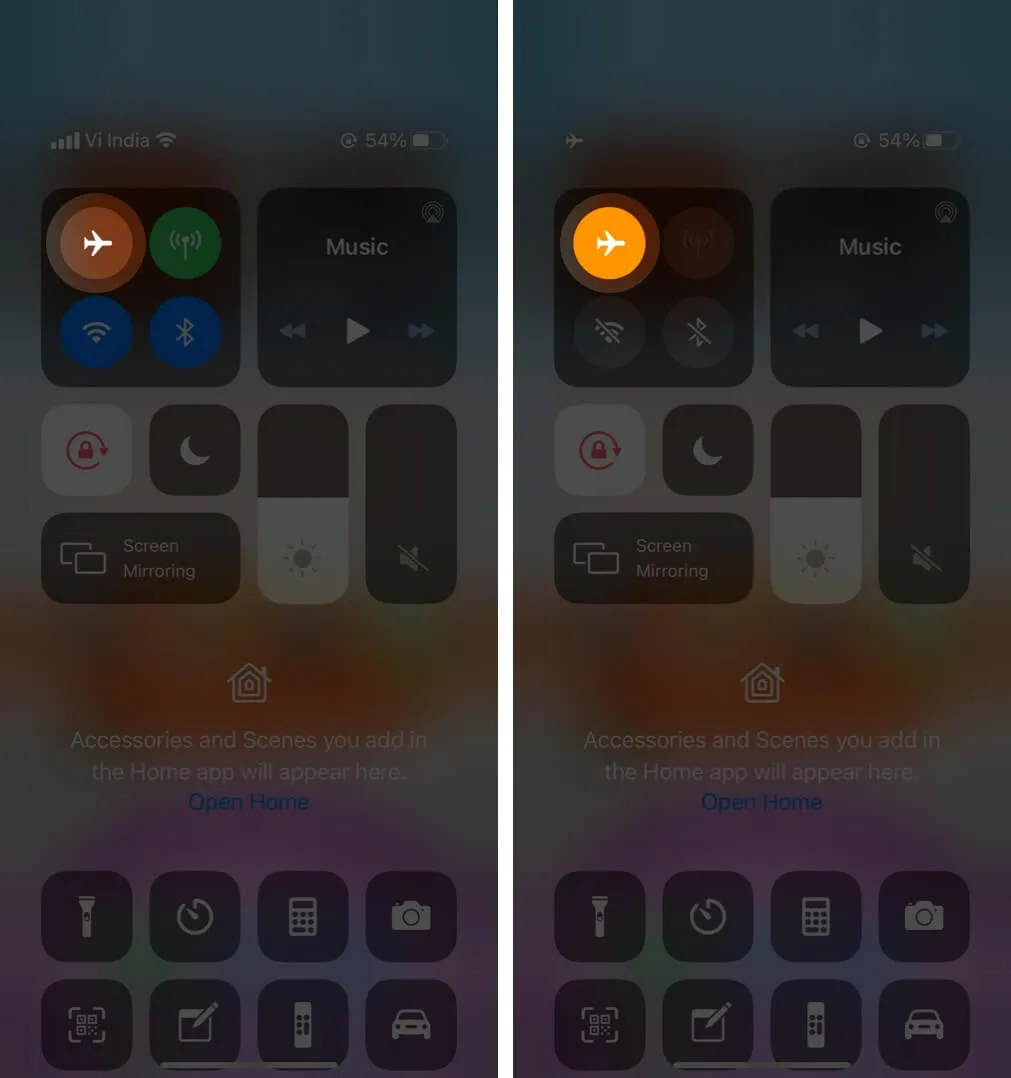
- Po 15 sekundách klepnutím na stejnou ikonu ji deaktivujete.
Váš iPhone by se měl automaticky připojit k síti Wi-Fi a fungovat správně. V případě potřeby se připojte k Wi-Fi ručně z aplikace Nastavení (výše uvedená metoda).
4. Restartujte svůj iPhone
Toto je účinná oprava pro řešení několika problémů se sítí iPhone. Když zařízení restartujete, paměť RAM se vymaže, nefunkční úkoly se resetují, špatně se chovající aplikace budou znovu spuštěny a další. V důsledku toho se řeší dočasné problémy.
Restartování zahrnuje vypnutí zařízení a jeho opětovné zapnutí. Můžete použít fyzická tlačítka jako obvykle nebo se řídit naším průvodcem pro restartování iPhonu .
5. Zapomeňte na síť Wi-Fi a znovu se připojte
Před provedením následujících kroků se ujistěte, že znáte heslo Wi-Fi.
- Otevřete Nastavení a klepněte na Wi-Fi .
- Klepněte na „ i “ vedle připojené sítě.
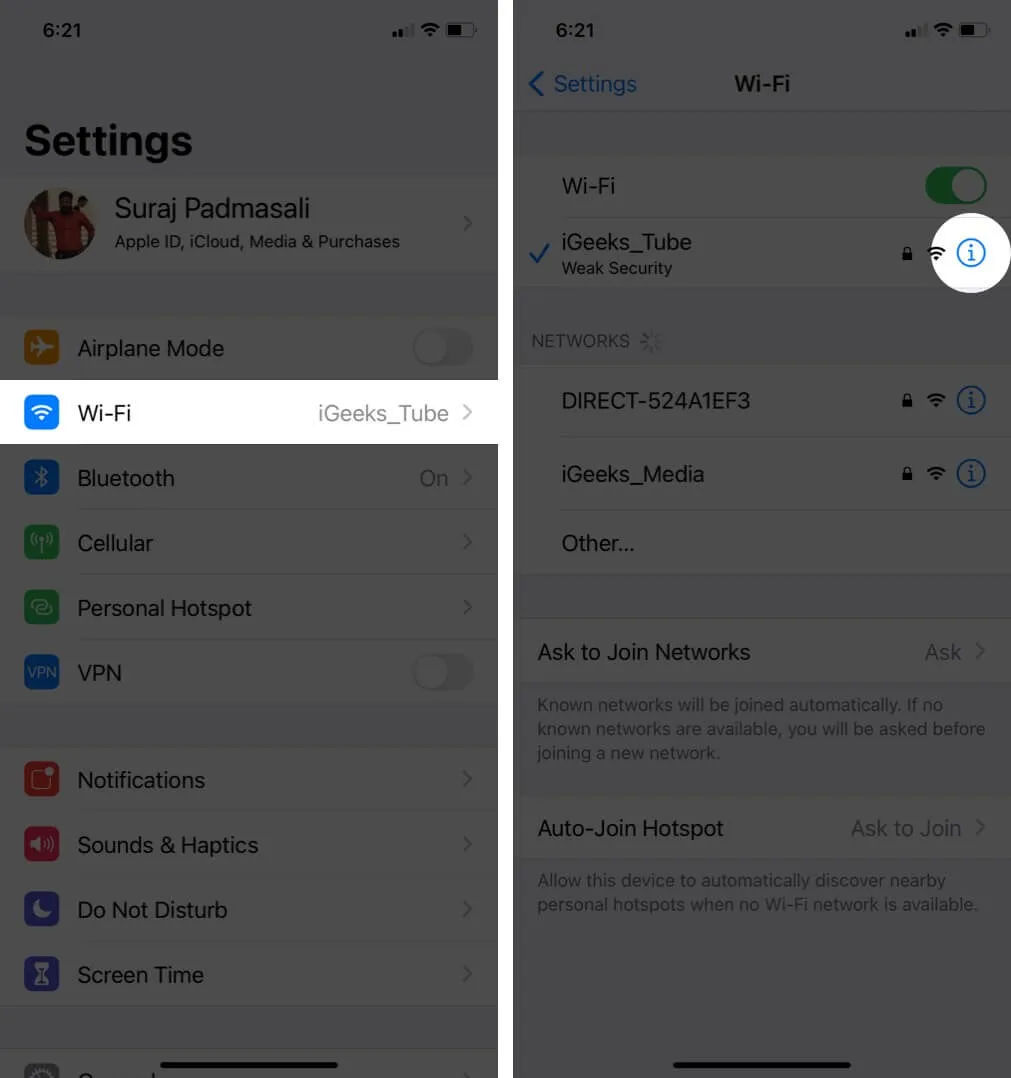
- Klepněte na Zapomenout na tuto síť → Zapomenout .
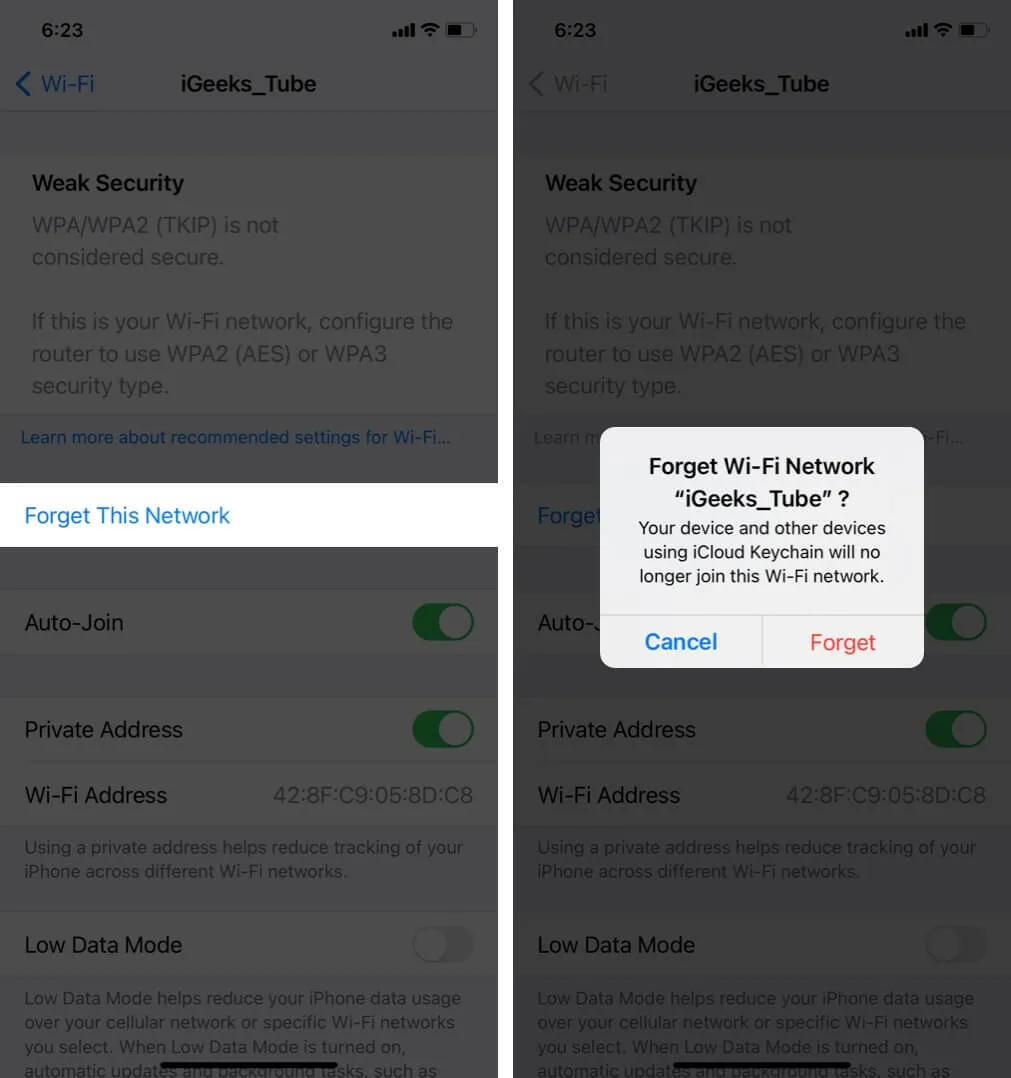
- Volitelné, ale doporučené: Restartujte svůj iPhone.
- Otevřete Nastavení → Wi-Fi . Klepnutím na název Wi-Fi a zadáním hesla se znovu připojte.
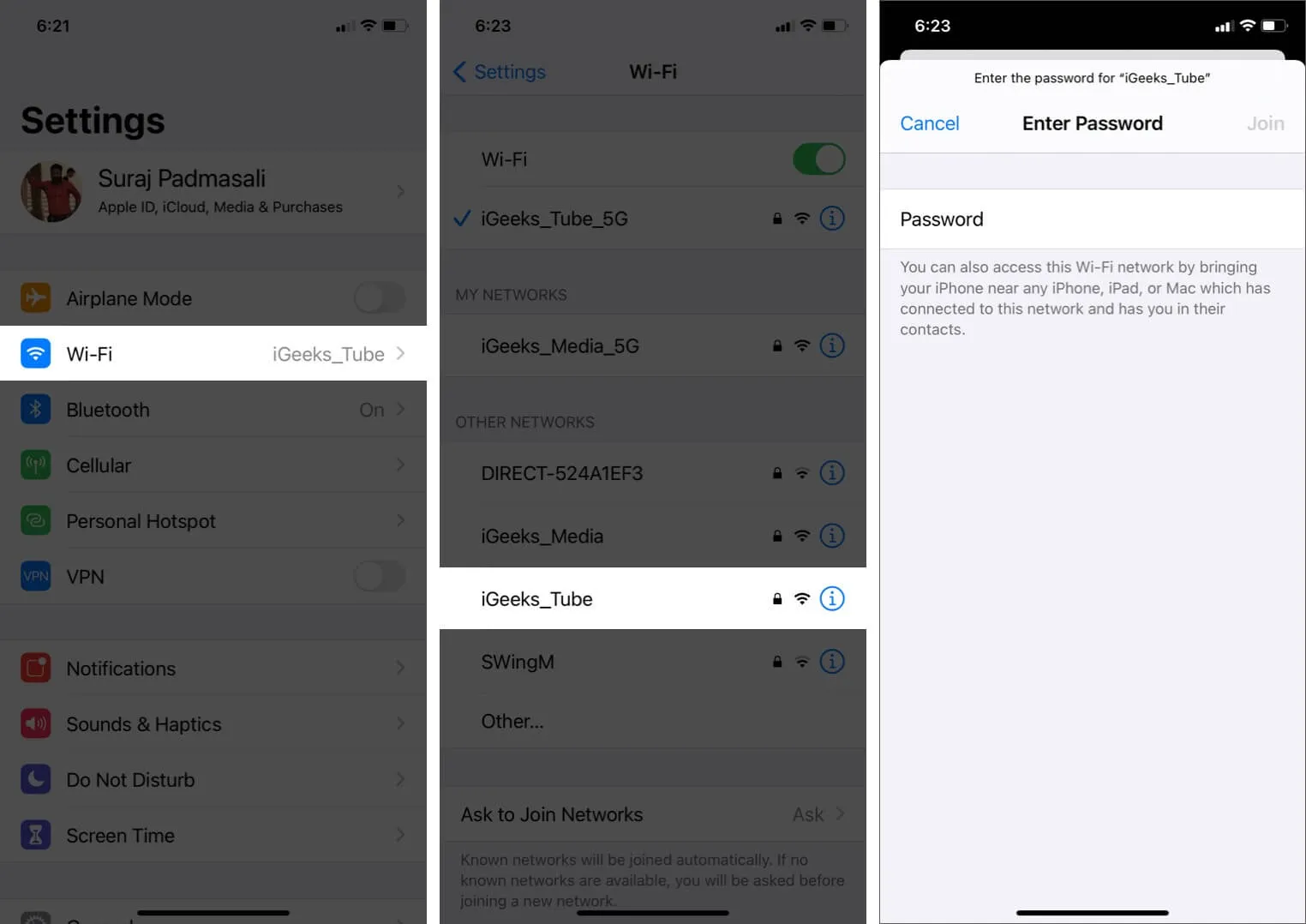
6. Vypněte VPN
Při připojení VPN (v některých případech as některými aplikacemi a weby) můžete čelit problémům . Chcete-li to vyřešit, vypněte VPN pomocí její aplikace. Nebo otevřete Nastavení a vypněte přepínač pro VPN .
7. Aktualizujte iPhone na nejnovější iOS
Je dobré mít nejnovější verzi operačního systému. Tím zajistíte, že budete mít nejnovější funkce a nejnovější vylepšení. Pro hladký a bezstarostný zážitek tedy aktualizujte svůj iPhone . Poté mohou být vaše problémy s Wi-Fi minulostí!
8. Obnovte nastavení sítě
Tím se vymažou všechna síťová nastavení na vašem iPhone, jako jsou uložená Wi-Fi, zařízení Bluetooth, konfigurace VPN atd., a obnoví se výchozí. Osobní údaje, jako jsou fotografie, videa, kontakty a aplikace, však nebudou ovlivněny.
- Otevřete Nastavení a klepněte na Obecné .
- Přejděte na konec a klepněte na Přenést nebo Resetovat iPhone → Obnovit .
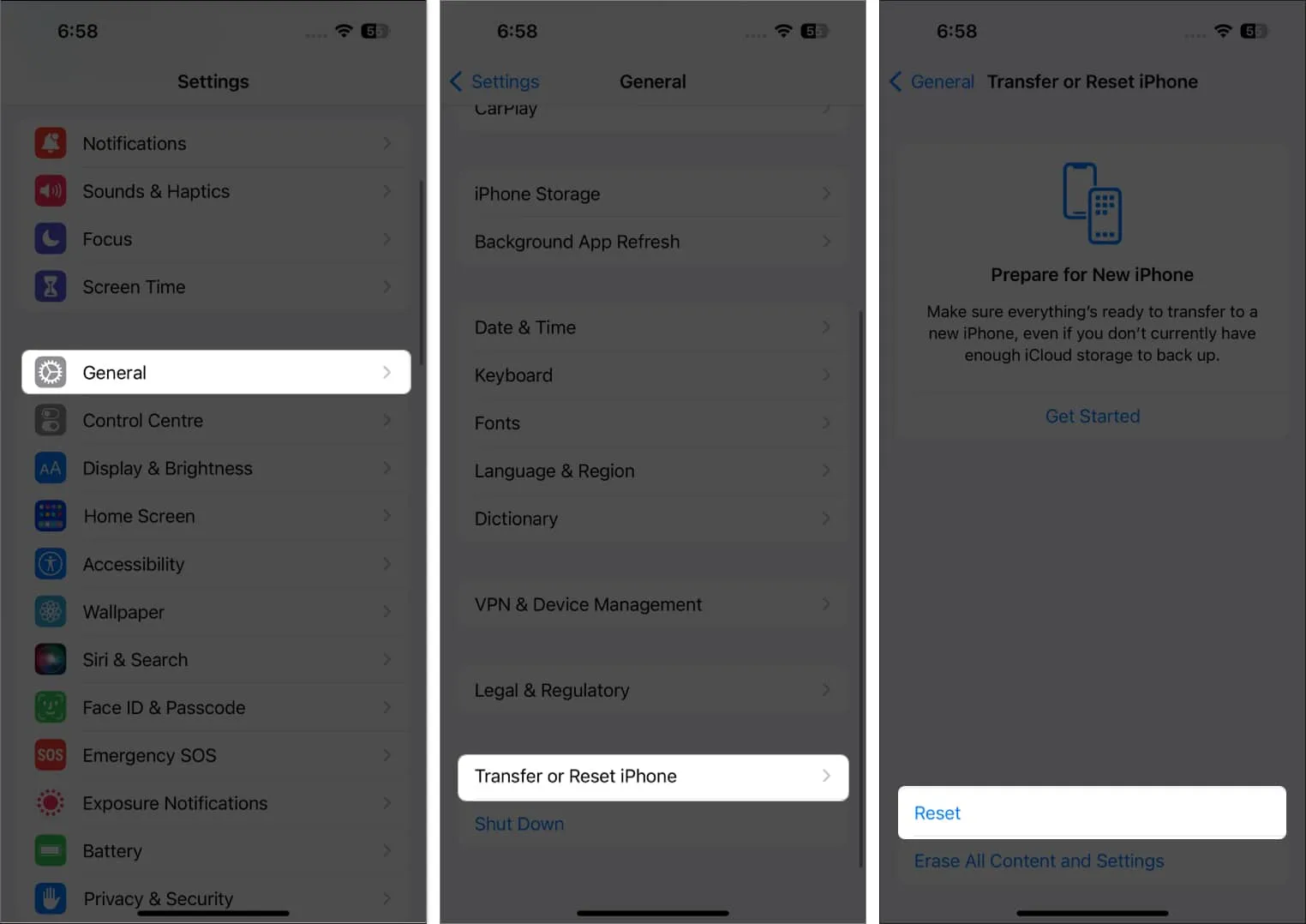
- Klepněte na Obnovit nastavení sítě .
- Zadejte přístupový kód zařízení a potvrďte.
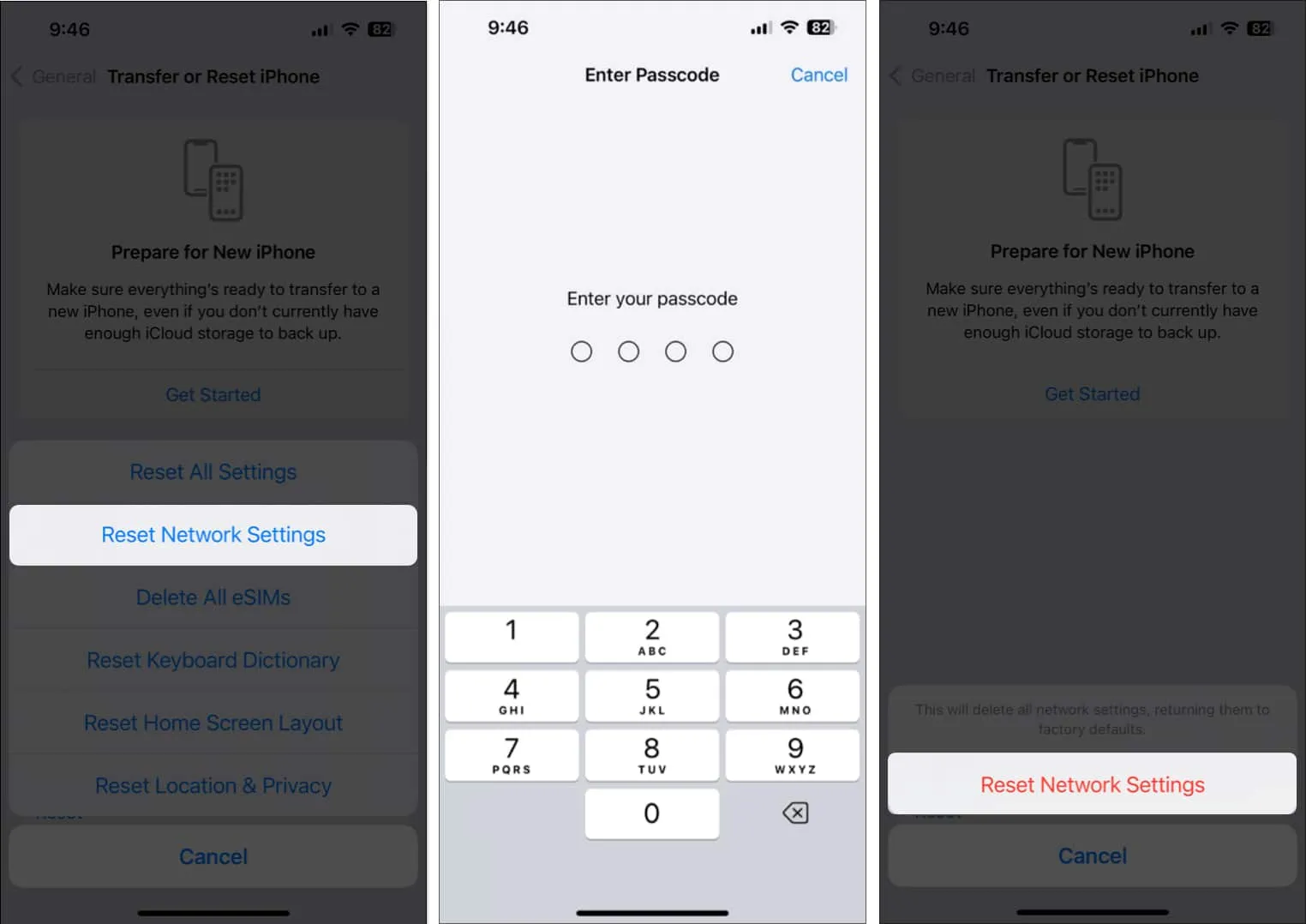
9. Použijte vlastní DNS
Žádné z výše uvedených řešení pro vás nefunguje? V takové situaci můžete zkusit změnit DNS na vašem iPhone . To může vyřešit problém s nefunkčním Wi-Fi, zejména pokud máte potíže s přístupem ke konkrétním webům a aplikacím.
10. Kontaktujte podporu Apple
Nakonec, když se zdá, že nic problém nevyřeší, je čas kontaktovat oficiální podporu Apple . Můžete je kontaktovat prostřednictvím online chatu, hovoru nebo dokonce Twitteru.
Odhlašování
Doufám, že se vám podařilo problém vyřešit a znovu zprovoznit Wi-Fi. Podělte se prosím s námi a budoucími čtenáři, která řešení se vám osvědčila. Můžete také zmínit jakékoli další triky, které máte.
Pokud máte se svým Macem problémy s Wi-Fi , náš rozsáhlý průvodce vám poradí.



Napsat komentář