Zvuk Windows 11 nefunguje? Zde je návod, jak to opravit
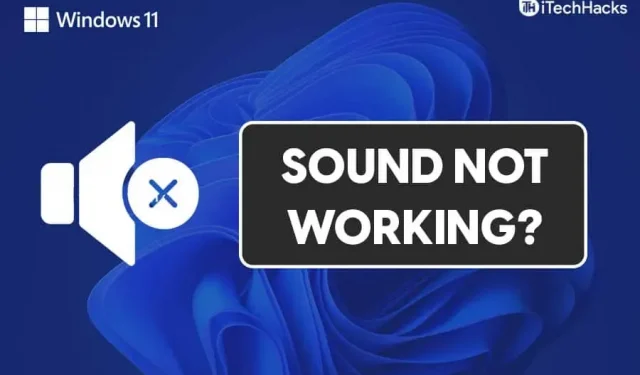
Nefungující zvuk je běžný problém, se kterým se mohou uživatelé Windows 11 setkat. Může existovat několik důvodů, proč váš zvuk ve Windows 11 nefunguje. Problém může být způsoben selháním hardwaru i softwaru. Pokud se potýkáte s tímto problémem, není třeba se obávat. Pojďme se podívat na některé metody odstraňování problémů, jak opravit nefunkčnost zvuku Windows 11.
Obsah:
- 1 Oprava Nefunkční zvuk ve Windows 11
- 2 Zkuste spustit nástroj pro odstraňování problémů se zvukem
- 3 Zkontrolujte nastavení výstupu zvuku
- 4 Aktualizujte ovladače zvuku
- 5 Restartujte zvukové zařízení reproduktoru
- 6 Zkontrolujte, zda vaše zvukové zařízení funguje nebo ne
- 7 závěrečných slov
Oprava nefunguje zvuk ve Windows 11
Tento článek se bude zabývat problémy se zvukem ve Windows 11.
Zkuste spustit nástroj pro odstraňování problémů se zvukem
Chcete-li problém s nefunkčním zvukem vyřešit, můžete zkusit spustit nástroj pro odstraňování problémů. Nástroj pro odstraňování problémů zjistí problém a opraví jej za vás. Chcete-li spustit nástroj pro odstraňování problémů, postupujte takto:
- Otevřete nastavení v počítači. Chcete-li to provést, stiskněte na klávesnici kombinaci kláves Windows + I.
- V části systém přejděte dolů a vyhledejte možnost odstraňování problémů a klikněte na ni.
- V nastavení odstraňování problémů klikněte na další nástroje pro odstraňování problémů. Zde najdete možnost přehrávání zvuku . Klikněte na tlačítko „ Spustit “ v možnosti přehrávání zvuku .

- Tím se spustí nástroj pro odstraňování problémů se zvukem. Zjistí jakýkoli problém se zvukovým zařízením nebo ovladačem a opraví jej za vás.
Tím by se měl problém vyřešit. Pokud to pro vás problém nevyřeší, postupujte podle dalšího kroku.
Zkontrolujte nastavení výstupu zvuku
Pokud používáte externí zvukové zařízení, jako je reproduktor nebo sluchátka, a neslyšíte z nich zvuk, ujistěte se, že jste jako zvukový výstup vybrali zvukové zařízení. Než to uděláte, ujistěte se, že je zvukové zařízení připojeno k počítači. Pokud je zařízení připojeno správně, ale stále se potýkáte s problémem, můžete postupovat podle následujících kroků:
- Otevřete nastavení počítače z nabídky Start.
- V části nastavení systému klikněte na možnost zvuky .
- Zde uvidíte dvě sekce: výstup a vstup.
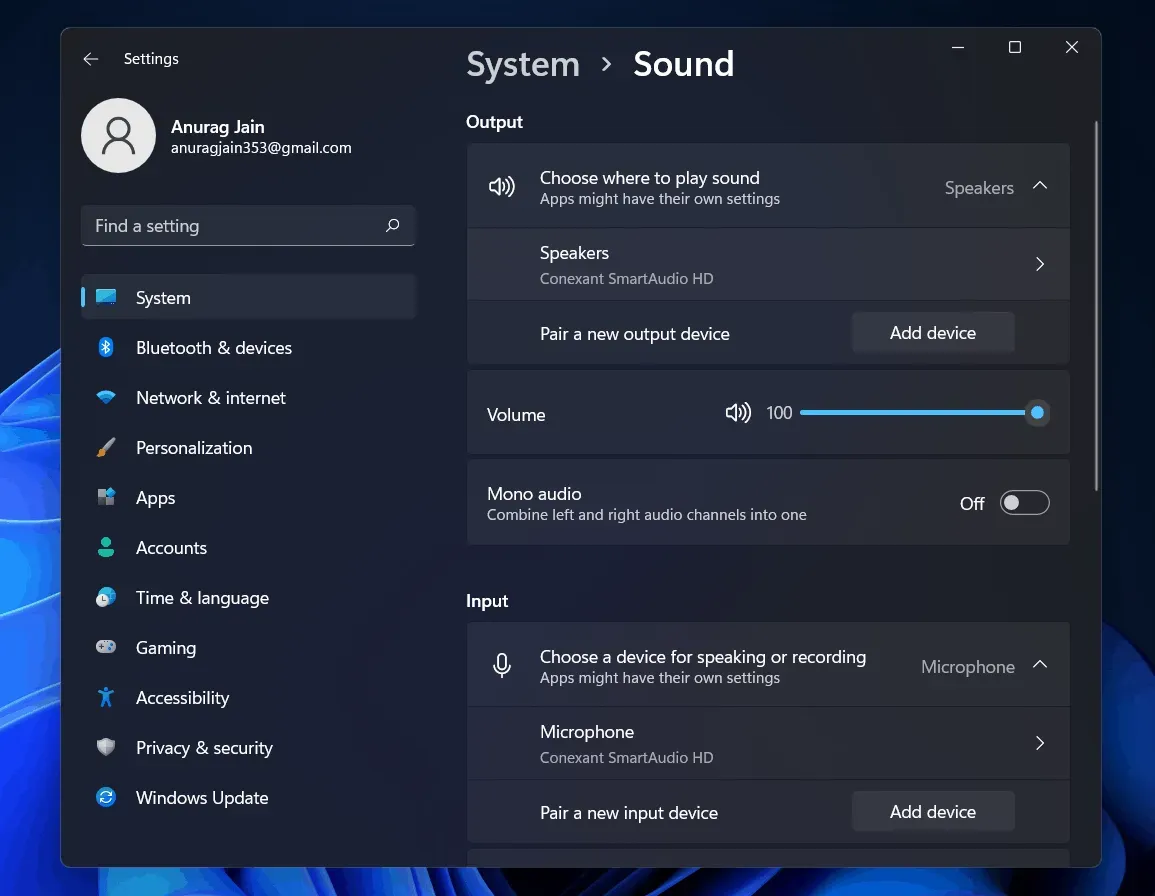
- Ve výstupní části můžete vybrat výstupní zařízení pro váš počítač a upravit hlasitost vašeho zařízení.
- Můžete také přidat nové výstupní zařízení pro audio výstup vašeho PC.
Aktualizujte ovladače zvuku
Pokud zvuk na vašem počítači nefunguje, může to být způsobeno zastaralými zvukovými ovladači. Můžete zkusit aktualizovat ovladače zvuku a poté zkontrolovat, zda problém přetrvává nebo ne. Chcete-li aktualizovat ovladače zvuku, postupujte takto:
- Klepnutím na ikonu Start otevřete nabídku Start. V nabídce Start najděte Správce zařízení a otevřete jej.
- Ve Správci zařízení uvidíte seznam veškerého hardwaru a periferií.
- Chcete-li najít možnost Ovladače zvuku, videa a her, musíte se posunout dolů .
- Dvojitým kliknutím na něj jej rozbalíte.
- Zde musíte aktualizovat ovladače zvukové karty.
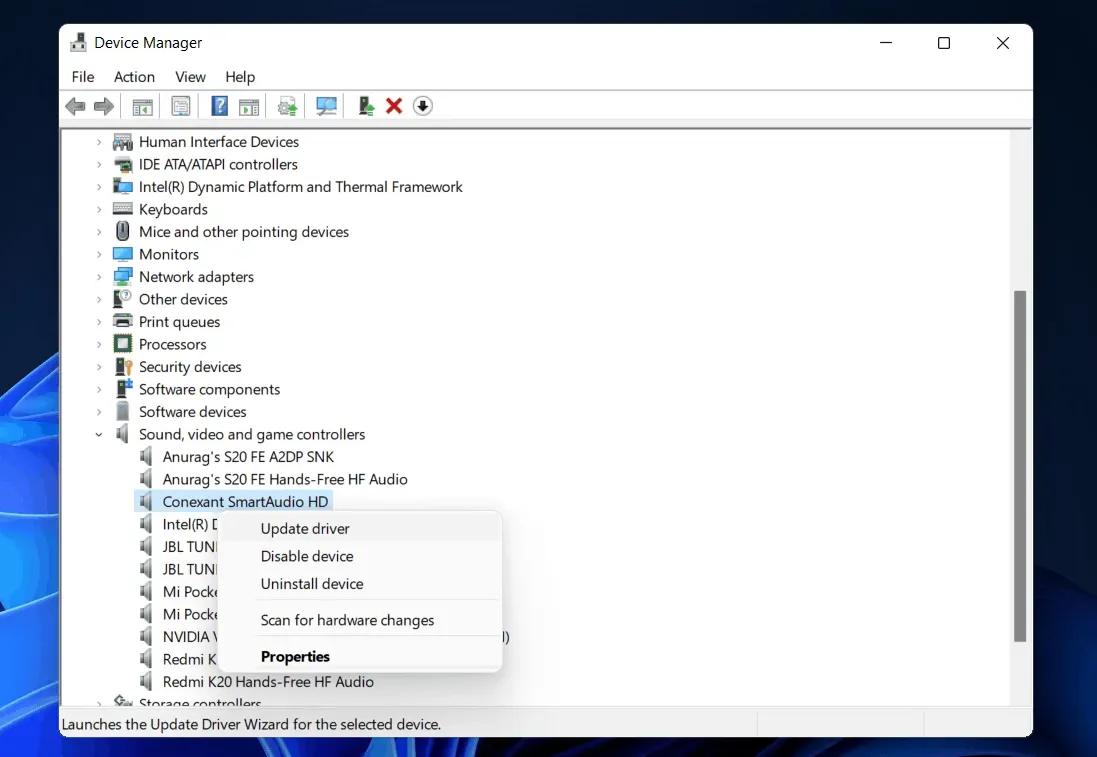
- Vyberte zvukové zařízení a klikněte na něj pravým tlačítkem. Poté klikněte na „ Aktualizovat ovladač“ pro aktualizaci ovladače zvukové karty.
- Udělejte to pro všechna zvuková zařízení jednotlivě.
- Poté restartujte počítač a problém se již nebude opakovat.
Pokud vám to nepomůže najít správný ovladač pro zvukové zařízení, které používáte, můžete k nalezení ovladačů raději použít aplikace třetích stran. Můžete jít na web výrobce vaší zvukové karty a najít model vaší zvukové karty a najdete pro ni ovladač. Pokud používáte notebook, můžete přejít na webovou stránku svého notebooku a vyhledat svůj notebook. Najdete tam všechny ovladače pro váš notebook, nejen ovladače zvuku.
Restartujte zvukové zařízení reproduktoru
Pokud některá z výše uvedených oprav nefungovala a reproduktory ve Windows 11 nefungují, může být problém s vaším nastavením. Můžete zkusit restartovat zvukové služby a poté zkontrolovat, zda problém s nefunkčním zvukem ve Windows 11 stále přetrvává nebo ne.
Chcete-li restartovat zvukové služby, postupujte podle pokynů níže.
- Otevřete nabídku Start a zde vyhledejte služby a otevřete ji.
- V části Služby vyhledejte Windows Audio a vyberte ji.
- Nyní na něj klikněte pravým tlačítkem a poté vyberte možnost restartu pro restartování zvukové služby.
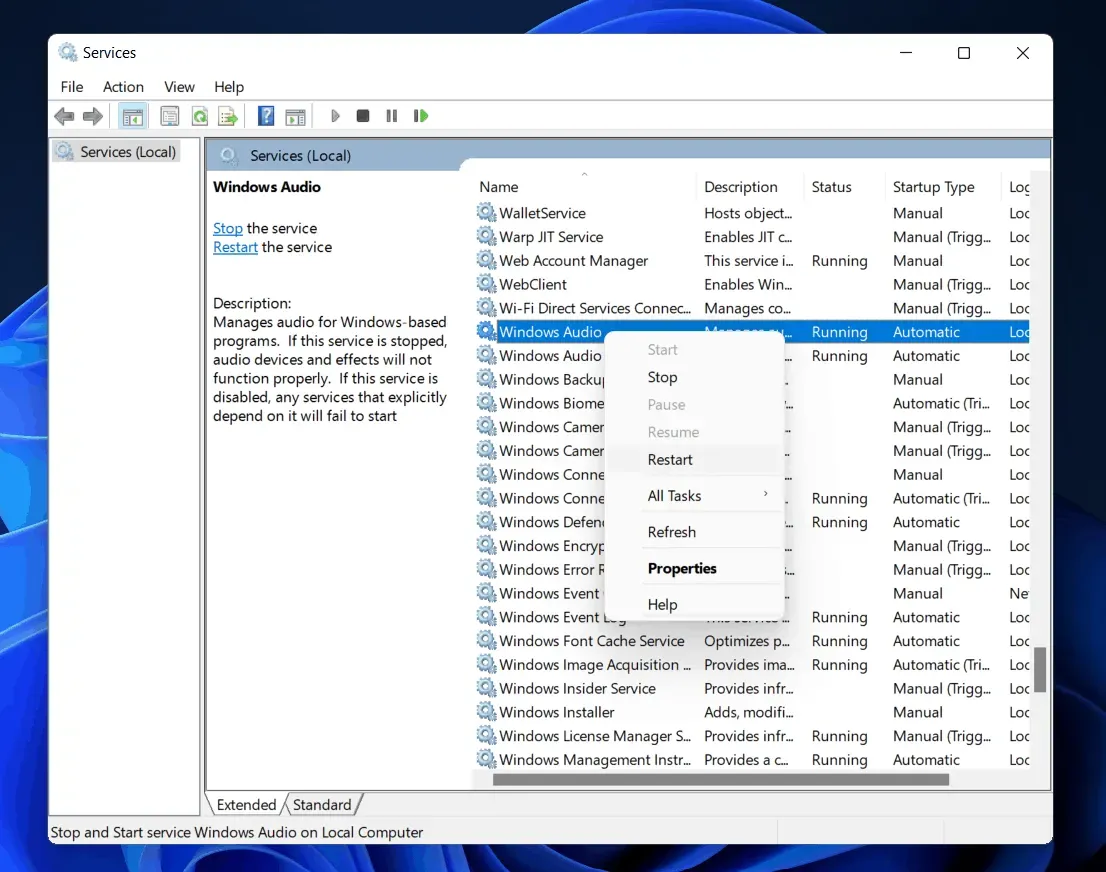
- Poté restartujte Windows Audio Endpoint Builder a RPC.
Pomůže to vyřešit problém s nefunkčním zvukem Windows 11, se kterým se setkáváte.
Zkontrolujte, zda vaše zvukové zařízení funguje nebo ne
V mnoha případech může být příčinou tohoto problému také problém se zvukovým zařízením. Pokud používáte reproduktor nebo sluchátka Bluetooth, můžete je zkusit použít s mobilem nebo jiným zařízením. Pokud fungují dobře, pak je pravděpodobně nějaký problém s vaším PC. Pokud nefungují správně, je zvukové zařízení vadné.
Pokud používáte kabelová sluchátka, zkontrolujte zvukový konektor. Můžete zkusit použít jiná sluchátka. Pokud fungují správně, může být vadný zvukový konektor.
Pokud však všechna vaše zvuková zařízení na jiných zařízeních fungují správně, měli byste zkontrolovat počítač. Můžete to opravit v servisním středisku.
Závěrečná slova
Toto byly některé z možných oprav, které pomohou vyřešit problém s nefunkčním zvukem v systému Windows 11. Doufáme, že vám tento článek pomohl vyřešit problém, se kterým se setkáváte.



Napsat komentář