10 YouTube Black Screen-rettelser
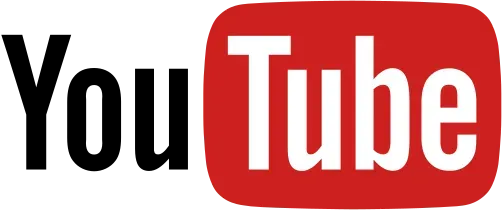
Du ville se en video på YouTube, så du gik til siden. Videoafspilleren vises på din skærm, når du klikker på en YouTube-video. Du har tålmodigt ventet på, at videoen skulle downloades og begynde at spille på din computer.
Efter et stykke tid kan du ikke se noget afspille på din computerskærm. YouTube-videoafspilleren viste sig at være helt sort!
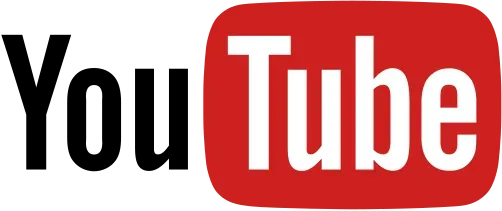
Mange YouTube-brugere har oplevet problemet med ” Sort skærm på YouTube- video”, som er en almindelig begivenhed i YouTube-fællesskabet. Stillet over for dette problem kan du blive frustreret. Hvis du febrilsk søger på internettet efter løsninger på dette problem, er denne artikel her for at løse problemet.
Hvornår opstår YouTubes sorte skærmfejl?
Når du ser en sort skærm på YouTube, kan videoen ikke indlæses på grund af et teknisk problem. Problemet kan være relateret til din computer eller forårsaget af problemer med YouTube eller din internetudbyder (ISP).
Du kan normalt løse problemet ved at opdatere din webbrowser, fjerne din annonceblokering, genstarte din computer, genstarte din netværkshardware og bruge andre simple alternativer.
Når problemet er forårsaget af din internetudbyder eller et YouTube-problem, er der ikke noget, du kan gøre for at løse det.
Der er forskellige grunde til, at du kan se en sort skærm, mens du ser en video. Vi har samlet en liste over nogle af de mest almindelige problemer.
Internetforbindelsesproblemer
En langsom eller upålidelig internetforbindelse kan forhindre dine YouTube-videoer i at afspille fuldt ud og korrekt. Som et resultat ligner YouTube-videoen en sort skærm med lyde.
Browserproblemer
Hvis din webbrowser er forældet eller har et stort antal cookies og cache, kan du opleve en YouTube-sort skærm.
Udvidelser
Du har muligvis installeret flere små softwarepakker i din browser for at tilpasse den og levere yderligere funktioner. Nogle af dem, såsom annonceblokering, kan dog forhindre din browser i at downloade hele filmen korrekt.
Du kan prøve at genstarte din computer, når YouTube viser en sort skærm i stedet for en video på grund af tekniske problemer med din computer.
Løsninger til YouTube Black Screen-problem
Her er et par strategier, der effektivt kan løse YouTube-problemet med sort skærm. Giv dem en chance og se, hvad der sker! I nogle tilfælde behøver du måske ikke at prøve dem alle. Flyt ned på listen, indtil du finder den, der virker for dig.
- Log ud af din YouTube-konto (Google).
- Sørg for, at din netværksforbindelse er
- Deaktiver annonceblokkere og udvidelser
- Tjek Adobe Flash Player
- Slet browserhistorik (cache og cookies)
- Download video fra YouTube
- Opdater din webbrowserversion
- Brug en anden webbrowser eller inkognitotilstand
- Deaktiver hardwareacceleration
- Opdater dine grafikkortdrivere
1. Log ud af din YouTube-konto (Google).
Du kan prøve at logge ud af din konto og se, om videoen kan afspilles.
- For at logge ud skal du klikke på kontoikonet i øverste højre hjørne af YouTube-appsiden og klikke på Log ud.
- Hvis denne metode virker for dig, vil du ikke længere se en sort skærm på YouTube-videoafspilleren.
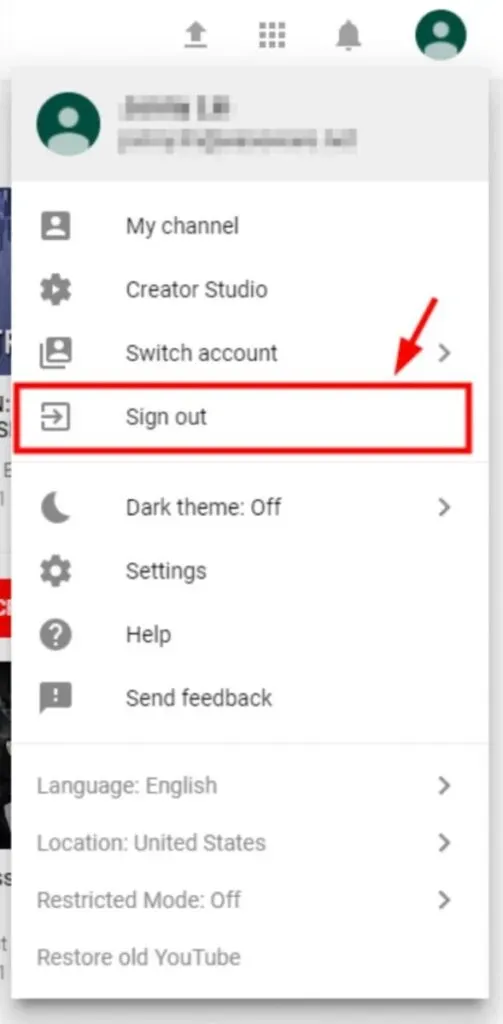
2. Sørg for, at din netværksforbindelse er
Hvis din netværksforbindelse ikke fungerer korrekt, oplever du muligvis dette problem. Der er et par ting, du bør prøve, før du fortsætter med de næste trin:
Brug et virtuelt privat netværk (VPN):
- Overvej at bruge et virtuelt privat netværk (VPN).
- Hvis du har problemer med din lokale internetforbindelse, vil dette hjælpe dig med at løse dem.
- Antag, at du har din egen VPN-server og de nødvendige muligheder for at oprette en forbindelse.
- I dette tilfælde kan du udføre denne opgave manuelt.
Se, hvordan du bruger internettet:
- Tjek grundigt alle programmer, der kører på din computer, og alle andre enheder, der er tilsluttet det samme netværk.
- Deaktiver netværksforbindelsen for softwaren eller enheden, hvilket vil sænke dit netværkssvar.
Før du fortsætter, skal du sørge for, at din internetforbindelse er oppe og køre korrekt.
- Tjek din WiFi-router eller mobil/mobildata.
- Tjek, om din internetforbindelse fungerer korrekt.
3. Deaktiver annonceblokkere og udvidelser.
Annonceblokering er browser-plugins, der forhindrer visse websideelementer i at indlæses på en bestemt webside, hvis de er aktiveret. I de fleste tilfælde kan de blokere individuelle annoncer på websider og annoncer, der afspilles under videoer på websteder som YouTube.
Når en annonceblokering er konfigureret korrekt, blokerer den for indlæsning af annoncer. Resten af siden fortsætter med at indlæse normalt. Når annonceblokeringen ikke fungerer korrekt, kan den tillade annoncer at indlæse ved at blokere sideelementer såsom tekst og video, som du ønsker at se.
Sådan afgør du, om en annonceblokering forårsager sorte billeder på YouTube:
- Gå til YouTube, og vælg en video, du vil se.
- Deaktiver midlertidigt din annonceblokering. Metoden du bruger til at gøre dette afhænger af webbrowseren.
- Genindlæs derefter siden og afspil videoen.
- Hvis videoen begynder at afspille, skal du tjekke din annonceblokeringsvejledning for at se, om der er en indstilling, der forhindrer YouTube i at blokere videoer i fremtiden.
4. Tjek Adobe Flash Player
Adobe Flash Player kommer forudinstalleret i mange webbrowsere og bruges ofte til at indlejre film på forskellige hjemmesider, hvilket uden tvivl er relevant.
Hvis din Adobe Flash Player ikke længere er opdateret, oplever du muligvis problemet med YouTubes sorte skærm. Prøv at afinstallere og geninstallere Flash Player fra dets officielle websted, den nyeste version er tilgængelig.
Hvis du bruger Firefox, bør du tjekke, om din browser bruger HTML5 for at løse YouTube-problemet med sort skærm i Firefox. YouTube skiftede brugere fra at bruge Flash Player til at bruge standard HTML5-afspilleren.
5. Slet browserhistorik (cache og cookies)
På grund af cache- og historikdataene, der er gemt i din browser, kan dine YouTube-videoer se sorte ud. De kan have akkumuleret og fået din browser til at fryse eller forstyrre din browser.
De kan også ændre dine browserindstillinger, hvilket forhindrer den i at fungere korrekt. Alle disse faktorer kan bidrage til YouTube-problemer eller andre problemer.
Som en sikkerhedsforanstaltning anbefaler vi, at du sletter browserdata fra din browser. Ved at bruge Google Chrome eller Firefox kan du fjerne disse oplysninger ved at følge nedenstående procedurer.
* Husk, at dette vil slette al din browserhistorik, adgangskoder og indstillinger, der er gemt i din internetbrowser. Derudover vil du blive bedt om at indtaste dine oplysninger igen og justere dit valg, hver gang du besøger websteder, du allerede har besøgt.
- På dette tidspunkt skal du holde Ctrl-, Shift- og Delete-tasterne nede (på dit tastatur). Derefter vises vinduet til rensning af data.
- Slet alle browserdata fra din webbrowser ved at gøre følgende: Indstil et tidsinterval, der inkluderer alt fra første gang du åbnede browseren til i dag.
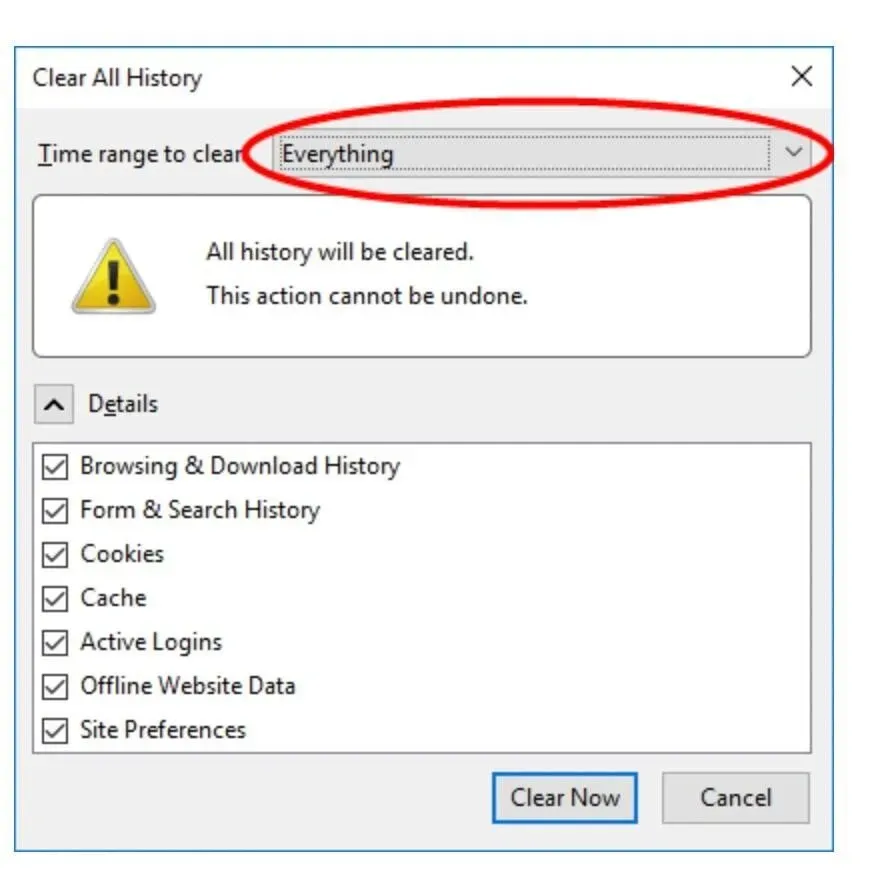
- For at rydde alle ting skal du vælge dem alle.

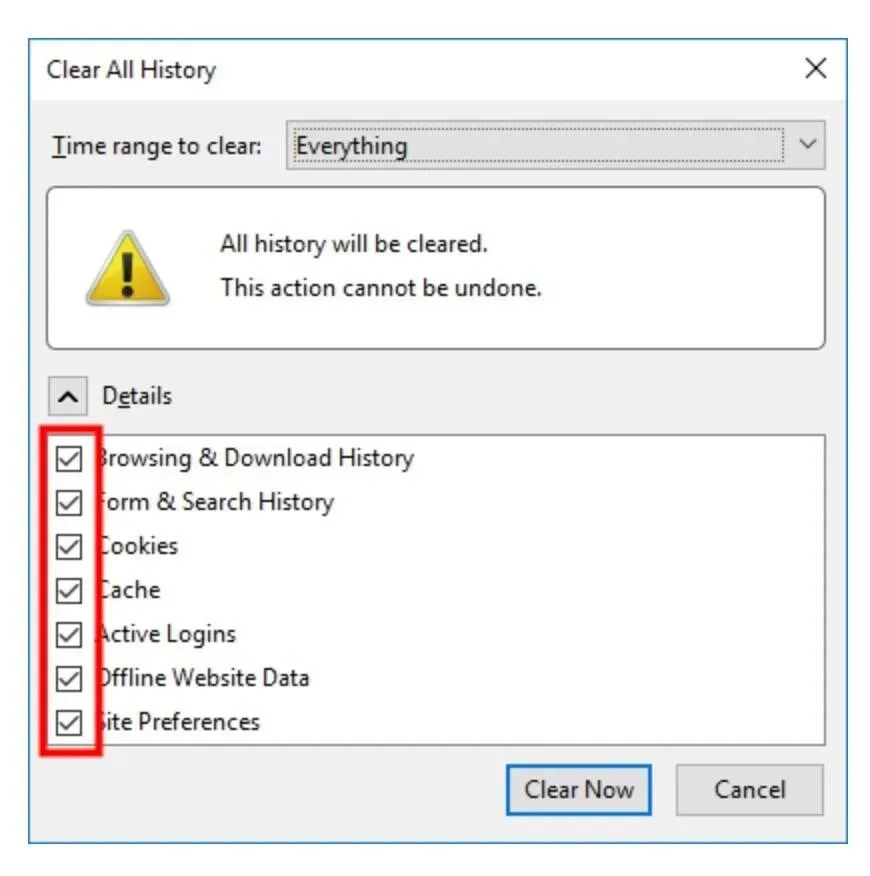
- Få dem alle væk fra scenen.
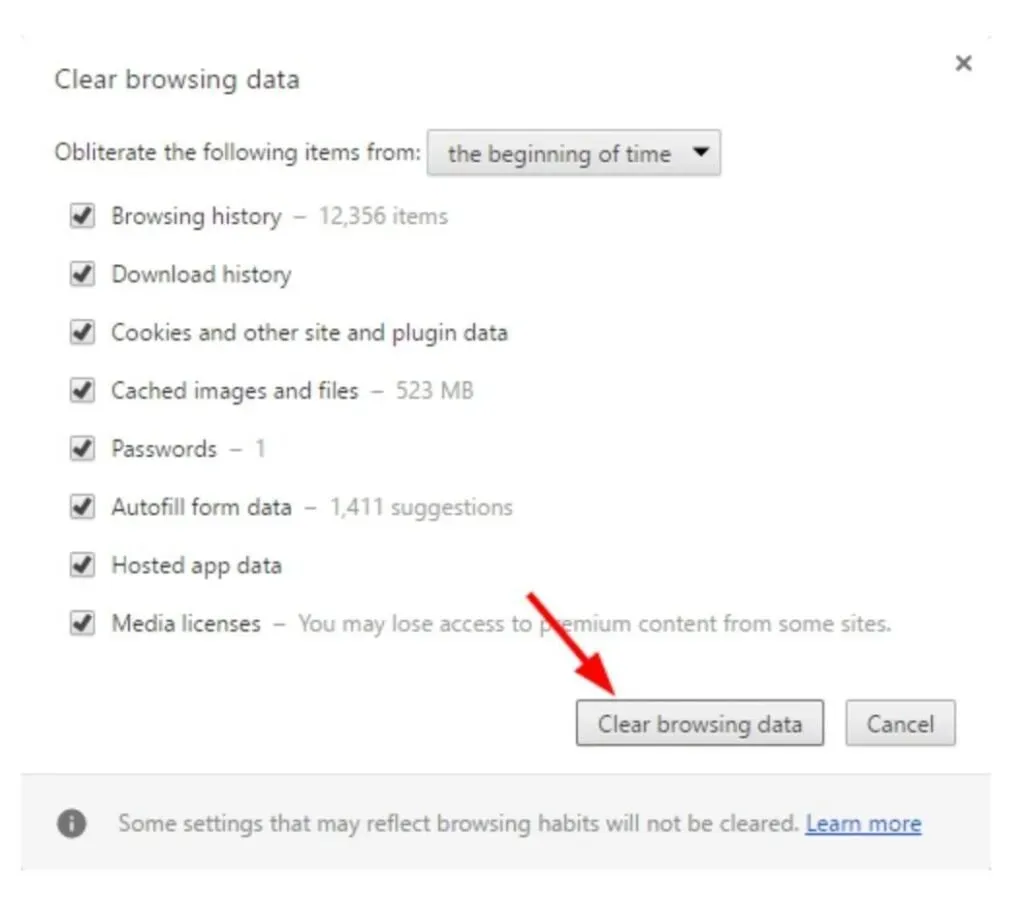

- Før du fortsætter, skal du kontrollere, om du kan se YouTube-videoer.
6. Download YouTube-video
Hvis ingen af ovenstående muligheder virker, kan du prøve at downloade YouTube-videoer og afspille dem på din enhed.
- MiniTool uTube Downloader er en gratis YouTube-downloader, der ikke viser annoncer og giver dig mulighed for at downloade et uendeligt antal videofiler. Den kan blandt andet også downloade YouTube-playlister og videoundertekster.
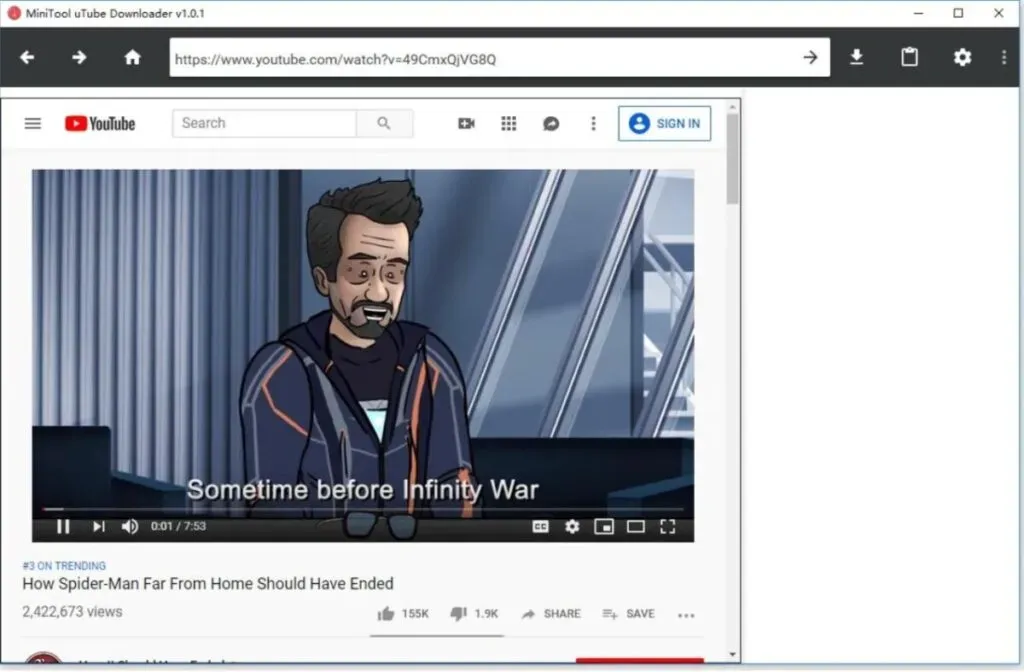
- MiniTool uTube Downloader er en gratis YouTube-downloader, som du kan få ved at downloade og installere den.
- Kopier og indsæt URL’en på den video, du vil downloade, i det tilsvarende felt, og klik derefter på knappen “Download” for at begynde at downloade.
- Vælg videofilformatet, såsom MP3, MP4 eller WMV, og klik på knappen “Download” for at begynde at downloade det.
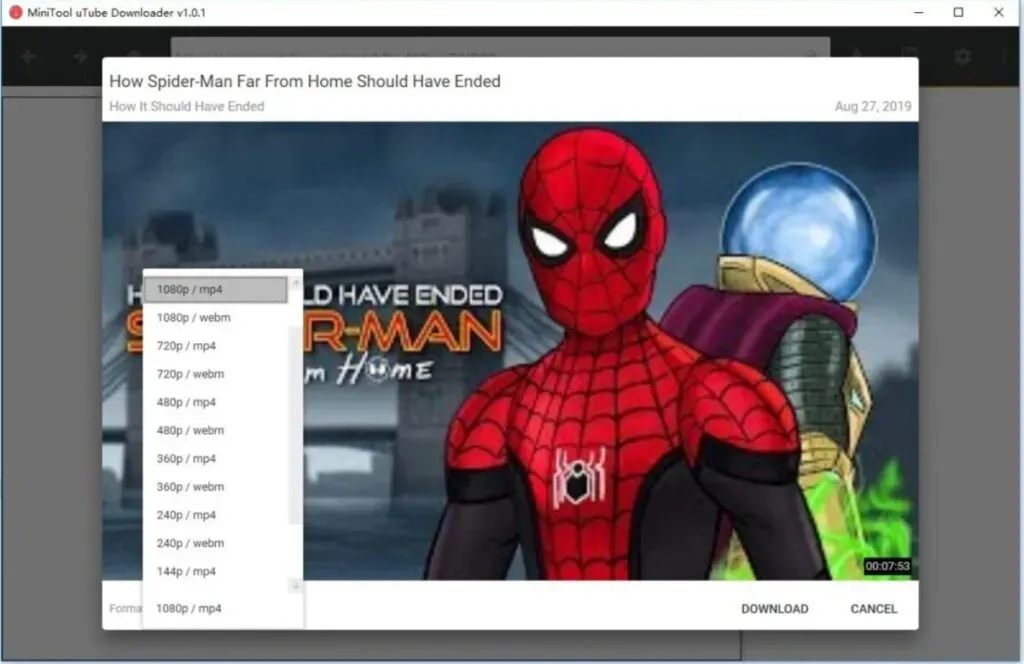
- Endelig kan du se YouTube-videoer på forskellige enheder uden internetforbindelse.
7. Opdater din webbrowserversion
Dine YouTube-videoer afspilles muligvis ikke korrekt, fordi din webbrowser er forældet. Det kan stadig bruge Adobe Flash Player plugin, som ikke understøttes af YouTube og kan forårsage problemer med videoafspilning.
Nogle indstillinger eller funktioner i din tidligere webbrowser kan også forstyrre YouTube-afspilleren.
Lad os sige, at du vil undgå problemer med YouTube-videoafspilning på din computer. I dette tilfælde bør du undgå at bruge den gamle webbrowser.
- Før du kan opdatere din browser, skal du først afinstallere den.
- Gå derefter til dens officielle hjemmeside og download den nyeste version, som du skal installere på din computer.
- Derefter skal du kontrollere, om problemet med sort skærm løste dine YouTube-videoer.
8. Brug en anden webbrowser eller inkognitotilstand
På et tidspunkt kan du have brug for en anden browser. Den webbrowser, du bruger i øjeblikket, er muligvis ikke kompatibel med YouTube-webafspilleren, hvilket er fuldt ud muligt. Du kan installere en anden browser på din computer ved at downloade og installere den fra browserens officielle hjemmeside.
Brug derefter den browser til at prøve at se en YouTube-video for at se, om det løser problemet med sort skærm. Hvis ingen af disse forslag virker, skal du muligvis kontakte din browsersupport og bede om hjælp.
Du har mulighed for at bruge en anden metode. For at kontrollere, om dette hjælper, kan du åbne en ny fane i din browser og prøve at afspille en YouTube-video i den for at se, om det løser problemet.
9. Deaktiver hardwareacceleration
Hardwareacceleration uddelegerer nogle af beregningsansvaret til specialdesignet computerhardware, såsom en grafisk processorenhed (GPU), snarere end til din centrale processorenhed. Dette kan forbedre ydeevnen af den tilknyttede software.
Hardwareacceleration kan dog nogle gange føre til uventede problemer. Antag, at du har aktiveret hardwareacceleration i din webbrowser.
I dette tilfælde afspilles YouTube-videoen muligvis ikke så jævnt, som du forventer. Som et resultat kan du eksperimentere med at deaktivere hardwareacceleration i dine browsere for at se, om det gør en forskel.
For at deaktivere hardwareacceleration i Chrome og Firefox skal du følge procedurerne i næste afsnit.
Hvis du bruger Google Chrome:
- Naviger til menuknappen i øverste højre hjørne, og vælg Afslut.
- Vælg derefter indstillingen “Indstillinger”.
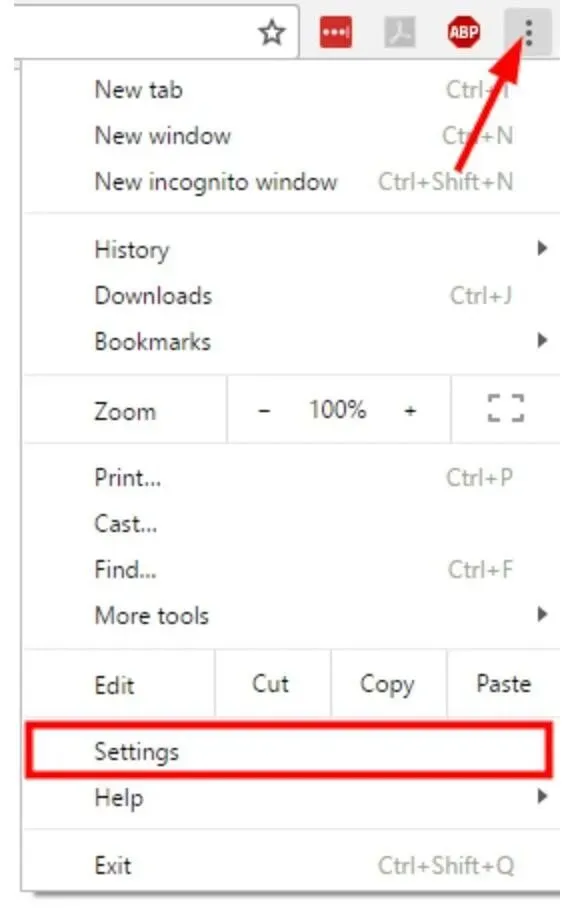
- Vælg Vis avancerede indstillinger nederst på siden.
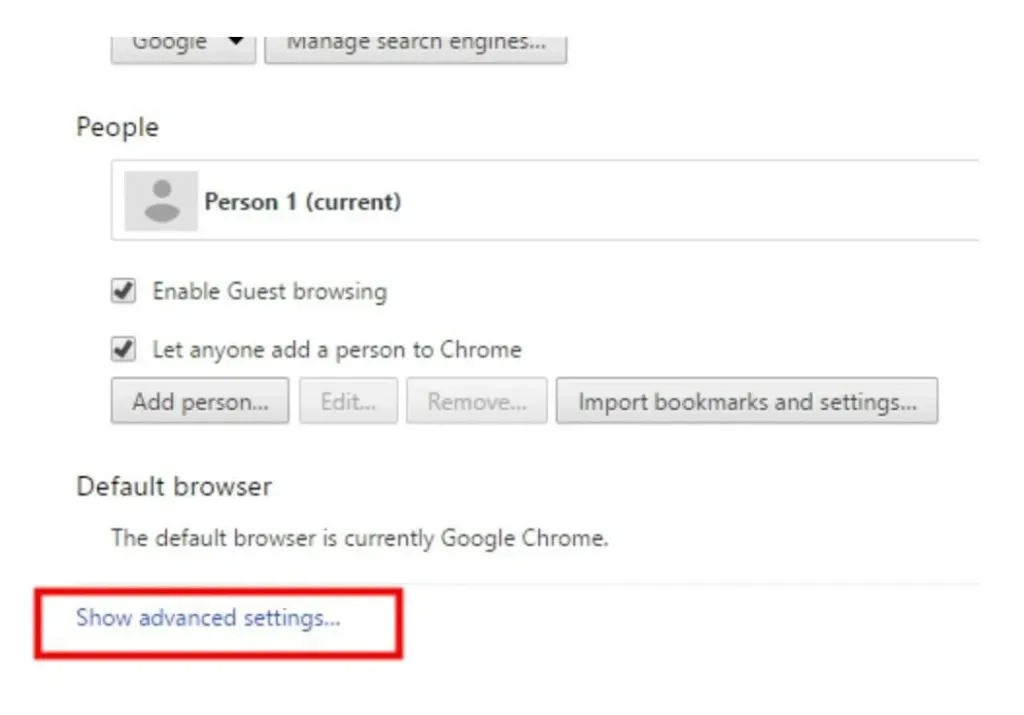
- Fjern markeringen i Brug hardwareacceleration, hvis tilgængelig under System.

- Genstart din browser for at ændringerne træder i kraft.
Hvis du bruger Firefox:
- Naviger til menuknappen i øverste højre hjørne, og vælg Indstillinger.
- Hvis du bruger Internet Explorer, skal du gå til menuknappen i øverste højre hjørne og vælge Indstillinger.

- Vælg “Avanceret” fra rullemenuen.
- Fjern derefter markeringen af ”Brug hardwareacceleration, når det er muligt”.
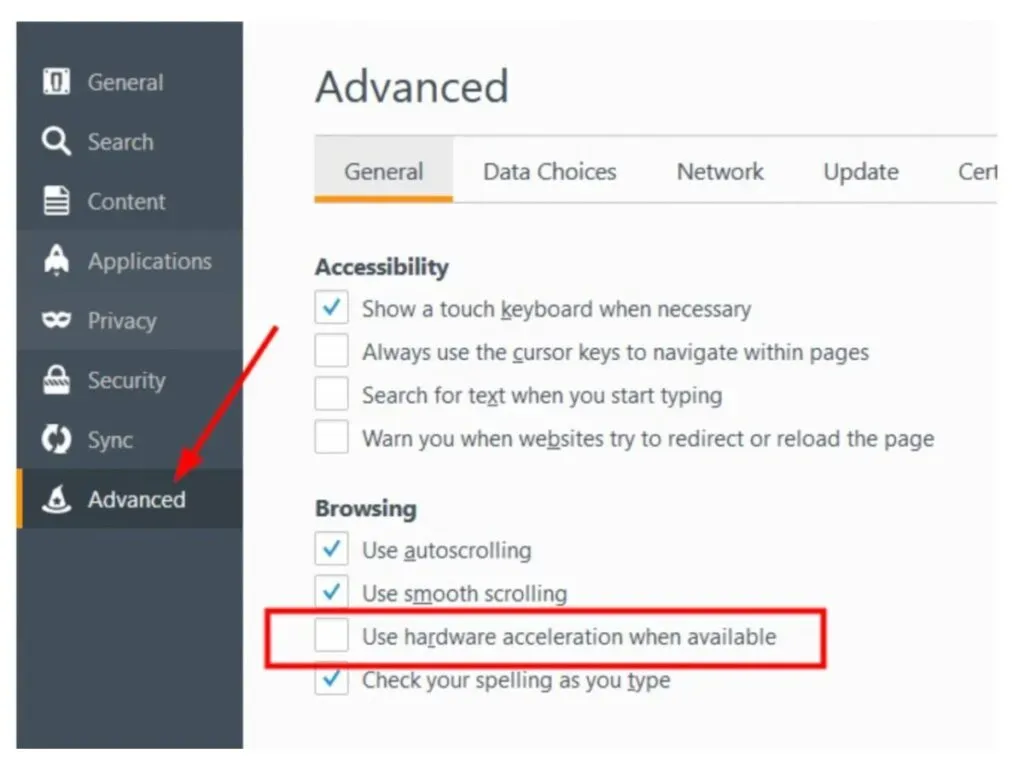
- Genstart din browser for at ændringerne træder i kraft.
Når du har genstartet din browser, kan du se en YouTube-video for at se, om denne strategi er effektiv.
10. Opdater dine videokortdrivere
Grafikdriveren er ansvarlig for at gengive hver pixel på din computerskærm. Uanset om det er et billede (inklusive et foto eller en video) eller tekst, er din grafikdriver ansvarlig for, hvad du ser på websteder, spil og videostreamingtjenester. For at sikre maksimal ydeevne og krystalklare billeder, bør du lære, hvordan du opdaterer din grafikdriver.
På Windows 7 kan du bruge Windows Update til at opdatere dine grafikdrivere.
- Gå til Kontrolpanel ved at vælge det fra Windows Startmenu.
- Vælg System og sikkerhed og derefter Windows Update fra rullemenuen.
- Hvis du ikke ser nogen resultater med det samme, skal du klikke på Søg efter opdateringer. Dette beder operativsystemet om at søge efter standard Windows-opdateringer og nye drivere.
- Find grafikkortdrivere med producentnavne forbundet med grafikkomponenter, såsom Intel Graphics eller NVIDIA. AMD Graphics er en anden mulighed at kigge efter.
- De kan findes enten i hovedvisningen eller i kategorien Valgfrie opdateringer. Hvis du ser disse grafikkortdrivere, skal du vælge dem og klikke på knappen Installer. Installationen vil tage et par minutter.
FAQ
Vil YouTube tjene penge på sortskærmsvideoer med afslappende musik?
Du kan teknisk tjene penge på en sortskærmsvideo med afslappende musik, så længe musikken ikke har problemer med ophavsret med genbrugt materiale. Men som videomedie har du brug for mere end original musik for at tjene penge. Du må bruge billeder uden copyright, helst lavet af dig.
Hvordan løses problemet med halv sort skærm i YouTube-appen?
Den mest almindelige måde at rette YouTube halv sort skærm fejl på er at afinstallere og geninstallere appen fra Google Play Butik eller Apple App Store. Genstart af enheden senere kan øge chancerne for at løse problemet.
Hvordan rettes sort skærm på YouTube-video, når du bruger Safari?
Åbn dine enhedsindstillinger og klik på Safari. Tjek udvidelser og deaktiver, hvis der er aktive indholdsblokkere, såsom Adblock Plus eller Firefox Focus. Til sidst skal du genstarte din enhed.
Hvorfor vises en hvid boks med sort skærm, når du åbner YouTube?
Nylige iOS-opdateringer kan forårsage en hvid boks med en sort skærm, når du åbner YouTube. Vi anbefaler at geninstallere appen for at løse dette problem.

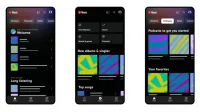
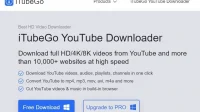
Skriv et svar