10 rettelser: Sort skærm på Dell bærbar
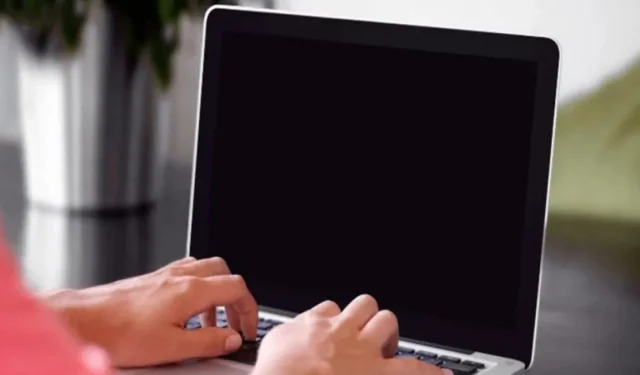
Problemer med sort skærm hjemsøger computerbrugere over hele verden. Disse er almindelige Windows PC-fejl. De er dog ubehagelige og irriterende. Som et resultat blev deres beslutning kritisk. I dag vil vi diskutere, hvordan man reparerer Dell bærbar sort skærm.
Dell er et velkendt mærke i verden af Windows-pc’er og bærbare computere. Men da problemer med blå og sort skærm er udbredte, påvirker de også Dell-brugere. Brugere af avancerede Dell bærbare computere som Dell Inspiron har også rapporteret problemer med sort skærm.
Det kan være svært at arbejde på en Dell bærbar computer med en helt tom sort skærm. Fordi skærmen er sort, vil du ikke kunne se, hvad du laver. Det er muligt, at grafikdriverne på din Dell bærbare computer ikke kommunikerer korrekt med operativsystemet.
Dette er den mest almindelige årsag til en sort skærm på en Dell bærbar computer. På grund af problemer med at installere Windows 10 eller mangel på strøm, kan din Dell bærbare computer tændes, men skærmen kan forblive sort.

Det anbefales ofte at afbryde og fjerne Dell laptop-batteriet for at reparere den sorte skærm. Du kan også gøre dette ved at holde enhedens tænd/sluk-knap nede.
Den bærbare computer kan blive tændt, hvis du slipper den efter 30 sekunder. Andre foranstaltninger, såsom nulstilling af grafikdriverne, udførelse af en hård nulstilling eller tvungen genstart af den bærbare Dell-computer, har også vist sig at være effektive, når den ikke starter og viser en sort skærm.
Dell er en amerikansk teknologivirksomhed. Det er kendt for at sælge computere af høj kvalitet til lave priser. Det er en velkendt bærbar fremstillingsvirksomhed. Alienware, XPS, Inspiron og Latitude er blot nogle af de bærbare mærker, de sælger.
Mange demografiske grupper kan drage fordel af en række bærbare konfigurationer og funktioner. Dells bærbare computer er tilgængelig for alle, inklusive forretningsfolk, studerende og professionelle spillere.
Hver gang vi tænder for vores teknologi, forventer vi, at den virker. Det pludselige udseende af en mørk skærm er altid forstyrrende. Resten af systemet fungerer fint.
Indikatoren er tændt, ventilatoren roterer. Hvad skete der med min computerskærm? Vær ikke urolig. Black Screen of Death er en relativt almindelig hændelse, og uanset årsagen, kan du rette det ved hjælp af metoderne nedenfor.
Her kan du læse om yderligere muligheder, du kan vælge, hvis din bærbare computers skærm bliver sort.
Hvorfor er min bærbare computer tændt, men skærmen er sort?
En dårlig forbindelse mellem dine grafikdrivere og dit operativsystem er årsagen til problemet med Dells sorte skærm. Et problem med at opdatere videoadapterdriveren er en anden mulighed.
Efter opdatering eller installation af systemet kan du opleve en sort dødsskærm, som vil kræve, at du geninstallerer Windows.
Hvad forårsager en sort skærm på en bærbar og computer fra Dell?
“Hvorfor er min Dell bærbare skærm sort?”, vil mange af jer måske undre sig. At vide, hvad der forårsager problemet med din bærbare computer og computer, vil hjælpe dig med at finde svarene.
Sådan fejlfinder du en sort skærm på en Dell bærbar?
Genstart af grafikdriveren, opstart af enheden i fejlsikret tilstand, lancering gennem Explorer.exe, nulstilling og opdatering af BIOS kan alle bruges til at løse den sorte skærm-fejl på en Dell bærbar computer. Som du kan se, er disse teknikker enkle, og du vil endda genkende nogle af dem.
Andre måder at rette fejl på Dell bærbar computer med sort skærm er vist nedenfor. Hver metode vil blive demonstreret i trin for trin instruktioner.
Løsninger til sort skærm på Dell bærbar
- Grafikdriveren skal genindlæses/genstartes på den bærbare computer
- Grafikdriveren skal opdateres på den bærbare computer
- Du skal muligvis ændre din bærbare computers skærmpanel
- Tving nedlukning af bærbar computer
- Boot laptop i sikker tilstand
- Prøv at tilslutte en ekstern skærm til din bærbare computer
- Explorer.exe på en bærbar computer kan genstartes
- Nulstil bios på laptop
- Opdater BIOS på den bærbare computer
- Rens geninstaller Windows på din bærbare computer
Rettelse 1: Grafikdriveren skal genindlæses/genstartes på den bærbare computer.

Du kan altid prøve Windows-logotasten + Ctrl + Shift + B-tastaturgenvejen, hvis du har et BSOD-problem. Denne genvejstastkombination giver dig mulighed for at genstarte grafikdriverne på din computer.
En defekt forbindelse mellem dit operativsystem og skærmen er ofte kilden til din Dell laptop sort skærm fejl. Som et resultat kan du begynde at bruge genvejstastkombinationen til at tilslutte skærmen igen.
Hvis dette ikke løser problemet med sort skærm, skal du fortsætte til næste trin.
Fix 2 – Grafikdriveren skal opdateres på den bærbare computer

En af de almindelige årsager til en sort skærm på bærbare Dell-computere er forældede og forkerte grafikdrivere. Som et resultat bør du reparere dem for at undgå, at Dell bærbare computere ikke kan starte på grund af sort skærm.
Du undrer dig måske over, hvordan du opdaterer din grafikdriver, da der er flere muligheder. Vær ikke flov; bare download og brug Bit Driver Updater-appen til at opdatere og gendanne alle dine drivere.
Det tilbyder omfattende support til alle Windows-drivere. Som et resultat, efter vores mening, er dette den ideelle måde at opdatere og rette forældede, manglende eller forkerte drivere på.
Hvis din grafikdriver ikke er opdateret, kan du få en tom skærm på grund af tredjepartsprogrammer eller computervirus. Det er bydende nødvendigt, at du altid har den nyeste grafikdriver indlæst på din computer for at forbedre ydeevnen, og det ville være en god idé for din bærbare computer at installere antivirussoftware.
Hvis du ønsker det, kan du manuelt opdatere lyddriveren ved blandt andet at gå til producentens hjemmeside, finde driverens downloadside og vælge den relevante driver. Hvis du ikke er bekendt med enhedsdrivere eller ikke har tid, anbefaler vi at bruge Driver Easy. For at gøre dette skal du følge disse trin:
Du skal blot vælge Opdater alle for øjeblikkeligt at downloade og installere eventuelle manglende eller forældede drivere på dit system. (Du bliver bedt om at opgradere til Driver Easy Pro, når du klikker på Opdater alle.) Hvis du ikke vil betale for Pro-versionen, kan du stadig bruge Driver Easy til at downloade og manuelt installere hver driver).
Du skal genstarte din computer, hvis du vil have ændringerne til at træde i kraft.
Tjek, om det irriterende problem med sort skærm dukker op igen. Tillykke, hvis dit skrivebord er tilbage til det normale!
Eller,
Du kan prøve følgende trin, hvis ovenstående metode ikke virkede for dig.
Nedenfor er en trin-for-trin guide til opdatering af grafikdrivere på Windows-computere ved hjælp af Bit Driver Updater.
- Klik på download-knappen nedenfor for at gemme Bit Driver Updater-installationsfilen på din computer.
- download nu knap
- Installer installationsprogrammet.
- Kør det installerede værktøj.
- Vælg Scan efter drivere på hovedskærmen.
- Den analyserer alle dine pc-drivere og giver dig de opdateringer, du har brug for.
- Naviger til din grafikdriver på scanningsresultatskærmen, og klik på Opdater nu.
Hvis den sorte skærm fortsat vises, skal du fortsætte til næste trin.
Rettelse 3: Du skal muligvis ændre din bærbare computers skærmpanel.
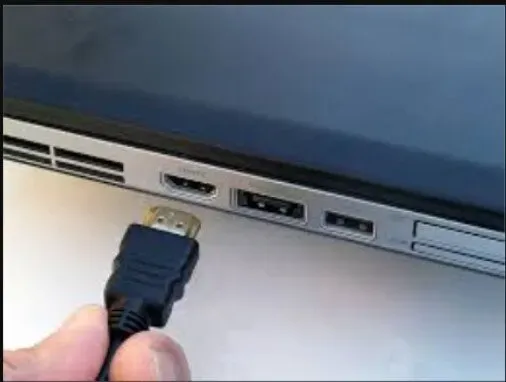
Dit problem kan muligvis løses ved at udskifte skærmpanelet. Du skal være sikker på, at panelet er defekt, før du skifter det. Ved at fjerne batteriet og strømkablet fra smartphonen kan du tjekke dette.
En ekstern skærm kan tilsluttes din pc, hvis LED’en er slukket. Kontroller, om billedet er synligt på denne skærm. Displaypanelet skal udskiftes, hvis displayet kan ses. Procedurerne nedenfor kan også bruges til at løse problemer med sort skærm.
- Start slukproceduren ved at frakoble netledningen og batteriet.
- Tøm den resterende strøm ved at trykke på tænd/sluk-knappen i mindst 10-20 sekunder, efter du har fjernet batteriet. Når dræningen er fuldført, skal du tænde for strømmen ved hjælp af netledningen.
- Undersøg tænd/sluk-knappen for en LED-indikation.
- Hvis lyset på “strømknappen” eller “Caps Lock”-tasten ikke lyser, skal du tilslutte en ekstern skærm til systemet for at kontrollere dets funktion.
- Hvis skærmen er synlig på en ekstern skærm, skal skærmpanelet eller skærmkablet udskiftes.
- Hvis Caps Lock-tastens LED blinker med en pause, skal du udføre en BIOS-gendannelse.
- For at gøre dette skal du slukke for den bærbare computer og slutte den til en stikkontakt.
- Hold tasterne “Ctrl” og “Esc” nede på samme tid, indtil Bios-gendannelsessiden åbnes.
- Når siden vises, skal du trykke på “Enter” for at vælge “nulstil NVRAM”.
- Tryk på “Enter” for at starte gendannelsesproceduren ved at klikke på “Reparer BIOS”.
Fix 4 – Tving nedlukning af bærbar computer
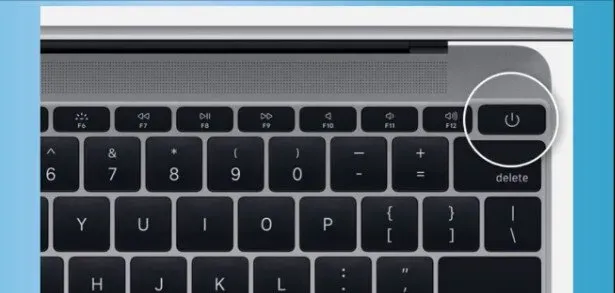
Ifølge mange forbrugere dæmpes skærmene på nogle bærbare Dell-computere tilfældigt. Hvis dette også sker for dig, anbefaler vi, at du tvinger nedlukning af din bærbare computer. For det første kan du adskille hver ekstern enhed, der er tilsluttet din bærbare computer.
Du kan afbryde AC-adapteren, mens du sparer batteriet, efter at du har slukket for den bærbare computer i mindst 20 sekunder. Nu burde dens batteri være dødt.
Når en Windows-pc oplever et systemnedbrud eller anden fejl, er det første, vi gør, at genstarte den.
Men hvis din Dell bærbare computers skærm ikke tændes på grund af en sort skærm, er den eneste måde at genstarte systemet på at tvinge systemet ned. Derefter kan du genstarte din computer. Følg disse instruktioner på Dell Inspirion eller enhver anden populær Dell bærbar computer.
- Fjern alle eksterne computerenheder og ydre enheder, der er tilsluttet pc’en.
- Tryk og hold tænd/sluk-knappen på din Dell bærbare computer nede i 10-20 sekunder.
- Frakobl AC-adapteren og fjern batteriet fra den bærbare computer.
- Inden for næsten 60 sekunder skal du trykke på tænd/sluk-knappen.
- Tilslut dit systems batteri og oplader igen.
- Tænd/sluk-knappen bruges til at tænde systemet.
Kontroller, om Dell Inspiron-problemet med sort skærm er løst.
Fix 5 – Start den bærbare computer i fejlsikret tilstand
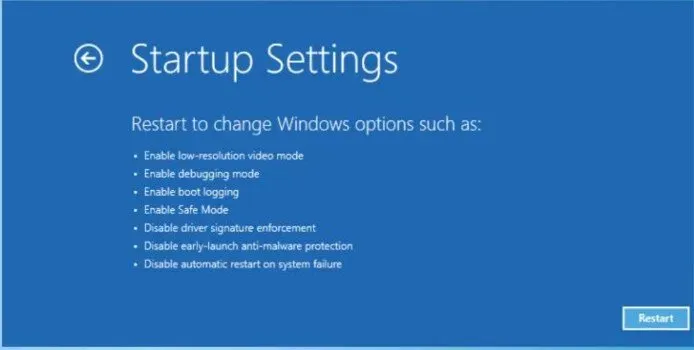
Fejlsikret tilstand fungerer kun i rudimentær form. Hvis du indlæser din pc eller bærbare computer i den, deaktiveres alle unødvendige funktioner. Som et resultat reduceres sandsynligheden for adskillige problemer og fejl.
Du kan løse problemet med din Dell bærbare computer med sort skærm ved at starte din computer i fejlsikret tilstand. Disse metoder giver dig mulighed for at starte op i sikker tilstand på din computer.
- Hvis din computer stadig er tændt, skal du slukke den.
- Tryk på tænd/sluk-knappen for at tænde den nu.
- Før Windows-logoet vises, skal du holde Shift-tasten nede og trykke på F8. Gentag processen ved hjælp af metoderne ovenfor, hvis det ikke virkede første gang.
- Vælg “Fejlfinding” fra rullemenuen.
- Vælg en avanceret mulighed.
- Gå derefter til “Startindstillinger”.
- Vælg “Genstart” fra menuen “Opstartsindstillinger”.
- Når din Dell bærbare computer genstarter, vil den præsentere dig for flere muligheder. Tryk på fem eller F5 for at gå ind i sikker tilstand.
Kontroller, om problemet med sort skærm fortsætter i fejlsikret tilstand. Hvis din bærbare Dell-skærm bliver sort, men computeren forbliver i fejlsikret tilstand, bør du prøve de alternative metoder, der er angivet nedenfor.
Fix 6: Prøv at tilslutte en ekstern skærm til din bærbare computer.
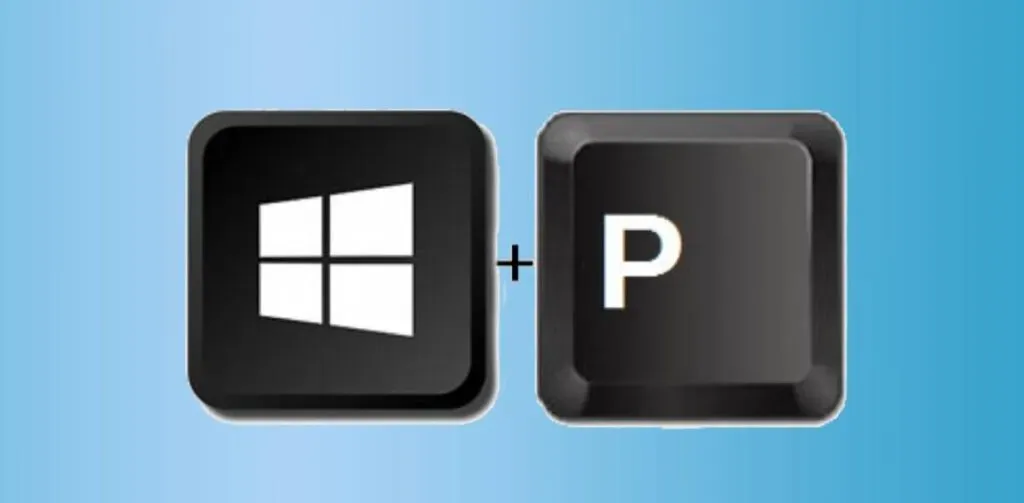
Du kan slippe af med den sorte skærm ved at tilslutte din bærbare computer til en ekstern skærm. Åbn visningslisten for at linke den. Windows- og P-tasterne på tastaturet kan vise denne liste. Ved at bevæge dig gennem denne liste kan du vælge et display.
Lad os se nærmere på, hvordan man binder det.
For at få vist en liste over skærme skal du bruge Windows-logotasten + P. For yderligere tilsluttede skærme, såsom et tv eller en anden skærm, skal du eksperimentere med alternative visningsmuligheder. Tryk derefter på Enter efter at have trykket på P-tasten eller pil ned for at vælge displayet.
Fix 7 – Explorer.exe på en bærbar computer kan genstartes
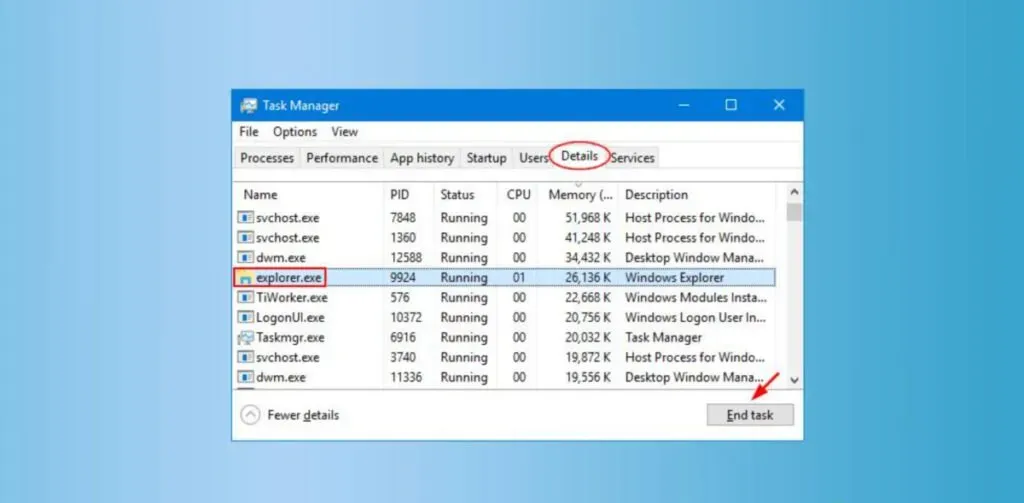
Forskellige handlinger udføres i baggrunden, mens du bruger din computer. Nogle opgaver administrerer og påvirker dog computerens overordnede ydeevne. En af dem er explorer.exe.
Den er ansvarlig for din bærbare computers proceslinje, desktop og mange andre opgaver. Som et resultat kan den forkerte funktion af explorer.exe-opgaven nogle gange føre til en sort skærm på en bærbar Dell-laptop og et problem med markøren. Du kan dog rette det ved at genoptage processen ved at følge disse trin.
- Gå til task manager. For at gøre dette kan du bruge Ctrl-, Shift- og Esc-tasterne på dit tastatur. Du skal knuse dem alle sammen.
- Gå til fanen Detaljer.
- Find explorer.exe-processen.
- Vælg en opgave, og klik på knappen Udført for at fuldføre den.
- Systemet skal derefter genstartes for at sikre, at løsningen lykkedes.
Fix 8 – Nulstil BIOS på en bærbar computer
Ifølge vores forskning er en af de mest almindelige årsager til en sort skærm på en Dell bærbar computer forkerte BIOS-indstillinger. Som et resultat løser genstart af BIOS hurtigt problemet.
Efter genstart af den bærbare computer, vil du være i stand til at gå ind i BIOS igen. Når du ser Dell-logoet, kan du trykke på F2/F12. Når du ser Entering Setup, skal du slippe tasten. Så skal du trykke på F9-tasten for at vende tilbage til standardindstillingerne. Afslut derefter BIOS og gem ændringerne.
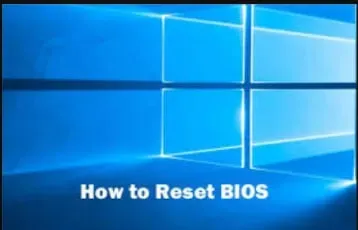
- Genstart først din computer eller enhed.
- Når “Dell Logo” vises, skal du trykke på “F2” eller “F12”. Bliv ved med at trykke på knappen, indtil du ser Entering Setup.
- Tryk på “F9” eller “Alt” og “F” på samme tid for at indlæse “Standardindstillinger”. Alternativt kan du bruge knappen Indlæs standarder på skærmen.
- Tryk derefter på “ESC” på BIOS-skærmen for at afslutte.
- “Gem og afslut” mulighed.
- For at gemme dine ændringer, tryk på “Enter”-tasten.
- Du bliver nødt til at genstarte din Dell bærbare computer for at slippe af med den sorte skærm fejl.
Fix 9 – Opdater BIOS på en bærbar computer
BIOS er direkte relateret til problemet med sort skærm. En defekt eller forældet BIOS kan skabe mange problemer med din computer. Du oplever muligvis problemet med Dell bærbar computer med sort skærm, hvis du for nylig har opdateret BIOS med en beskadiget version eller ikke har opdateret BIOS til den nyeste version.
Men bare rolig; vi har en løsning på begge problemer. Lad os først se, hvad du skal gøre, hvis du for nylig har opdateret din BIOS og står over for problemer.

Hvis din BIOS er beskadiget, kan du prøve at nulstille den til fabriksindstillingerne. Her er de trin, du skal tage.
- Først og fremmest skal du tænde din Dell bærbare computer.
- Når du ser Dell-logoet på skærmen, skal du trykke på F2- eller F12-tasten på dit tastatur. Indstillingsindtastningen vises, hvis du bliver ved med at trykke på tasterne.
- Nu skal du trykke på F9.
- Ved at trykke på Esc-tasten kan du afslutte BIOS.
- Gem og afslut er de muligheder, du har.
- Tryk på Enter for at afslutte BIOS.
- Din computer skal genstartes igen.
- Vi anbefaler at gøre dette, hvis du ikke har opdateret din BIOS i et stykke tid. Dette kan gøres ved hjælp af BIOS-opdateringen. Her er de trin, du skal følge, hvis du vil gøre det manuelt.
- For at åbne værktøjet Kør skal du bruge Windows + R på dit tastatur.
- Indtast msinfo32 i tekstfeltet
- Accepter standarden.
- Bemærk BIOS-versionen og datoen.
- Gå til Dells kundeservice-side for at få flere oplysninger.
- Find og download den relevante BIOS-opdatering.
- BIOS-opdateringen skal være installeret.
- Kontroller, om problemerne med den sorte skærm fortsætter efter genstart af maskinen.
Eller,
Du kan gå til Dell Support-siden for at opdatere BIOS.
Fix 10 – Rens geninstaller Windows på din bærbare computer
En fuld geninstallation af Windows er en anden god løsning, når din Dell bærbare skærm bliver mørk, men stadig fungerer. Før du fortsætter, skal du slukke din bærbare computer og tilslutte gendannelsesdrevet til den. Når mærkelogoet vises på din enhed, skal du straks trykke på F12-tasten. Denne tast skal holdes nede i nogen tid for at udføre en engangsopstart.

- Tilslut din bærbare Dell-laptop til et dvd- eller USB-drev som et genoprettelsesmedie, når du har slukket den.
- Begynd at bruge din Dell-computer.
- Når du ser “Dell-logoet”, skal du trykke på “F12” på dit tastatur.
- Hold F12-tasten nede, indtil menuen Forbered engangsopstart vises.
- Vælg medietypen til din enhed ved at klikke på “UEFI BOOT”.
- Vælg derefter dit “Tastatursprog”.
- Vælg “Fejlfinding” fra menuen “Vælg en indstilling”.
- Vælg “Gendan fra disk” som gendannelsesmetode. Dell bærbar computers mørke skærm vil blive løst efter operationen er afsluttet.
Sådan fejlfindes en Dell Inspiron sort skærm?
Problemet med Dell Inspiron med sort skærm er ikke noget nyt. Ifølge flere brugere af denne model, tænder Dell laptop, men skærmen er tom. I de følgende afsnit finder du to pålidelige løsninger til at rette fejlen.
Hård nulstilling eller tvungen genstart af din Dell Inspiron bærbare computer er én mulighed, ligesom afinstallation af tredjepartsapps. I denne model vil disse strategier blive brugt til at løse de grundlæggende årsager til problemet.
Fix 1 – Hard Reset/Tving genstart Inspiron Laptop
En hård nulstilling eller tvungen genstart af din Dell Inspiron vil hurtigt løse den sorte skærm. Bliv ved med at trykke på tænd/sluk-knappen, indtil strømindikatoren slukker. Tag adapteren eller netledningen ud af enheden, når den slukker.
Du kan også prøve at fjerne batteriet, hvis det er muligt. Afbryd også alle eksterne gadgets fra den bærbare computer. Efter et stykke tid kan du tilslutte alt igen og bruge tænd/sluk-tasten til at genstarte enheden.

1. Du kan genstarte din bærbare computer med Alt+F4.
- Alt+F4-kombinationen lukker alle åbne vinduer og genstarter computeren. Dette er især nyttigt, hvis du ikke kan bruge en mus eller pegefelt.
- Tryk på Alt + F4-tasterne sammen og vælg den ønskede mulighed, i dette tilfælde Genstart, for at genstarte den bærbare computer.
2. Brownout metode
Denne nedlukning sker, når din bærbare computer slukkes med tænd/sluk-knappen uden at beskadige harddisken.
Tilbage i Windows 3.1’s dage var du nødt til at “parkere” harddisknålen, før du lukkede Windows ned; hvis du ikke gjorde det, ville den bevægelige nål, der scanner din harddisk, blive på sin nuværende placering, når du genstartede din computer, og du ville løbe ind i problemer.
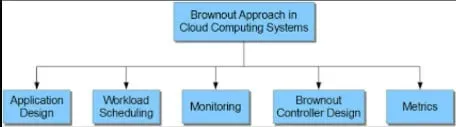
Svaret er at trykke og holde den faktiske tænd/sluk-knap på din bærbare computer nede i 6 sekunder. Dette vil gøre det muligt for den bærbare computer at “sikkert” lukke ned og sikre, at alle interne komponenter har tid nok til at lukke korrekt ned uden skade.
3. Lysdæmpningsmetode
Denne nedlukningsmetode (bemærk, at jeg sagde nedlukning, ikke genstart; dette gælder også for nedlukningsmetoden) afbryder al strøm fra din enhed på samme tid.
For at gøre dette skal du følge disse trin.
- Frakobl den bærbare computers netledning.
- Frakobl den bærbare computers batteri.
- Din bærbare computer vil lukke/lukke ned, når begge disse trin er gennemført.
IT-professionelle fraråder at slukke for strømmen, da det kan beskadige komponenterne på din bærbare computer.
Hold tænd/sluk-knappen nede i 30 sekunder, før du tilslutter batteriet og strømkablet igen for at reducere risikoen for beskadigelse af komponenter.
Dette skyldes, at dit bundkorts komponenter bærer en opladning; Holder du tænd/sluk-knappen nede og venter i 30 sekunder, kan disse komponenter tømmes.
Hvis du ikke gør det, risikerer du at forårsage en strømstød i dit kredsløb, som kan beskadige din bærbare computer. Dette indebærer en lille risiko, men det er god praksis.
Fix 2 – Fjern tredjepartssoftware/grafikdrivere på Inspiron Laptop
Dell bærbare computer starter ikke eller har en sort skærm. Denne models problem med sort skærm kan hurtigt løses ved at afinstallere eller gendanne tredjepartsapps. Disse applikationer kan blive beskadiget, hvilket resulterer i problemer som Dell Inspiron sort skærm.
Brug indstillingen Programmer i Kontrolpanel til at vælge Programmer og funktioner, hvis du vil afinstallere dem. Derefter skal du reparere eller afinstallere tredjepartsapps. For at gøre dette skal du følge nedenstående trin:
- Vælg “Start” fra menulinjen.
- Når du klikker på det, vises “Kontrolpanel”.
- Vælg “Programmer og funktioner” i “Programmer”.
- Vælg det tredjepartsprogram, du vil rette eller slippe af med.
- Klik på “Gendan”, hvis det vises. Hvis ikke, vælg “Rediger” fra rullemenuen.
- Fuldfør reparationen af den sorte skærm til Dell bærbar computer på Inspiron ved at følge instruktionerne på skærmen.
Sådan fejlfindes en sort skærm på en Dell-computer?
Din Dell-computer, der kører Windows 10, kan have forbindelsesproblemer. Forbindelsesproblemer vil resultere i en tom skærm på din Dell-computer og forhindre dig i at logge ind på din konto.
Sørg for, at den etablerede forbindelse modtager korrekte signaler, at skærmen er tændt, og at udgangen fungerer korrekt. Problemet kan fortsætte, hvis det ikke er blevet bekræftet.
Fix 1 – Håndter Windows Stifinder på din computer
Læsere vil blive bedt om at genstarte Windows Stifinder for at løse eventuelle problemer. Nu kan du få adgang til Task Manager.
Processer kan findes i afsnittet “Mere”. Windows Stifinder kan vælges ved hjælp af denne mulighed. Vælg derefter Genstart. Vanskeligheder vil blive løst. Derudover vil den sorte skærm-fejl blive rettet.
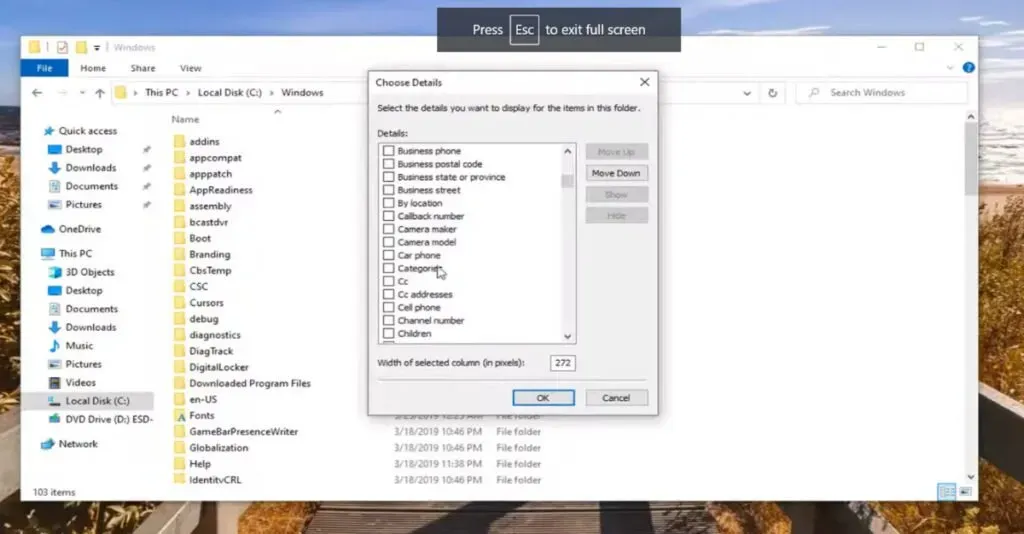
Tryk på “Ctrl”-tasten, “Shift”-tasten og “Esc”-tasten sammen for at starte “Task Manager”.
Vælg “Detaljer” fra rullemenuen.
Vælg “Processer” fra rullelisten.
Højreklik på Windows Stifinder for at løse problemet, og vælg Genstart.
Fix 2 – Deaktiver unødvendige gadgets, der er tilsluttet computeren.
Fjern unødvendige gadgets såsom printer, kamera og USB-forbindelse fra systemet for at løse Dell-computerens sorte skærmfejl. Derefter skal Dell-computeren genstartes.
Hvis du undrer dig over, hvorfor denne forholdsregel anbefales, så husk, at disse ekstra gadgets kan indeholde fejl. Du kan tilskynde til sådanne problemer ved at forbinde dem til din computer.
Fix 3 – Tjek forholdet på en Windows 10-pc
Din Dell-computer, der kører Windows 10, kan opleve forbindelsesproblemer. Din Dell-computer bliver sort, og du vil ikke være i stand til at logge ind på din konto på grund af forbindelsesproblemer.
Som et resultat skal du dobbelttjekke, at den etablerede forbindelse modtager de korrekte signaler, at skærmen er tændt, og at udgangen fungerer korrekt. Fejlen kan fortsætte, hvis den ikke bekræftes.
Rettelse 4: Genopliv din internetforbindelse på din Windows 10-pc
Problemet med Dell-skærm med sort skærm kan løses ved at opdatere forbindelsen på en Dell-computer, der kører Windows 10. Videodriveren genstartes som en del af denne proces.
Den kan genstartes ved at trykke på Windows-, Ctrl-, Shift- og B-tasterne på samme tid. Vent et par sekunder efter at have brugt genvejen for at opdatere forbindelsen.
Se instruktionerne til dette plaster for ikke at tage fejl.
Tryk på Windows-tasten, Ctrl-tasten, Shift-tasten og bogstavet B-tasten samtidigt.
Videodriveren geninstalleres. Vent, indtil forbindelsen er genoprettet. Problemet vil blive løst i den nærmeste fremtid.
Konklusion
Her er, hvordan du kan reparere den mørke skærm på din Dell bærbare computer. Du kan også prøve at geninstallere de nødvendige Windows-komponenter. Dette er dog en unik løsning.
Som følge heraf diskuterede vi ikke dette i det foregående afsnit. Hvis du vil prøve det, kan du besøge en af vores tidligere blogs for at lære, hvordan du installerer Windows 10 på din computer.
Det er også normalt at foretrække at opdatere dine enhedsdrivere, da det hjælper med at løse en masse problemer på din Windows-pc. Som et resultat, uanset hvilken tilgang der fungerer bedst for dig, skal du holde dine drivere opdateret, og det er her ITL Driver Update Program kan hjælpe.
FAQ
Hvorfor sidder min bærbare computer fast på en sort skærm?
Du skal blot holde tænd/sluk-knappen på din computer eller bærbare computer nede for at slukke for den for at løse problemet. Systemet bør starte korrekt efter en koldstart. Hvis ikke, så tjek vores Windows 10-gendannelsesvejledning.
Sådan repareres sort skærm på bærbar computer?
På dit tastatur skal du trykke på Windows-logotasten og L. Mens du holder Shift-tasten nede, skal du klikke på Power > Genstart-knappen i nederste højre hjørne af skærmen for at genstarte din computer. Vælg Fejlfinding > Nulstil dette. PC” fra indstillingsmenuen.
Hvorfor er min Dell bærbare skærm sort, når jeg tænder den?
En dårlig forbindelse mellem dine grafikdrivere og dit operativsystem er årsagen til problemet med Dells sorte skærm. Et problem med at opdatere videoadapterdriveren er en anden mulighed. Efter opdatering eller installation af systemet kan en sort dødsskærm vises, hvilket kræver, at du geninstallerer Windows.
Hvordan retter jeg en sort skærm på min bærbare Dell-computer?
– Tving nedlukning af systemet. – Genstart om nødvendigt grafikdriverne. – Det kan være hardware- og hukommelsesproblemer. – Det eksisterende displaypanel skal udskiftes. – Når du starter din Dell-computer, skal du vælge fejlsikret tilstand. – BIOS skal opdateres. – Explorer.exe skal genstartes. – Windows skal geninstalleres.



Skriv et svar