10 bedste måder at rette op på, at Valorant ikke lancerer

Valorant er et gratis førstepersons skydespil udviklet af Riot Games til Windows-enheder.
Nogle gange giver spillet fejl, når brugere forsøger at starte det. Dette kan være besværligt, især når alle dine teammedlemmer venter på, at du deltager, men du støder på fejlen “Valorant vil ikke starte”.
Hvad er problemet med “valorant vil ikke starte” i Windows 10?
Bare rolig. Vi har samlet en detaljeret guide med forskellige måder, som kan hjælpe dig med at starte spillet uden problemer.
- Tjek systemkravene til Valorant
- Prøv at genstarte din computer
- Skift din pc-opløsning
- Kør spillet Valorant som administrator
- Opdater din grafikdriver
- Start spillet i kompatibel tilstand
- Afslut alle processer relateret til Riot
- Deaktiver din antivirus/firewall midlertidigt
- Geninstaller Valorant-spillet på Windows 10
Løsning 1: Tjek systemkravene til Valorant
Før du går videre, bør du forstå systemkravene til valorant. Hvis din computer ikke opfylder disse krav, vil spillet ikke være kompatibelt og vil ikke køre.
Her er de minimumskrav, som valorant kræver:
- Hukommelse: 4 GB RAM
- Operativsystem: Windows 7, 8, 10, 11 64-bit
- Videokort: Intel HD 4000
- Processor: Intel Core 2 DUO E8400
Løsning 2 – Prøv at genstarte din computer
Ved fejlfinding af problemer relateret til din computer eller smartphone, bør det første skridt altid være at genstarte den.
Genstart af enheden kan løse en masse problemer, da den genstarter alle tjenester og kontrollerer alle kerneprocesser.
For at løse “Valorant starter ikke”-problemer kan du genstarte din Windows-pc og kontrollere, om spillet starter. Hvis ikke, kan du tjekke listen over løsninger nedenfor.
Løsning 3 – Skift din pc-opløsning
Producenter stopper ofte med at frigive de seneste opdateringer til nogle specifikke GPU’er efter en vis periode. Nogle grafikkort kan således ikke opdateres og bliver derfor inkompatible med spil, der kræver grafik i høj opløsning.
Hvis din pc har et ældre grafikkort, skal du altså skifte til en lavere opløsning. Sådan gør du:
- Gå til dit skrivebord og højreklik hvor som helst på et tomt område på skærmen. Fra den åbne kontekstmenu skal du vælge Visningsindstillinger.
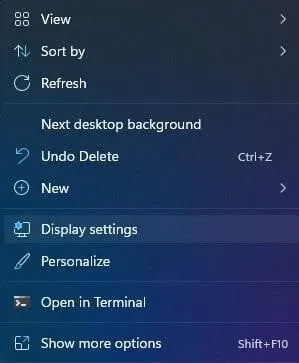
- Rul ned i vinduet Skærmindstillinger, og klik på den skærmopløsning, der er angivet under Skalering og layout.
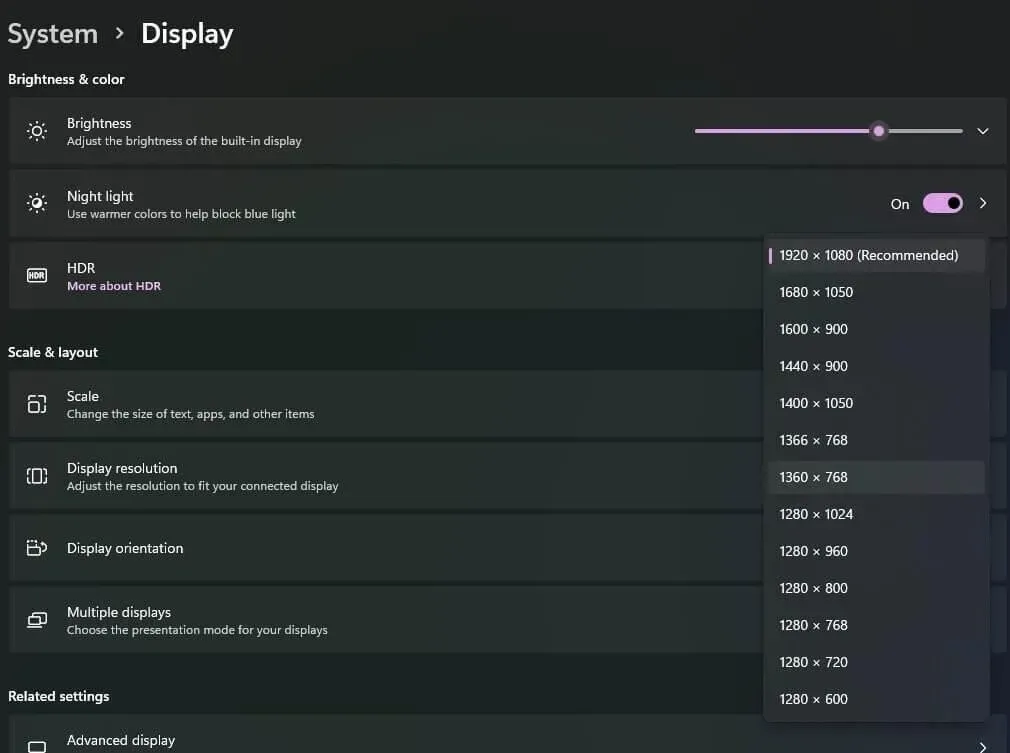
- Vælg en lavere opløsning til din computer fra rullelisten.
Løsning 4 – Kør Valorant-spillet som administrator
Valorant kræver muligvis administratortilladelse til nogle funktioner. Du skal være logget ind som administrator for at give Valorant administratorrettigheder.
- Gå til dit skrivebord og højreklik på Valorant-spilikonet. Hvis du ikke kan finde ikonet for spillet, skal du klikke på startknappen og søge efter programmet og derefter højreklikke på det.
- Vælg “Egenskaber” fra kontekstmenuen. Gå til fanen “Kompatibilitet” i egenskabsvinduet.
- I afsnittet “Indstillinger” skal du gå til afkrydsningsfeltet “Kør dette program som administrator” og markere det.
- Klik derefter på knappen Anvend, og klik derefter på knappen OK for at anvende ændringerne og lukke vinduet Valorant-egenskaber.
Løsning 5 – Opdater din grafikdriver
Korrupte eller forældede grafikdrivere er hovedårsagen til forskellige fejl. Valorant-spillet kræver et grafikkort for korrekt at vise dets æstetik til brugerne, og derfor er grafik af højere kvalitet en forudsætning for, at det kan køre.
Hvis grafikkortdriveren er inkompatibel, vil spillet ikke køre eller åbne normalt. Mange brugere rapporterer, at DriverFix, DriverEasy og Bit Driver Updater er gode tredjeparts driveropdateringer.
- Gå til downloadsiden for Bit Driver Updater og download softwaren.
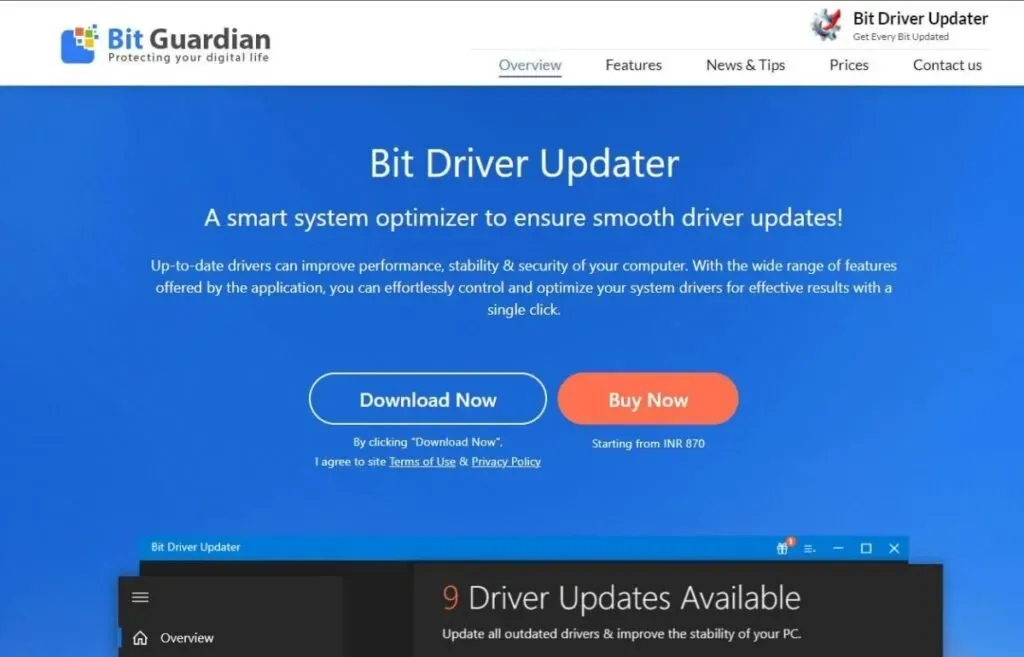
- Når den er downloadet, skal du dobbeltklikke på den downloadede Bit Driver Updater-fil og følge installationsinstruktionerne på skærmen.
- Når softwaren er installeret, skal du starte den og lade den scanne dit system for drivere.
- Scanningen viser alle forældede, ødelagte eller defekte drivere. Du kan finde dine grafikdrivere og klikke på knappen Opdater nu til højre for dem. Alternativt kan du klikke på knappen Opdater alle drivere for at opdatere alle tilgængelige drivere.
Løsning 6 – Start spillet i kompatibel tilstand
Du kan løse Valorant-lanceringsproblemet ved at starte spillet i kompatibel tilstand. Sådan gør du:
- Gå til dit skrivebord og højreklik på Valorant-spilikonet. Hvis du ikke kan finde ikonet for spillet, skal du klikke på startknappen og søge efter programmet og derefter højreklikke på det.
- Vælg “Egenskaber” fra kontekstmenuen. Gå til fanen “Kompatibilitet” i egenskabsvinduet.
- I sektionen “Kompatibilitetstilstand” skal du finde afkrydsningsfeltet “Kør dette program i kompatibilitetstilstand for:” og markere det. Vælg din Windows-operativsystemversion fra rullelisten nedenfor.
- Klik på OK for at lukke vinduet Valorant-egenskaber.
Løsning 7 – Afslut alle Riot-relaterede processer
Brugere har rapporteret på forskellige fora, at visse Riot-baggrundsprocesser forstyrrer lanceringen af spillet.
- Tryk samtidigt på Ctrl+Alt+Del-tasterne og vælg Task Manager fra listen over muligheder.
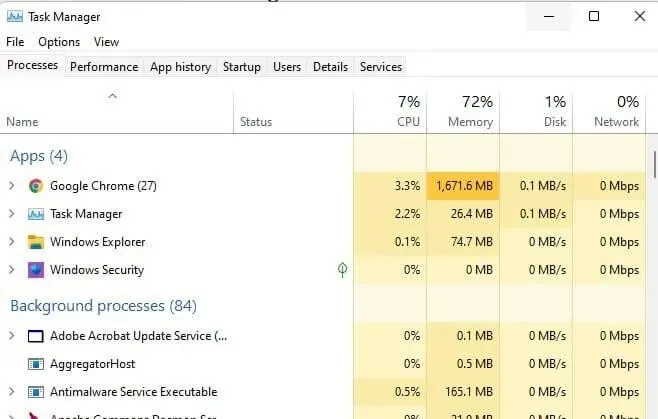
- Under fanen Processer skal du finde Riot Processes og højreklikke på dem. Klik på Afslut opgave. Alternativt kan du klikke på Riot-processerne og klikke på knappen Afslut opgave i nederste højre hjørne. Afslut ikke Vanguard-processen, da du bliver nødt til at genstarte dit system.
Løsning 8 – Deaktiver din antivirus/firewall midlertidigt
Antivirus- eller firewallprocesser forstyrrer ofte andre programmer, der kører på dit system, og forårsager problemer. Enhver antivirus, inklusive Windows Defender Antivirus, skal være deaktiveret for at spillet kan fungere korrekt.
Sådan kan du deaktivere din antivirus/firewall og derefter prøve at køre Valorant-spillet.
- Start appen Indstillinger på din Windows-pc, og naviger til Opdatering og sikkerhed (eller Privatliv og sikkerhed).
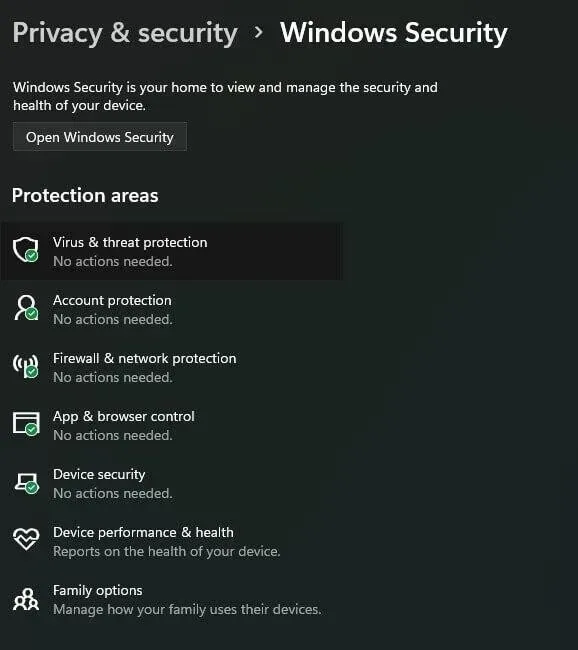
- Udvid fanen Windows Sikkerhed, og klik på Virus & Threat Protection.
- Klik på Administrer indstillinger i indstillingerne Virus & Threat Protection.
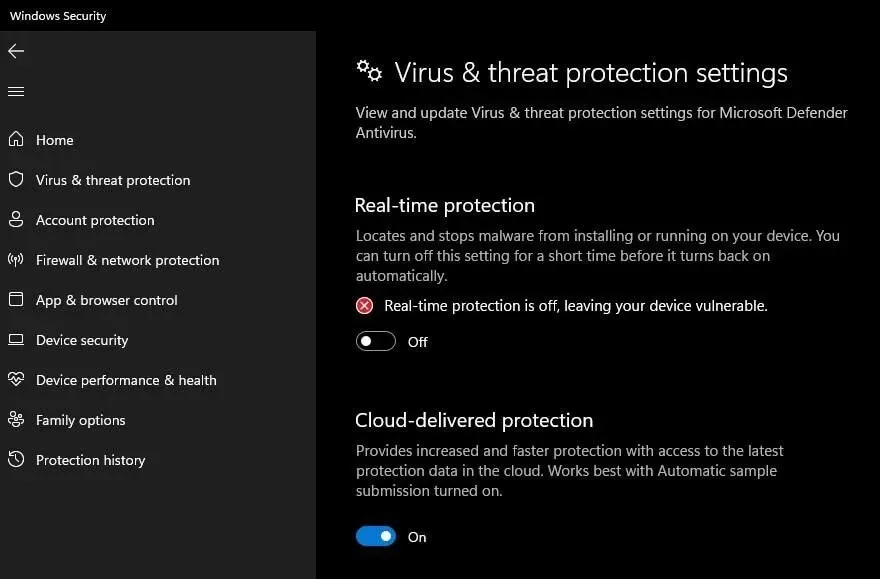
- Gå nu til indstillingen Realtidsbeskyttelse, og klik på OFF-kontakten.
Løsning 9 – Geninstaller Valorant-spillet på Windows 10
Hvis ingen af ovenstående løsninger i vejledningen har virket indtil videre, skal du geninstallere Valorant. Nogle gange støder brugere på fejlen “valorant vil ikke køre på Windows PC” på grund af et ustabilt eller sårbart netværk. Derudover kan nogle spilfiler være beskadigede, hvilket kan resultere i, at spillet ikke kan køre.
Du skal geninstallere spillet korrekt med en stabil netværksforbindelse for at sikre, at spillet kører problemfrit efter geninstallation.
- Tryk på Windows-logoet og R-tasten på samme tid for at åbne dialogboksen Kør.
- I feltet Åbn: skal du skrive kontrol og klikke på OK for at åbne vinduet Kontrolpanel.
- I kontrolpanelvinduet skal du gå til afsnittet “Programmer” og klikke på “Afinstaller et program”.
- Find Valorant på listen over installerede programmer på din pc, og klik på Afinstaller.
- Når du har afinstalleret spillet, skal du gå til den officielle Valorant- downloadside og downloade den seneste version af spillet.
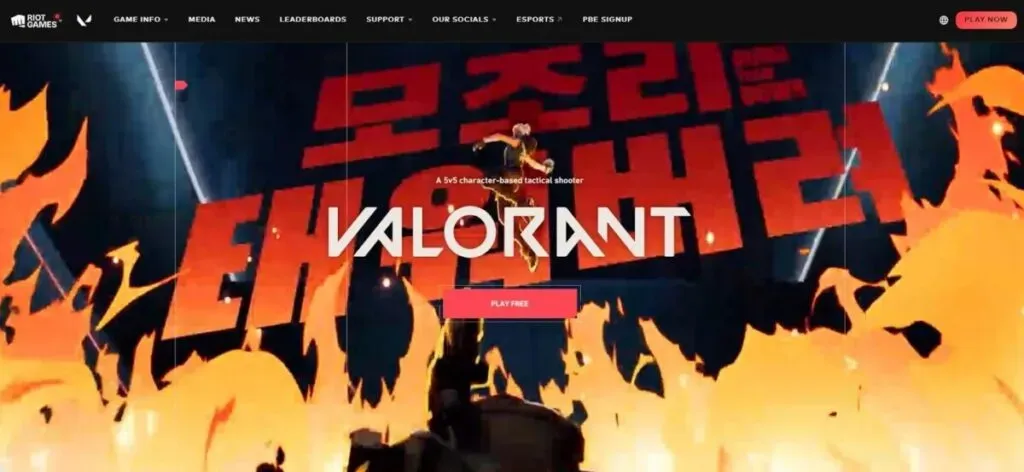
- Download og installer spillet ved at følge installationsinstruktionerne på skærmen.
Afsluttende ord
Vejledningen indeholder simple rettelser, såsom genstart af computeren og ændring af tilladelser, til mere komplekse, såsom ændring af systemkrav og afslutning af relaterede processer.
Du kan prøve at deaktivere din firewall eller antivirusprogrammer og se, om spillet starter. Hvis intet virker, kan du altid geninstallere Valorant.
FAQ
Hvad koster det at downloade Valorant til Windows?
Valorant er et gratis førstepersons skydespil designet til Windows-enheder.
Sådan installeres Valorant på din computer?
– Gå til den officielle Valorant-downloadside og download den seneste version af spillet. – Download og installer spillet ved at følge installationsinstruktionerne på skærmen.
Hvordan rettes Valorant vil ikke starte?
– Tjek systemkravene til Valorant – Prøv at genstarte din computer – Skift pc-opløsning – Kør Valorant-spil som administrator – Opdater grafikdriver – Kør spil i kompatibel tilstand – Afslut alle Riot-relaterede processer – Deaktiver antivirus/firewall midlertidigt – Geninstaller Valorant-spil i Windows 10
Hvordan rettes Valorant, der ikke starter?
– Gå til skrivebordet og højreklik på Valorant-spilikonet. Hvis du ikke kan finde ikonet for spillet, skal du klikke på knappen Start og finde programmet og derefter højreklikke på det. – Vælg Egenskaber fra kontekstmenuen. Gå til fanen “Kompatibilitet” i egenskabsvinduet. I sektionen “Kompatibilitetstilstand” skal du finde afkrydsningsfeltet “Kør dette program i kompatibilitetstilstand for:” og markere det. Vælg din Windows-operativsystemversion fra rullelisten nedenfor. Klik på OK for at lukke vinduet Valorant Properties.


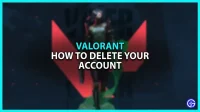
Skriv et svar