10 iPhone-indstillinger i iOS 16 Du bør ændre for at forbedre din oplevelse

Hvis du vil have mest muligt ud af din iPhone, så tjek denne video, der viser 10 iOS 16-indstillinger, du bør ændre, så snart du installerer Apple-opdateringen.
Video: Skift disse iOS 16-indstillinger for at forbedre din oplevelse
iOS 16 udvider dine tilpasningsmuligheder med muligheden for at oprette dine egne brugerdefinerede låseskærme, men det er kun en lille del af, hvad denne iPhone-opdatering har at tilbyde. iOS 16 har en masse nye funktioner, en masse interessante fakta og en masse skjulte funktioner at opdage. Læs: 10 fede iPhone-tricks, der vil blæse dit sind
Mange af de bedste nye funktioner i iOS 16 er ikke sat op på den bedste måde eller slet ikke opsat. For at hjælpe dig med at gøre netop det, har vores videograf Michael Billig ( @michael_billig ) lavet en otte minutters praktisk videogennemgang, der beskriver ti iOS 16-justeringer, du bør ændre for at forbedre din iPhone-oplevelse.
Linket til tapetet brugt i videoen er i videobeskrivelsen.
1. Tilpas Focus-filtre på dine yndlingsapps
Med Focus-filtre kan du definere, hvilke data der skal være tilgængelige for dine applikationer, når du bruger et bestemt Focus-skema. For eksempel kan du kun vise grupper af arbejdsrelaterede faner i Safari i Work-fokus.
Eller du kan skjule din arbejdskalender, når du bruger personligt fokus. Eller du kan indstille Mail-fokus til brug på arbejdet til kun at vise dine personlige postkasser.
Denne funktion er let tilgængelig for Apple-apps som Kalender, Mail, Beskeder og Safari, men tredjepartsapps skal opdateres for at være kompatible med de nye Focus iOS 16-filtre. Bare gå til Indstillinger → Fokus og rul ned til overskriften “Fokusfiltre for at starte opsætningen af denne funktion.
2. Vis batteriprocent i statuslinjen
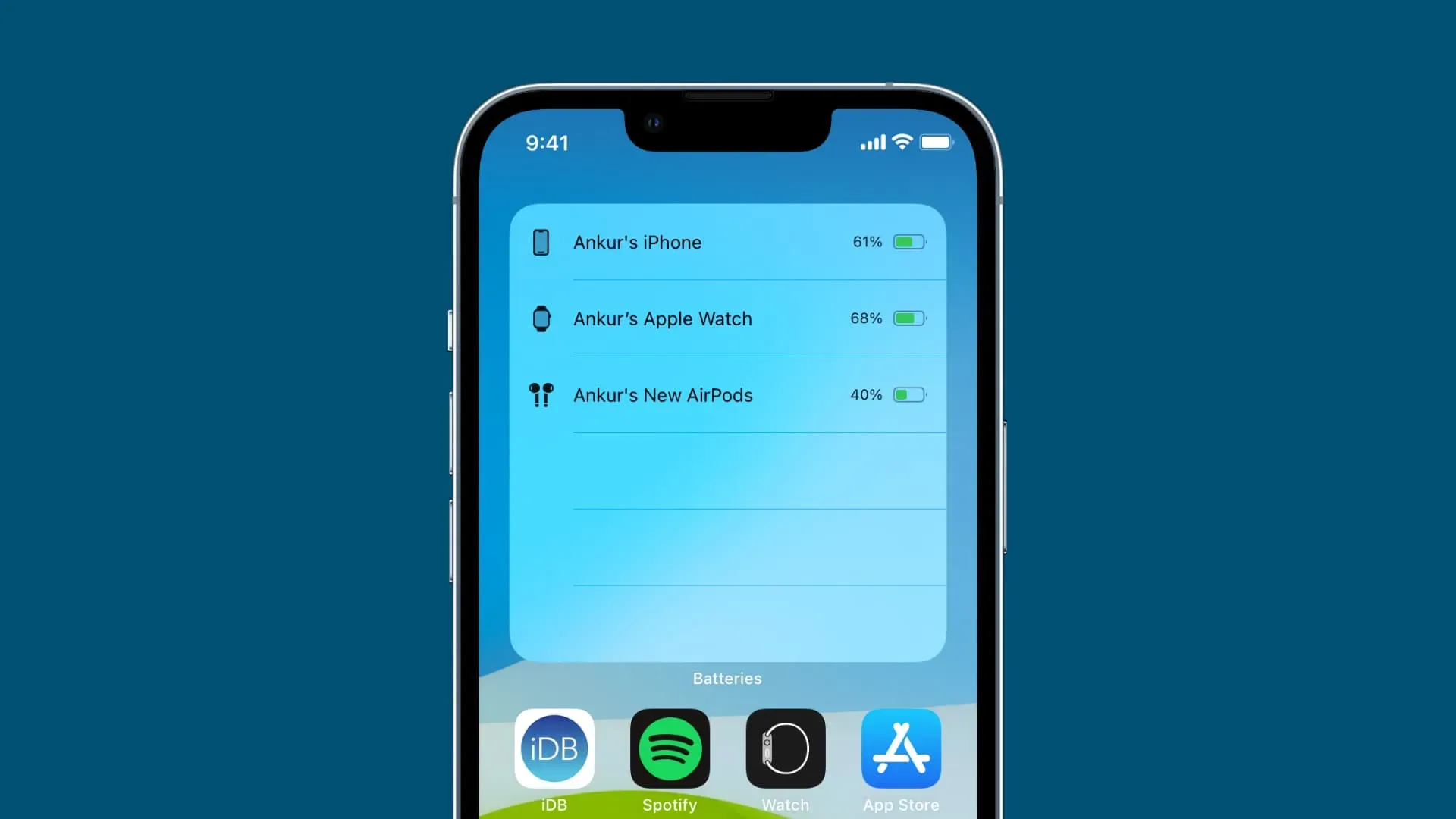
Dette er en meget efterspurgt funktion. I stedet for at gå til Kontrolcenter for at finde ud af din nuværende batteriprocent, lader iOS 16 dig slå batteriprocenten til på din iPhones statuslinje, ligesom det var i de gode gamle dage før hakket.
Den er som standard slået fra, men du kan slå den til i Indstillinger → Batteri og derefter vende knappen ud for Batteriprocent til ON-positionen. Denne funktion er ikke tilgængelig på iPhone XR, iPhone 11, iPhone 12 mini og iPhone 13 mini, men vil fungere på alle andre iPhone-modeller, der er kompatible med iOS 16.
3. Indstil afmeldingsforsinkelsen i Mail.
Mail-appen i iOS 16 implementerer en ti sekunders forsinkelse, som giver dig mulighed for at annullere handlingen ved at klikke på “Annuller Send” nederst på mailinglisten.
For at justere længden af denne timer for afsendelse skal du gå til Indstillinger → Mail → Annuller afsendelsesforsinkelse. Derfra kan du vælge 10 sekunder (standard), 20 sekunder og tredive sekunder. For helt at deaktivere funktionen Fortryd afsendelse skal du vælge Fra.
4. Tildel fokustilstande til låseskærme.
iOS 16 lader dig oprette flere låseskærme, hver med sit eget tapet, og derefter binde hvert tapet til en bestemt fokustilstand. Når du gør dette, vil ændring af fokustilstand automatisk aktivere den låseskærm, der er tildelt den.
Således kan du få et helt andet udseende på iPhone-låseskærmen til forskellige aktiviteter som at træne, slappe af, lytte til musik og så videre.
Bare tryk og hold på låseskærmen, stryg derefter til en af dine gemte, tryk på Tilpas, og vælg en fokustilstand for at knytte den til den låseskærm.
5. Slør tapet på din startskærm

iOS 16 indeholder en sløringsmulighed for dine baggrunde. Når du har indstillet dit låseskærmbaggrund for første gang, vil du se en meddelelse, der spørger, om du også vil tilpasse dine startskærme. Læs: Sådan beskæres det perfekte iPhone-baggrund
Hvis ja, vises en “Slør”-knap i bunden, som tilføjer en flot sløring på det aktuelle tapet for at få det til at se mindre optaget ud.
Det vil også gøre din startskærm mindre rodet. Dine egne billeder, abstrakte billeder, gradientbaggrunde og lignende billeder med masser af action er alle gode kandidater til sløring af hjemmeskærmen.
6. Skift meddelelsesstil for låseskærm
iOS 16 placerer meddelelsesbannere nederst på låseskærmen.
For at ændre dette skal du gå til Indstillinger → Meddelelser og vælge “Tæller” under “Vis som” for et renere udseende. Nu, i stedet for at alle meddelelser overlapper hinanden, vil din iPhone blot fortælle dig, hvor mange ulæste du har. Læs: Sådan bruger du automatisk Unsplash-billeder som baggrunde til iPhone
7. Slå haptisk tastaturfeedback til.

iOS 16 lader dig endelig føle, når du skriver. Selvom denne enkle funktion er fantastisk, slukkede Apple den som standard af en eller anden grund. For at ændre dette skal du gå til Indstillinger → Lyde og haptik → Tastaturrespons og aktivere indstillingen Haptisk.
Dette vil bruge iPhones Taptic Engine til at skabe subtil vibrationsfeedback med hvert tastetryk. Android-telefoner har haft denne mulighed i årevis, og nu kan iPhone-fans selv se, hvad de er gået glip af.
8. Placer Spotlight-knappen på startskærmen
I iOS 15 er den eneste måde at få adgang til Spotlight-søgemuligheden ved at åbne en hvilken som helst startskærm. Denne gestus virker ikke længere i iOS 16, fordi du nu kan placere Spotlight-knappen i stedet for prikkerne på startskærmen nederst på skærmen.
I Indstillinger → Hjemmeskærm skal du sørge for at flytte kontakten ud for Vis på startskærmen under Søg til positionen TIL. Du kan nu hurtigt få adgang til den systemdækkende søgefunktion ved at trykke på det dedikerede ikon nederst på en hvilken som helst startskærm i stedet for at trække den ned.
9. Opsæt alarmer om alvorligt vejr
Apples Dark Sky-app har data af høj kvalitet, så det gav kun mening for Apple at inkorporere nogle af dens funktioner i sin egen Weather-app. Vejr-appen i iOS 16 giver beskeder om dårligt vejr.
For at konfigurere dette skal du trykke i Vejr-appen for at gå til en liste over byer, derefter trykke på menuen med tre prikker og vælge Notifikationer. Derfra er du velkommen til at slå meddelelser om servervejr og nedbør til for den næste time. Du vil nu få besked, når der udsendes en advarsel om hårdt vejr i dit område.
10. Beskyt postaktivitet fra trackere
Mail-appen i iOS 16 introducerer en ny privatlivsfunktion, der stopper pixelsporing og lignende for at fortælle dig, hvor mange gange du har åbnet en besked, om du har videresendt den eller ej, og så videre. Denne funktion er deaktiveret som standard.
For at konfigurere den skal du gå til Indstillinger → Mail og flytte kontakten Mail Activity Protection til ON-positionen. Dette vil skjule din IP-adresse og downloade fjernindhold såsom billeder privat, hvilket gør det sværere for afsendere at spore din aktivitet i Mail.
Sådan downloades og installeres iOS 16
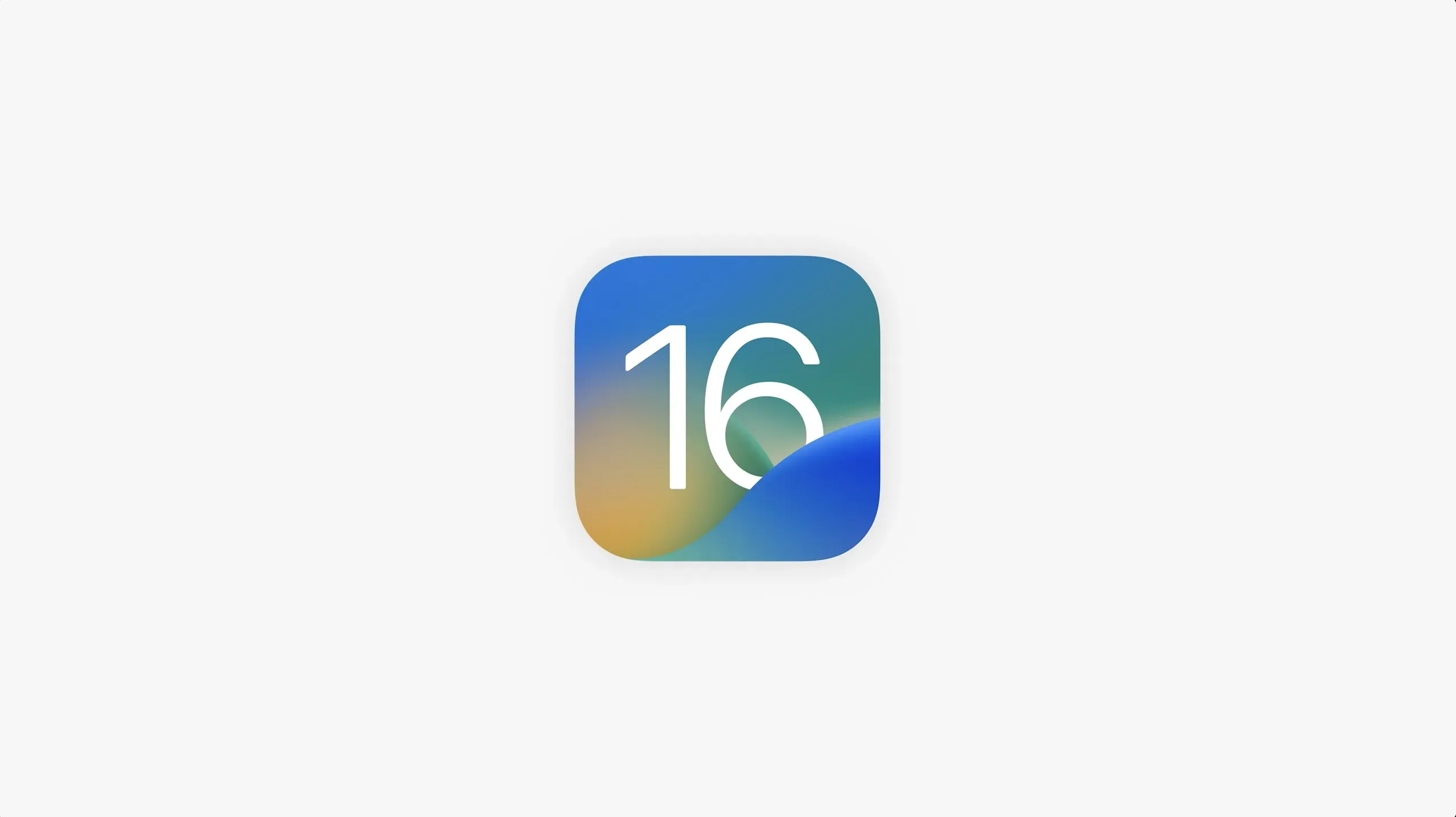
For at downloade og installere iOS 16-opdateringen på din iPhone trådløst, skal du bruge Apple Software Update-funktionen i appen Indstillinger.
- Åbn appen Indstillinger på din iPhone.
- Vælg “Generelt” fra tabt rod.
- Vælg indstillingen mærket “Softwareopdatering”.
- For at downloade og installere iOS 16 skal du vælge “Installer nu” ved siden af opdateringen.
Alt dit indhold, apps og data forbliver intakte efter installation af iOS 16 på denne måde.
Sørg for at sikkerhedskopiere din enhed til iCloud eller din computer, så du har en kopi af vigtige oplysninger. Din iPhone skal være forbundet til internettet via Wi-Fi for at installere opdateringen.
Hvornår udkommer iOS 16 til alle?
På tidspunktet for skrivningen var iOS 16 ikke klar til en kommerciel udgivelse. Nu har Apple lovet, at opdateringen vil blive frigivet offentligt til efteråret, men det kan være før.
De nye iPhones bliver annonceret den 7. september og kommer til salg den 16. september. Selvfølgelig kommer de nye telefoner forudindlæst med iOS 16.
Og ligesom i år tidligere, vil Apple sandsynligvis frigive iOS 16 til offentligheden, før de nye iPhones kommer til salg.



Skriv et svar