10 måder at vise batteriprocentmåler på din iPhone
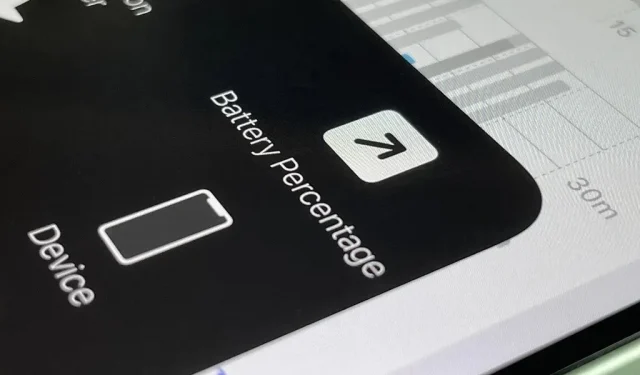
Når du ser på statuslinjen på din iPhone, ser du næsten altid batteriikonet, som giver dig et estimat på, hvor meget batterilevetid du har tilbage, før du skal oplade din enhed. Det, du ikke altid kan se, er den nøjagtige batteriprocent, men der er flere måder at få det til at skjule.
Hvis du har en iPhone med en Hjem-knap og Touch ID, kan du besøge “Batteri” i appen Indstillinger og slå “Batteriprocent” til, så den vises ved siden af batteriikonet i statuslinjen. Derudover vises batteriprocenten automatisk på statuslinjen, hver gang du aktiverer Low Power Mode.
Apple har droppet batteriprocenten på alle iPhone-modeller med Face ID, fordi plads til statuslinjeikoner er begrænset, og TrueDepth-kamerasystemets hak optager midten. Dette betyder også, at batteriniveauet i lavenergitilstand ikke vises på den øverste bjælke på din iPhone.
Selvom du ikke kan se batteriprocenten fra nul til 100, som du kan på Touch ID-modeller, er der masser af måder at låse den op, og du kan blive overrasket over, hvor mange der er. Denne vejledning fokuserer på iPhone-modeller med Face ID, men nogle af mulighederne nedenfor vil også fungere på modeller med Touch ID.
Hvis du har en af disse iPhone-modeller, så fortsæt med at læse
- iPhone X
- iPhone XS
- iPhone XS Max
- iPhone XR
- iPhone 11
- iPhone 11 Pro
- iPhone 11 Pro Max
- iPhone 12
- iPhone 12 mini
- iPhone 12 Pro
- iPhone 12 Pro Max
- iPhone 13
- iPhone 13 mini
- iPhone 13 Pro
- iPhone 13 Pro Max
åbne Kontrolcenter
Stryg ned fra øverste højre hjørne af skærmen for at åbne kontrolcenteret, og batteriprocenten vises på statuslinjen ved siden af batteriikonet. Dette er standardmåden til at se batteriprocenten på iPhone-modeller med Face ID.
Brug Batterier-widgetten
Tryk og hold et tapet, appikon, mappe eller widget på startskærmen, indtil Home Screen Editor åbner, og tryk derefter på plusknappen (+) i øverste venstre hjørne. Find og vælg Batterier-widgetten, og tilføj derefter en af de tre størrelser til din startskærm. Du kan trykke og holde på en af widgetstørrelserne og derefter trække den til den ønskede placering på startskærmen. Du kan også klikke på “Tilføj widget” for at placere den på den aktuelle startskærmside.
Bemærk, at den lille to-til-to-widget kun viser din iPhones batteriprocent, når der ikke er tilsluttet tilbehør. Når du tilslutter dine AirPods, Apple Watch eller andet Bluetooth-udstyr, der accepterer Batterier-widgetten, vil du kun se et groft skøn baseret på cirklen omkring iPhone-ikonet. Størrelser to gange fire og fire gange fire vil altid have et niveau.
Spørg Siri
Hvis du kan lide at tale eller skrive til Siri, kan du spørge hende, hvor meget batterilevetid du har tilbage. Åbn Siri som normalt, og stil et af følgende spørgsmål. Du kunne sikkert spørge om nogle flere muligheder, så brug din intuition, og du vil sandsynligvis få det rigtige svar.
- Batteri?
- Hvad er min batteriprocent?
- Hvor meget batteri har jeg tilbage?
- Batteriprocent?
- Er batteriet tilbage?
- Batteriopladning?
- Er batteriet opladet?
Oplad din iPhone
Hver gang du begynder at oplade din iPhone, bør du se den aktuelle batteriprocent, så snart opladningen starter, men kun på låseskærmen eller meddelelsescenteret. Dette sker, uanset om du oplader trådløst med en MagSafe-oplader eller en tredjeparts Qi-baseret ladestation eller bruger et Lightning-kabel med en strømadapter eller computer .
- Med MagSafe-oplader: I nogle få sekunder optager den cirkulære MagSafe-opladningsanimation skærmen med “% opladet” under den.
- Med en anden trådløs oplader: I nogle få sekunder vil du se et batteriikon over dit tapet med “% opladet” under det.
- Med et Lightning-kabel: I nogle få sekunder vil du se et batteriikon over dit tapet med “% batteri” under det.
Vågn op på opladning
Hvis du er i gang med at oplade og vække din iPhone, vil “% Charged” kortvarigt erstatte datoen på låseskærmen.
Stop opladningen
Når du frakobler din iPhone fra Lightning-kablet eller fjerner den fra den trådløse oplader – uanset om den er i brug eller i dvaletilstand – vil “% Battery” kortvarigt erstatte datoen på låseskærmen eller Action Center. Hvis du ikke er på en af disse skærme på det tidspunkt, vil du bare se statuslinjens opladningsikon vende tilbage til standardbatteriikonet.
Brug en brugerdefineret etiket
Genveje-appen har en Hent batteriniveau-handling, som du kan bruge til hurtigt at se dit batteriniveau som et tal mellem nul og 100. Opret en ny genvej, tilføj en handling, og tilføj en anden handling, såsom Hurtig visning eller Vis “. Resultat”, som viser det nummer, der blev modtaget af den første handling. Brug derefter genvejsindstillingsmenuen til at tilføje et ikon for genvejen til startskærmen, som du kan trykke på, når du vil vide det.
: Tildel en genvej til Back Tap eller AssistiveTouch
Hvis du ikke er på startskærmen, kan du bruge en anden metode til at åbne genvejen til batteriniveau. Gå til Indstillinger -> Tilgængelighed -> Tryk -> Tryk på Tilbage, og tildel derefter en genvej til dobbelt- eller tredobbelttryk. Så du kan trykke på bagsiden af din iPhone to eller tre gange for at se batteriprocenten.
Du kan også gå til AssistiveTouch i menuen Touch Accessibility og tildele en genvej til en brugerdefineret handling, eller i menuen på øverste niveau, og derefter slå AssistiveTouch til og åbne menuen eller bruge den brugerdefinerede handling til at starte genvejen.
Brug en tredjepartsapp
Tredjeparts apps i App Store kan også aflæse din iPhones batteriprocent, så du kan bruge en af dem, hvis du ikke kan lide nogen af ovenstående muligheder. Nogle af dem giver dig mulighed for at se dit batteriniveau i appen, mens andre også har en widget, som du kan bruge. Nedenfor er kun en lille liste over tilgængelige applikationer.
- Opladning af Amperes Lite-batteriet (gratis)
- HD+ batteri (gratis)
- Batteriniveau ($0,99)
- Batterilevetid – Tjek oppetid (gratis)
- Battery Life Doctor Pro (gratis)
- Batteriprocent (gratis)
- Batterisparer – Overvåg batterilevetid og kontroller systemstatus (gratis)
- Batterisparer – Power Master (gratis)
- Batteriwidget og forbrugsovervågning (gratis)
- Charger Master (gratis)
- Cloud-batteri (gratis)
- Brugswidget og systemaktivitet (gratis)
Fra venstre mod højre: Batterilevetid, Charger Master og Amp Lite.
Se batteriindstillinger
Du tror måske, at menuen Batteri i Indstillinger ville vise den nøjagtige resterende batterilevetid, men den viser dig kun, hvor stor en procentdel af din iPhone sidst blev opladet i afsnittet Sidste 24 timer eller Sidste 10 dage. “. For eksempel kan der stå “Sidst opladet til 77%”, men det kunne have været et par timer siden.
Batteriniveaudiagrammet kan give dig en bedre idé om dit nuværende batteriniveau, men kun i visningen Sidste 24 timer. Du kan klikke på timen på diagrammet for at fokusere på den for at se den bedre sammenlignet med procentnøglen til højre.



Skriv et svar