10 måder at rette Srttrail.txt BSOD-fejl på i Windows 11
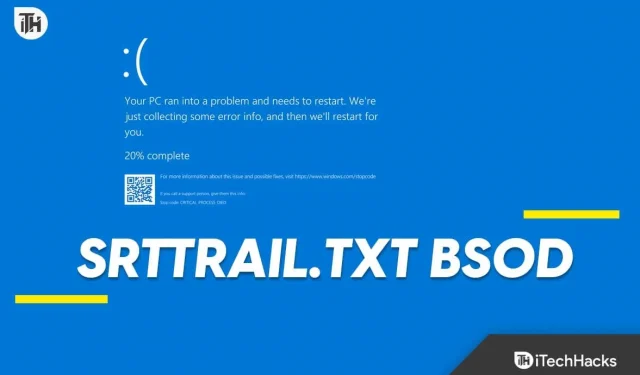
En ting, der altid forbliver almindelig i Windows-pc’er, er BSOD-fejlene. Uanset hvor mange opdateringer Microsoft udgiver til Windows, kan du støde på BSOD-fejl selv på den seneste version. BSOD-fejl har forskellige fejlkoder, som forklarer årsagen til problemet. Srttrail.txt BSOD-fejl er et almindeligt Blue Screen-problem, som du kan støde på med Windows 11 .
Som navnet angiver, er Srttrail (Startup Repair Trail) en BSOD-fejl, der opstår på grund af opstartsproblemer. Strtrail.txt BSOD-fejl kan få din pc til at gå ned, og du vil miste alt det arbejde, du lavede, hvis du ikke har gemt det. I værste fald kan dette endda sætte dit system i en opstartsløkke, og du kan muligvis ikke komme dig fra det. Før Srttrail.txt BSOD-fejlen i Windows 11 bliver værre, lad os se, hvad du kan gøre for at rette den.
Hvad forårsager Srttrail.txt-fejl?
Når du støder på Srttrail.txt BSOD-fejlen, vil en fil blive gemt på følgende placering- ‘ C:\Windows\System32\LogFiles\SRT\srttrail.txt ‘. Denne fil hjælper dig med at genkende årsagen til dette problem. Dette vil vise dig alle de fejlfindingstrin, som Startup Repair Tool har udført for at løse problemet, årsagerne til problemet og mere.
Du kan støde på dette problem, mens du bruger din pc, eller når din pc starter op. Det kan opstå af følgende årsager-
- Beskadigede eller manglende systemfiler er en almindelig årsag til dette problem.
- Du kan blive udsat for dette problem på grund af beskadigede Windows Boot Manager-filer.
- Hardwareproblemer som diskproblemer, RAM-inkompatibilitet osv. kan også forårsage dette problem.
- Virus og malware på dit system kan beskadige systemet og forårsage denne BSOD-fejl.
Foreløbige trin til at rette Srttrail.txt BSOD-fejl i Windows 11
Før vi går videre, er her nogle foreløbige fejlfindingstrin, som du kan følge for at sikre, at problemet er løst uden meget besvær-
- Genstart pc – Start med at genstarte din pc for at rydde den for fejl og midlertidige problemer.
- Afbryd eksterne enheder – Dette problem kan også opstå på grund af inkompatible perifere enheder, der er tilsluttet din pc. Frakobl alt det eksterne tilbehør én efter én for at kontrollere, hvilken der er årsagen til dette problem.
- Tilslut RAM og harddisk korrekt – Hvis du bruger en pc, skal du sikre dig, at din RAM og harddisk er korrekt forbundet.
Ret Srttrail.txt BSOD-fejl i Windows 11
Når du får fejlen, vil du se to muligheder på din skærm – Luk ned og Avancerede indstillinger . Hvis du klikker på Luk ned , er der stor chance for, at din pc sætter sig fast i en opstartsløkke. I så fald har du ingen anden mulighed end at nulstille din pc.
For at være på den sikre side kan vi bruge de avancerede indstillinger til at løse problemet. Nedenfor er alle de fejlfindingstrin, du kan følge for at løse dette problem-
1. Kør SFC og DISM Scan
- Klik på Avancerede indstillinger på skærmen Startup reparation.
- Klik derefter på indstillingen Fejlfinding .
- Klik nu på Avancerede indstillinger og derefter på Kommandoprompt .
- Kør SFC-scanningen ved at udføre kommandoen nedenfor-
- sfc /scannow
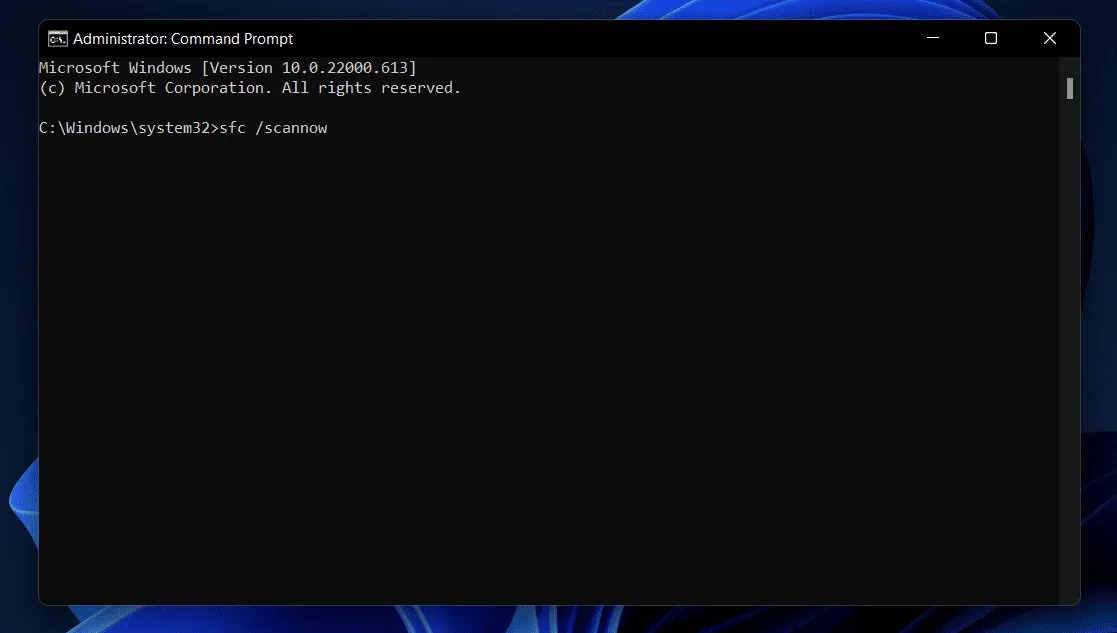
- Kør derefter DISM-scanningen ved at udføre følgende kommando-
- DISM/Online/Cleanup-Image/RestoreHealth
- Når du er færdig, skal du lukke kommandoprompten og genstarte din pc.
2. Start pc’en i fejlsikret tilstand
Hvis du kan starte din pc og logge ind på din konto, kan du fortsætte med trinnene uden sikker tilstand. Men hvis din pc sidder fast i en opstartsløkke, eller du ser login-skærmen og ikke kan komme videre efter det, bliver du nødt til at bruge sikker tilstand for at følge fejlfindingstrinene nævnt i denne artikel. Du kan følge denne vejledning for at starte Windows 11 i sikker tilstand . Når du er i sikker tilstand, kan du fortsætte med de trin, der er nævnt forude.
3. Opdater drivere
Problemet kan også opstå på grund af forældede drivere. Hvis du har afventende driveropdateringer, kan det forårsage hardwareinkompatibilitet, og du kan stå over for denne srttrail.txt BSOD-fejl i Windows 11. Her er guiden til at opdatere driverne på Windows 11 . Når du har opdateret driverne, skal du se, om problemet stadig er stødt på.
4. Kør Antivirus Scan
Som nævnt ovenfor er vira og malware blandt de mest almindelige årsager, der kan forårsage denne BSOD-fejl. Du kan køre en antivirusscanning for at scanne din pc for virus og rette alle de problemer, der opstår på grund af virus og malware på dit system.
Som standard leveres Windows 11 med Windows-sikkerhed. Du kan bruge Windows Security til at scanne din pc for virus. Sådan kan du gøre det-
- Tryk på Windows- tasten for at få startmenuen frem .
- I startmenuens søgelinje skal du skrive Windows Security og trykke på Enter for at starte den.
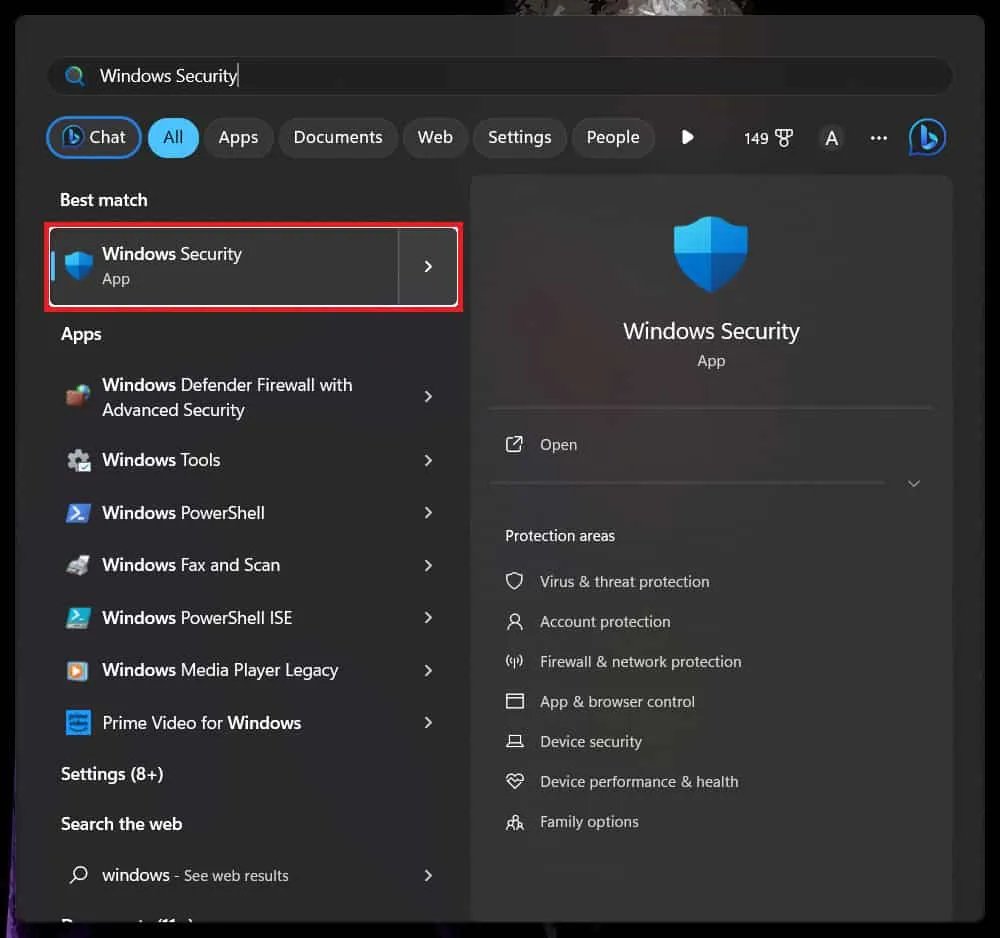
- Klik på indstillingen Virus & Threat Protection på skærmen Windows Security.
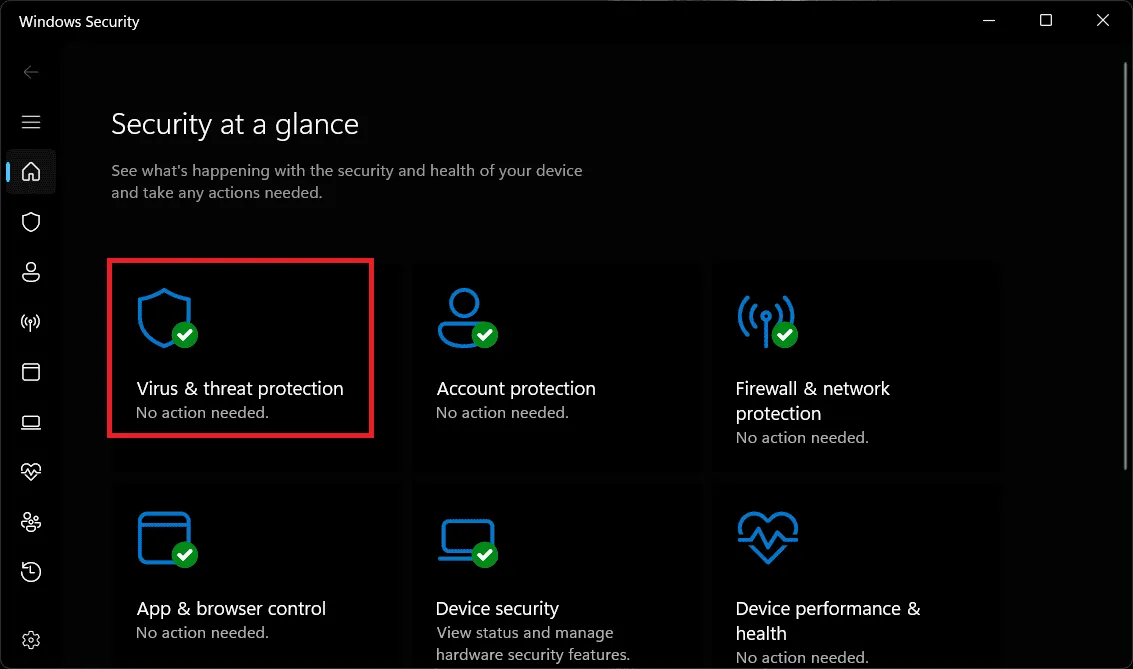
- Klik derefter på Scanningsindstillinger .
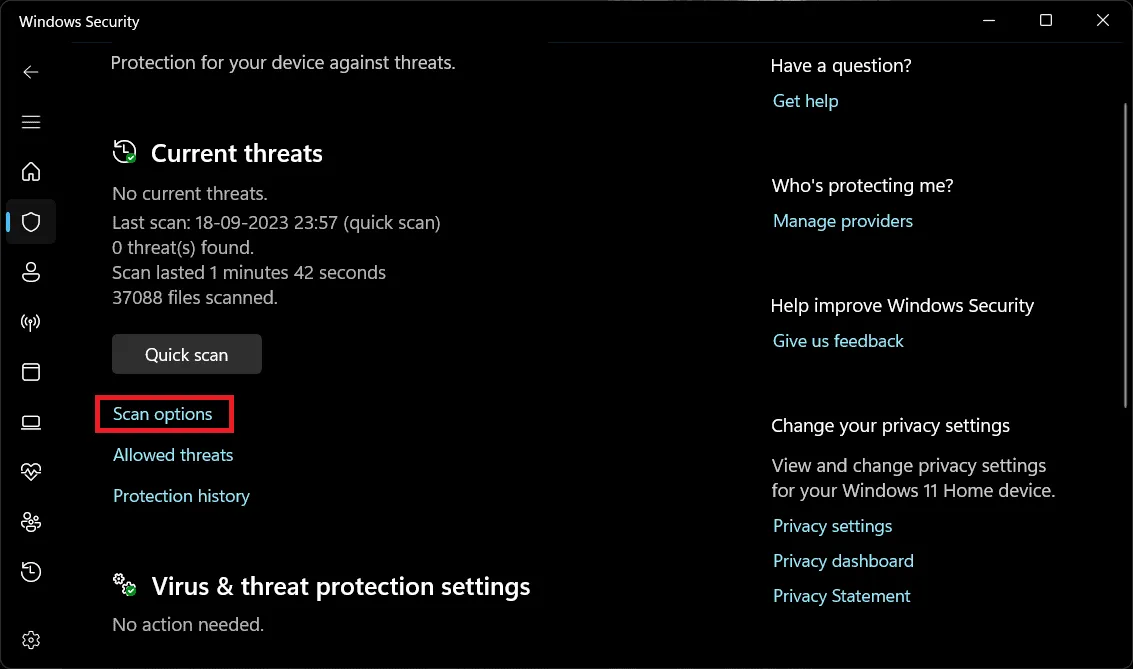
- Vælg nu Fuld scanning og klik derefter på Scan nu .
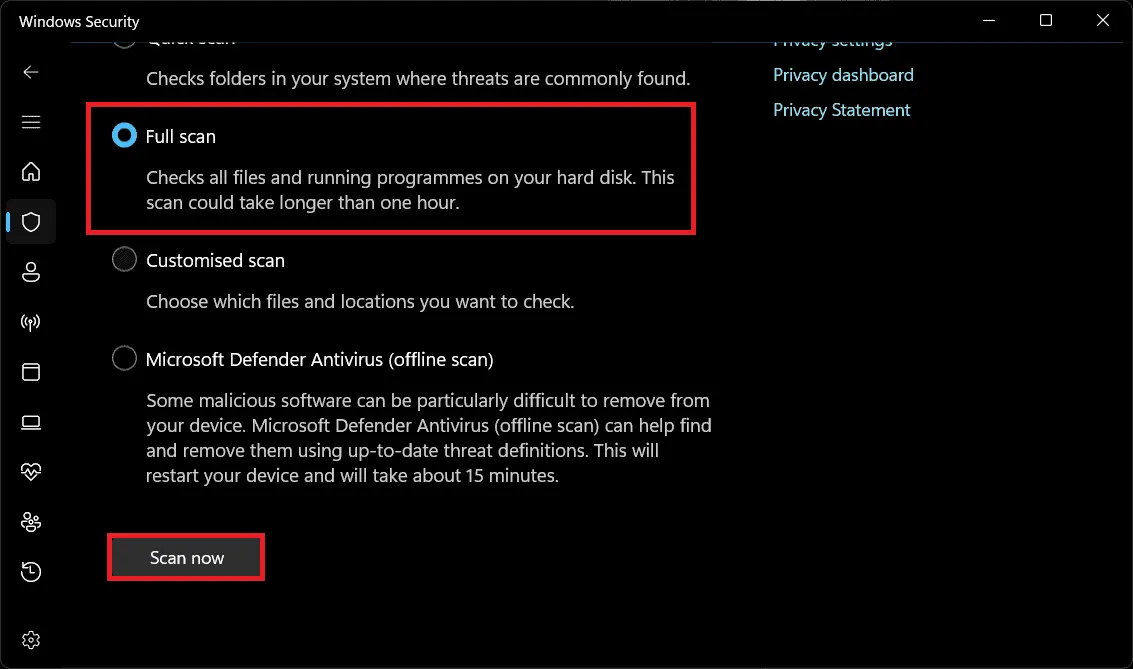
En fuld scanning kan tage noget tid, afhængigt af antallet af filer, din pc har. Det kan tage op til timer, så du skal vente, indtil scanningen er fuldført.
Det er bedre at bruge en tredjeparts antivirus til at scanne din pc. Hvis du har et tredjeparts antivirus, så kan du bruge det til at køre virusscanningen; Ellers skal du fortsætte med Windows-sikkerhedsmetoden nævnt ovenfor.
5. Kontroller drevet for fejl
Du kan også stå over for dette problem, hvis der er fejl i systemdrevet. Du kan tjekke dit drev for fejl og derefter rette dem. For at bruge Drive Error Check-værktøjet, følg nedenstående trin-
- Tryk på Windows + E for at åbne File Explorer på din Windows 11-pc.
- Højreklik på Windows-installationsdrevet (lokal disk C i de fleste tilfælde), og klik derefter på Egenskaber .

- Gå til fanen Værktøjer i Egenskaber .
- Under sektionen Fejlkontrol skal du klikke på knappen Kontroller .
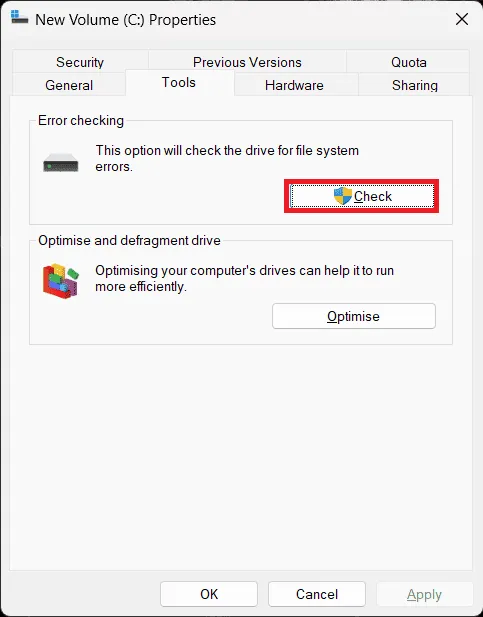
- Klik derefter på Scan Drive for at scanne for fejl.
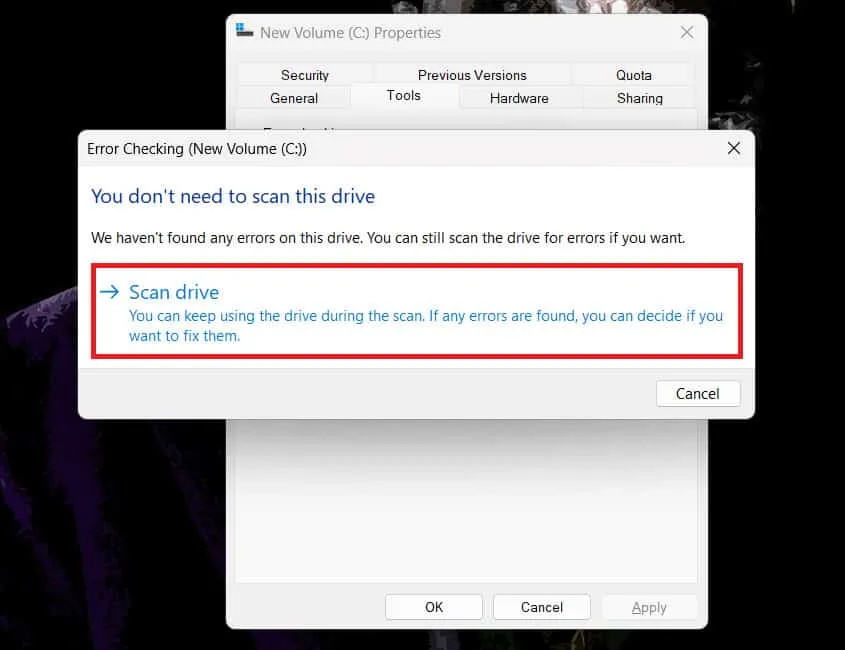
- Hvis der findes fejl i drevet, giver værktøjet dig mulighed for at reparere dem.
- Når du er færdig, skal du klikke på Vis detaljer for at få detaljer om de udførte kontroller og reparationer.
6. Reparer MBR
Hvis du står over for srttrail.txt BSOD-fejl på Windows 11, bør reparation af MBR (Master Boot Record) løse det. Du kan reparere MBR’en gennem kommandoprompten ved at følge de trin, vi har nævnt nedenfor-
- Tryk på Windows + R- tastkombinationen for at åbne dialogboksen Kør .
- Skriv CMD og tryk på Ctrl + Shift + Esc for at køre det som administrator.
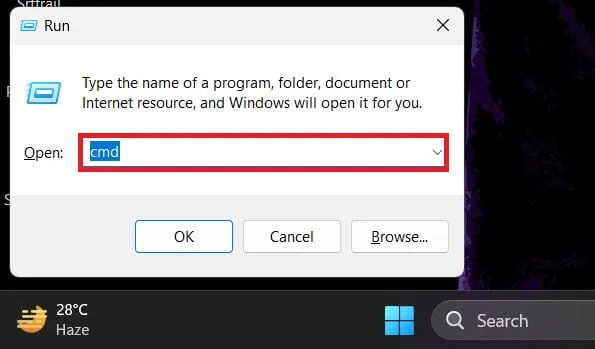
- Nu, for at reparere MBR, skriv og udfør kommandoerne nedenfor en efter en-
- bootrec.exe /rebuildbcd
- bootrec.exe /fixmbr
- bootrec.exe /fixboot
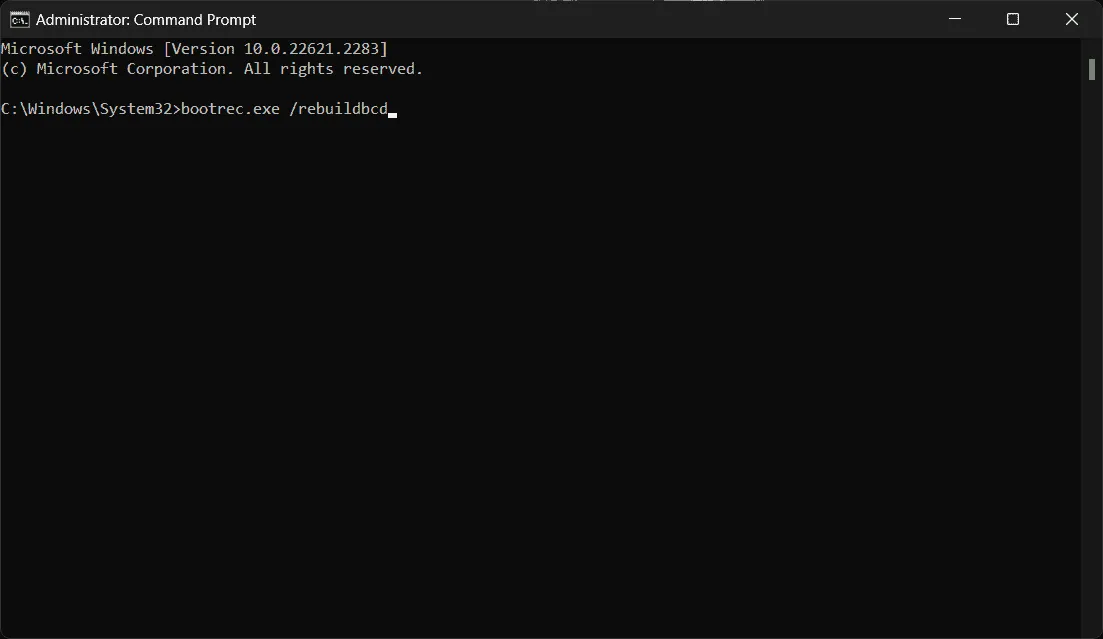
- Efter at have udført ovenstående kommandoer, genstart din pc.
7. Tjek for RAM-problemer
Du kan støde på dette problem på grund af et problem med RAM. Kør Windows Memory Diagnostic for at kontrollere din RAM for fejl og løse dem. Sådan kan du gøre det –
- Åbn menuen Start , og skriv Windows Memory Diagnostic .
- Klik på Windows Memory Diagnostic fra søgeresultatet for at åbne det.
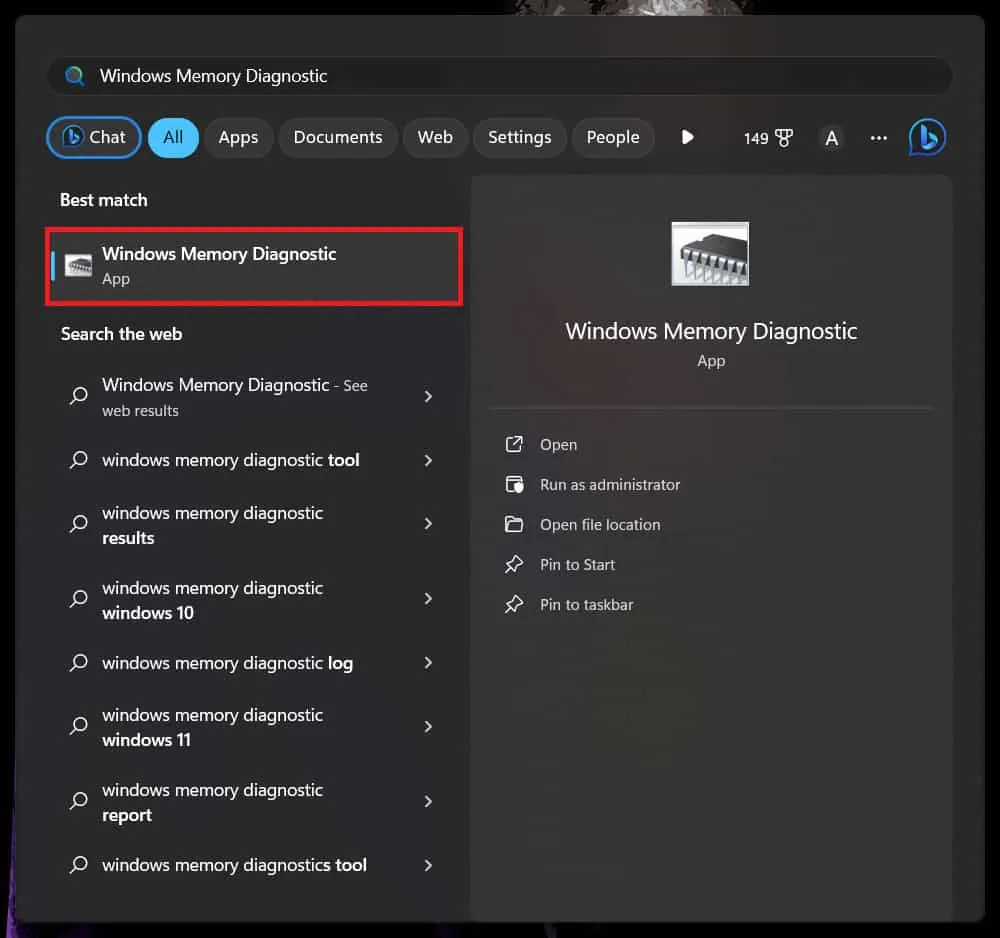
- Klik derefter på Genstart nu og kontroller, om der er problemer med at scanne din pc for RAM-problemer.

8. Deaktiver automatisk startreparation
Automatisk opstartsreparation kan også forårsage dette problem med din pc. Du kan deaktivere den automatiske startreparation og derefter se, om problemet er løst. Følg instruktionerne nedenfor for at gøre det-
- Start først kommandoprompten på dit system. Du kan gøre det ved at åbne menuen Start , søge efter kommandoprompt og derefter klikke på det fra søgeresultaterne.
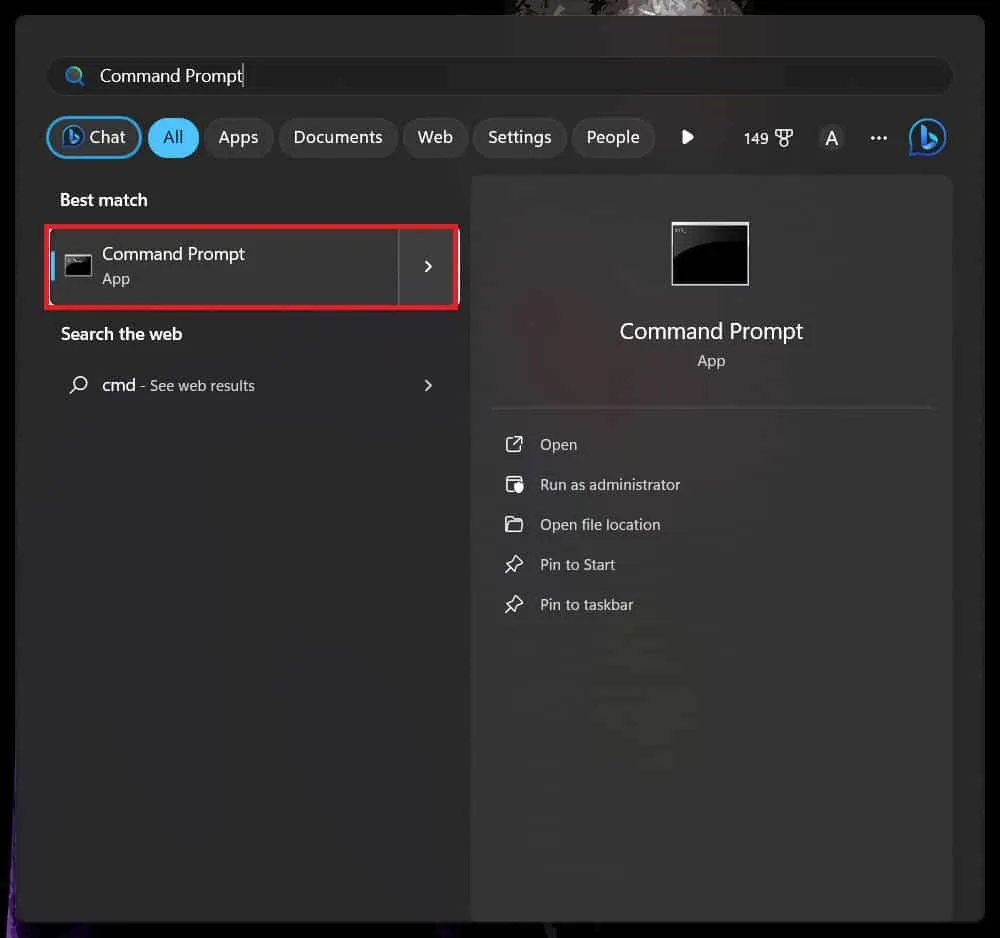
- Skriv derefter kommandoen nævnt nedenfor og udfør den ved at trykke på Enter –
- bcdedit /set {default} gendannelsesaktiveret Nr
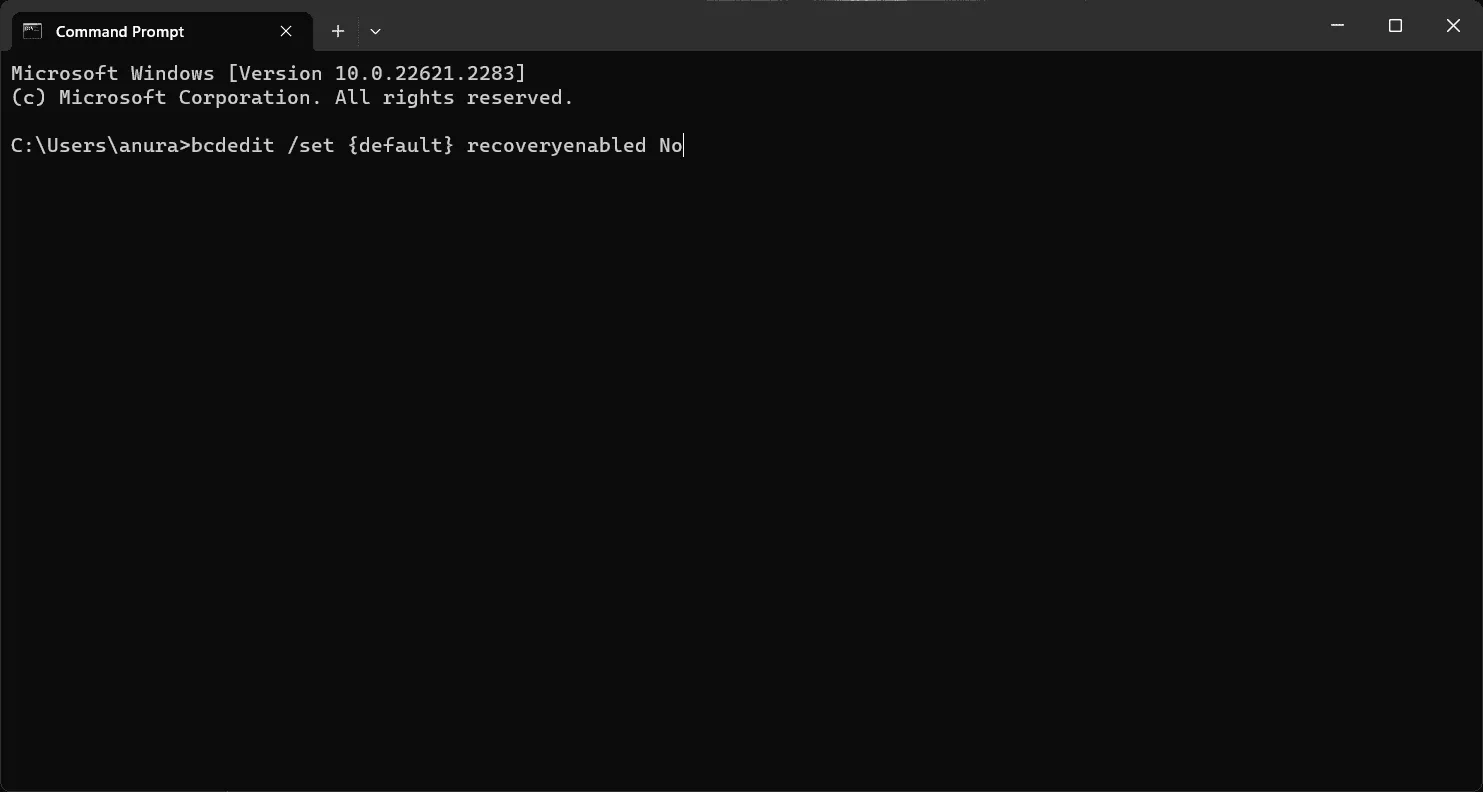
- Når du har udført ovenstående kommando, skal du lukke kommandoprompten og genstarte din pc.
9. Udfør Systemgendannelse
Systemændringer som Windows-opdateringer, driveropdateringer, nye installerede applikationer osv. kan ødelægge dit system og forårsage sådanne problemer. Du kan udføre en systemgendannelse for at gendanne alle de seneste ændringer, du har foretaget på dit system. Hvis problemet blev forårsaget på grund af de seneste systemændringer, skulle dette løse det.
Her er vores guide til at hjælpe dig med at udføre systemgendannelse i Windows 11 . Bemærk, at du skal bruge det oprettede gendannelsespunkt, før du foretager systemændringerne. Windows opretter automatisk et gendannelsespunkt, før du foretager ændringer, hvis du har aktiveret funktionen Systemgendannelse. Hvis du ikke har gendannelsespunktet, kan du ikke udføre systemgendannelse.
10 Nulstil pc
Til sidst, hvis du har prøvet alle de metoder, vi har diskuteret, men har brug for hjælp til problemet, så skal du som en sidste udvej fabriksindstille din Windows 11-pc . Nulstilling af din pc sletter alle dine filer, apps og indstillinger, så tag en sikkerhedskopi af alle filerne.
Nulstilling af din pc vil give dig en frisk start, da du bliver nødt til at tilpasse din pc og installere alle apps fra bunden. Hvis srttrail.txt BSOD-fejlen i Windows 11 blev stødt på på grund af nylige ændringer eller forkert konfigurerede indstillinger, skulle dette løse problemet.
Bundlinie
Det var det for denne fyr; vi håber, du finder denne artikel nyttig til at løse problemet. Vi forventer ikke, at du stadig står over for problemet, men hvis problemet stadig er stødt på, foreslår vi, at du tager din pc til et computerværksted eller et servicecenter og får den diagnosticeret for hardwareproblemer. Der er store chancer for hardwarefejl, der forårsager problemet, hvis ovenstående trin ikke hjalp med at løse problemet.
Hvis denne artikel løser dit problem, skal du efterlade en anerkendende kommentar nedenfor. Hvis du også støder på problemer med ovennævnte trin, skal du efterlade din forespørgsel i kommentarfeltet, så hjælper vi dig med at løse det.
- Ret systemtrådundtagelse ikke håndteret Windows 10/11
- 10 måder at rette Blue Screen of Death (BSOD) fejl på Windows 11
- 7 måder at rette fejl i kernelsikkerhedstjek i Windows 11
- 11 måder at rette kritisk proces døde-fejl i Windows 11
- Top 8 måder at rette win32kfull.sys Blue Screen-fejl i Windows 11
- 8 måder at rette Ntoskrnl.exe BSOD-fejl på Windows 11
Skriv et svar