11 rettelser: Action Center åbner ikke på Windows 10
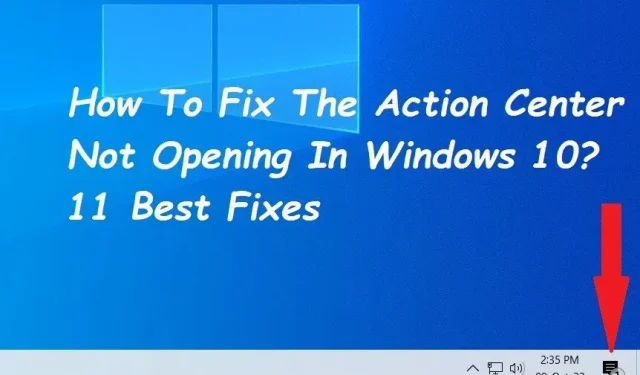
Når du bruger systemet, kan brugere få adgang til alle deres aktiverede notifikationer i notifikationscenteret. Du kan også bruge Action Center til at holde dit system effektivt.
Brugere har rapporteret problemer med, at Action Center ikke åbner på Windows 10-operativsystemet. Dette kan nogle gange ske, hvis Windows-programmer er beskadiget, eller operativsystemets Activity Center er deaktiveret.
Hvad er et Action Center?
Action Center Action Center er en del af Windows Phone 8.1, Windows 10 og Windows 11. I Windows 10 kan du se vigtige meddelelser i Action Center. Som et resultat vil det give brugerne en masse bekvemmeligheder.
Flere faktorer kan forårsage, at Windows 10 Action Center ikke åbner problemet. I den næste del vil jeg forklare, hvordan man reparerer Action Center, der ikke åbner i Windows 10.
Hvad er årsagerne til, at Windows 10 Action Center ikke fungerer?
- Centeret åbner normalt ikke, fordi handlingscenteret er deaktiveret på din computer.
- Det viser sig, at du for første gang kan støde på dette problem, hvis Windows-applikationsfilerne på din computer er beskadiget.
- En anden mulig årsag til, at handlingscenteret ikke åbner, når du klikker på proceslinjen, er, at det er deaktiveret på din computer.
- Problemet kan nogle gange opstå, hvis Windows Stifinder-processen er nede eller har et problem.
- Hvis brugerkontoen er beskadiget, skal du muligvis oprette en ny, da dette kan føre til problemer.
Sådan repareres Notification Center, der ikke åbner Windows 10?
- Genstart Windows Stifinder
- Brug SFC- og DISM-værktøjerne
- Genregistrer Action Center ved at køre en PowerShell-kommando
- Aktiver Action Center via Indstillinger
- Kør Diskoprydning
- Opdater dit Windows-operativsystem
- Opret en ny brugerkonto
- Aktiver Action Center (lokal gruppepolitikeditor)
- Udfør en systemgendannelse
- Omdøb systemfilen UsrClass.dat.
- Aktiver meddelelsescenter (Registry Editor)
1. Genstart Windows Stifinder.
Genstart af Windows Stifinder vil rette op på Action Center, der ikke åbner i Windows 10, hvis der er midlertidige problemer i systemfiler.
- Hvis du højreklikker på proceslinjen, kommer en menu frem, hvor du kan vælge “Task Manager”.
- Højreklik på Windows Stifinder i vinduet Task Manager, der åbnes.
- Vælg Afslut opgave i kontekstmenuen, der åbnes.
- Du kan starte en ny opgave ved at vælge Fil i menuen Filer i Task Manager.
- I vinduet Opret ny opgave skal du skrive explorer.exe og klikke på OK.
2. Brug SFC- og DISM-værktøjerne
SFC tjekker din computer for beskadigede eller manglende filer, og DISM tjekker det systembillede, der bruges til at rette disse rettelser. Når du gør dette, skal du først køre DISM for at sikre, at SFC fungerer korrekt.
- Hvis du trykker på Windows-tasten + R og skriver CMD, vises kommandoprompten.
- For at starte en forhøjet kommandoprompt skal du bruge Ctrl + Shift + Enter.
- Indtast nu efter at have skrevet følgende kommando:
- DISM /Online /Cleanup-Image /ScanHealth
- Når scanningen er færdig, skal du indtaste følgende kommando:
- DISM/Online/Cleanup-Image/RestoreHealth
- Genstart din computer, når scanningen er fuldført.
3. Genregistrer Action Center ved at køre PowerShell-kommandoen.
Dette løser normalt problemet med at åbne centret. Jeg vil bruge Windows Powershell til at udføre en kommando. De fleste Windows 10-problemer kan løses hurtigt og præcist ved hjælp af Powershell-funktionen.
- Brug søgelinjen til at finde Windows Powershell eller Windows-tast + X for at vælge “Kør som administrator”.
- Indtast følgende kommando i Powershell-vinduet:
- Get-AppxPackage | % { Add-AppxPackage -DisableDevelopmentMode -Register “$($_.InstallLocation)\AppxManifest.xml”-verbose }
- Genstart dit system for at gemme dine ændringer og sikre dig, at Action Center fungerer korrekt.
4. Aktiver Action Center via indstillinger.
Hvis du vælger centerikonet yderst til højre på proceslinjen, åbnes det på ingen tid. Ved at trykke på Windows- tasten + A kan du. Hvis dette ikke virker, fungerer centret muligvis ikke. Følg nedenstående trin for at aktivere det.
- I nederste højre hjørne af proceslinjen skal du klikke på meddelelsesikonet eller trykke på Windows-tasten + A. Hvis midtervinduet ikke vises, er det enten deaktiveret eller skal aktiveres.
- Klik enten på Windows Start-knappen, eller tryk på Windows-tasten + I for at åbne indstillingsmenuen.
- Se efter Personalisering, som kan findes på indstillingsskærmen.
- Fra navigationsmenuen til venstre skal du vælge proceslinje.
- Klik på “Slå systemikonet til eller fra” under overskriften “Meddelelsesområde”.
- Her er den centrale vippekontakt. Brug vippekontakten til at gøre den aktiv, hvis den i øjeblikket er slukket.
5. Udfør Diskoprydning
Kritiske processer som Center forsøger at starte, men undlader at gøre det, når Windows 10 løber tør for hukommelse og diskplads. Operativsystemet kan blive mærkbart langsommere.
Diskoprydning vil rydde op på din harddisk og fjerne midlertidige filer, der kan forhindre dig i at åbne Windows 10 Action Center.
- Skriv diskoprydning i søgefeltet, og vælg Diskoprydning fra listen over resultater for at fjerne midlertidige filer.
- I sektionen “Filer, der skal slettes”, vælg den type filer, du vil slette, og klik derefter på “OK”.
- Klik på Ryd systemfiler under Diskoprydning, vælg de elementer, du vil fjerne, og klik derefter på OK for at frigøre mere plads.
- Vinduet lukkes automatisk, når systemoprydningen er fuldført.
- Genstart din computer for at slette dine filer fuldstændigt. Tjek, om meddelelsescenteret starter efter det.
6. Opdater Windows (operativsystem)
Efter opdatering af Windows klagede nogle brugere over, at Windows 10 Action Center holdt op med at fungere eller startede. Hvis computeren skal opdateres, kan du prøve at opdatere den og derefter genstarte for at se, om centret vises.
- Start (Windows) er i nederste venstre hjørne.
- Adgang til indstillinger (tandhjulsikon).
- Klik på Opdater og sikkerhed på værktøjslinjen.
- Vælg Windows Update fra venstre sidebjælke (runde pile).
- Vælg “Søg efter opdateringer” fra menuen. Opdateringen begynder automatisk at downloade, hvis den er tilgængelig.
7. Opret en ny brugerkonto
Windows 10 Action Center starter muligvis ikke på grund af en beskadiget brugerprofil. Opret en ny brugerkonto og se, om problemet stadig eksisterer.
- Gå til Start, derefter Indstillinger og derefter Konti.
- Vælg Andre brugere og familie.
- Vælg “Tilføj en anden til denne pc” under “Andre brugere” ud for plustegnet.
- I de vinduer, der åbnes, skal du vælge Jeg har ikke denne persons loginoplysninger.
- Vælg Tilføj en bruger uden en Microsoft-konto, og indtast navnet på den nye konto for at tildele de nødvendige rettigheder.
- Indtast nu brugernavn og adgangskode til den nye konto.
- Når computeren er genstartet, skal du logge på med de nye legitimationsoplysninger.
8. Aktiver Action Center (lokal gruppepolitikeditor).
- Den lokale gruppepolitikeditor kan tilgås ved at trykke på Windows-tasten + R, skrive gpedit.msc og derefter trykke på Enter.
- Naviger til startmenuen og proceslinjen under Brugerkonfiguration > Administrative skabeloner.
- Dobbeltklik på “Fjern meddelelser og handlingscenter”-indstillinger i højre rude.
- For at aktivere Action Center skal du vælge “Ikke konfigureret” eller “Deaktiveret” i pop op-vinduet. Vælg OK > Anvend.
9. Udfør en systemgendannelse.
- Opret et gendannelsespunkt, før Action Center holder op med at åbne for systemgendannelse.
- Vælg “Opret et gendannelsespunkt” efter at have skrevet “systemgendannelse” i søgefeltet.
- På fanen Systembeskyttelse skal du vælge Ny.
- Klik på “Opret” efter at have indtastet en beskrivelse såsom “Gendannelse af Action Center” for at huske, hvorfor du oprettede gendannelsespunktet.
- Vend systemet tilbage til et tidligere gendannelsespunkt. Klik på “Systemgendannelse”> “Næste” på fanen “Systembeskyttelse” efter at være vendt tilbage dertil.
- Vælg det gendannelsespunkt, du oprettede, og vælg derefter Scan for sårbare programmer.
- Klik derefter på “Næste” efter at have valgt det gendannelsespunkt, du vil bruge.
- Vælg Ja for at starte proceduren. Systemgendannelsesproceduren kræver, at du genstarter din computer.
- Tjek nu og prøv at åbne meddelelsescenteret.
10. Omdøb systemfilen UsrClass.dat.
ShellBag-dataene til skrivebordet gemmes i UsrClass-filen, den. DAT. ShellBag indeholder registreringsdatabasenøgler, der beskriver størrelsen, ikonet og placeringen af mappen for at spore brugeraktivitet.
Fjern- og lokale mapper, ZIP-filer, virtuelle mapper og Windows-specielle mapper er gemt i filen usrclass.dat. Nogle funktioner såsom kalenderen, lydknappen, skrivebordssøgningsmuligheder og startmenuen virker ikke, hvis UsrClass-filen fjernes fra computeren.
- Du kan åbne kørselskommandovinduet ved at trykke på tastekombinationen Windows + R.
- Tryk derefter på Enter efter at have skrevet %localappdata%\Microsoft\Windows.
- Marker afkrydsningsfeltet ud for Skjulte objekter i Explorer-vinduet på fanen Vis.
- Så vil alle de skjulte filer i vinduet være synlige for dig.
- Find UsrClass.dat og skift dens navn til UsrClass.Old.dat.
- Windows opretter en ny UsrClass.data-fil, når vi omdøber en eksisterende.
- Genstart din computer efter at have omdøbt filen, og kontroller derefter, om aktivitetscenteret fungerer.
11. Aktiver Notifikationscenter (Registry Editor)
Windows 10 Action Center på din pc starter ikke eller dukker ikke op. Kontroller, om en indstilling i registreringsdatabasen forhindrer Action Center i at blive vist.
Jeg vil bruge Windows Registry Editor til at reparere Windows 10 Action Center vil ikke starte.
- Åbn dialogboksen Kør kommando ved at trykke på Windows-tasten + R.
- For at starte registreringseditoren skal du skrive Regedit og trykke på Enter.
- Gå til HKEY CURRENT USER > Software > Politikker > Microsoft > Windows > Stifinder i Registreringseditor.
- Du skal oprette en stifindernøgle, hvis den ikke allerede findes i Windows-nøglen.
- Du skal også oprette de nødvendige filer inde i den nye Explorer-nøgle.
- Procedurerne for generering af stifindernøglen og de nødvendige filer er anført nedenfor.
- Højreklik på Windows-tasten i registreringseditoren og vælg Ny > Nøgle.
- Skriv “Explorer”, når du bliver bedt om at give denne nye nøgle et navn.
- Ny > DWORD (32-bit) værdi kan vælges ved at højreklikke på den stifinder nøgle, du lige har oprettet.
- Når du bliver bedt om at give denne værdi et navn, skal du skrive DisableNotificationCenter.
- Dobbeltklik på DisableNotificationCenter i højre sidebjælke.
- Skift dataværdien fra én til nul, når vinduet til aktivering af meddelelsescenteret vises.
Konklusion
En af de bedste funktioner i Windows 10 er Action Center, nogle gange omtalt som Action Center. Alle meddelelser om systemet og individuelle applikationer er samlet ét sted.
Action Center kan nogle gange holde op med at fungere. Du kan løse problemet “handlingscenter åbner ikke på Windows 10” med de grundlæggende metoder, der er anført ovenfor, hvis du nogensinde støder på et lignende scenario.
FAQ
Hvordan aktiveres Action Center i Windows 10?
Enhver af følgende vil starte Action Center: Vælg Action Center-ikonet i højre side af proceslinjen. Tryk på Windows-logotasten plus A. Stryg ind fra højre kant af skærmen på en enhed med berøringsskærm.
Hvad skete der med Action Center i Windows 10?
App-meddelelser og hurtige handlinger er i det nye Windows 10 Action Center. Se efter Action Center-ikonet på proceslinjen. Det oprindelige Action Center er blevet omdøbt til Sikkerhed og Vedligeholdelse, men det er stadig til stede. Du går stadig dertil for at ændre dine sikkerhedsindstillinger.
Hvordan nulstiller jeg mit meddelelsescenter?
Start Registreringseditor. Naviger til HKCU-tasten ved hjælp af dine navigationsevner. Knappernes handlinger til højre er repræsenteret af strengværdier fra 0 til 3. Strengværdierne for hver af disse knapper skal ændres til tomme. Afslut med registreringseditoren. Genstart din computer.
Hvorfor er mit meddelelsescenter nedtonet?
Korrupte eller manglende filer er ansvarlige for inaktiv opstart, proceslinje og meddelelsescenter. Du kan løse dette problem ved at køre en SFC-scanning for at erstatte disse filer. Ovenstående er en hurtig guide til at køre en SFC- og en DISM-scanning.



Skriv et svar