11 rettelser til Steam-overlay-problemet
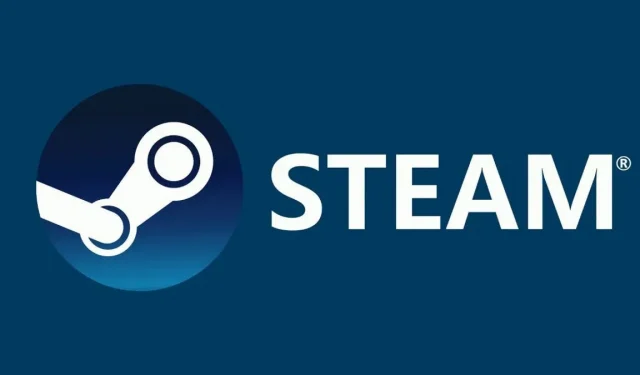
Mens du spiller, giver Steam-overlejringsfunktionen dig mulighed for at tjekke dine præstationer, chatte med venner, starte en webbrowser og meget mere. Alt du skal gøre for at få adgang til det, mens du spiller, er at trykke på Shift + Tab.
Når du spiller et spil, kan det være irriterende, når Steam-overlayet holder op med at virke. Fordi der er uendeligt mange tænkelige pc-konfigurationer, er der mange potentielle årsager. Fortsæt med at læse for at finde ud af, hvordan du løser problemet med Steam-overlejringen, der ikke virker.
Hvad er Steam Overlay?
Steam Overlay-funktionen giver brugerne mulighed for at bruge den over ethvert spil, de spiller i øjeblikket. Det kan kun bruges til Steam-spil; det vil derfor ikke fungere for alle spil.
Du kan chatte med venner, browse og gøre mere, når overlejring er aktiveret. Bare tryk på Shift + Tab for at starte Steam Overlay, standardtasten. Brugeren kan ændre dem.
Hvordan ændres Steam-overlejringsgenvejen?
Det anbefales ikke at vælge en kombination, som du bruger ofte, fordi du risikerer konstant at starte Steam-overlayet, selvom du ikke ønsker det.
- Du skal gå til Steam > Indstillinger > I spil for at ændre standardtasten for at starte Steam Overlay.
- Klik på en gruppe taster for at registrere dem som overlejrede tastaturgenveje ved at markere afkrydsningsfeltet Overlay tastaturgenveje.
Hvordan deaktiverer eller aktiverer du Steam-overlejringen på en Windows-pc?
Hvordan aktiverer du Steam-overlejringen på en Windows-pc?
Følg instruktionerne for at deaktivere Steam-overlejringen.
- Start Steam, og gå derefter til Indstillinger.
- Vælg I spil.
- Aktiver Steam-overlejringen, mens du spiller, ved at fjerne markeringen i feltet.
Brug instruktionerne til at deaktivere Steam-overlejringen for et bestemt spil.
- Gå til BIBLIOTEKET på Steam og åbn det.
- Ved at højreklikke på spillet, vælg “Egenskaber”.
- Sørg for, at du er på GENERAL.
- Aktiver Steam-overlejringen, mens du spiller, ved at fjerne markeringen i feltet.
Hvordan deaktiverer du Steam-overlejringen på en Windows-pc?
Bare følg instruktionerne, hvis du vil aktivere Steam Overlay.
- Start Steam, klik på Steam og vælg “Indstillinger”.
- Vælg fanen “I spil”.
- Mens du spiller, skal du markere feltet “Aktiver Steam Overlay”.
Du skal blot følge instruktionerne ovenfor for at genaktivere Steam-overlayet, hvis du tidligere har deaktiveret det for et bestemt spil.
- Start Steam.
- Brug kontekstmenuen for at få adgang til spilegenskaberne efter at have deaktiveret overlejringen.
- Når du er der, skal du vælge fanen GENERELT.
- Deaktiver eller aktiver Steam-overlejringen, mens du spiller.
Løs problemet med Steam-overlay, der ikke virker?
- Giv administratoradgang
- Åbn spil fra hovedspilmappen
- Genstart din computer
- Aktiver Steam Overlay
- Deaktiver tredjepartsapps
- Se efter Windows-opdateringer
- Kontrol af lokale spilfiler og biblioteksfiler
- Fjern Gameoverlayui
- Opdater Steam-filer
- Aktiver overlejring for et bestemt spil
- Tjek din firewall og antivirus
- Deaktiver Gameoverlayui.exe
1. Giv administratoradgang
Når du installerer Steam, er dette ofte standardvalget. Jeg viser dig, hvordan du får adgang til eksekverbare filer og giver dem administratorrettigheder. Tildeling af administratoradgang vil løse problemet med Steam-overlayet, der ikke virker.
- Åbn Steam-biblioteket. Som standard kan den findes i mappen C:Program Files (x86). Forbered dig på et par. Hvis Steam blev installeret i en anden mappe, skal du bare navigere dertil, så er du klar.
- Find filen Steam.exe. Dette er den vigtigste Steam-starter. Vælg “Egenskaber” ved at højreklikke på emnet.
- Vælg kompatibilitetsfanen i topmenuen på skærmen.
- Et afkrydsningsfelt, der siger “Kør dette program som administrator” vil være synligt. Gem ændringer og afslut.
- Find nu filen “GameOverlayUI.exe”. Bare højreklik og vælg “Egenskaber”.
- Vælg kompatibilitetsfanen i topmenuen på skærmen. Afkrydsningsfeltet “Kør denne software som administrator” kan findes her nederst i vinduet.
- Højreklik på spillets eksekverbare ved at navigere til dets mappe og vælge “Egenskaber”.
- Sørg for, at den ikke er indstillet til at køre som administrator på kompatibilitetsfanen.
- Tjek funktionaliteten af Steam-overlayet, mens du spiller, ved at genstarte Steam.
2. Åbn spillet fra hovedspillemappen.
Når du installerer Steam , er dette ofte standardvalget. Jeg viser dig, hvordan du får adgang til eksekverbare filer og giver dem administratorrettigheder.
- Start Steam-biblioteket. Som standard kan den findes i mappen C:Program Files (x86). Forbered dig på et par.
- Find filen Steam.exe. Dette er den vigtigste Steam-starter. Vælg “Egenskaber” ved at højreklikke på emnet.
- Vælg kompatibilitetsfanen i topmenuen på skærmen.
- Et afkrydsningsfelt, der siger “Kør dette program som administrator” vil være synligt. Sørg for at tjekke det ud. Gem ændringer og afslut.
- Tjek, om problemet med Steam-overlay ikke fungerer, er løst.
3. Genstart din computer
Du kan genstarte din computer for at løse problemet. Steam kan have installeret opdateringer og opdateret sig selv i baggrunden.
Nylige opdateringer kan forhindre det i at fungere på sit fulde potentiale. Pc’en skulle genstartes for at opdateringsindstillingerne kunne træde i kraft.
Tjek, om Steam-overlejringen fungerer under spillet, efter du har genstartet computeren og kørt som administrator.
4. Deaktiver tredjepartsapps
Når du prøver at bruge Steam-overlayet, kan tredjepartsapplikationer skabe problemer. Når de startes, kræver disse programmer adgang til systemoverlejringen.
Tredjepartsappen og det spil, du spiller, deler dit system/skærmoverlejring. Da det allerede er i brug af to andre parter, kan intet andet program (Steam-overlay) få adgang til det.
- Du har to muligheder for at lukke disse programmer: manuelt fra deres menu eller ved at trykke på Windows + R for at starte programmet Kør.
- For at åbne Task Manager skal du skrive “takmgr” i dialogboksen.
- Luk derefter alle åbne tredjepartsapplikationer og fjern dem fra listen over kørende processer.
- Start Steam, og kontroller, om Steam-overlayet fungerer.
5. Se efter Windows-opdateringer
Som for ethvert operativsystem, opdaterer Steam konstant sin klient med alle de seneste opdateringer og forbedringer. Hvis du ikke opdaterer dine OS og Steam-opdateringer for at afspejle den nye OS-ændring, fungerer Steam muligvis ikke efter hensigten.
Problemet med Steam-overlayet virker ikke, når du aktivt spiller spillet. Følg instruktionerne nedenfor for at søge efter potentielle opdateringer og installere dem om nødvendigt.
- Åbn menuen Start, og skriv derefter “Indstillinger” i dialogboksen. Vælg et af de første resultater, der vises.
- Du vil bemærke forskellige muligheder, når du er i appen Indstillinger. Gå dem alle igennem, indtil du kommer til Update & Security.
- Når du har indtastet opdateringen og sikkerhedsindstillingerne, vil du finde afkrydsningsfeltet Check for Updates.
- Når du klikker på den, vil Windows søge efter alle tilgængelige opdateringer.
- Brug muligheden “Kør som administrator” til at starte Steam-klienten og teste funktionaliteten af Steam-overlayet.
6. Tjek lokale spilfiler og biblioteksfiler
Nogle spilfiler på dit system mangler muligvis eller er beskadiget. Dette forhindrede Steam-overlejringen i at åbne i dit spil. Fejlkonfiguration af dine biblioteksfiler kan forårsage, at Steam-overlayet ikke virker.
- Start Steam-klienten , og vælg derefter fanen Bibliotek øverst.
- Alle spil, du har installeret, er listet her. Vælg det spil, der ikke starter Steam-overlayet.
- Du kan vælge “Egenskaber” ved at højreklikke på det spil, der har problemet.
- I egenskaber skal du vælge fanen Lokale filer og klikke på Bekræft spilfilers integritet.
- Steam vil begynde at tjekke alle de filer, der er tilgængelige i øjeblikket.
- Det vil gendownloade manglende eller beskadigede filer og erstatte dem om nødvendigt, hvis nogen.
- Når du har klikket på Steam i nederste venstre hjørne af skærmen, skal du gå til indstillinger ved at klikke på knappen “Indstillinger”.
- Åbn fanen Downloads i venstre side af skærmen, når du er i Indstillinger.
- Her er boksen mærket “Steam Library Folders”. Skift det
- Hele dit Steam-bibliotek vil blive vist. Vælg “Gendan biblioteksfiler” fra kontekstmenuen, når du højreklikker på den.
- Start Steam igen og brug “Åbn som administrator”.
7. Fjern Gameoverlayui
Afinstaller GameoverlayUI-appen og se, om problemet er løst. Husk, at du ikke behøver at fjerne den helt. Brug altid indkøbskurven til at få den tilbage.
- Åbn Steam-biblioteket. Som standard kan den findes i mappen C: Program Files (x86) Steam.
- Alternativt, hvis du har installeret Steam et andet sted, skal du blot navigere til det, og du er klar til at gå.
- Find “GameOverlayUI.exe” ved hjælp af søgning. Tage det væk.
- Kør Steam som administrator efter genstart.
8. Opdater Steam-filer
Steam geninstallerer sig selv på din computer, når du opdaterer dens filer. For at sikre, at de bliver genskabt under installationen, og at eventuelle beskadigede filer fjernes, vil jeg fjerne nogle af konfigurationsmapperne.
Vær opmærksom på, at enhver forsinkelse under kopieringsproceduren vil ødelægge filerne, hvilket tvinger dig til at downloade det hele.
- Naviger til Steam-biblioteket. Dit standardbibliotek er C:/Program Files (x86)/Steam.
- Følgende dokumenter og mapper. Steam, “Steamapps” og “Brugerdata”.
- Alle dine spildata gemmes i brugerdatamappen.
- Du skal kun finde spillet i Steamapps og slette denne mappe.
- I andre filer kan du finde installations- og spilfiler til andre installerede spil.
- Jeg råder dig til ikke at slette Steamapps-mappen og gå videre til næste trin, hvis alle spillene giver dig problemer.
- Bortset fra ovenstående, slet alle andre filer og mapper, og genstart derefter din computer.
- Hvis du genstarter Steam som administrator, bør den begynde at opdatere sig selv.
9. Aktiver overlejring for et bestemt spil
Overlejringen blev deaktiveret for et bestemt spil, fordi den ikke eksisterede.
- Start Steam, og log derefter ind på din konto.
- Højreklik på det spil, du har problemer med, efter du har valgt “Bibliotek”.
- Marker feltet “Aktiver In-Game Overlay” ved at vælge fanen “Generelt”.
10. Tjek din firewall og antivirus
Steam er i konflikt med din firewall og antivirussoftware. For at sikre, at din spiloplevelse er intet mindre end den bedste, er der flere processer, der kører samtidigt på Steam.
Mange antivirusprogrammer sætter disse processer i karantæne, efter at de er markeret som potentielle trusler.
Følg instruktionerne nedenfor for at deaktivere Windows Firewall.
- For at starte programmet Kør skal du trykke på Windows + R. Skriv “control” i dialogboksen. Dette vil vise kontrolpanelet for din computer.
- En søgedialog vises i øverste højre hjørne. Skriv “firewall” og vælg det første resultat, der vises.
- Vælg nu “Slå Windows Firewall til eller fra” fra menuen til venstre. Du kan nemt deaktivere firewallen ved hjælp af denne.
- På fanerne Offentlige netværk og Private netværk skal indstillingen Slå Windows Firewall fra være valgt.
- Gem ændringer og afslut. Start Steam igen ved at vælge “Kør som administrator”.
11. Deaktiver Gameoverlayui.exe
Gameoverlayui.exe er valgfrit til Windows-operativsystemet. Det kan findes i undermappen C:Program Files.
I nogle tilfælde løser deaktivering af denne procedure problemet med Steam-overlejringen. For at fjerne det fra Task Manager, følg instruktionerne nedenfor.
- For at starte programmet Kør skal du trykke på Windows + R. For at åbne Task Manager skal du skrive “takmgr” i dialogboksen.
- Find “gameoverlayiu.exe” under Processer og rul, indtil du finder det.
- Sluk den, og se om Steam-overlayet virker.
- Steam skal genstartes og køre med administratorrettigheder.
Konklusion
Uden at åbne launcheren kan brugere få adgang til Steam-funktioner inde fra spillet takket være Steam Overlay. For nogle spillere har dette været en velsignelse i forklædning.
Flere faktorer kan forårsage, at Steam-overlejringen ikke virker. Den mest typiske løsning er angivet ovenfor. Jeg råder dig til at prøve flere rettelser, hvis det er nødvendigt, fordi der kan være mere end ét problem, der forhindrer dit Steam-overlay i at fungere under nogle omstændigheder.
FAQ
Skal jeg deaktivere Steam-overlejringen?
Du kan øge din gennemsnitlige FPS ved at slå Steam Overlay fra. Fra 230-260 fps rampede jeg op til 299 fps meget konsekvent. Det er besværligt, men en dårlig pc kan betyde forskellen mellem 40-50fps og 60-70fps. Deaktiver Steam Overlay ved at gå til Indstillinger > Steam Overlay > I spil.
Hvordan fungerer Steam-overlayet?
Stort set alle spil, der lanceres med Steam, kan have Steam-overlayet aktiveret oven på det. Brugere kan få adgang til vennelisten, webbrowseren, chatten og køb af DLC i spillet.
Hvorfor kan jeg ikke åbne Steam-overlayet?
I sektionen “I spil” i panelet Steam-indstillinger skal du sørge for, at “Aktiver Steam-overlay under afspilning” er markeret. Start Steam igen efter genstart af din computer, og sørg for, at overlejringen fungerer. Prøv at bruge det i flere spil, da overlejringen kan være deaktiveret for et spil.
Hvorfor er Steam Overlay så langsom?
Nogle spilfiler på dit system mangler muligvis eller er beskadiget. Som følge heraf fungerer din Steam-klient muligvis ikke korrekt. Fejlkonfiguration af dine biblioteksfiler kan potentielt føre til en fejlagtig Steam-overlejring.



Skriv et svar