11 bedste rettelser til fejl CE-34878-0 på PlayStation (PS)
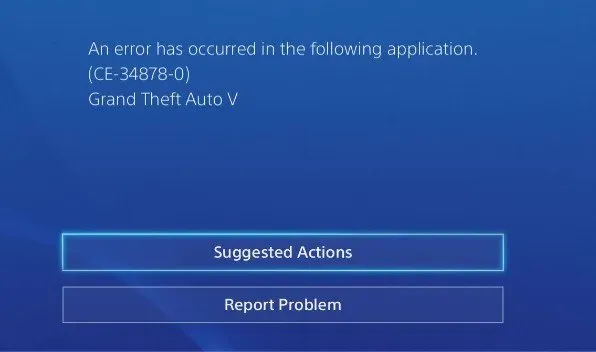
Spillet går ned og viser en fejlmeddelelse CE-34878-0 på skærmen. Fejlen giver ingen information om, hvorfor spillet gik ned. Disse problemer er ikke begrænset til videospil. Fejlkode CE-34878-0 er ikke kun til videospil på din konsol.
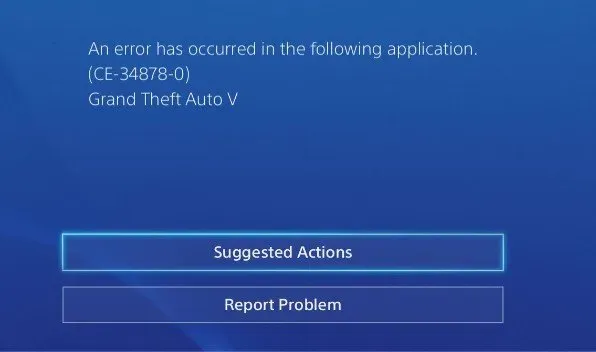
Problemet kan opstå, når du bruger andre applikationer såsom YouTube. Fejl CE-34788-0 kan opstå, når konsollen ikke genkender den nøjagtige placering af de downloadede data, som spillet kræver, hvilket får spillet til at gå ned. Hvis konsollen går i stykker, mens du installerer en opdatering, vil en fantastisk konsol blive en rædsel.
Årsager til at få fejlen CE-34878-0?
Korrupte data oprettet af en defekt lagerenhed, som du sætter spillet/appen på, er hovedårsagen til PS4-fejl CE-34878-0. Det er almindeligt, at PS4’s interne harddisk bliver slidt. Hvis du spiller på udvidet lager, kan den eksterne harddisk forårsage fejl CE-34878-0.
PS4-fejl CE-34878-0 er et problem på softwareniveau, der signalerer datakorruption eller konflikt på dit system.
- Forkert installation eller opdatering af spillet/applikationen.
- Der er et kompatibilitetsproblem med den nyeste PS4-systemsoftware.
- Din PS4’s harddisk kan være fuld eller tæt på fuld.
- Hvis ja, er det ingen overraskelse, at din PS4 kaster fejl.
- Hvis dit interne lager på PS4 er helt nyt, og du tror, det er den hovedmistænkte, men fejlen fortsætter, kan der være et inkompatibilitetsproblem med PS4-systemet.
- Nogle vitale PS4-systemsoftwarefiler er blevet beskadiget eller ødelagt.
- Et beskadiget PS4-strømkabel, en defekt PS4-strømforsyning, en defekt strømskinne/stik eller endda en kortslutning i en PS4-bundkortkomponent kan forårsage en ustabil strømforbindelse.
- Lagerenheden, hvor dit spil/app er installeret, er ødelagt og skal repareres.
- PS4 CMOS-data er beskadiget og skal nulstilles.
Tidlig diagnose for at rette fejlen CE-34878-0 på Playstation
Det ville være nyttigt, hvis du observerede din konsols adfærd for at diagnosticere problemet. Overvåg denne fejl og noter, hvornår den opstår.
- Hvis PS4- fejlen CE-34878-0 opstår, når du starter din PS4 og indlæser PlayStation-startskærmen, skal du muligvis initialisere din PS4 eller formatere din interne harddisk.
- Dette sker kun, når du spiller spil eller ser film. Men når du kører programmer, fungerer det fint.
- Det betyder, at PS4-grafikkortet er defekt. I nogle tilfælde kan problemet løses ved blot at oprette forbindelse til en anden skærm.
- Hvis dette problem kun opstår, når du installerer spil på en ekstern harddisk, er drevet dårligt.
- Det har sandsynligvis dårlige sektorer, og du bliver nødt til at formatere det fuldstændigt (ikke hurtigt). Et fuldt format fjerner/retter dårlige sektorer og genopretter tabt diskydeevne.
- Når du spiller online og får fejlen CE-34878-0, er det højst sandsynligt, fordi din internetforbindelse er blevet afbrudt.
- Denne CE-34878-0 fejl kan også være forårsaget af en pludselig strømstigning eller pludselig hardwarefejl. Normalt er dette en engangshændelse, der ikke sker igen.
- Under alle omstændigheder bør du læse denne guide for at finde den løsning til fejlkode CE-34878-0, der passer bedst til dine behov.
Sådan rettes PS4-fejl CE-34878-0?
- Opdater din spilsoftware
- Geninstaller den originale harddisk
- Genstart PS4-firmwaren
- Opdater din PS4-systemsoftware
- Kontakt Playstation-support for at få hjælp
- Sluk dit PS-kamera
- Skift PS4-skærmindstillinger
- Gendan PS4-databasen
- Ryd PS4 CMOS-hukommelse
- Fabriksindstil PS4
- Initialiser PS4
1. Opdater din spilsoftware
Dette gælder ikke for enhver software eller spil, men at ignorere konceptet svarer til at ignorere en patch, der kan hjælpe mange mennesker, der er frustrerede over PS4-koden CE-34878-0, når de prøver at spille deres yndlingsspil.
- Gå til startskærmen på PS4 efter at have tændt den.
- Det spil, der forårsager CE-34878-0-nedbrud, skal fremhæves. Vælg Søg efter opdateringer i menuen Indstillinger på din Dualshock 4-controller.
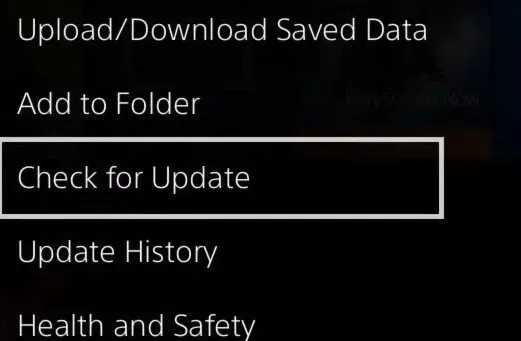
- Vent, mens systemet søger efter opdateringer. Download og installer den seneste opdatering, hvis den er tilgængelig.
- Når overførslen er færdig, skal du starte spillet, der forårsagede nedbruddet, for at se, om fejlen fortsætter.
Genstart din PS4 og geninstaller spillet.
Hvis spilopdateringen ikke virker, kan du afinstallere og geninstallere spillet for at prøve igen. Før du sletter spillet, skal du gemme spildataene for ikke at miste dine fremskridt.
- Gå til “PS4-indstillinger” og derefter “Administrer app-gemte data” for at administrere dine gemte data.
- Hvis du har brug for at gemme det på dit PS4-system, skal du vælge “Gemte data i systemlager” eller “Gemte data på USB-drev”, hvis du har implementeret en USB-fejl i din PS4.
- Følg instruktionerne på skærmen for at afslutte.
- Gå til “PS4-indstillinger” og derefter “Administrer systemlager” og derefter “Apps”.
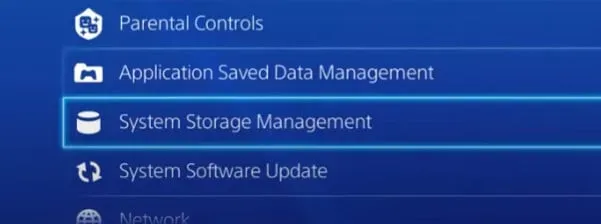
- Find det spil, der forårsager problemet, og isoler det.

- Vælg Afinstaller og genstart PS4 fra menuen Indstillinger.
- For at kontrollere, om spillet virker, skal du geninstallere det og prøve at starte det.
Opdater spillet, geninstaller disken.
- Hvis du roder rundt på klik, virker denne metode.
- Kør en ren afinstallation af spillet fra din harddisk.
- Sluk din PS4 ved at slukke for den.
- Udskift pladen og sæt den i igen.
- Opdateringer og spil skal geninstalleres.
2. Geninstaller den originale harddisk
En nyligt opgraderet (harddisk) kan påvirke spillets ydeevne. For at løse dette problem skal du udskifte den originale PS4-harddisk.
- Sæt USB-lagerenhedens forstærkning i en af PS4’ens USB-porte.
- Sikkerhedskopier og gendan dine data ved at gå til Indstillinger > System > Sikkerhedskopiering og gendannelse.
- Bekræft, hvilke data du vil sikkerhedskopiere. Hvis du ikke sikkerhedskopierer dine apps, bliver du nødt til at downloade eller geninstallere dem, når/hvis du ender med at geninstallere den opdatering, du opretter.
- Indstil forstærkningsnavnet. Når du er færdig, skal du vælge BackUp og trykke på X-tasten.
- Vent et par sekunder, indtil udvekslingen er fuldført.
- Efter boosting skal du slutte din PS4 til den første HDD.
- Når du har oprettet en konto, kan du prøve dine spil igen for at sikre, at de virker.
3. Genstart Ps4 Firmware.
En anden årsag til dette problem kan være defekt hardware. For at oprette forbindelse igen og arbejde igen, skal du først genstarte din PS4-konsol og controller på samme tid.
- Sluk din PS4-konsol helt.
- Sluk også din PS4-controller.
- Genstart først dit PS4-system, derefter din PS4-controller.
- Åbn det spil, der forårsager problemet, mens du spiller. Tjek om det virker denne gang.
4. Opdater PS4-systemsoftwaren.
På samme måde kan et forældet spil skabe problemer; forældet PS4-systemsoftware kan være problematisk. Sørg for, at din PS4 har den nyeste firmware.
Opdatering og kontrol af systemet på din konsol til den nyeste version er en smart praksis, der vil spare dig for mange problemer. Sådan ved du, om din PS4 har brug for en firmwareopdatering:
- Start din PS4 og gå til indstillingsmenuen.
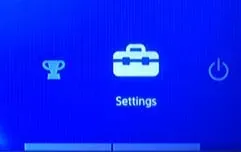
- Find og vælg System Software Update fra indstillingsmenuen.

- Konsollen vil derefter søge efter systemopdateringer, når der klikkes på den. Hvis en opdateret fil er tilgængelig, skal du downloade den og installere den på dit system.
- Lad konsollen fuldføre download- og installationsprocessen.
- Hvis din PS4 er blevet opdateret til den seneste version, vil du se en skærm, der ligner den nedenfor.
- Klik om nødvendigt på OK og genstart konsollen.
- For at se, om BSOD-fejlen er løst, skal du genstarte spillet ved at starte det, mens du spiller.
5. Kontakt Playstation support.
Hvis ingen af løsningerne ovenfor hjalp dig med at løse problemet, skal du kontakte PlayStation Support. Du gik glip af noget, og du vil finde ud af det, når du har kontaktet PS support.
Kontakt support og beskriv dit problem i detaljer til en ekspert. De vil være i stand til at påpege eventuelle problemer, der kan få PS4 til at vise fejlen CE-34878-0.
- Åbn en browser på din computer.
- Gå til Playstation-support for mere information.
- På hjemmesiden vil du se muligheder som Spil, Konto & Sikkerhed osv.
- Den nemmeste måde at finde svaret på er at indtaste en forespørgsel i søgefeltet, såsom “CE-34878-0” og derefter trykke på “Enter” på tastaturet.
- Siden vil vise forespørgsler relateret til din søgning, når du trykker på Enter.
- Vælg den mest relevante sideforespørgsel.
- Hvis du søger på siden, vil du se noget som dette:
- Viser, hvordan du kontakter Playstation-support.
- Du har allerede prøvet alle de foreslåede løsninger og er kommet tomhændet op. Vælg “PlayStation Support” fra rullemenuen.
- Vælg derefter dit spørgsmål på den næste skærm. Problemet i vores tilfælde er, at spillet konstant går ned. Vælg Spil.
- “System eller hardware” eller “Spil” muligheder.
- Vælg “Chatbot” eller “Ring til os” fra rullemenuen nederst på siden.
- Ved at vælge en af disse muligheder vil du blive kontaktet af en PlayStation-specialist, som kan hjælpe dig med at løse dit problem.
6. Sluk PS-kameraet.
Ved hjælp af ansigtsgenkendelse kan du bruge PlayStation-kameraet til at logge ind på din PS4. Ved hjælp af PS-kameraet kan du nemt logge ind på din PS4 ved hjælp af ansigtsgenkendelse, ligesom du ville gøre på enhver anden Android- eller iOS-smartphone.
Deaktivering af denne funktion har angiveligt hjulpet nogle mennesker med at løse CE-34878 PS4-problemet. Hvis du bruger ansigtsgenkendelse, så prøv at slå det fra i et stykke tid og spille spillet, mens det er slukket. Hvis du har tændt for ansigtsgenkendelse, kan det være værd at slå den fra i et par minutter.
- Hvis din PS4 er slukket, skal du tænde den.
- Afbryd dit PlayStation-kamera, og genstart dit system, hvis det er tilsluttet din PS4.
- Log ind på din PlayStation 4 (PS4).
- Vælg indstillingen Login-indstillinger i menuen Indstillinger.
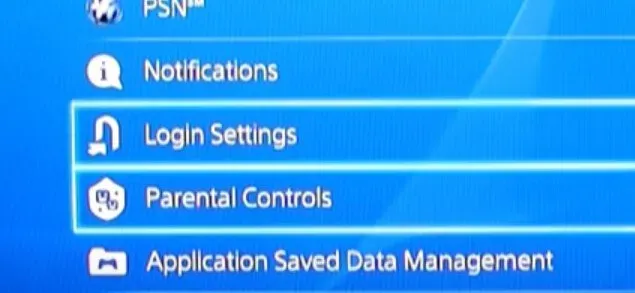
- Gå nu til boksen og fjern markeringen af ”Aktiver ansigtsgenkendelse”.
- Start det spil, der forårsager problemet CE-34878-0 for at se, om nedbruddene fortsætter.
7. Skift dine PS4-skærmindstillinger.
Ændring af dine PS4-skærmindstillinger er en af de sidste løsninger, du kan prøve. Skærmindstillinger kan forårsage problemer med din GPU, hvilket får den til at gå ned, hvis der er et teknisk problem, som GPU’en ikke kan håndtere.
Nogle brugere var ikke i stand til at løse problemet ved manuelt at ændre konsoldisplayet. PS4 CE-34878-0-problemet er forårsaget af en fejl i PS4-skærmfunktionerne. Det er nemt at skifte skærm på PS4:
- Gå til “Indstillinger” på PS4.
- Vælg “Lyd og skærm” og derefter “Indstillinger for videooutput” fra rullemenuen.
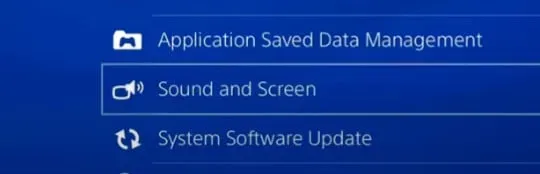
- Vælg “Opløsning”. Dette vil være det første valg.
- Skift indstillingen “Opløsning” fra “Automatisk” til hvad du vil.
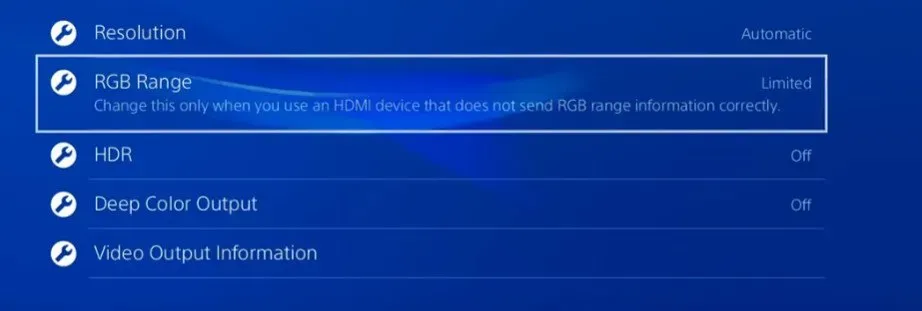
- Start spillet ved at ringe til CE-34878-0 og se, om problemet fortsætter.
- Hvis problemet fortsætter, skal du vende tilbage til standardvisningen i indstillingerne. Du kan også prøve at sænke opløsningen fra 1080p til 720p.
8. Genopbyg PS4-databasen
Du kan prøve at reparere PS4-databasen for at rette den irriterende PS4-fejlkode CE-34878-0. Hvis du nogensinde har brugt en pc eller bærbar computer med Microsoft Windows installeret og brugt et defragmenteringsprogram, vil PS4-databasegendannelsen være den samme.
Den scanner din harddisk for installeret indhold og informerer operativsystemet om indhold, der er downloadet til lagerenheden. Når først PS4-databasen er udfyldt, kan systemet hurtigt finde de nødvendige data til et bestemt spil eller en bestemt tjeneste.
- Det kan bruges til at rydde plads på PS4 og løse nogle problemer, der får enheden til at sænke farten.
- Applikationen opretter en ny database, inklusive indholdet af konsollens harddisk.
- Sluk din PlayStation 4, og hold tænd/sluk-knappen nede i syv sekunder.
- Konsollen udsender to bip: et umiddelbart efter tryk på tænd/sluk-knappen, og det andet efter at holde tænd/sluk-knappen nede i syv sekunder.
- Lad os slippe tænd/sluk-knappen efter at have hørt biplyden for anden gang.
- Tilslut din Dualshock 4-controller til PS4 via USB-kabel.

- Tryk på PlayStation-knappen på controlleren, når du har tilsluttet den. Konsollen vil være i “Sikker tilstand”.
- Fremhæv “Repair Database”-indstillingen, og tryk på “X”-knappen på controlleren efter genstart af systemet i sikker tilstand.
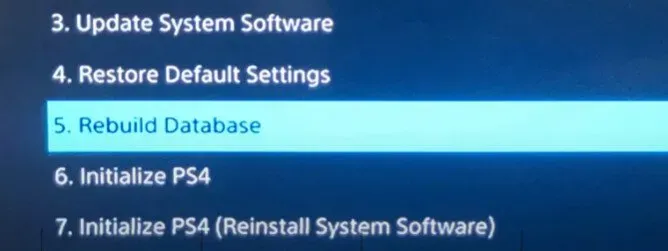
- Vent på, at konsollen genindlæser sin database, da proceduren tager noget tid.
- Når opgaven er fuldført, genstart spillet og se, om fejlen CE-34878 er løst.
9. Ryd PS4 CMOS-hukommelse.
For at udføre dette tilbud har du brug for opfindsomhed. For at løse fejlen [CE-34878-0] på PS4-systemet.
- Du bliver nødt til at slette PS4’s CMOS- hukommelse for at få alt tilbage til det normale.
- Fordi du skal åbne PS4-coveret og forsigtigt fjerne PS4 CMOS-batteriet.
- Kort sagt, prøv ikke, hvis du ikke kan. Søg hjælp fra en kyndig fagmand.
10. Sikkerhedskopier din PS4-nulstilling
At nulstille din PS4 til fabriksindstillingerne er en af de ting, du bør gøre. Da denne procedure kræver en fuld kørsel, vil du miste alle dine data til gengæld.
Selvom du mister alle dine data, kan dette løse forskellige PS4-problemer, herunder nedbrud og langsom ydeevne. Før du nulstiller din PlayStation 4 til fabriksindstillingerne, skal du sikkerhedskopiere dine vigtige systemfiler.
- Tilslut USB-sticken til PlayStation 4. Tjek om USB-sticken er formateret i exFAT eller FAT32.
- Vælg “System” fra menuen “Indstillinger”. Vælg derefter “Sikkerhedskopiering og gendannelse” fra rullemenuen.
- Vælg derefter PS4 Backup.
- For at starte sikkerhedskopieringen skal du trykke på “X” på din controller. Vælg de filer, du vil gemme på det eksterne drev.
11. Initialiser PS4
En anden tilgang til at løse PS4-fejl CE-34878-0 er at initialisere PS4. Alle eksisterende PS4-data vil blive slettet, og systemindstillinger og værdier vil blive nulstillet til standard.
Initialisering svarer til at installere et nyt operativsystem på en computer. Hvis du tager denne tilgang, vil alle dine data, inklusive brugere, der er logget på din PS4, blive ødelagt. Hvis din PS4 er tilsluttet en ekstern lagerenhed, vil dataene på det drev ikke blive ødelagt.
Opret en sikkerhedskopi
Du rådes til at sikkerhedskopiere alle vigtige data, som du ikke ønsker at miste. Systemet sletter alt i systemlageret. Det vil også fjerne alle data fra lageret for alle brugere.
Kopier vigtige systemfiler til din harddisk, og sørg for, at du har en sikkerhedskopi af alt, hvad du ikke vil miste.
- Tilslut et exFAT- eller FAT32-formateret USB-drev til din PS4-konsol.
- Gå til sektionen “Indstillinger” på konsollen og vælg “System”.
- Vælg “Sikkerhedskopiering og gendannelse” fra rullemenuen.
- ps4 viser backup mulighed
- Vælg indstillingen PS4 Backup blandt de tre muligheder.
- For at starte en backup skal du trykke på “X”-knappen på controlleren, når den er fremhævet.
- Tilslut din PS4 til en ekstern harddisk eller USB-enhed, og kopier dine vigtige filer til drevet.
Initialiser Playstation 4
- Gå til “Indstillinger” på PS4-startskærmen.
- Vælg “Initialiser” og “Initialiser PS4” fra rullemenuen.
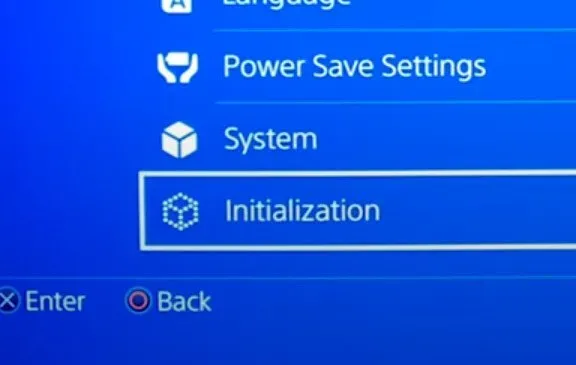
- Forklar, hvordan du konfigurerer din PS4 på to måder: hurtigt og fuldstændigt.
- For at udføre en hurtig initialisering skal du vælge “Hurtig”-indstillingen.
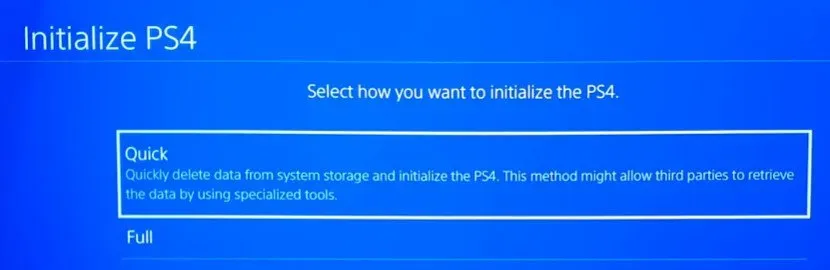
- Hvis du slukker for konsollen under initialisering, kan du støde på problemet CE-34788-0, som er ekstremt vanskeligt at løse.
- Sikkerhedskopier data fra ekstern harddisk efter aktivering.
Konklusion
PS4 fejlkode CE-34878-0 er en fejl, der får spillet til at gå ned uventet. Mange brugere har rapporteret dette problem, mens de spillede Witcher 3, The Sims, Fortnite, Monopoly Plus osv. I denne guide har jeg vist dig de 11 bedste måder at rette CE-34878-0 fejl på PlayStation (PS). Udover at være omhyggelig med nogle løsninger, er andre enkle og nemme at implementere.
FAQ
Sådan rettes fejlen CE-34878-0?
Du bliver nødt til at genstarte spillet, hvis du modtager fejlen CE-34878-0. Slet alle PS-kameraer, der er tilsluttet systemet, genstart dem og deaktiver funktionen “Aktiver ansigtsgenkendelse”. Vælg “Indstillinger” på PlayStation-startskærmen. Vælg en bruger. Vælg knappen Login Options. Fjern markeringen i feltet ud for Aktiver ansigtsgenkendelse.
Hvorfor bliver mine PS4-spil ved med at gå ned?
Nogle af dem er relateret til softwareproblemer såsom forkert spilinstallation/-opdatering og konflikt mellem to forskellige spil/applikationer. Tværtimod er andre relateret til en defekt hardwarekomponent, såsom en defekt harddisk. For at være mere præcis, nedenfor er årsagerne til PS4-nedbrud.
Hvordan slippe af med fejlkode CE-34878-0?
Applikationen stødte på en fejl. Luk programmet og genstart din computer efter installation af den seneste systemsoftware og spilopdateringer. Hvis dit systems harddisk (“HDD”) er blevet opgraderet, skal du geninstallere den originale harddisk.
Hvordan rydder man PS4 cache?
Tag din PS4’s strømkabel ud, efter at PS4’s strømindikator på fronten holder op med at blinke. Tilslut netledningen igen efter at have ventet mindst 30 sekunder. Indlæs det spil, du vil rydde cachen for, og tryk og hold L1 + R1-knapperne nede, mens spillet indlæses. Spillets cache vil blive ryddet som et resultat af denne handling.



Skriv et svar