12 rettelser: Steam Link-indstilling “Ingen værtscomputere fundet”
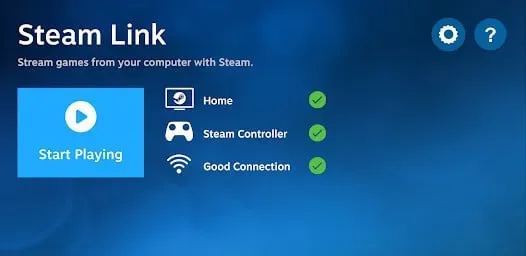
En fantastisk service leveret af Steam er Steam Link. Spillere kan bruge denne tjeneste til at streame hvert af deres Steam-spil til deres telefoner, tv eller tablets. Hvad mere er, medfører det ingen omkostninger at bruge Steam-linket.
Det betyder, at alt du skal gøre for at streame et spil online er at have en kopi af det på din Steam-konto. Appen skal være installeret på den enhed, hvor du vil streame dit spil for at kunne bruge Steam Link. Applikationen er også helt gratis, ligesom tjenesten er.
På grund af de mange problemer, der kan dukke op, kan opsætning af Steam Remote Play virke lidt skræmmende. Dette kan være relateret til netværksforbindelsen, det spil, du prøver at spille, eller selve forbindelsen. For at fortsætte med at spille kan du finde kilden til “Steam Link kan ikke finde din computer”-problemet ved at prøve et par forskellige løsninger.
Hvad er Steam Remote Play?
Med Steam Remote Play-funktionen kan du spille spil på din tablet, tv, telefon eller anden computer uden at skulle installere dem først. Sessionen finder sted på din hovedcomputer, der kører spillet, og du kan spille det på en anden enhed ved hjælp af Steam Link.
Takket være dette kan du køre spillet på en enhed, der ikke understøtter højere ydeevne. Leveringen af spillet kan understøttes af værtscomputeren. For at gøre det behageligt og bekvemt at spille pc-spil uden tastaturunderstøttelse, har Steam udviklet komplette grænseflader designet til touch-input.
Hvad forårsager Steam Link-installationsproblem “Ingen værtscomputere fundet”
Der kræves ikke noget specifikt operativsystem for at løbe ind i “steam link kan ikke finde computeren”-problemet. Dette er blevet observeret på Windows, Mac, Linux og Android operativsystemer.
Når du kobler din router fra internettet eller lader din computer være slukket i længere tid, og din IP-adresse tildeles en anden enhed, er fejlen primært relateret til ændringen i IP-adressen.
- Andre omstændigheder, herunder et problem med din computers internetforbindelse eller enhver anden besvær med vores netværksenheder, kan forårsage, at din computers IP-adresse ændres.
- Hvis eksperimentet mislykkes, kan computerens netværkskort blive beskadiget, uanset om det er integreret eller ej. Skift til Wi-Fi eller Ethernet-kabel, alt efter hvad der er tilfældet, er den bedste metode til at diagnosticere et problem med netværkskortfejl.
- Du kan have problemer med din netværkskortchip, hvis du kan få adgang til internettet den ene vej, men ikke den anden vej.
- Enhedsloggen indeholder et betydeligt antal processer og hukommelsesbrug, der skal nulstilles med jævne mellemrum, for at systemet kan starte helt fra bunden med mere hastighed og mindre data i hukommelsen.
- For at fuldføre denne proces kan du slukke for din enhed. Du behøver kun at afbryde routeren fra strømforsyningen i 30 sekunder og to minutter for at udføre en strømcyklus.
- Nogle gange er grundårsagen til denne fejl ikke relateret til din IP-adresse, internetadgang eller noget andet på din ende. Der har været serviceafbrydelser gennem hele Steam-platformens eksistens.
- Tjek en af vores “Steam opretter ikke forbindelse til netværket” fejlfindingsprocedurer i næste afsnit, hvis du vil bekræfte status for Steam-serveren.
- Dette problem kan skyldes en defekt Steam-applikationsfil eller -bibliotek. Sørg altid for, at du har den seneste opdatering, og gør dit bedste for ikke at ændre filer.
Metoder til at rette Steam Link-indstilling “Ingen værtscomputere fundet”
- Slå streaming til i dine Steam-indstillinger.
- Tjek begge dine internetforbindelser
- Tilføj Steam til Windows Firewall Whitelist
- Deaktiver alle antivirusprogrammer på computeren
- Genstart din router
- Tjek IP-adresser
- Aktiver hjemmestreaming på Steam
- Kontrol af integriteten af spilfiler
- Genaktiver fjernafspilning
- Nulstil routerenheden
- Opdater systemdrivere
- Tjek om controlleren fungerer korrekt
1. Slå streaming til i dine Steam-spilindstillinger.
Dobbelttjek indstillingerne for at sikre, at Steam er klar til at streame dit spil. Selvom det ikke burde være svært at konfigurere Steam Link, er der et par trin, som enhver kan springe over.
Det følgende beskriver, hvordan du aktiverer streaming gennem Steam-indstillingerne:
- Naviger til Steam-knappen efter at have startet Steam-appen på din pc. Dette er placeret i øverste venstre hjørne af vinduet.
- Fanen In-Home Streaming skal nu findes og åbnes.
- Når du er der, skal du kigge efter indstillingen “Slå streaming til” og vælge den.
- Hvis du opdager, at denne mulighed oprindeligt var deaktiveret, bør du kontrollere den og aktivere den, have den bedste chance for at løse dit problem.
- Tjek nu, om “steam-linket ikke kan finde computeren”-problemet er løst.
2. Tjek begge dine internetforbindelser
Det er klart, at hvis dit netværk er offentligt, vil du sandsynligvis løbe ind i et problem. Netværket vil skjule din computer eller enhed fra adgang af sikkerhedsmæssige årsager.
Svaret i dette tilfælde er at skifte netværket fra offentligt til privat. Som et resultat vil andre netværk være i stand til at kontrollere din enhed.
- Aktiver Windows-indstillinger. Tryk på Windows+I for at få en genvej.
- Vælg derefter Netværk og Internet.
- I venstre rude skal du vælge Ethernet eller Wi-Fi, afhængigt af hvad du bruger i øjeblikket.
- For at få adgang til et netværk, klik på dets navn. Dialogboksen for netværksindstillinger vises.
- Sørg for, at “Privat” er valgt.
- Tjek nu, om “steam-linket ikke kan finde computeren”-problemet er løst.
3. Whitelist Steam i Windows Firewall
Når computere fortsætter med at blive inficeret med virus med firewallen tændt, giver mange mennesker skylden for at være ubrugelige. Din firewall overvåger ondsindet netværksaktivitet, ikke virus på din computer.
Din firewall kan have identificeret Steam forkert, hvilket forhindrer den i at få adgang til eller hoste visse forbindelser. Ved at bruge denne teknik vil vi hvidliste Steam i din firewall.
- Gå først ind i startmenuen ved at trykke på Windows-tasten på dit tastatur. Firewall og netværksbeskyttelse åbner, så snart du skriver “firewall”.
- Når et nyt vindue vises, skal du klikke på Tillad en app gennem firewall efter at have rullet ned.
- Du skal føres til en side, der indeholder alle programmerne på din computer.
- Du skal klikke på “Skift indstillinger” i øverste højre hjørne af skærmen for at begynde at ændre disse indstillinger.
- Når du har adgang til programmer, venstreklik på et hvilket som helst program og skriv “Steam” for at finde det.
- Til sidst skal du markere felterne Offentlig og Privat.
- En hvid liste er en liste over programmer, der har adgang til netværk til bestemte områder af din computer uden at blive blokeret af en firewall.
- Dette skulle give Steam mulighed for at oprette forbindelse til dit tv og få adgang for første gang.
- Tjek nu, om “steam-linket ikke kan finde computeren”-problemet er løst.
4. Deaktiver alle antivirusprogrammer på din computer.
Din antivirussoftware kan også forårsage dette problem. I lighed med forbindelser udløst af Steam Link, beskytter tredjeparts antivirussoftware din maskine mod ondsindede eller useriøse forbindelser.
I denne metode vil du ikke være i stand til at oprette, være vært for eller deltage i usignerede eller udenlandske internetforbindelser. Selvom dette er en stor sikkerhedsforanstaltning for din sikkerhed, bliver vi nødt til at deaktivere den for at se, om det forbindelsesproblem, du oplever, er løst.
- Hvert tredjeparts antivirusprogram er unikt og har sin egen brugergrænseflade.
- På grund af dette vil vi ikke være i stand til at tilbyde en grundlæggende liste over instruktioner til at hjælpe dig med at deaktivere dit antivirus.
- I stedet for helt at deaktivere din antivirussoftware, kan du hvidliste Steam, som de fleste antivirusprodukter har.
- Du bør være i stand til at finde de grundlæggende trin ved at lave en hurtig Google-søgning efter disse trin.
- Tjek nu, om “steam-linket ikke kan finde computeren”-problemet er løst.
5. Genstart din router
Måske du kan prøve at nulstille din router. For de fleste husstande er et altid tændt modem eller router almindeligt. I nogle hjem forbliver computeren og modemet endda tændt i dage eller uger.
- Selvom du måske tror, at dette er typisk, er det en god idé at genstarte din router med jævne mellemrum for at løse eventuelle problemer med software eller forbindelse.
- Dette vil give din router mulighed for at genetablere forbindelser med de relevante servere og opdatere dine LAN-forbindelser.
- Du kan ikke genstarte dit modem ved at følge et foruddefineret sæt instruktioner.
Genstart din router
- Frakobl strømkablet fra modemmet og routeren. Deaktiver eventuelle administrerede netværksenheder, du måtte have, såsom netværksswitches.
- Knapperne til nulstilling eller genstart bør ikke bruges, da de sandsynligvis vil starte en nulstillings- eller fabriksindstillingsproces.
- Deaktivering fjerner enhver tvetydighed. Det er dog normalt acceptabelt at bruge en tydeligt mærket tænd/sluk-knap.
- Vent mindst et minut. I denne periode kan du lade udstyret køle af og fortælle din internetudbyder, computere og andre enheder, at routeren og modemet er nede.
- Du behøver muligvis ikke tage dette trin, hvis du er opmærksom på et forbindelsesproblem.
- Hvis du ikke er sikker på problemet, skal du genstarte dit modem og din router.
- Tilslut modem. Tryk på tænd/sluk-knappen, hvis den ikke tændes inden for et par sekunder.
- Ideelt set vent 60 sekunder. På dette tidspunkt autentificerer modemet hos din internetudbyder og modtager en offentlig IP-adresse.
- Hold pause i mindst to minutter. Som et resultat har routeren tid til at starte. Det giver også tid til, at nye private IP-adresser kan tildeles via routerens DHCP-tjeneste til pc’er, smartphones og andre enheder, der er tilsluttet netværket.
- Switche og andet netværksudstyr bør aktiveres igen, hvis du tidligere har deaktiveret dem. Baseret på dit netværkskort skal du aktivere hver enhed, hvis du har mange.
- Tjek nu, om “steam-linket ikke kan finde computeren”-problemet er løst.
6. Tjek IP-adresser
Du er muligvis ikke klar over, at de IP-adresser, der vises af dine enheder, er forskellige. Dette resulterer i sidste ende i en Steam-fejl, når værtsmaskinen ikke findes. Værts-pc’en og den tilsluttede enhed skal være forbundet til det samme internetnetværk. Netværket burde være ligegyldigt, om det er LAN eller Wi-Fi. Hvis de ikke er sammenlignelige, så spørg din internetudbyder om at hjælpe dig med at løse dem.
- Skriv Kommandoprompt i Start-knappen.
- Kommandoprompt skal være åben.
- Indtast på kommandolinjen
ipconfig.
- Indsæt nøglen. Prompten vil vise flere scripts og koder.
- Find IPv4 ved at rulle ned.
- Din IP-adresse ser sådan ud. Tjek begge, når du finder dem. Kontakt din tjenesteudbyder, hvis du finder uoverensstemmelser.
- Tjek nu, om “steam-linket ikke kan finde computeren”-problemet er løst.
7. Slå Steam Home Stream til
De fleste brugere forsøger at streame indhold til deres tv uden at aktivere Steam-hjemmestreamingmulighederne. På grund af dette kan de ikke oprette forbindelse til Steam. Følg disse trin for at aktivere Steam Home Streaming:
- Åbn Steam på din værtscomputer.
- Vælg Steam fra den øverste menulinje. Der vil være en rullemenu.
- Vælg Indstillinger fra valget.
- I venstre rude skal du vælge Home Streaming.
- Til højre skal du fjerne markeringen i feltet og markere “Aktiver streaming” igen.
- Prøv venligst igen efter at have klikket på OK.
- Tjek nu, om “steam-linket ikke kan finde computeren”-problemet er løst.
8. Tjek integriteten af spilfiler
Ethvert spil, du har til hensigt at spille eksternt, skal være opdateret og funktionelt på værtscomputeren. Tjek om spillet fungerer korrekt ved at åbne det på din computer. Du kan dobbelttjekke dine filer for at sikre, at spilfilerne ikke er beskadiget.
- I dit Steam-bibliotek skal du højreklikke på spillet.
- Vælg “Egenskaber”.
- Vælg Lokale filer.
- Klik på “Bekræft spilfilernes integritet”.
- Steam vil downloade og opdatere spillet, hvis det er nødvendigt, så snart du tillader processen at fuldføre.
- Tjek nu, om “steam-linket ikke kan finde computeren”-problemet er løst.
9. Genaktiver fjernafspilning
- Start Steam på værtsmaskinen. Vælg “Steam” fra topmenuen.
- Vælg “Indstillinger”.
- Vælg derefter Remote Play.
- Vælg “OK” efter at have fjernet markeringen af ”Aktiver fjernafspilning”.
- Genstart Steam, og marker feltet “Aktiver Remote Play” i indstillingerne for Remote Play.
- Klik på OK.
- Tjek nu, om “steam-linket ikke kan finde computeren”-problemet er løst.
10. Nulstil routerenheden
Nogle kunder bruger routere eller modemer non-stop i uger eller endda måneder. I dette scenarie er der mulighed for en routerfejl. Jeg anbefaler først at tænde og slukke for strømafbryderen. Men hvis situationen ikke forbedres, genstart den.
- Hold routeren tændt.
- Find nulstillingsknappen på din router. Dette vil være placeret i bunden eller bagsiden af din router.
- Inden for 30 sekunder skal du trykke på og holde nulstillingsknappen nede med en papirclips.
- Sluk knappen.
- Vent, indtil routeren tænder igen.
- Tjek nu, om “steam-linket ikke kan finde computeren”-problemet er løst.
11. Opdater systemdrivere
Fjernafspilning virker nogle gange ikke, hvis din computers videodrivere er forældede. For nemt at afgøre, om din GPU har brug for en opdatering:
- Vælg “Indstillinger” ved at trykke på Windows-knappen.
- Skriv “Enhedshåndtering” i søgefeltet og vælg et udtryk fra listen.
- Udvid kategorien “Skærmadaptere”.
- Højreklik på grafikkortet.
- Vælg derefter Opdater driver.
- Vælg “Søg automatisk efter drivere”. Du vil være i stand til at opdatere og installere driveren, hvis den er tilgængelig.
- Opdater videodriverne på alle computere, du bruger som fjernenhed.
- Tjek nu, om “steam-linket ikke kan finde computeren”-problemet er løst.
12. Tjek om controlleren fungerer korrekt
Hvis din controller ikke påvirker spillet, er det muligt, at Steam har konfigureret din controller forkert. Du vil ikke være i stand til at bruge en controller, og spil, der er kodet ved hjælp af rå input, understøttes ikke.
For at få din controller til at fungere under en fjernspilsession skal du foretage de nødvendige ændringer i dine Steam-indstillinger.
- Klik på menuknappen “Steam” øverst på Steam for at starte den.
- Vælg derefter Controller.
- Vælg “Generelle controllerindstillinger”.
- Marker afkrydsningsfeltet ud for din controller.
- Vend tilbage til Steam efter at have gemt dine indstillinger.
- Ved at klikke på det firkantede ikon til venstre for minimeringsindstillingen, kan Steam skiftes til stor billedtilstand.
- Brug Big Picture-tilstanden på din controller, når det er muligt. Hvis det ikke virker der, virker Remote Play muligvis heller ikke.
- Tjek nu, om “steam-linket ikke kan finde computeren”-problemet er løst.
Konklusion
Mange mennesker bruger Steam, en tjeneste, der giver folk mulighed for at spille pc-spil på deres computere. Mange pc-spillere bliver frustrerede, når Steam-klienten ikke kan finde deres pc. Vi ser på, hvad der er galt, og hvad vi skal gøre ved det. Følg alle ovenstående metoder for at løse dette problem med “steam link kan ikke finde din computer”.
FAQ
Hvorfor forbinder mit Steam Link ikke?
Gå til siden med Steam-indstillinger. Vælg In-Home Streaming fra listen til venstre, og marker afkrydsningsfeltet ud for Aktiver streaming. Marker afkrydsningsfeltet Aktiver streaming. Prøv at bruge Steam-linket igen ved at klikke på “OK”-knappen.
Hvordan forbinder jeg min computer til Steam Link på pc?
Start Steam på din hjemmecomputer, og log derefter ind. Tilslut til dit hjemmenetværk, tilslut din skærmenhed (HDMI), og tænd for Steam Link ved hjælp af strømadapteren. Tilslut et tastatur, en mus eller en kontrolenhed til en af Links USB-porte.
Fungerer Steam Link stadig 2020?
I november 2018 afsluttede Valve supporten til Steam Link til fordel for at opretholde deres Steam Link-softwareprogram til smartphones, smart-tv’er og Raspberry Pi-softwarepakken.
Virker Steam-linket?
Med Steam Link kan du streame spil fra din pc’s Steam-bibliotek til ethvert tv i dit hjem. Ved at bruge den processorkraft, du i øjeblikket har derhjemme, streamer teknologien gameplay fra din gaming-pc til dit tv.



Skriv et svar