12 rettelser: Snapchat kunne ikke sende fejl
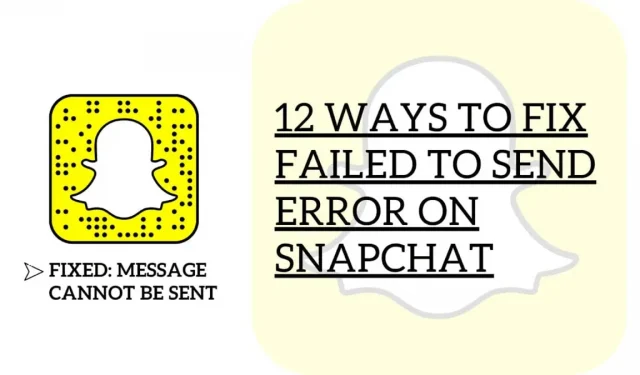
I dag er Snapchat blevet en af de foretrukne apps for milliarder af brugere og kan findes på næsten hver anden mobiltelefon.
Det kommer med en masse sjov på ét sted, fra forskellige objektiver til kamerafiltre til episke og perfekt fangede billeder uden det ekstra arbejde med redigering. Og sammen med det kommer den også med en forsvindende messenger-baseret app, hvilket gør det mere bekvemt for brugerne at gemme deres daglige snaps.
Men på det seneste har mange brugere klaget over ikke at kunne sende beskeder og få fejl, mens de sender beskeder. Og at få Snapchat ikke til at sende fejl på din elskede app kan irritere dig. Så i denne artikel vil vi diskutere, hvordan du kan løse dette problem på din enhed.
Hvorfor sendes mine billeder ikke?
Snapchat kommer med en funktion, hvor du ikke kun kan tage snaps, men du kan også sende disse snaps til dine venner. Men i en nylig rapport. Omkring 15.000 brugere har rapporteret til Snapchat om problemet med ikke at kunne sende/modtage beskeder. Men nogle af dem var i stand til at få billeder. Men jeg kunne ikke sende.
Der er ikke én grund, men der kan være mange. Hovedårsagen til sådanne problemer er, at denne særlige applikation ikke virker. Eller den blev sendt til vedligeholdelse.
Andre årsager, du kan være bekymret over, kan være:
- Internetforbindelsesproblem
- Tekniske fejl under applikationen
- Begrænsede tilladelser, aktiveret VPN
- De fleste cachefiler påvirker applikationens ydeevne
- Fejlagtigt installeret program ved hjælp af en forbudt konto
Eller det kan også ske, hvis du holder dig til en ældre version af Snapchat og ikke opdaterer appen efter behov.
Bemærk venligst, om du er den ven, du forsøger at sende beskeder til, for du kan ikke sende snaps til en person, der ikke er din snap-ven. Nedenfor har vi dækket alle de forhindringer, der kan forhindre dig i at sende beskeder på Snapchat-appen. Så nu, en efter en, gennemgå alle rettelserne og se, om dette løser problemet for dig.
Snapchat Kunne ikke sende beskeder – hvordan løser man det?
Hvis du ikke er i stand til at sende beskeder på Snapchat, og du undrer dig over, hvorfor og hvordan du løser det. Følg derefter rettelserne nedenfor. At rette og løse Snapchat kunne ikke sende beskeder til din enhed, og nyd at bruge Snapchat som før. Nedenfor har vi nævnt alle mulige løsninger på din anmodning. Følg venligst rettelserne nedenfor.
- Tjek om du er venner med brugeren.
- Tjek din internetforbindelse
- Log ud og log ind på din konto igen
- Tving til at lukke Snapchat og åbn den igen
- Opbevaring
- Geninstaller Snapchat
- Genstart din enhed
- Ryd app-cache
- Slå VPN fra
- Søg efter opdateringer
- Tjek tilladelser
- Rapporter et problem på Snapchat
Tjek om du er venner med brugeren
Almindelige Snapchat-brugere skal være opmærksomme på, at det som standard kun giver dig mulighed for at sende eller modtage tekstbeskeder eller andre former for medier, hvis brugerne har føjet hinanden til deres vennelister.
Hvis du ikke kan sende en besked til en bruger, er det også en god idé at prøve at finde ud af, om vedkommende har accepteret din venneanmodning. Tilsvarende, hvis der er en grå pil under den besked, du sendte, der siger “Venter…”, er du muligvis ikke en ven af brugeren lige nu.
Er du i tvivl om, hvordan du får venner? Se nedenunder:
Tilføj ved hjælp af din kontaktliste:
- Åbn appen. I grænsefladen vil du se nogle muligheder nederst på skærmen.
- Klik på det næstsidste ikon med billedet af to personer.
- Du vil se et plus-ikon i øverste højre hjørne, og personen med det vil klikke på det. Dette er den mulighed, hvorigennem vi vil gå til kontaktlisten.
- Find alle kontakter under søgefeltet i højre side. Klik på den.
- På din første løbetur bliver du muligvis bedt om at acceptere privatlivspolitikken, klik på Fortsæt og gå videre.
- Efter at have givet adgang til din kontaktliste, vil du se alle dine kontakter i Snapchat.
Tilføj venner ved at søge efter dem efter navn:
- Åbn appen. I grænsefladen vil du se nogle muligheder nederst på skærmen.
- Klik på det næstsidste ikon med billedet af to personer.
- Du vil se et plus-ikon i øverste højre hjørne, og personen med det vil klikke på det.
- Søgelinjen vil være lige foran dig, indtast et navn og søg efter dine venner.
Tilføj ved hjælp af Hurtig tilføjelse:
Funktionen til hurtig tilføjelse anbefaler nogle personer, du måske vil blive venner med. Find muligheden for hurtig tilføjelse:
- I Snapchat-grænsefladen vil du se muligheder nederst på skærmen.
- Gå til det næstsidste ikon med billedet af to personer.
- Du vil se Quick Add-funktionen på siden Historier lige foran dig.
Tilføj ved at nævne:
Du kan tilføje en person, hvis nogen har nævnt vedkommende. Her er trinene:
- Se historikken for den person, der tilføjede den pågældende person.
- Du kan stryge op på Snap-billedet.
- Klik på indstillingen + Tilføj.
Tilføj med snapcode
- Du har muligvis set et gult farvebillede med en unik kode, der indeholder en snapkode.
- Fortæl din ven om at åbne Snapchat, og klik derefter på deres avatar.
- Åbn Snapchat på din enhed, og overfør Snapcode-billedet til dit kamera.
- Tryk og hold snapkoden for at scanne, og klik på Tilføj ven.
Tjek din internetforbindelse
Nogle gange er problemet ikke med appen eller softwaren. Det er muligt, at din internetforbindelse giver dig problemer. En langsom internetforbindelse kan være årsagen til, at du ikke kan sende sms’er på Snapchat.
Da dette er et online forum, kræves der et stabilt netværk for at køre naturligt. For at bekræfte dette, prøv at køre din netværkshastighedstest for at måle din aktuelle upload- og downloadhastighed.
Hvis resultatet viser, at dit netværk er langsomt, kan du prøve at genstarte din router for at genoprette forbindelsen til din internetudbyders servere. Find først strømkablet på din router. Og rengør den derefter fra stikkontakten. Vent derefter 5 til 10 sekunder, før du sætter den i igen,
Når du er færdig, kan du prøve at køre en anden hastighedstest for at kontrollere status for dit netværk. Desværre, hvis du fortsat støder på problemer med netværksforbindelsen, skal du straks kontakte din tjenesteudbyder og bede dem om at løse problemet.
Log ud og log ind på din konto igen
Mange brugere har prøvet at logge ud og logge ind igen, og ved du hvad? Problemer relateret til manglende evne til at sende beskeder er blevet rettet.
For at logge ind på din konto skal du følge nedenstående trin:
- Åbn Snapchat på din enhed.
- Klik på din avatar, som er placeret i øverste venstre hjørne.
- Gå til indstillinger i øverste højre hjørne af skærmen.
- Rul ned til slutningen af mulighederne. Nederst på skærmen vil du se muligheden “Log ud”.
- Der vises en dialogboks, der beder dig om at logge ud. Klik på den for at komme videre.
- Efter et par minutter, prøv at logge ind på din konto igen.
- Hvis du har gemt dine loginoplysninger, bliver du bedt om at logge ind med denne konto. Hvis du ikke har en, bedes du indtaste din e-mail/brugernavn og adgangskode.
Tjek, om dit problem er løst. Hvis ikke, så prøv andre tips herfra.
Tving til at lukke Snapchat og åbn den igen.
Dette trick er nyttigt, når du vil tvinge til at stoppe appen, og derefter kan du genåbne appen. Der er forskellige måder at tvinge apps til at lukke på forskellige enheder.
Bare stryg op for at tvinge Snapchat til at lukke. Åbn Snapchat igen og bekræft, om det stadig ikke skrider frem, og Snapchat nægter at sende beskeder.
Opbevaring
Mange mennesker, der bruger Snapchat, nægter at bruge det efter at have skiftet lager. Ændring af standardlageret kan også være et skema. Mange brugere har prøvet dette trick, og Snapchat begyndte at arbejde igen, efter at de ændrede standardlagerpladsen. Hvis du bruger lager fra tredjepart, skal du udskifte lagerplaceringen med din enheds interne lager.
Geninstaller Snapchat
Hvis sletning af Snapchat-appens cache ikke løste problemet, kan du prøve at geninstallere appen. Det er muligt, at nogle af dens installationsfiler er blevet beskadiget og ikke længere kan gendannes.
I dette problem er den vigtigste måde at løse fejlen på at installere en ren kopi af Snapchat.
På Android, tjek vejledningen nedenfor for at geninstallere Snapchat.
- Først og fremmest skal du åbne din enhed og gå til startskærmen.
- Find derefter Snapchat på listen over applikationer.
- Tryk og hold på en app, indtil indstillingsskærmen vises.
- Til sidst skal du klikke på “Slet” for at fjerne Snapchat fra din gadget.
Hvis du bruger en iOS-enhed, kan du geninstallere Snapchat ved at følge disse trin:
- Find Snapchat fra listen på startskærmen.
- Tryk derefter på applikationen og hold den nede, indtil en pop-up-menu vises på skærmen.
- Til sidst skal du klikke på Afinstaller app og følge instruktionerne på skærmen for at genoptage proceduren.
Genstart enheden
Flere gange på grund af en ophængt proces. Desuden er dit system muligvis ikke i stand til at udføre den opgave, du vil udføre for det pågældende program.
Så i dette tilfælde kan du prøve at genstarte din enhed. Hvad dette vil gøre er at dræbe alle kørende processer. Og kør så igen for at sende beskeder. Og hvis det løser problemet perfekt, fantastisk. Men hvis ikke, så gå videre til næste rettelse.
Ryd app-cache
Næsten hver app gemmer midlertidige data på din enhed kaldet app-cachen. Ligesom Snapchat. Har du nogensinde undret dig over, hvorfor apps gemmer cachedata? Disse data hjælper apps med at køre problemfrit, får dem til at køre hurtigere og forbedrer den overordnede appoplevelse. App-caches kan dog køre overarbejde og være sværere at downloade.
Som følge heraf kører Snapchat langsommere end normalt, og nogle operationer kan være svære at gennemføre. Heldigvis har Snapchat beholdt i deres app muligheden for at slette disse caches i tilfælde af fejl.
- Klik frivilligt på Snapchat-profilikonet.
- Klik derefter på tandhjulsikonet for at åbne indstillingerne.
- Rul direkte ned og klik på “Ryd cache”.
- Til sidst skal du trykke på Fortsæt (til Android) eller Ryd alt (til iOS) for at rydde appens cache.
Slå VPN fra
Hvis du bruger VPN-tjenester til at holde dit netværk sikkert, så prøv at deaktivere dem. Faktisk er VPN’er gode til at retfærdiggøre sikkerhed, men de kan også forstyrre dit netværksflow.
VPN’er ændrer tilfældigt din IP-adresse, hvilket gør det svært for din gadget at etablere en permanent forbindelse til webstedet og applikationsserverne. Deaktiverer VPN og forsøger at bruge Snapchat i nærheden.
Søg efter opdateringer
Brug af en forældet version af apps på din enhed kan forårsage problemer med din konto. Apps, der ikke bliver opdateret, har ikke de nyeste sikkerhedsrettelser, som kan åbne dig for hackere og andre farer.
På samme måde er det sandsynligt, at den version, du bruger, har en eksisterende fejl relateret til afsendelse af meddelelser. Prøv at opdatere Snapchat for at løse dette problem.
På Android, tjek Snapchat-opdateringsvejledningen nedenfor.
- Først og fremmest skal du åbne Google Play Butik på din Android-gadget.
- Derefter skal du klikke på knappen “Menu” placeret inde i søgefeltet.
- Klik derefter på “Mine apps og spil” i sidebjælken.
- Når alt kommer til alt, hvis der er en opdatering i Play Butik, skal du klikke på knappen Opdater ved siden af Snapchat for at installere den.
For iOS-enheder kan du opdatere Snapchat ved at følge disse trin:
- På hovedskærmen. Find App Store, og tryk på den for at åbne appen.
- I app store. Se på den grundlæggende navigationslinje, og klik på Opdateringer.
- Klik endelig på knappen Opdater ved siden af Snapchat, hvis der er en tilgængelig opdatering.
Gå derefter til Snapchat og prøv at sende flere beskeder på samme måde.
Tjek tilladelser
Hvis du oplever fejlen “Kunnet ikke sende” på Snapchat, kan det betyde, at appen ikke kan få adgang til dit netværk. For at løse dette, prøv at tjekke tilladelsesindstillingerne i appen.
På Android kan dette gøres ved at følge disse trin.
- Åbn Snapchat.
- Tryk derefter på profilikonet og tryk på tandhjulsikonet for at åbne Snapchat-indstillingerne.
- Rul ned, indtil du ser fanen “Privatliv”.
- Klik på Tilladelser under fanen Privatliv.
Sørg endelig for, at Snapchat er autoriseret til at få adgang til dit netværk.
For iOS-enheder skal du følge nedenstående trin for at kontrollere dine tilladelser:
- Åbn Snapchat.
- Klik direkte på profilikonet på startskærmen.
- Bagved skal du klikke på tandhjulsikonet for at åbne indstillingerne.
- Klik på “Administrer” under Yderligere tjenester.
- Klik nu på “Tilladelser”.
- Bekræft endelig, om Snapchat har tilladelse til at få adgang til dit netværk.
Gå nu tilbage til hovedskærmen og prøv at sende en besked til dine venner.
Rapporter et problem på Snapchat
Desværre, hvis du endnu ikke har bemærket fejlen “Kunnede ikke sende” på Snapchat, råder vi dig til at overlade dette problem til de professionelle. Rapporter problemet til Snapchat-teamet og håber, de løser det på deres platform så hurtigt som muligt.
Følg disse trin for at rapportere et problem:



Skriv et svar