12 bedste måder at ordne WiFi-forbindelse på Android

Hvis du leder efter mulige løsninger til at løse problemer med WiFi-forbindelse på Android , er du på det rigtige sted. Mange Android-brugere har rapporteret mange WiFi-relaterede hændelser såsom autentificeringsproblemer, langsomme hastigheder og pludselige afbrydelser.
Denne artikel vil diskutere modforanstaltninger relateret til ovenstående spørgsmål. Lad os tage et kig på de almindelige og usædvanlige løsninger til at rette Wi-Fi-forbindelser på Android.

Hvordan rettes WiFi-forbindelse på Android?
- Genstart din enhed
- Prøv en anden Wi-Fi-forbindelse
- Genstart din router og modem
- Slå flytilstand til og fra
- Glem alt om alle Wi-Fi-netværk, og opret forbindelse igen
- Tjek IP-adressen
- dato og tid
- Tjek, om smart netværksforbindelse er aktiveret (skift til mobildata)
- Tjek, om en tredjepartsapp blokerer Wi-Fi-forbindelser
- Nulstil netværksindstillinger
- Android OS opdatering
- Sikkerhedskopier dine data, og nulstil derefter din enhed
1. Genstart din enhed
Genstart af enheden opdaterer program- og programhukommelsen. Hvis du ikke kan oprette forbindelse til Wi-Fi på grund af en mindre fejl eller fejl, kan genstart hjælpe med at løse fejl og forbedre ydeevnen.
Tryk og hold tænd/sluk-knappen nede, indtil sluk-ikonet vises på skærmen. Tryk på ikonet Genstart eller Luk ned.
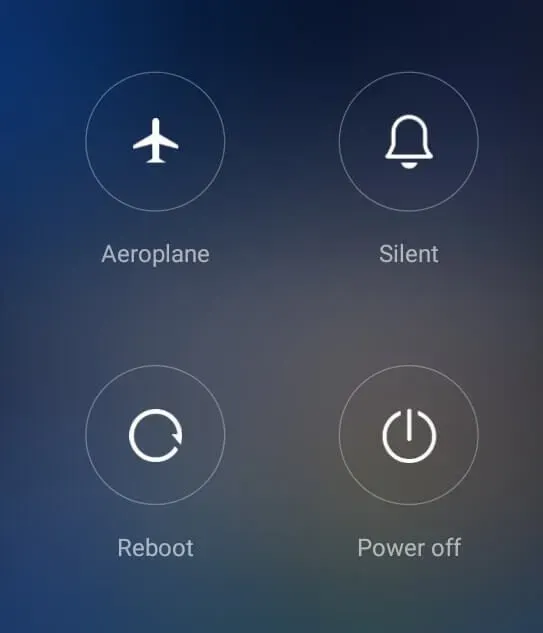
2. Prøv en anden WiFi-forbindelse
Det er muligt, at dette problem er relateret til en specifik WiFi-forbindelse. Prøv at oprette forbindelse til et andet trådløst netværk, og kontroller WiFi-forbindelsesstatus.
Hvis forbindelsen fungerer fint, kan du bekræfte, at problemet er med det tidligere WiFi-netværk. Prøv at genstarte din router og se om det løser problemet.
3. Genstart din router og modem.
Roden til problemet kan også ligge i din router. Prøv at slukke og tænde for strømmen eller genstarte din router for at se, om den kan rette WiFi-forbindelsesfejlen.
- Sluk routeren.
- Frakobl alle kabler, der er tilsluttet routeren.
- Tryk og hold tænd/sluk-knappen nede i mindst 30 sekunder.
- Sæt ledningerne på plads igen.
- Tænd for routeren.
4. Slå flytilstand til og fra
Prøv at slå flytilstand til og fra. Flytilstand deaktiverer alle enhedskommunikationsnetværk. Brug af dette til at genstarte WiFi-signalet kan muligvis løse problemet.
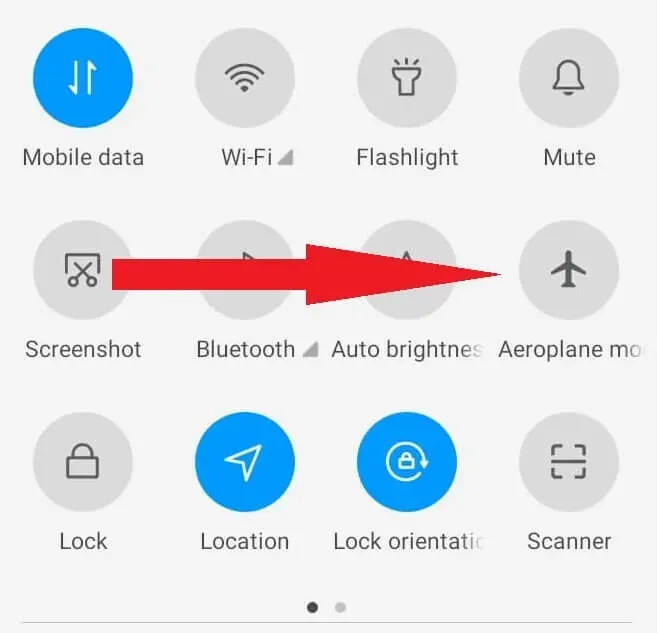
Stryg ned på din Android-telefonskærm for at åbne hurtigmenuen. Tryk på flyikonet for at aktivere flytilstand. Vent et øjeblik, og tryk på flyikonet igen for at slukke det.
5. Glem alt om alle Wi-Fi-netværk og opret forbindelse igen
Hvis du oplever vedvarende frafald eller en “Begrænset”-status, kan du prøve at rydde dine netværkslegitimationsoplysninger, genindtaste din Wi-Fi-adgangskode og oprette forbindelse igen.
- Stryg ned på telefonens skærm.
- Tryk og hold på WiFi-ikonet for at få adgang til WiFi-menuen.
- Tryk på indstillingsikonet ved siden af Wi-Fi-netværksnavnet.
- Tryk på Glem.
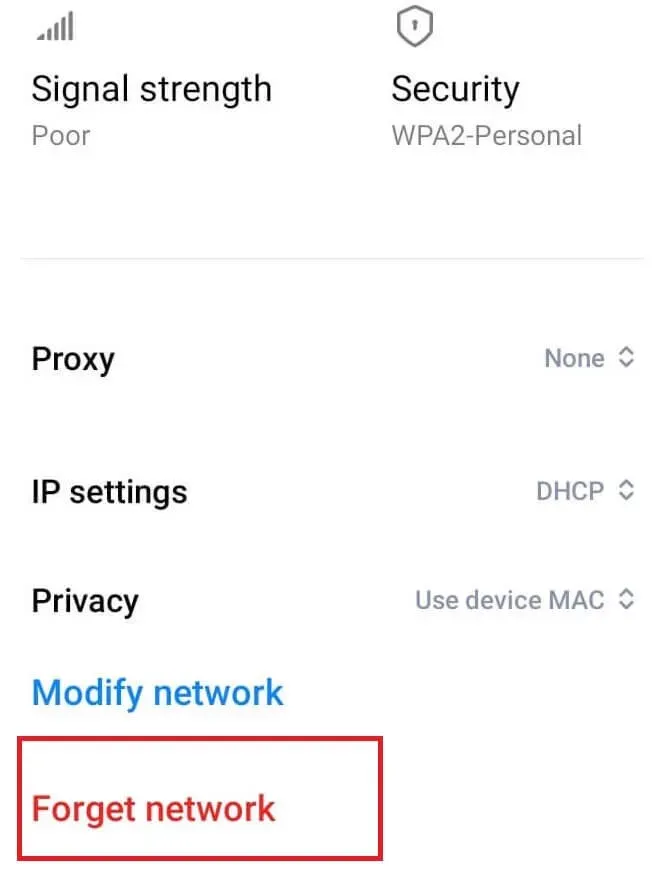
- Skift Wi-Fi på din telefon, først “Fra” og derefter “Til”.
- Tryk på et Wi-Fi-netværk for at oprette forbindelse igen. Indtast din adgangskode, når du bliver bedt om det.
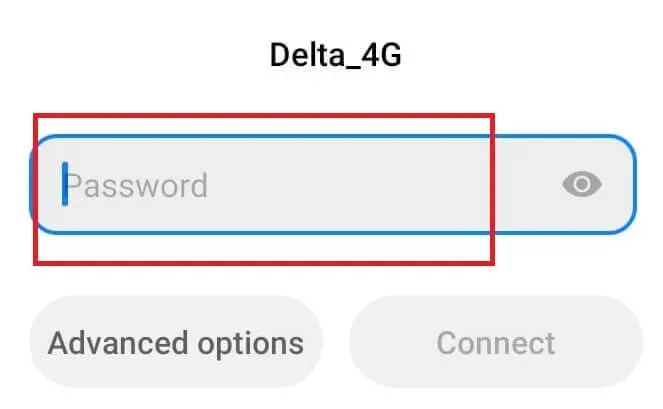
Problemet er løst, hvis forbindelsen er stabil. Hvis ikke, så gå videre til den næste løsning.
6. Tjek IP-adressen
- Tryk og hold på Wi-Fi-ikonet i genvejsmenuen.
- Tryk på Avancerede indstillinger.
- Tjek kolonnen IP-adresse.
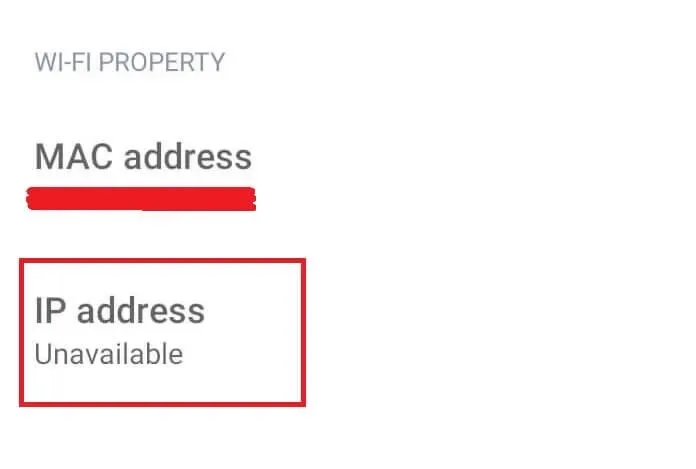
Hvis IP-adressen er tom, eller status er “Utilgængelig”, er din Android ikke blevet tildelt en IP-adresse af routeren. Du kan nulstille din router for at løse problemet.
7. Dato og tid
Routeren accepterer muligvis ikke forbindelsesanmodningen, hvis dato og klokkeslæt ikke stemmer overens. Brugere, der rejser fra en tidszone til en anden, opdaterer ofte ikke deres Android-dato og -klokkeslæt for at matche den lokale standard.
- Åbn indstillinger.
- Gå til Generelt (eller Avancerede indstillinger) -> Dato og tid.
- Slå indstillingerne “Brug netværksleveret tid” og “Brug netværksleveret tidszone” til.
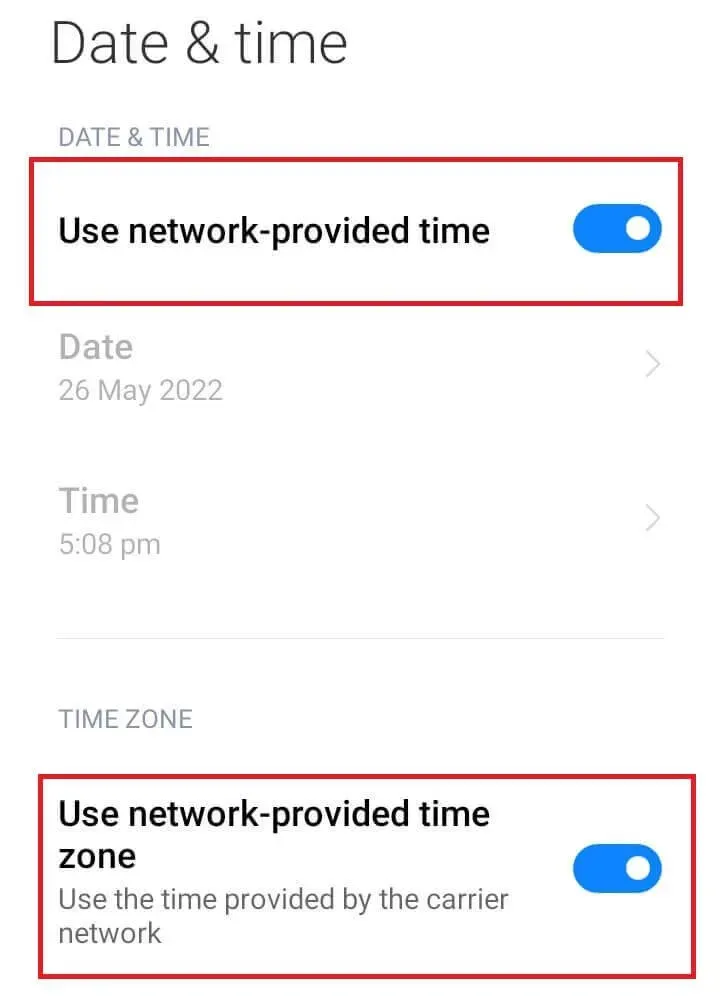
- Luk indstillinger og genstart din Android-telefon.
- Prøv at oprette forbindelse til Wi-Fi-netværket igen.
8. Tjek, om smart netværksforbindelse er aktiveret (skift til mobildata)
Mange Android-enheder har smart netværksforbindelse aktiveret som standard (i Wi-Fi-indstillinger). Hvis forbindelsesstyrken er dårlig, skifter den til et andet netværk (Wi-Fi eller mobildata).
- Åbn indstillinger.
- Gå til Wi-Fi-> Wi-Fi-hjælper.
- Sørg for, at “Vælg de bedste netværk automatisk” er deaktiveret.
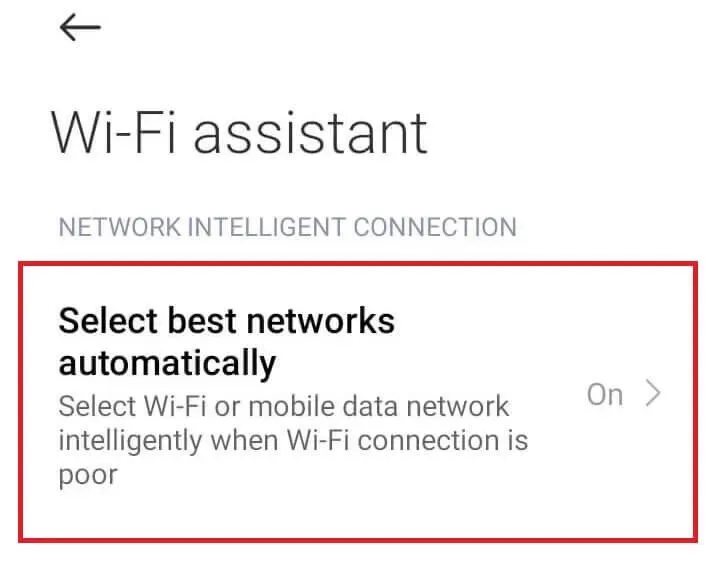
9. Tjek, om en tredjepartsapp blokerer Wi-Fi-forbindelser.
Nogle gange, på grund af en konflikt med en tredjepartsapp, kan din Android ikke oprette forbindelse til Wi-Fi. Start Android i fejlsikret tilstand for at kontrollere, om en tredjepartsapp forårsager Wi-Fi-problemer. Fejlsikret tilstand deaktiverer alle tredjepartsapplikationer.
- Sluk din Android.
- Tryk og hold tænd/sluk-knappen og lydstyrke ned-knappen nede.
- Slip tænd/sluk-knappen, når Android-logoet vises på skærmen. Bliv ved med at holde lydstyrketasten nede.
- Slip endelig lydstyrke ned-tasten, når din telefon er fuldt funktionsdygtig.
- Prøv at oprette forbindelse til wifi. Hvis forbindelsen er stabil, skyldes problemet en tredjepartsapplikation.
(Bemærk venligst, at trinene for at gå ind i fejlsikret tilstand er for en Samsung-telefon. Trinnene til at åbne fejlsikret tilstand kan variere afhængigt af hvilket Android-mærke du bruger.)
10. Nulstil netværksindstillinger
Du kan også ty til at nulstille dine netværksindstillinger for at løse problemet, hvis nogen af løsningerne ovenfor ikke virker. Den bedste måde at løse netværksproblemer på er at nulstille dem til deres oprindelige tilstand.
- Åbn indstillinger.
- Gå til sektionen “Opret forbindelse og del”.
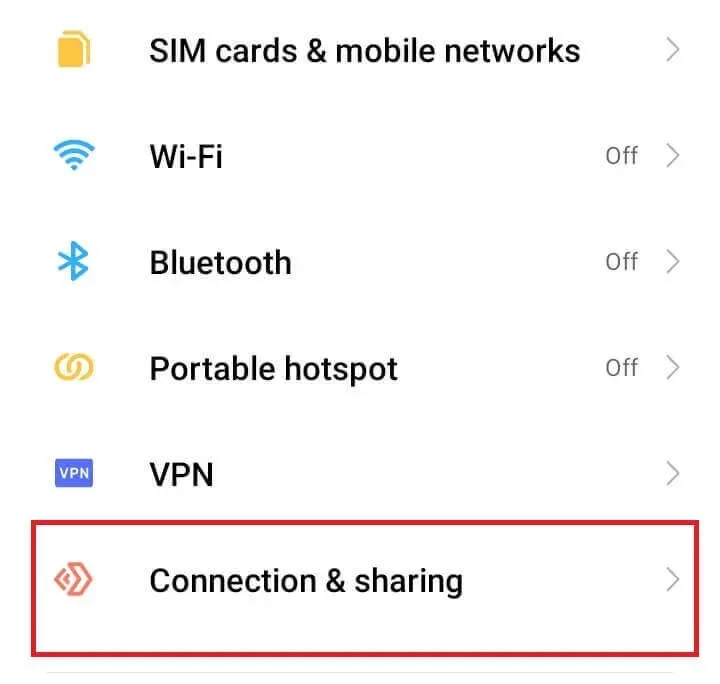
- Tryk på Nulstil Wi-Fi, mobilnetværk og Bluetooth.
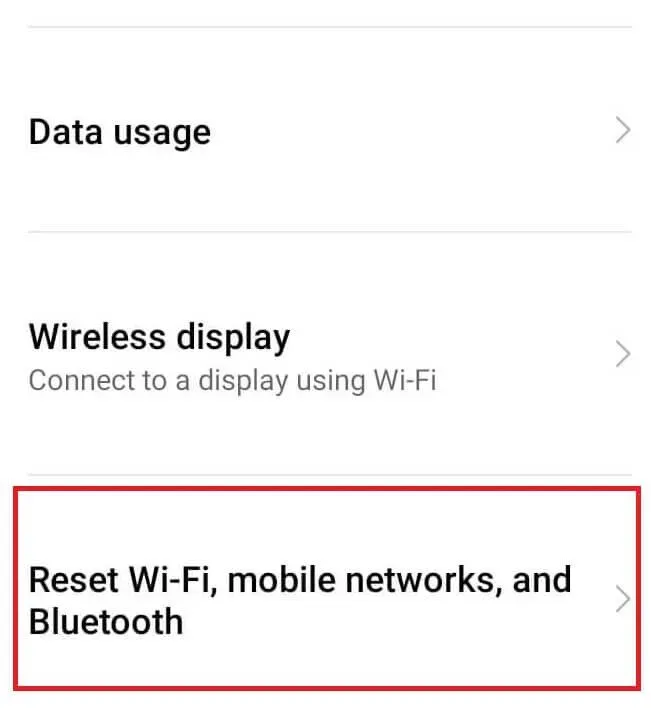
- Klik på Nulstil indstillinger.
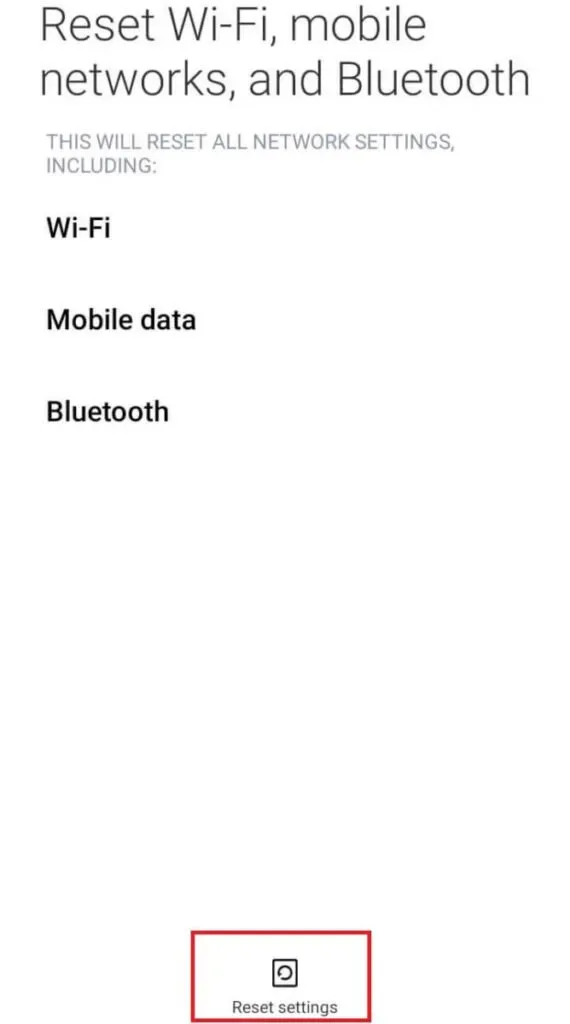
- Bekræft dine handlinger ved at indtaste en adgangskode eller pinkode.
- Genstart din Android-telefon.
- I andre mærker af Android skal du gå til “System” -> “Avanceret” -> “Nulstil indstillinger”. Klik derefter på “Nulstil Wi-Fi, mobilnetværk og Bluetooth”.
Prøv at oprette forbindelse til Wi-Fi-netværket igen. Du skal indtaste netværksadgangskoden (ryddes under nulstilling).
11. Android OS opdatering
Android-opdateringer indeholder fejlrettelser og mindre nedbrud. Forbedre din sikkerhedsdatabase og ret smuthuller. Derfor er regelmæssige opdateringer afgørende for at holde din Android i optimal stand.
- Åbn appen Indstillinger på Android.
- Gå til “Om telefon”-> “Software”.
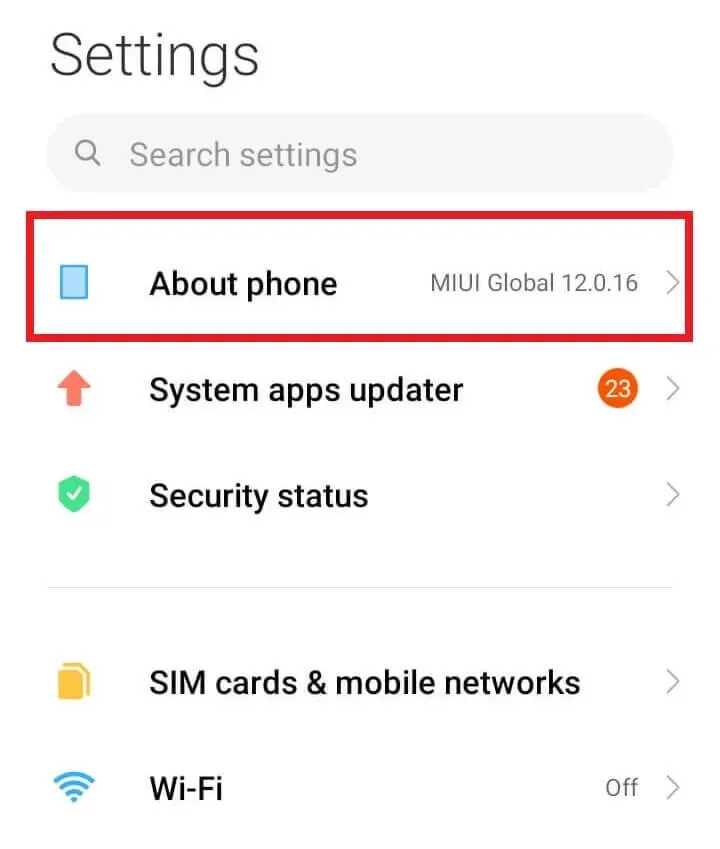
- Klik på Søg efter opdateringer.
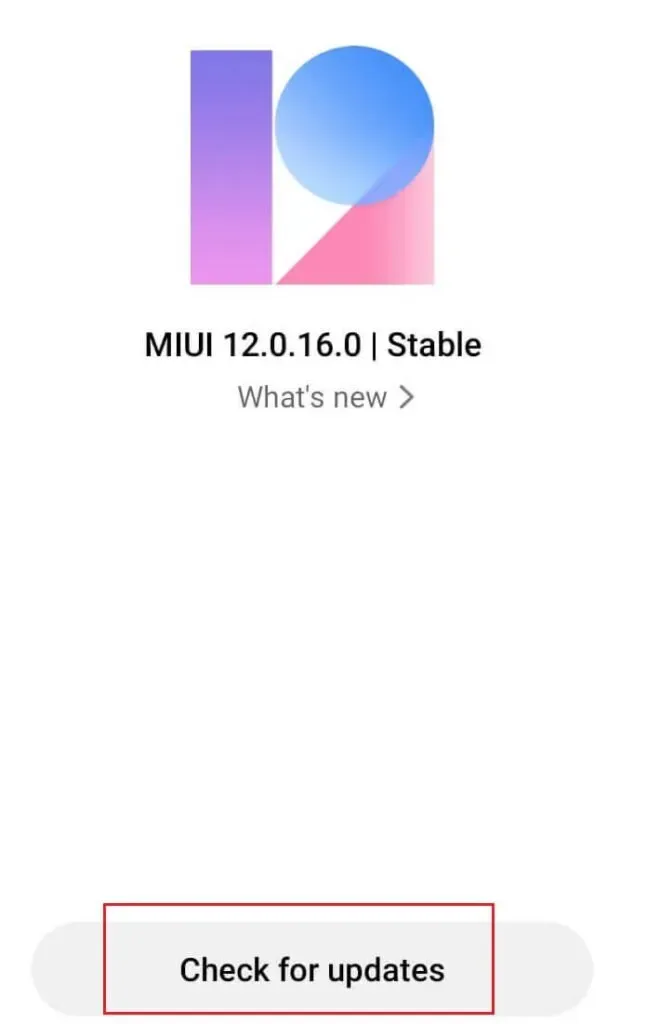
- Download og installer de seneste opdateringer.
- Klik på Genstart nu, når overførslen er fuldført.
12. Sikkerhedskopier dine data, og nulstil derefter din enhed til fabriksindstillingerne.
Gendannelse af fabriksdata er den ultimative løsning til at løse problemer med Wi-Fi-forbindelse på din Android. En nulstilling vil slette dine data og returnere alle dine konfigurationer og indstillinger til deres standardindstillinger. Derfor, før du genstarter din telefon, skal du sikkerhedskopiere dine væsentlige data.
- Åbn indstillinger.
- Vælg Om telefon.
- Sikkerhedskopier dine data ved at bruge “Backup”-muligheden.
- Klik på “Nulstil til fabriksindstillinger”.
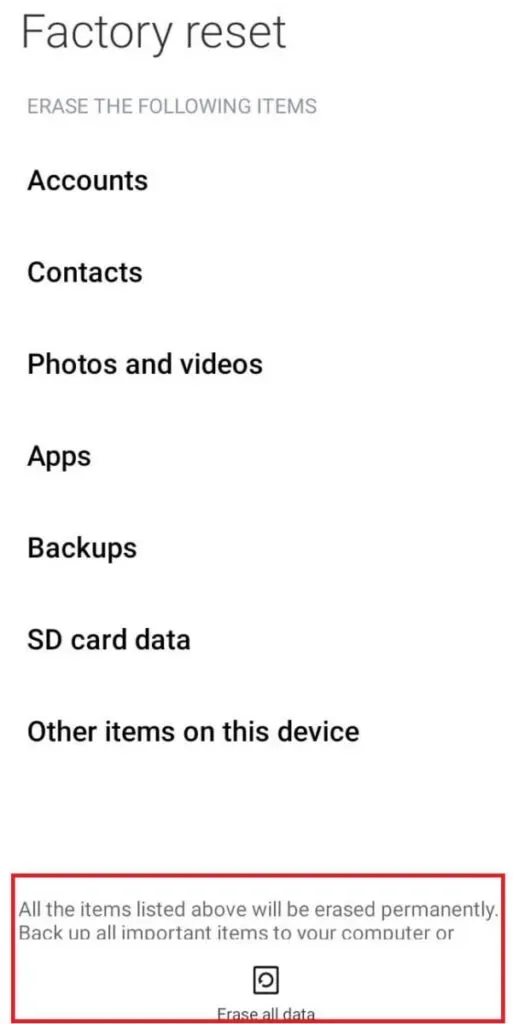
- Klik på “Slet alle data”.
- Bekræft dine handlinger ved at indtaste en adgangskode eller pinkode.
Konklusion
Ovenfor er alle mulige løsninger, der kan løse WiFi-forbindelsesproblemer på Android. Genstart af din Android-smartphone og Wi-Fi-router kan løse problemet for de fleste brugere.
For dem, der elsker at rejse og står over for dette problem med lokale trådløse netværk, kan en dato/tid uoverensstemmelse blokere din forbindelsesanmodning. Prøv at opdatere Android-datoen og -tiden, så den matcher din lokale tidszone. Men problemet kan også være relateret til din internetudbyder (ISP). Kontakt dem derfor om netværkets aktuelle tilstand.
Hvis alt andet fejler, kan du nulstille dine netværksindstillinger til deres standardindstillinger. Eller du kan prøve den sidste, men mest effektive løsning – fabriksnulstilling. Din telefon vil gendanne sin oprindelige tilstand og fjerne alle fejl og fejl.
Ofte stillede spørgsmål (FAQ)
Hvorfor kan min Android ikke oprette forbindelse til Wi-Fi?
Din Android opretter muligvis ikke forbindelse til Wi-Fi, hvis du slår flytilstand til. Eller det kan skyldes en softwarefejl eller fejl på din Android- eller Wi-Fi-router. Fejl i netværks- eller DHCP-indstillinger. Du kan være for langt fra routeren, altså på grund af den ujævne fordeling af radiobølger. Ovenfor er grundene til, at din Android ikke vil oprette forbindelse til WiFi.
Hvordan løser man ikke at kunne oprette forbindelse til Wi-Fi?
Dette kan være en midlertidig fejl, der forårsager fejlen; prøv at genstarte din Android-enhed for at løse problemet. Klik på “Glem alt” for Wi-Fi-netværket og genopret forbindelse til netværket. Slå flytilstand til, og sluk den derefter. Derudover kan routeren nægte at oprette forbindelse, hvis dato og klokkeslæt ikke stemmer overens. Opdater din Android-dato og -klokkeslæt for at matche din lokale tidszone. Nulstil netværksindstillingerne til standard.
Hvorfor bliver min Android ved med at afbryde forbindelsen til Wi-Fi?
Din Android bliver ved med at afbryde forbindelsen til Android, hvilket kan skyldes din router, internetudbyder og selve telefonen. For det første er det rækkevidden af radiobølger. Hvis du er på kanten af Wi-Fi-signalindhold, vil situationen beskrevet ovenfor opstå. For det andet kan det skyldes en midlertidig fejl på din telefon. En genstart retter de fleste fejl. Og for det tredje, på grund af et svagt signal, kan Smart Switch-funktionen (som forbinder til et netværk med et stærkt Wi-Fi-signal) fungere.
Hvordan kommer man ud af sikker tilstand i Android?
Du kan komme ud af Android sikker tilstand ved at genstarte. Tryk og hold tænd/sluk-knappen nede. Klik på “Genstart”-ikonet. Derudover kan du også afslutte fejlsikret tilstand fra meddelelseslinjen. I meddelelsespanelet kan du se meddelelsen “Sikker tilstand er aktiveret”. Klik på notifikation. Tryk på Sluk.



Skriv et svar