13 Rettelser til begrænset internetforbindelse
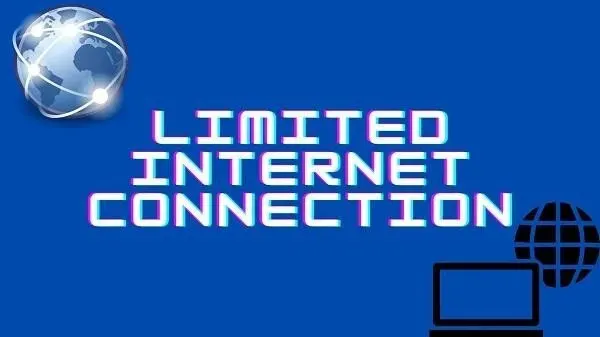
Har du nogensinde stået over for situationen, når du forbinder din enhed til internettet, men den virker ikke? Dette sker i tilfælde af begrænset internetforbindelse. Den begrænsede internetforbindelse taler stort set for sig selv.
Dette sker normalt på grund af en dårlig forbindelse. I dette tilfælde kan du ikke bruge internettet til at se noget. Det er der mange grunde til. Signalerne kan være svage, eller dit system kan have en fejl på grund af en nylig opdatering.
Uanset årsagen til nævnte problem, er dette ubelejligt for folk, der har brug for et permanent netværk. Mens vi sporede problemerne, fandt vi et par hurtige løsninger, der kunne løse dem.
Så hvis du leder efter en hurtig løsning til en situation som denne, dyk direkte ned i løsningerne.
Løsninger til at løse begrænset internetadgang
- Genstart dine enheder for at oprette forbindelse til internettet
- Nulstil routerindstillingerne til standard
- Glem gemt netværk
- Skift offentligt netværk til privat
- Nulstil TCP/IP-indstillinger
- Nulstil TCP med CMD
- Skift standard IP-adressen til en manuel adresse
- Sluk indstillingerne for strømsparetilstand på din Wi-Fi-adapter.
- Nulstil Wi-Fi-adapterdrivere
- Nulstil BIOS-indstillinger
- Slå fil- eller printerdeling fra
- Skift indstillinger for bufferoverførsel
- Kør fejlfinding til Windows-netværk
1. Genstart enheder for at oprette forbindelse til internettet.
Hvis forbindelsesniveauet er lavt, bør du genstarte enhederne først. Genstart din computer og også Wi-Fi-adapteren. Dette vil eliminere eventuelle tekniske fejl.
Så følg disse instruktioner for at genstarte dit modem eller WiFi-adapter:
- Tryk på Windows- og X-tasterne samtidig.
- En liste over dine systemfunktioner eller programmer vises. Vælg Enhedshåndtering fra den.
- Gå derefter til indstillingen “Netværksadapter”. Udvid det, og højreklik på Netværksenhed. Dette bør være den, du bruger i øjeblikket.
- Vælg indstillingen Deaktiver i kontekstmenuen.
- Tænd for netværksenheden igen, når du har slukket den.
Dit Wi-Fi-modem eller adapter bør genstarte og oprette forbindelse med høj forbindelse. Hvis dette ikke er tilfældet, bør du prøve de andre metoder, der er nævnt nedenfor.
2. Nulstil din router til standard
Nogle gange bliver din routerkonfiguration inkompatibel med din pc. Årsagen til dette kan være en nylig opdatering eller en teknisk fejl. Af denne grund kan du støde på en besked om begrænset internetforbindelse.
For at overvinde dette, prøv at nulstille din router til standard. For at nulstille din router skal du følge instruktionerne i din routermanual. Eller du kan:
- Tryk og hold den skjulte nulstillingsknap på din router.
- Vent cirka 15 sekunder, indtil din router slukker og tænder derefter igen.
Prøv at oprette forbindelse til internettet igen. Denne gang bør du ikke længere stå over for problemet med lav forbindelse.
3. Glem alt om det gemte netværk
Nogle gange hjælper det at slette og derefter tilføje et gemt netværk igen. Så du kan prøve at løse problemet med at glemme det gemte Wi-Fi-netværk ved at følge disse trin:
- Vælg Wi-Fi-ikonet på proceslinjen. Venstreklik på den én gang. Dette åbner proceslinjen.
- Højreklik på et aktivt (eller tilsluttet) trådløst netværk. Vælg Glem fra indstillingen.
- Klik på Wi-Fi-knappen nederst på proceslinjen for Wi-Fi. Det er den, der lyser blåt. Du kan også vælge Fly ved siden af.
- Genaktiver den ved at klikke på den igen. Dette vil opdatere Wi-Fi. Du vil se det glemte netværk igen på din liste over forbindelser.
- Gå videre og vælg det. Og klik på Connect.
- Når du har gjort det, vil den bede om adgangskoden igen. Så giv det.
Når du har indtastet din adgangskode, vil din computer genoprette forbindelse til netværket. Windows gemmer dette netværk. Denne metode fungerede for Windows-brugere. Dette burde løse dit forbindelsesproblem.
4. Skift offentligt netværk til privat
Dit hjemmenetværk er normalt markeret som offentligt. Ved at ændre det til Privat kan du løse problemet med lav forbindelse. For at gøre dette skal du følge disse instruktioner:
- Vælg Wi-Fi-forbindelsesikonet på proceslinjen.
- Klik på det Wi-Fi-netværk, du tilslutter din enhed til. En undermenu vises. Vælg indstillingen “Egenskaber” i den.
- Skift skyderen for “Gør denne pc synlig”. Hvis den ikke er tilgængelig, vil du se en netværksprofilindstilling.
- Der vil være offentlige og private muligheder. Vælg en anden. Som for eksempel at vælge Offentlig eller omvendt.
- Hvis du bruger ældre vinduer, skal du skrive “HomeGroup” i Windows-søgelinjen.
- Vælg indstillingen Hjemmegruppe, og vælg derefter indstillingen Skift netværksplacering.
- Vælg Ja for at ændre netværket til et privat netværk.
- Gå nu til proceslinjen og højreklik på Wi-Fi-ikonet.
- Fra de tilgængelige muligheder skal du vælge “Åbn netværks- og delingscenter”.
Sørg for, at det angivne netværk er skiftet til et privat netværk. Hvis det er tilfældet, skal du lukke vinduet og kontrollere, om internettet fungerer.
5. Nulstil TCP/IP-indstillinger
TCP/IP-protokollen hjælper med at etablere kommunikation mellem enheder, der bruger internettet. Dette er den mest almindelige protokol til internetadgang for enheder.
Nulstilling af TCP/IP fungerer, hvis den begrænsede forbindelse skyldes et IP-adresseproblem. Du kan nulstille dine netværksindstillinger ved at gøre følgende:
- Start søgelinjen i menuen Start ved at trykke på Windows- og S-tasterne.
- I søgefeltet skal du skrive “Kommandoprompt” og trykke på Enter.
- Højreklik på “Kommandoprompt”-resultatet. Vælg “Kør som administrator” fra kontekstmenuen.
Administrator: Et kommandopromptvindue åbnes. Indtast følgende kommandoer i indtastningsfeltet, og tryk på enter-tasten efter hver kommando:
netsh winsock reset catalog
netsh int ipv4 reset reset.log
Så snart du trykker på enter-tasten, nulstilles TCP/IP-stakken og WINSOCK-posterne til deres standardværdier.
Når du har gennemført ovenstående trin, skal du gemme dine ændringer ved at genstarte din computer. Opret forbindelse til internettet for at kontrollere, om problemet eksisterer.
6. Nulstil TCP med forskellige CMD-kommandoer
Fordi TCP etablerer kommunikation mellem enheder, kan nulstilling af det fungere. Følg disse instruktioner for at nulstille TCP-forbindelsen:
- Højreklik på kommandoprompt ved at søge i startmenuens søgelinje.
- Vælg muligheden “Kør som administrator”.
- For at nulstille indstillingerne skal du deaktivere nogle funktioner. Indtast følgende kommandoer i et kommandopromptvindue:
netsh int tcp set heuristics disabled
netsh int tcp set global autotuninglevel=disabled
netsh int tcp set global rss=enabled
- For at sikre, at du har deaktiveret funktioner, skal du skrive denne kommando:
- netsh int tcp show global
- Du kan også bruge Windows Powershell til dette.
Afslut kommandopromptvinduet og genstart din computer. Når det er aktiveret, skal du oprette forbindelse til internettet igen og se, om problemet fortsætter.
7. Skift standard IP-adresse til Manuel adresse
Du kan indstille IP-adressen manuelt for at løse dette problem. Men vær opmærksom på, at standardadressenumrene nedenfor muligvis ikke fungerer for dig.
Du skal definere din manuelle IP-adresse i henhold til standard-gatewayen.
Sådan finder du ud af standardgatewayen:
- Åbn menuen Start og søg efter “Kommandoprompt” i søgelinjen.
- Klik på Kommandoprompt. Indtast
ipconfigfeltet og tryk på enter-tasten. - Du vil finde din standard IP-adresse angivet som “Standardgateway”.
Nu for at ændre IP-adressen:
- Vælg netværksikonet på proceslinjen. Vælg dit netværk i menuen og vælg “Skift adapterindstillinger”.
- Find din netværksforbindelse. Højreklik på det, og en kontekstmenu vises. Vælg Egenskaber fra den.
- Vælg nu Internet Protocol Version 4 (TCP/IPv4) og vælg Egenskaber.
- Klik på “Brug følgende IP-adresse” og nulstil følgende som:
Undernetmaske: 255.255.255.0
IP-adresse: 192.168.1.25
Standard gateway: 192.168.1.1
For at gemme dine ændringer skal du klikke på OK og lukke vinduet.
8. Sluk indstillingerne for strømsparetilstand på din Wi-Fi-adapter.
Enheder med avanceret teknologi har en strømbesparende tilstand. Windows 10 har også en funktion, der slukker enheder, når de ikke er i brug, for at spare batterilevetid.
Så hvis du har forbindelsesproblemer, er chancerne for, at din Wi-Fi-adapter er deaktiveret. For at tænde den igen, kan du slå strømsparetilstand fra. Du kan følge disse trin for at deaktivere det:
- Åbn startprogrammet ved at trykke på Windows- og R-tasterne.
- I det tomme “Kør”-felt, skriv ”
ncpa.cpl“og tryk på Enter-tasten.
- Skærmen vil vise alle de adaptere, der er på din computer. Find Wi-Fi-adapteren på listen, og højreklik på den.
- En lille kontekstmenu åbnes. Vælg Egenskaber fra indstillingerne.
- Find og klik på knappen Tilpas i vinduet Egenskaber.
- Wi-Fi-hardwareegenskaberne vises. Gå til fanen “Strømstyring” i vinduet.
- Find indstillingen “Tillad computeren at slukke denne enhed for at spare strøm”. Fjern markeringen i feltet ud for denne mulighed for at deaktivere den.
- Tryk på “OK”-knappen og derefter “Afslut”-knappen for at gemme indstillingerne, før du afslutter.
Sørg for at genstarte din computer og derefter oprette forbindelse til internettet for at kontrollere, om denne metode virkede.
9. Nulstil Wi-Fi-adapterdrivere.
Alt relateret til Wi-Fi skulle være klar til at løse forbindelsesproblemet. Så du kan starte med at opdatere eller nulstille dine Wi-Fi-adapterdrivere:
- Start startprogrammet ved at trykke på Windows- og R-tasterne. Skriv ”
devmgmt.msc“i startboksen, og tryk på Enter-tasten. Enhedshåndteringen åbnes.
- Find “Netværksadaptere”, og åbn den.
- Højreklik nu på din trådløse Wi-Fi-hardware og vælg indstillingen Opdater driver.
- Der vises en dialogboks, der spørger dig om den metode, du vil bruge. Vælg den første mulighed, som tillader automatisk søgning efter opdateret driversoftware. Du kan også opdatere drivere fra din producents officielle hjemmeside.
- Genstart dit system efter opdatering af driveren. Når det er aktiveret, skal du oprette forbindelse til internettet for at teste din forbindelse.
- Hvis ovenstående trin ikke hjalp, skal du gå til Enhedshåndtering og højreklikke på din trådløse hardware.
- Vælg indstillingen “Fjern enhed” fra kontekstmenuen.
- Genstart din computer igen efter at have afinstalleret den.
Når din computer tænder, vil den installere de nødvendige drivere. Vent på, at processen er fuldført. Opret forbindelse til internettet for at teste din forbindelse.
10. Nulstil BIOS-indstillinger
Den integrerede netværksadapter kan konfigureres ved hjælp af BIOS. Nogle brugere hævder at have løst problemet med lav forbindelse ved at nulstille BIOS. Følg disse trin for at nulstille det:
- Gå til startmenuen og søg efter “Recovery”.
- Vælg Genstart nu fra indstillingen.
- Vent på, at systemet genstarter. Efter genstart skal du vælge indstillingen Fejlfinding.
- Gå til den avancerede version.
- Vælg UEFI-firmwareindstillinger.
- Klik på knappen Genindlæs.
- Tryk og hold F10-tasten nede, indtil du åbner BIOS-opsætningsværktøjet.
- Tryk på F9-tasten for at indlæse fabriksindstillingerne.
- Fremhæv knappen OK, og tryk derefter på Enter-tasten for at bekræfte ændringerne.
- Tryk på F10-tasten for at gemme dine ændringer og afslutte BIOS-opsætningsprogrammet.
Din computer vil tænde, tilslutte den til internettet og kontrollere, om problemet stadig er der.
11. Deaktiver fil- eller printerdeling
Fil- eller printerdeling bruger data til en trådløs forbindelse. Dette kan forstyrre din internetforbindelse. Som følge heraf kan du opleve begrænset tilslutning.
For at undgå dette problem kan du deaktivere disse indstillinger:
- Åbn programmet Kør ved at trykke på Windows- og R-tasterne.
- I det tomme felt i dialogboksen skal du skrive ”
ncpa.cpl“og trykke på enter-tasten. - Der vises et vindue med alle netværksforbindelsesadaptere. Find Wi-Fi-adapteren, og højreklik på den.
- Vælg indstillingen Egenskaber fra rullemenuen.
- Fjern markeringen af følgende muligheder i vinduet Egenskaber:
QoS Packet Scheduler
Deling af filer og printere på Microsoft-netværk
- For at gemme dine ændringer skal du klikke på knappen OK og klikke på Afslut.
Genstart din computer, og opret forbindelse til internettet igen. Tjek, om disse trin løste problemet eller ej.
12. Skift indstillinger for bufferoverførsel
Nogle brugere er blevet hjulpet ved at ændre værdien af overførselsbuffere til det maksimale. Så du kan prøve at gøre dette, og hvis det ikke virker, kan du til enhver tid rulle indstillingerne tilbage. Følg disse trin for at ændre disse indstillinger:
- Åbn startprogrammet på din computer ved at trykke på Windows- og R-tasterne.
- I det tomme felt i startvinduet skal du indtaste ”
devmgmt.msc.” Tryk på enter-tasten. - Vælg “Netværksadaptere” og åbn “Egenskaber” ved at højreklikke på den trådløse hardware.
- Åbn fanen “Avanceret” i egenskaberne og find muligheden “Hent buffere”.
- Når du har fundet indstillingen Modtag buffere, skal du øge dens værdi til det højeste punkt. Du kan gøre dette ved at bruge indstillingen i højre side af skærmen.
- Gør det samme med muligheden “Overfør buffere”.
- For at gemme dine ændringer skal du vælge OK og derefter klikke på Afslut.
Slut din enhed til internettet for at kontrollere, om problemet stadig er der.
13. Kør Windows netværksfejlfinding
Der er en netværksfejlfinding til almindelige forbindelsesproblemer. Du kan følge disse trin for at løse fejlen:
- Gå til søgelinjen i startmenuen og søg efter Fejlfinding.
- Vælg den fejlfindingsindstilling, der vises som et resultat. Gå derefter videre til den avancerede fejlfinding.
- Vælg nu indstillingen Netværksadapter, og vælg Kør fejlfinding.
- Følg instruktionerne, der vises på skærmen.
Når fejlen er løst, skal du oprette forbindelse til internettet igen. Tjek om det virkede eller ej.
Konklusion
Næsten alle mulige rettelser til en begrænset internetforbindelse er blevet dækket i denne artikel. Hvis du har prøvet dem alle og stadig ikke kan finde ud af problemet, er det tid til at søge professionel hjælp.
Din internetudbyder (ISP) kan være årsag til problemet. Det kan også være en Ethernet-kabelforbindelse. Så sørg for at tjekke dit netværkskabel og netværksressourcer. Problemet er ikke relateret til firewallen, så det er ikke nødvendigt at tjekke det.
Men før det, prøv at finde ud af, hvilken enhed der forårsager problemet. Tilslut den til en anden enhed for at finde ud af, om det er din router. Hvis det fungerer fint, så er det din computer eller mobiltelefon der er skyld i.
Du kan også låne et hotspot af andre og forbinde det til din pc eller mobiltelefon. Hvis den ikke kan oprette forbindelse eller viser et lavt forbindelsesniveau, bør du tage din enhed med til et servicecenter.
FAQ
Hvordan rettes begrænset internetforbindelse?
Der er forskellige løsninger til at løse problemet med begrænset internetforbindelse. Du kan starte med at afinstallere tredjepartsapps og genstarte enheder. Hvis det ikke virker, så prøv at nulstille dine netværksindstillinger til standard.
Hvorfor er min internetforbindelse angivet som begrænset?
En begrænset forbindelse kan være resultatet af flere problemer. Du har muligvis en dårlig forbindelse, eller din computer kan muligvis ikke genkende den IP-adresse, der er tildelt den. Nogle gange ligger problemet også i indstillingerne af Wi-Fi-routeren.
Hvordan fejlfinder jeg en begrænset internetforbindelse?
For at fejlfinde en begrænset forbindelse skal du åbne søgelinjen fra Start-menuen. Find Trobloeshoot og vælg det, når det vises i resultaterne. Åbn indstillingen Netværksadapter, og vælg Kør fejlfinding. Der vises en række instruktioner for at løse den angivne fejl. Følg instruktionerne for at finde og løse det.
Hvordan kan jeg begrænse internethastigheden for visse enheder, der er tilsluttet mit Wi-Fi?
Med avancerede routerindstillinger kan du begrænse hastigheden på visse enheder. For at gøre processen nemmere kan du også installere tredjepartsapps. Sådanne applikationer giver dig mulighed for at kontrollere hastighedsgrænsen for dit Wi-Fi.


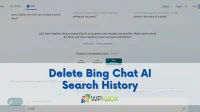
Skriv et svar