13 bedste rettelser: iPad bliver ved med at lukke ned
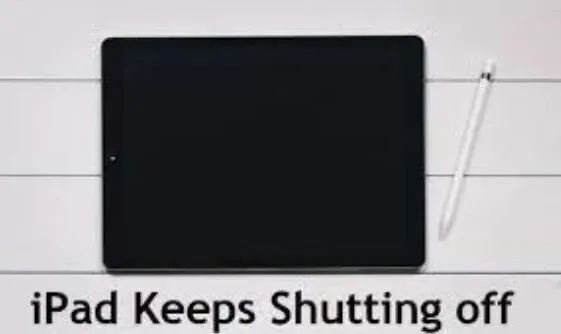
Selvom Apple iPad er en af de pæneste tablets, der findes, har den stadig sine ulemper. I stedet slukker iPad’en af sig selv, et af de mest almindelige problemer, som brugere skal håndtere.
Dette er muligvis en af de mest irriterende ting man kan forestille sig, især hvis du bruger iPad’en til noget spændende eller vigtigt.
For at forhindre, at din iPad slukker, skal du overveje disse eksperttip, hvis den genstarter uden varsel, og du ikke er sikker på, hvad der forårsager problemet.
Hvorfor bliver din iPad ved med at slukke
Din iPad kan blive ved med at slukke for sig selv af forskellige årsager. Der er en skjult forklaring, der bringer tingene i orden.
Årsagen til dette er ofte overbelastet lager. Når iOS-platformen kommer tilbage for at gendanne data fra beskadiget hukommelse, følger din iPad automatisk sikkerhedsretningslinjerne.
Apple besluttede at hjælpe gadgetten med at genstarte som et sikkerhedstrin i stedet for at give den en chance for at gå ned eller fryse.
Eller måske er en softwarefejl eller defekt skyld i forvirringen. Et afladet batteri kan også være årsagen til problemet.
Vi skal tilpasse vores reparationsmetoder til omstændighederne. Lær, hvordan du løser “Min iPad bliver ved med at slukke” ved at læse videre.
Ret en iPad (Pro, Air, Mini), der bliver ved med at slukke gentagne gange
Mange mennesker står ofte over for dette problem, ikke kun på iPad, men også på iPhone. Der er mange muligheder for at hjælpe dig med at løse dette problem.
- Gendan iPad fra iTunes
- Aflad batteriet og oplad
- Tving genstart din iPad
- Opdater iOS på iPad
- Opdater apps
- Nulstil alle dine indstillinger
- Fjern beskadigede apps
- Slet alt indhold og indstillinger
- Fjern Rogue Apps
- Gendan din iPad
- Opdater iPad fra iTunes
- sæt den i
- Besøg Apple Genius Bar
1. Gendan iPad fra iTunes
Hvis opdatering af din iPad ikke løser problemet, kan det måske hjælpe at gendanne din enhed. Men restaureringen har en ulempe.
Under denne proces kan du miste alle dine oplysninger. Det anbefales at lave en sikkerhedskopi af enheden før reparation.
Vores trinvise instruktioner viser dig, hvordan du gendanner iPad med iTunes og løser problemet.
- Først skal du kontrollere, om din bærbare eller pc har den nyeste version af iTunes downloadet. På dette tidspunkt skal du tilslutte gadgetten til pc’en.
- Tilslutning af din iPad til din computer er det andet trin. Åbn derefter iTunes og vælg din enhed.
- Vælg “Gendan iPad” fra menuen. Denne proces vil gendanne din enhed og slette alle data. Når du har genstartet din iPad, vil du have en helt ny enhed uden data eller fejl.
2. Aflad batteriet og oplad det
Nogle gange er der brug for enkle svar for at løse et problem, selv et alvorligt. I stedet for at blive ved med at lede efter en kompliceret løsning til at slukke din iPad med mellemrum, skal du vælge det enkle svar.
Sluk helt for din iPads batteri. Noget ubrugelig opladning kunne have forårsaget, at din enhed ikke fungerer.
For at løse dette, skal du tage din enhed ud af opladeren og oplade din iPad. Tænd din iPad umiddelbart efter opladning. Lad os nu håbe, at det slår til med succes.
3. Tving genstart din iPad
En hård nulstilling kan være påkrævet, hvis din iPad bliver ved med at slukke, mens den oplader eller bruger en spilapp.
En hård genstart kan være nyttig, hvis din enhed slukker af sig selv eller dræner batteriet hurtigt på grund af useriøse apps eller cellulær stråling.
Desuden havde en hård genstart ingen bivirkninger. Du kan selv fuldføre det ved at følge instruktionerne nedenfor, fordi de er meget enkle.
Det ville være nyttigt, hvis du holder Home- og Power-knapperne nede på din iPad, indtil Apple-logoet vises.
Lydstyrke op og ned knapperne på andre iPad-modeller skal trykkes ned og slippes hurtigt. Når Apple-logoet vises, skal du trykke på den øverste knap igen.
4. Opdater iOS på iPad
Mange problemer vil opstå på grund af det forældede iPadOS. Det er ikke usædvanligt, at den vender din iPad.
Problemet “iPad slukker automatisk” kan løses ved at opdatere iPad-softwaren til den nyeste version af iOS.
Og hvis den grund provokerer dig, kan du hurtigt identificere svaret. Dette er en opdatering til det gamle iPadOS. Vi har korte instruktioner til dem, der ikke ved, hvordan man opdaterer deres iPad.
- Gå til appen Indstillinger.
- Vælg “Generelt” i menuen.
- Tryk på vinduet med softwareopdatering.
- Vælg “Download og installer” ved at trykke på den.
5. Opdater apps
Installation af forsinkede appopdateringer er en anden mulig tilgang til at løse software- og appproblemer.
- Tryk på knappen Hjem.
- Gå til Apple Store.
- Opdateringer kan findes ved at scrolle helt ned til bunden af App Store-siden. Derefter vises en liste over alle applikationer, der har brug for en opdatering. Eller tryk på profilikonet.
- Du kan installere individuelle appopdateringer ved at klikke på knappen Opdater ud for apps.
- For en fuldautomatisk opdatering skal du klikke på knappen Opdater alle i øverste højre hjørne.
Genstart iPad for at anvende softwareopdateringer, og genstart apps, når softwareopdateringer er fuldført. Prøv den næste løsning, hvis problemet fortsætter.
6. Nulstil alle dine indstillinger
Når du nulstiller, vil alle indstillingsfunktioner på din iPad være tilgængelige. iPadens systemindstillinger kan være skyld i dens sporadiske udfald.
De fleste softwareproblemer kan løses ved at nulstille systempræferencer. Det eneste, der forventes af dig, er, at du tager et kig på nedenstående trin:
- Klik på tandhjulsikonet på hovedskærmen for at få adgang til “Indstillinger”; vælg “Generelt” fra listen over muligheder.
- På dette tidspunkt skal du vælge Nulstil og nulstil alle indstillinger.
- Indtast derefter adgangskoden for at fuldføre proceduren for nulstilling af alle indstillinger.
7. Fjern beskadigede apps
Nogle mennesker oplever, at deres problem opstår, når de bruger et bestemt program. I dette tilfælde er dette program højst sandsynligt roden til problemet.
Derfor er den bedste fremgangsmåde at fjerne den inficerede applikation. Vælg denne app, og vælg derefter Afinstaller app fra Indstillinger > iPad Shared Storage.
8. Slet alt indhold og indstillinger
Efter at have udført alle rettelserne nævnt ovenfor, kan du overveje at foretage en fabriksnulstilling på iPad.
Denne procedure vil slette alle data og indhold på din iPhone. I lyset af dette har du mulighed for at sikkerhedskopiere din iPad, før du nulstiller den. Her er procedurerne for at nulstille iPad til fabriksindstillinger.
- Få adgang til appen Indstillinger på din iPads startskærm ved at gå dertil.
- Vælg “Generelt” i menuen.
- Nulstillingsmuligheden kan findes ved at scrolle ned på siden.
- Vælg derefter “Slet alt indhold og indstillinger”. Hvis din iPad beder dig om at indtaste en adgangskode, skal du gøre det.
Når du er færdig, genstart din iPad. Efter at have gjort det, vil din iPad ikke have noget problem med, at den konstant tænder og slukker.
9. Fjern Rogue Apps
Din enhed kan fejle på grund af ondsindede processer og applikationer af lav kvalitet. Hele det fungerende iPad-system er tilsluttet.
Derfor er sandsynligheden for, at et problem med en softwarekomponent vil påvirke systemet høj.
Løs årsagen til problemet ved at afinstallere det problematiske program. Når du bruger en bestemt app, kan din iPad blive en trigger, hvis den pludselig slukker eller går ned. Her er hvad du skal gøre:
For at fjerne en app skal du trykke på den og holde den nede og derefter trykke på minussymbolet (-).
Eller du kan prøve dette:
- Vælg “Indstillinger” ved at trykke på tandhjulsikonet, og vælg derefter “Generelt” fra listen over muligheder.
- Tryk på iPad-lager eller -brug.
- Vælg det ondsindede program, du vil fjerne.
- Vælg Afinstaller app ved at trykke på den.
- Der gives hurtigt svar. Bekræft sletningen af applikationen.
Genstart derefter din iPad for at rydde caches, opdatere hukommelsen og genstarte operativsystemet. Se, hvordan det fungerer med din enhed.
10. Gendan din iPad
Den ultimative løsning til en iPad, der bliver ved med at tænde og slukke, er at gendanne den. Hvorfor taler jeg endelig om det? Måske nogle af jer allerede ved det.
Når du har konverteret din iPad, vil din iPad miste alle data. Det gør han dog af og til. Det anbefales, at du opretter en sikkerhedskopi, før du gendanner din enhed.
- Sørg for, at du har den nyeste version af iTunes installeret på din bærbare computer eller pc, før du forsøger at gendanne din iPad. Den skal tilsluttes computeren med det originale kabel.
- Åbn iTunes, og vælg derefter din enhed.
- Vælg derefter gendannelsestilstand. Til sidst skal du vælge “Gendan”-indstillingen. Hvis du vælger denne mulighed, slettes alle data på din enhed og returneres til standardindstillingerne. Din iPad bliver en helt ny, fejlfri gadget efter en genstart.
11. Opdater iPad fra iTunes
Den nemmeste måde at forhindre, at din iPad lukker ned ved et uheld, er at opdatere til den seneste version af iPadOS, hvis den stadig kører et ældre operativsystem.
Opdateringer løser ofte fejl og forbedrer ydeevne og sikkerhed.
Opdatering af din iPad:
- Par din tablet med en Mac, der har iTunes downloadet.
- Når du har valgt iTunes, skal du holde pause for at genkende din iPad.
- Klik på din iPad, når den vises på displayet.
- Vælg derefter Resume.
- Gå til “Opdateringer” og klik på “Kontroller”.
- Hvis der udgives en opdatering, giver iTunes dig besked.
- Hvis ja, vælg Download og opdater.
- Følg instruktionerne på skærmen for at fuldføre proceduren.
12. Sæt den i stikkontakten
Hvis du ikke har brugt den i et stykke tid, skal du først tænde din iPad. Hvis den seneste iPadOS-opdatering fik din iPads batteri til at tømmes hurtigt, har du muligvis også et afbrydelsesproblem.
Den ideelle måde at oplade din iPad på er med et standard Lightning USB-kabel.
Denne løsning fungerer for dig, hvis din iPad ikke viser opladningsskærmen efter et par sekunder. Tænd den, når opladningen er fuldført.
13. Besøg Apple Genius Bar
Hvis tilstanden fortsætter, søg lægehjælp, ligesom dit helbred er. Der kan være et alvorligt firmwareproblem, så kontakt Apple Inc. Genius bar.
Du kan kontakte dem via telefon eller e-mail eller kontakte det Apple Service Center, du finder mest bekvemt.
Afsluttende tanker
Hvis din iPad bliver ved med at slukke eller slukke af sig selv, er der mange grunde og løsninger til at rette dem.
De mest almindelige årsager omfatter batteriproblemer, operativsystemnedbrud og mistænkelig flashhukommelse.
Tip nævnt ovenfor bør hjælpe med ethvert problem, der får din iPad til at gå ned hele tiden, så du kan nyde at bruge den igen uden at blive frustreret.
FAQ
Hvordan forhindrer man iPad i at slukke?
Der er forskellige mulige årsager til, at din iPad bliver ved med at slukke. Først skal du finde årsagen. Dette kan skyldes en softwarefejl eller på grund af beskadigede applikationer.
Hvad får iPad til at blive ved med at slukke?
Der er flere mulige årsager: Din iPad lukker uregelmæssigt ned på grund af en softwarefejl. Batteriet i din iPad er enten overophedet eller meget beskadiget og skal udskiftes. Din iPad kan have et firmwareproblem, måske med bundkortet eller en anden intern del.
Hvorfor bliver iPad ved med at slukke for Safari?
Safari indsamler caches, browserhistorik, cookies og andre oplysninger på iPhone eller iPad. Løsningen på problemer relateret til applikationsnedbrud eller frysning på visse websteder er at rydde disse data, som nogle gange kan være i konflikt med efterspørgslen efter tjenester.
Hvorfor bliver min iPad ved med at dø selv ved 100 %?
Batteriproducenter har fundet ud af, at hyppig opladning af din smartphone til 100 % belaster batteriet og kan forkorte dets levetid. Uventet har nogle kunder udtalt, at problemet kan løses ved at aflade batteriet, inden det oplades helt.



Skriv et svar