14 funktioner, du kan bruge fra din iPhone eller iPad låseskærm

Mens du låser din iPhone op og kommer indenfor åbner et stort vindue til verden, er der nogle nyttige ting, du kan gøre direkte fra iOS-låseskærmen. I denne guide fortæller vi dig om fjorten handlinger, du kan udføre fra din iPhone eller iPad låseskærm, selv når din enhed er låst.
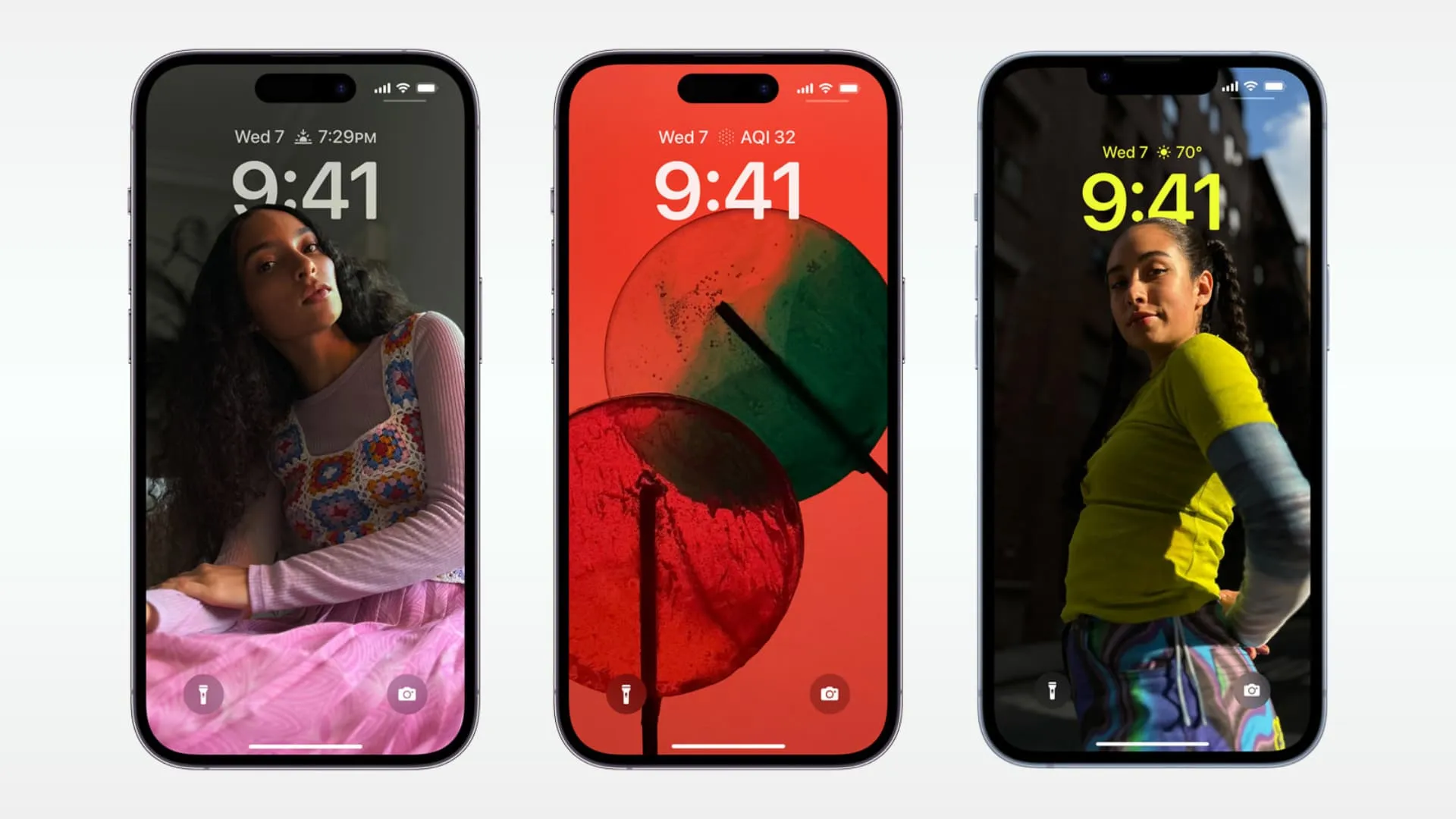
Bemærk, at nogle funktioner, der er anført her, muligvis ikke virker, hvis du har sikret din låseskærm for mere privatliv.
1. Lav en hurtig note eller skitse
Når du har brug for at notere noget ned i en fart, skal du åbne iPhone eller iPad Control Center og oprette en note efter at have trykket på knappen Hurtig note .
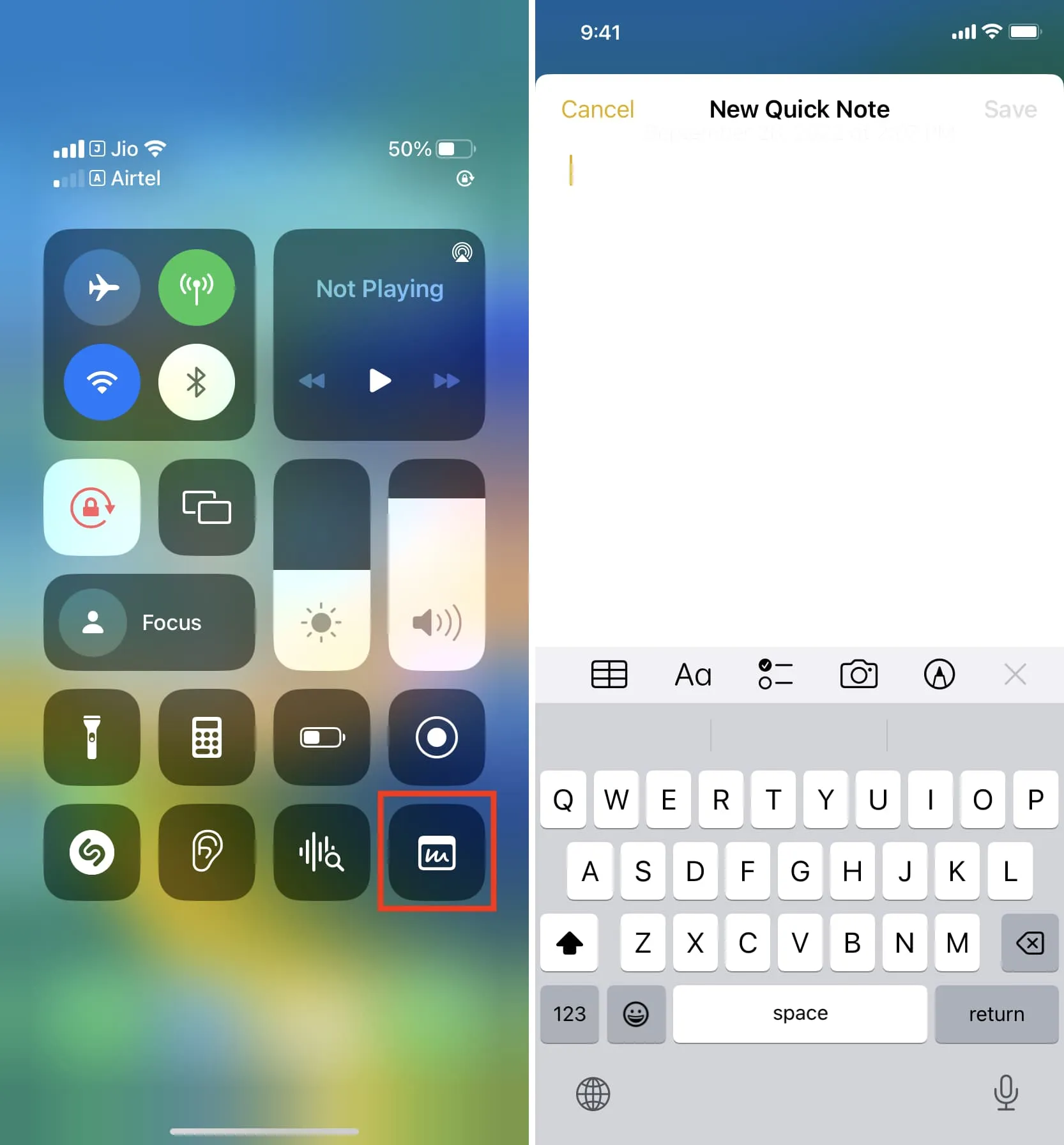
På iPad kan du blot trykke på den sorte låste skærm med din Apple Pencil, og den viser et tegnebræt, hvor du kan skitsere, scanne dokumenter eller tage et billede og tilføje det til din note.
2. Læs og interager med tidligere meddelelser
Ud over at se nye meddelelser kan du stryge op på låseskærmen for at se tidligere uåbnede meddelelser.
Medmindre du har sikret dine iPhone-låseskærm-meddelelser, kan du få en forhåndsvisning af tekst- og andre app-meddelelser. Herfra kan du svare på beskeder, foretage andre handlinger efter behov for den pågældende notifikation, afvise advarslen eller få adgang til notifikationsindstillinger for den app ved at stryge til venstre på den og trykke på Indstillinger .
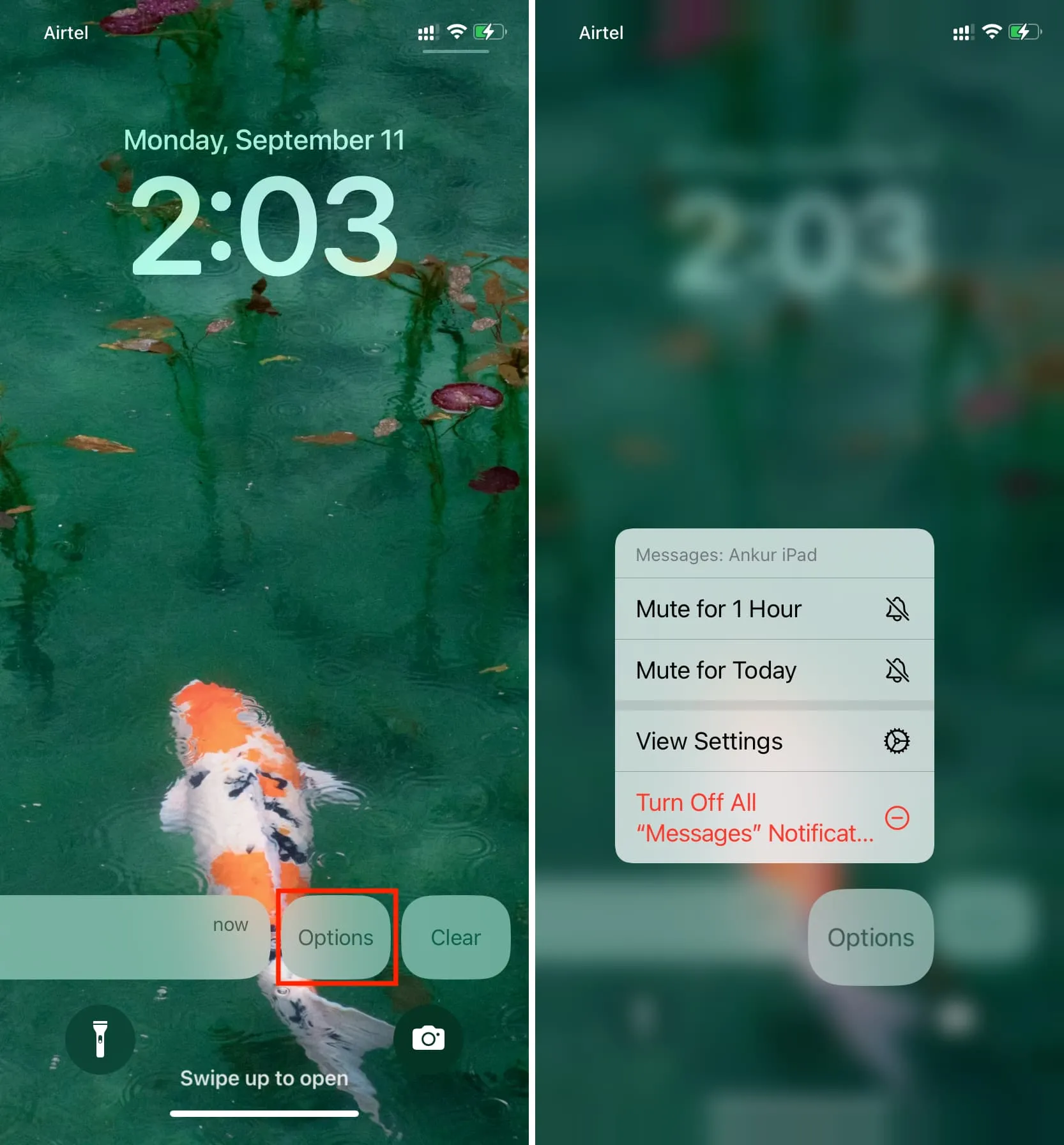
3. Brug Siri
Du kan kalde Apples stemmeassistent fra låseskærmen eller endda bruge håndfri Hey Siri.

4. Gå til Spotlight Search
Stryg ned på iPhone- eller iPad-låseskærmen for at få Spotlight-søgning frem . Men husk, at for nogle personlige forespørgsler og for at se alle resultater, skal du låse enheden op via Face ID eller Touch ID.

5. Gør din iPhone til et skrivebord eller sengetidsskærm
Når din iPhone er låst og tilsluttet kablet eller trådløs opladning, kan du bare dreje den på dens liggende side for at bruge StandBy , hvilket gør den til et praktisk skrivebord eller sengetidsdisplay med ur, fotos, kalenderbegivenheder, widgets, musikafspilningskontroller, og mere.
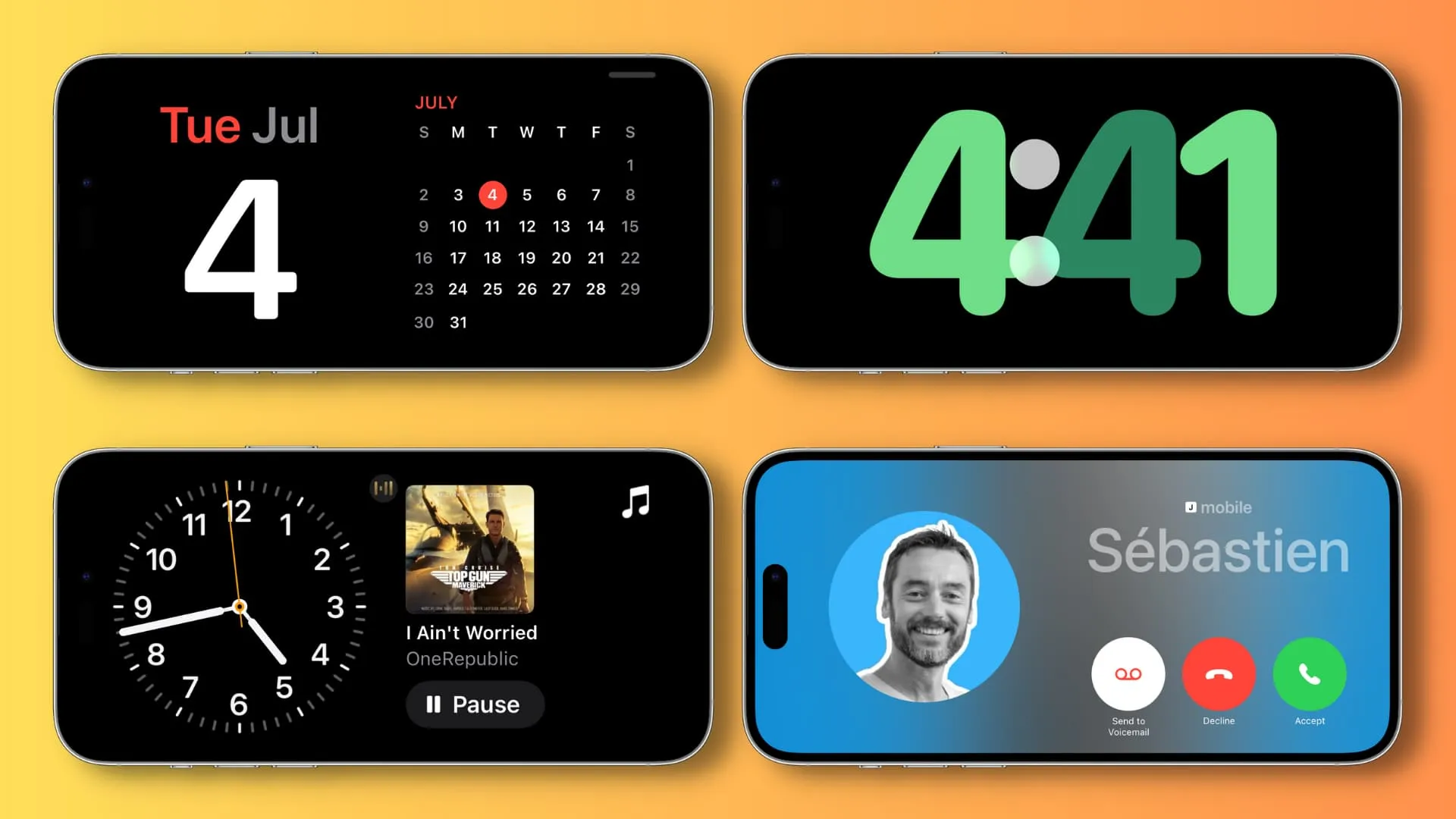
6. Hold styr på spilresultater, Uber eller din madlevering
Med Live Activities kan du holde dig opdateret om din Uber- eller madleveringsstatus. Du kan også se sportsresultater eller vejropdateringer i realtid.
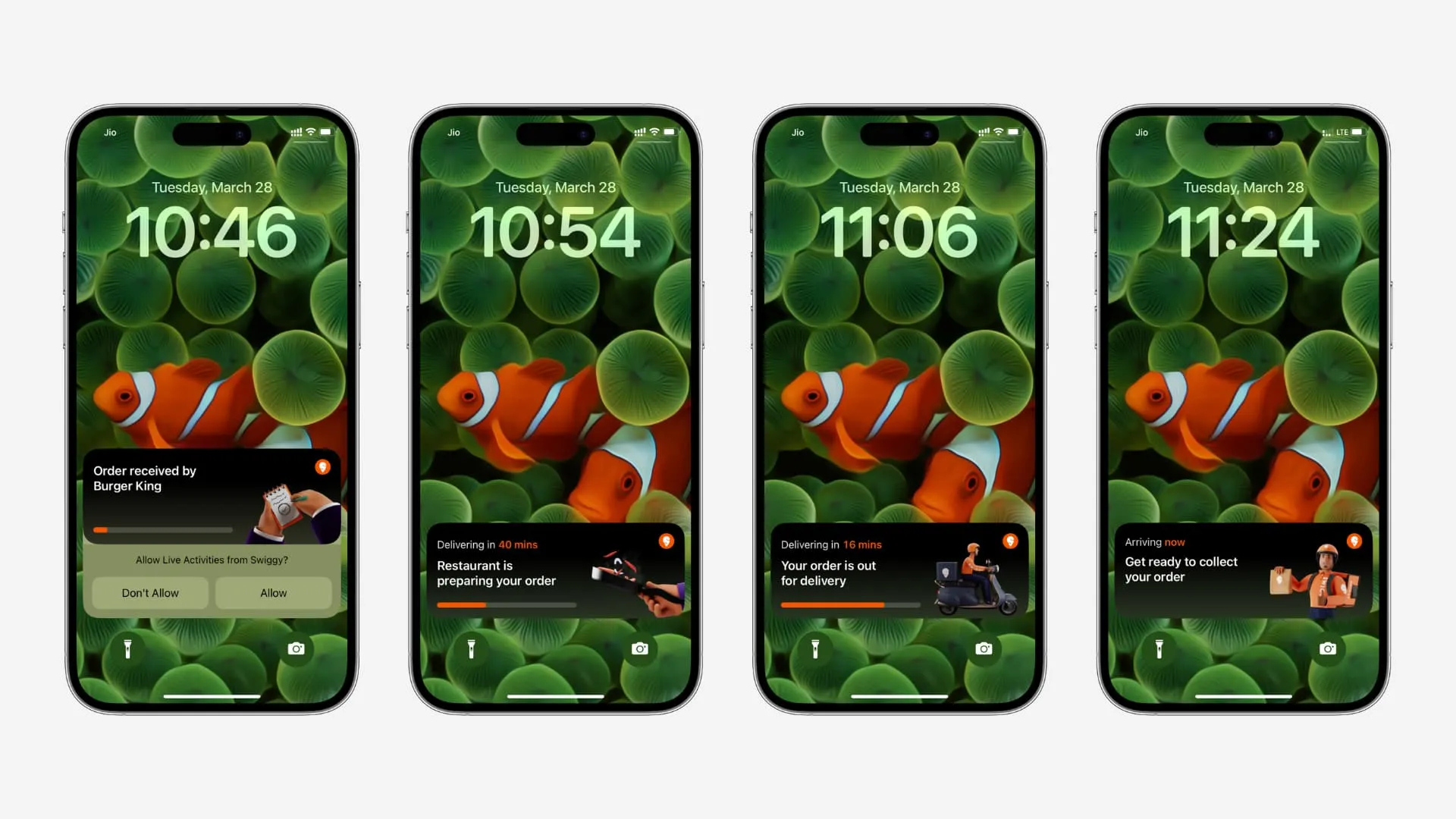
7. Brug Apple Pay
Du behøver ikke at låse din iPhone op for at betale i butikker. Du skal blot dobbelttrykke på sideknappen for at få vist Apple Pay.
8. Brug kameraet
Tryk og hold på kameraikonet, eller stryg til venstre for at tage billeder, videoer, panoramabilleder osv.
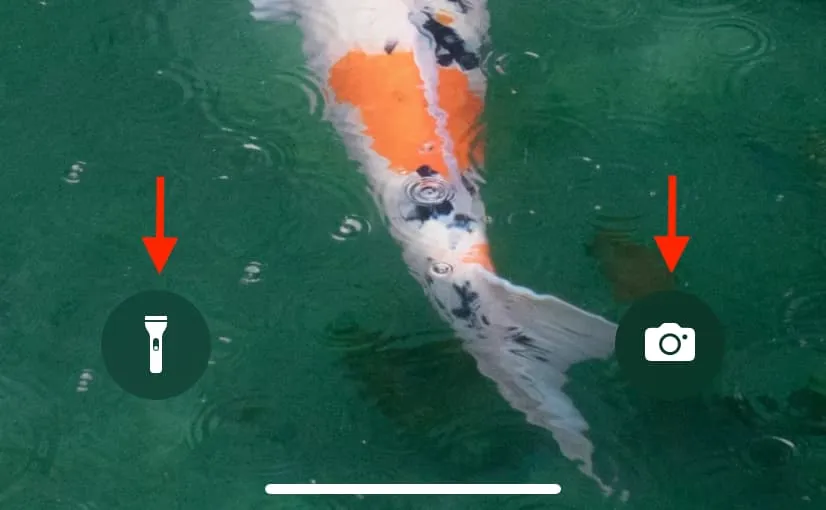
9. Tænd lommelygten
Lommelygteikonet er nederst til venstre på iPhone-låseskærmen, og du kan trykke og holde på det for at tænde lommelygten.
10. Åbn kontrolcenteret for at gøre flere ting
Stryg ned fra øverste højre hjørne af din iPhone eller iPad for at åbne kontrolcenteret. Her har du det sædvanlige Wi-Fi, mobildata, personligt hotspot, lysstyrke, fokus, lommeregner og andre kontroller.
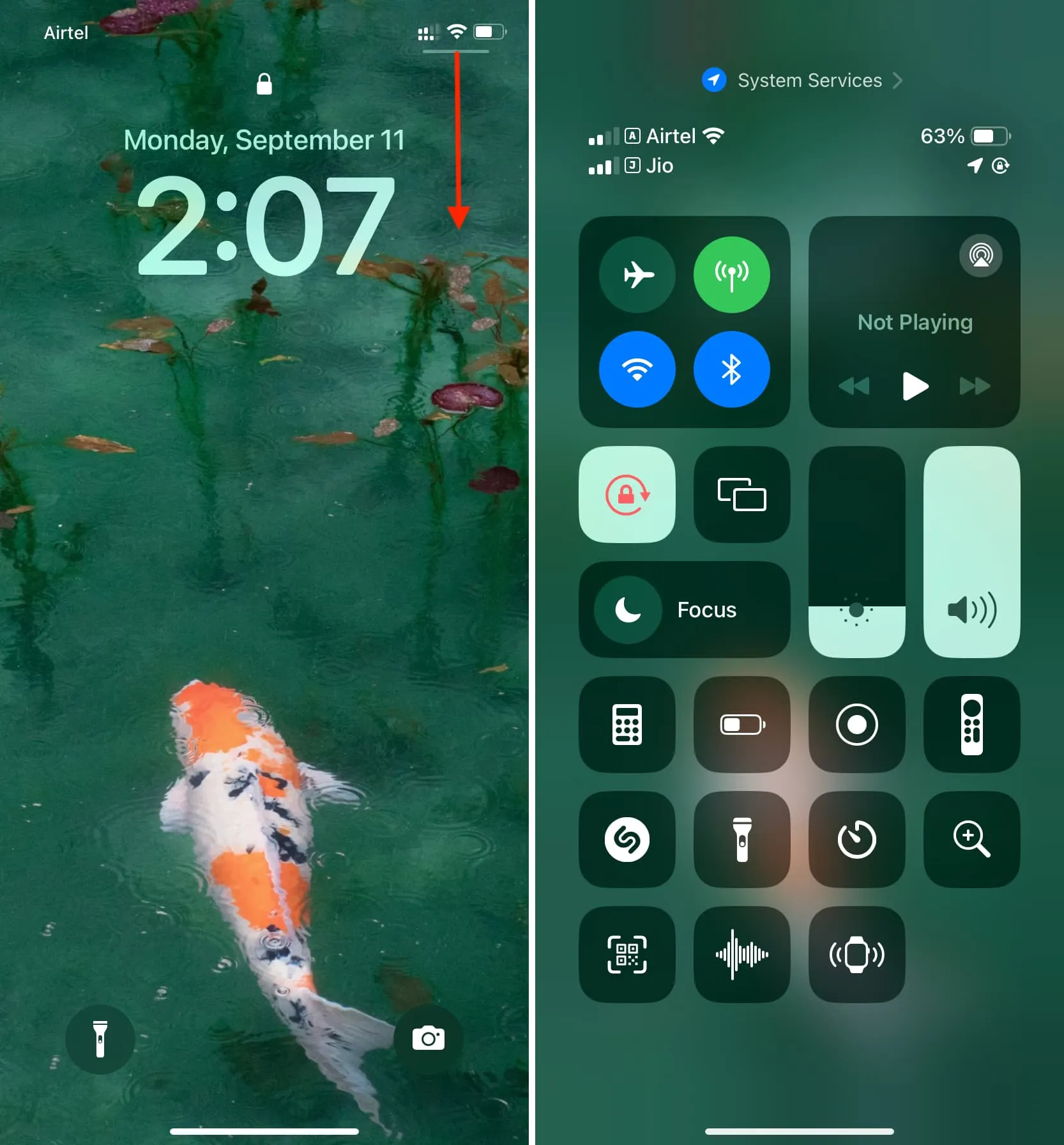
Derudover kan du også gøre følgende efter at have tilføjet deres respektive knapper til kontrolcenteret :
- Brug Shazam til at genkende musik
- Brug din iPhone eller iPad som din Apple TV-fjernbetjening
- Scan QR-koder
- Brug forstørrelsesglasset til at se små etiketter
- Indstil timere
11. Brug widgets
Du kan tilføje Låseskærm-widgets til din iPhone eller iPad Låseskærm for at få relevant information eller hurtigt starte apps. For det andet kan du få adgang til de fleste af dine widgets i fuld størrelse fra Today View ved at stryge til højre på låseskærmen.
På samme måde kan du:
- Se kalenderbegivenheder: Du kan holde styr på dine kommende begivenheder ved at tilføje Kalender-widgetten til låseskærmen eller visningen i dag og få adgang til dem på din låste iPhone eller iPad .
- Tilføj betalingsappscanner: Hvis du foretager QR-baserede realtidsbetalinger, kan du tilføje den understøttede bank eller betalingsapps QR-kodescanner til låseskærmen eller Today View for hurtigt at komme ind i appen og åbne dens betalingsscanner.
- Tjek AirPods eller Apple Watch batteristatus: Batterier-widgetten på låseskærmen og Today View kan hjælpe dig med at kende den resterende opladning af dine AirPods, Apple Watch, Apple Pencil eller andre Bluetooth-enheder.
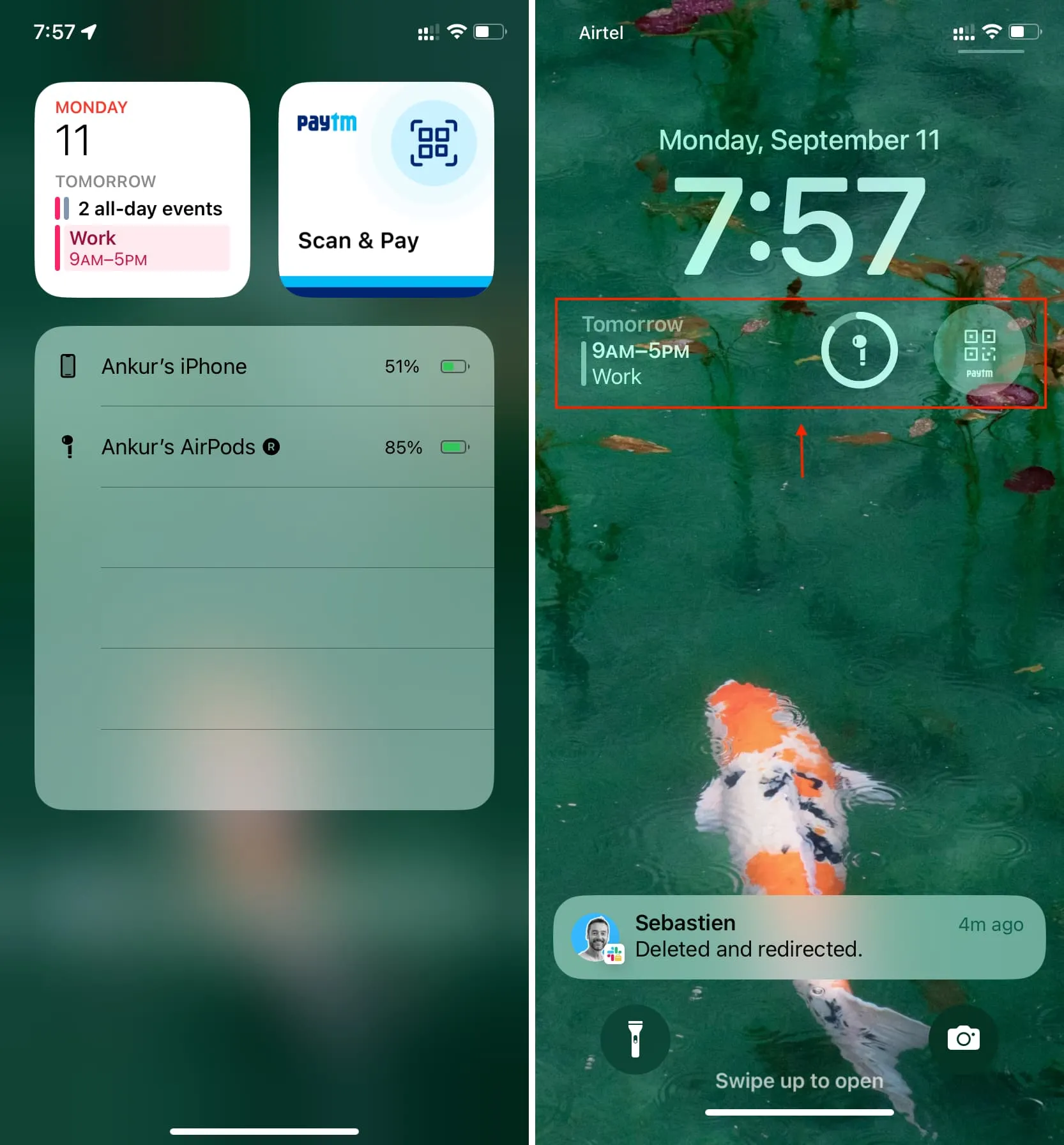
12. Tilpas din låseskærm og startskærm
Uanset om det er til at ændre tapetet på din låseskærm eller startskærm , kan du gøre begge dele direkte fra låseskærmen. Men bemærk, at du først skal godkendes via Face ID eller Touch ID.
13. Undgå, at iPhonen kan findes efter slukning
Selv efter du har slukket din iPhone, fortsætter den med at vise sin placering i Find My (som du kan se på dine andre Apple-enheder eller iCloud.com) og Familiedeling (til medlemmer, du har delt din placering med).
Men hvis du gerne vil have, at din iPhone ikke kan findes efter at have slukket den, kan du gøre det fra låseskærmen:
- Tryk og hold sideknappen og en af lydstyrkeknapperne nede for at se skyderen for sluk.
- Tryk på ” iPhone Findes efter slukning .”
- Tryk på Sluk for søgning midlertidigt .

14. Få adgang til medicinsk ID, brug Emergency SOS, og bloker Face ID
Hvis behovet opstår, kan du tre gange trykke på sideknappen for at ringe til nødtjenester. Men bemærk, at du bliver nødt til at bruge Emergency SOS fra sluk-skærmen, hvis sideknappen tredobbelt tryk er indstillet til at aktivere tilgængelighedsgenveje. Du kan administrere dette fra appen Indstillinger > Nød-SOS .
For det andet kan iOS Medical ID , som består af nogle væsentlige sundheds- og familieoplysninger om dig, tilgås fra låseskærmen.
Endelig er Face ID midlertidigt deaktiveret, hvis du går til sluk-skærmen eller tre gange trykker på sideknappen for at ringe til nødtjenesten. Efter dette er den eneste måde at indtaste iPhone på ved at låse den op via dens adgangskode.
Skriv et svar