14 rettelser: Du skal aktivere iMessage for at sende denne besked
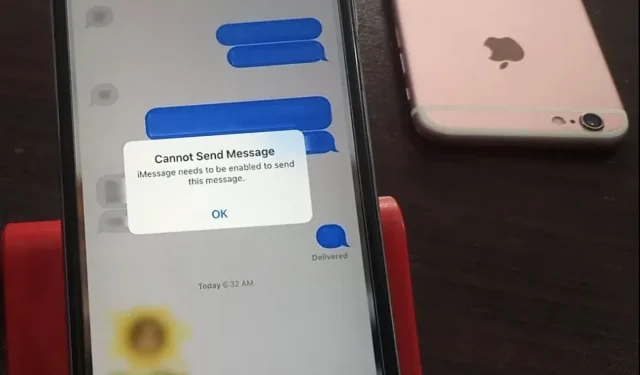
Som iPhone-bruger bør du være bekendt med iMessage. Instant Messaging Service Apple Inc. blev lanceret i 2011 for at komme i kontakt med venner, familie eller familie. På trods af de mange andre måder at forbinde eksternt på, er iMessage det enkleste kommunikationsværktøj, der fungerer uden stor indsats.
Men nogle gange kan du støde på advarslen “Kan ikke sende besked. iMessage skal være aktiveret for at sende denne besked.”
Det sker for det meste, efter at du for nylig har installeret en opdatering.
Heldigvis er dette problem lille og kan hurtigt løses af dig derhjemme. Og det er netop det, vi vil diskutere her. Så i fremtiden vil du ikke blive stresset af denne fejl.
Lad os starte uden videre.
Løsninger til at rette fejlen “iMessage skal være aktiveret for at sende denne besked”.
Her er de bedste rettelser til at løse det mest almindelige iPhone-problem “iMessage skal være tændt”.
- Aktiver/deaktiver iMessage
- Genstart din iPhone
- Aktiver/deaktiver flytilstand
- Tving til at lukke iMessage-appen
- Marker for at sende/modtage indstillinger
- Tjek Apple iMessage Server
- Nulstil iMessage-indstillinger
- Nulstil netværksindstillinger
- Slet fastlåst besked/samtale
- Skift fra iMessage til almindelig SMS
- Log ud af Apple ID og log ind igen
- Opdater din iPhone til den nyeste version af iOS
- Gendan iPhone ved hjælp af gendannelsestilstand med iTunes
- Nulstil din iPhone til fabriksindstillingerne
Vi vil nu diskutere hver af disse metoder i detaljer nedenfor.
1. Aktiver/deaktiver iMessage
Så den første ting, du kan kontrollere og sikre dig, er allerede fortalt dig af selve advarselsmeddelelsen. Det vil sige, at iMessage skal være aktiveret for at sende denne besked.
Derfor, for at rette fejlen, skal du aktivere iMessage (hvis den er deaktiveret) eller først deaktivere og derefter aktivere den (hvis den allerede er aktiveret). Dette vil forbedre besked-appen og rette nogle fejl.
Til dette udføres følgende trin.
- Start appen Indstillinger på din iPhone.
- Klik på beskeder.
- Tjek iMessage-kontakten. Hvis det er tændt, skal du trykke på det, slukke det og derefter tænde det igen. Eller, hvis den allerede er slukket, skal du klikke på den for at tænde den.
- Gå derefter til iMessage og prøv at sende en besked.
Du kan genstarte din iPhone og tjekke iMessage, hvis det ikke virker. Ellers kan du, før du starter trinene, prøve at slå FaceTime fra og derefter fortsætte med resten af trinene.
Du kan prøve enhver af metoderne sammen med trinene og se, om de virker for dig.
2. Genstart din iPhone
Dette burde være din næste løsning, da det ikke koster noget, kræver minimal tid og ikke kræver nogen tekniske eller kritiske trin. Du skal genstarte din iPhone og kontrollere, om fejlen er løst.
Forskellige iPhone-modeller har flere ekstra funktioner. Derfor, for at genstarte dem, er separate trin nødvendige, som vi diskuterede nedenfor.
Følg disse trin for at genstarte din iPhone X, 11, 12 eller 13.
- Tryk på enten lydstyrkeknappen eller tænd/sluk-knappen. Og hold den nede, indtil du ser off-skyderen på skærmen.
- Træk skyderen.
- Vent ca. 30 sekunder for at slukke den. Hvis din skærm fryser, kan du tvinge den til at genstarte den.
- Tryk og hold sideknappen nede (på højre side af din telefon), indtil Apple-logoet vises på skærmen. Det vil tænde din iPhone.
Følg disse trin for at genstarte iPhone SE (2. eller 3. generation), 8, 7 eller 6.
- Tryk på sideknappen. Og hold den nede, indtil du ser off-skyderen på skærmen.
- Træk skyderen.
- Vent ca. 30 sekunder for at slukke den. Hvis din skærm fryser, kan du tvinge den til at genstarte den.
- Tryk og hold sideknappen nede (på højre side af din telefon), indtil Apple-logoet vises på skærmen. Det vil tænde din iPhone.
Følg disse trin for at genstarte iPhone SE (1. generation) 5. eller tidligere.
- Tryk på den øverste knap. Og hold den nede, indtil du ser off-skyderen på skærmen.
- Træk skyderen.
- Vent ca. 30 sekunder for at slukke den. Hvis din skærm fryser, kan du tvinge den til at genstarte den.
- Tryk og hold den øverste knap (på højre side af telefonen), indtil Apple-logoet vises på skærmen. Det vil tænde din iPhone.
Tjek nu, om iMessage skal aktiveres for at sende en pop-up-advarsel om denne besked eller ej. Hvis ja, gå videre til næste rettelse.
3. Aktiver/deaktiver flytilstand
Dette er en anden løsning, der ikke vil skade og tage mindre tid. Og før du hopper ind i en teknisk løsning, bør du prøve det.
Du kan aktivere og deaktivere flytilstand på din telefon ved at følge disse enkle trin.
- Åbn din iPhones kontrolcenter ved at stryge ned fra øverste højre hjørne af startskærmen.
- Hvis din iPhone har en Hjem-knap, kan du åbne Kontrolcenter ved at stryge op fra bunden af skærmen.
- Klik på flyikonet.
- Når den er aktiveret, vil den ændre sin farve til orange.
- Vent et par sekunder.
- Sluk derefter ved at klikke på ikonet igen.
Prøv at sende en meddelelse, som du ikke kunne sende før, fordi iMessage skal være aktiveret for at sende denne meddelelsesfejl.
4. Tving til at lukke iMessage-appen.
Hvis de tre metoder, der er diskuteret indtil videre, ikke virker for dig, er den næste løsning at tvinge log ud af iMessage-appen.
Nedenfor er trinene til at tvinge log ud af iMessage-appen på iPhone.
- Gå ind i app-omskifteren.
- Stryg op fra bunden på en iPhone med Face ID og hold.
- Hvis din iPhone har en Hjem-knap, skal du dobbeltklikke på den.
- Du kan se alle de apps, du har åbne i øjeblikket.
- Luk iMessage-appen ved at trække den op fra listen.
- Vent 15 sekunder.
- Åbn iMessage-appen igen og kontroller, om fejlen er rettet, og om du kan sende en besked eller ej.
5. Marker afkrydsningsfeltet for at sende/modtage indstillinger
Forkerte indstillinger for send/modtag er de vigtigste syndere, der fører til fejlen “iMessage skal være aktiveret for at sende denne besked” på din iPhone. Derfor bør du kontrollere dine send/modtag-indstillinger ved at følge nedenstående trin.
- Åbn indstillinger.
- Klik på beskeder.
- Rul ned og klik på Send og modtag.
- Dernæst vil du se en skærm med sektionen “Du kan modtage og svare på iMessage”.
- Sørg for, at din Apple ID-e-mailadresse er angivet i dette afsnit.
Dette skyldes, at afsendelse og modtagelse af beskeder i iMessage; Brugt af Apple ID. Derfor skal det angives i dette afsnit sammen med dit telefonnummer.
6. Tjek Apple iMessage-serveren.
Efter at have prøvet alle ovenstående rettelser, hvis iMessage skal aktiveres for at sende denne meddelelse, vises fejlmeddelelsen stadig, så råder vi dig til at kontrollere Apple iMessage-serverstatus . Der er en stor chance for, at serveren er nede, og uanset hvilken rettelse du prøver fra listen, vil den ikke fungere, før serveren er sikkerhedskopieret.
Dette sker sjældent, men det skader stadig ikke at tjekke, og til dette er her hurtige trin.
- Du kan enten åbne Google, skrive Apple System Status og åbne det første resultat eller vælge linket ovenfor direkte.
- Tjek iMessage-prikken eller ordfarven – tilgængelig.
- Grøn betyder, at serveren er oppe at køre, og fejlen skyldes et eller andet problem på din iPhone. Og i det modsatte tilfælde, hvis det ikke er grønt, skal du vente, indtil mestrene ordner det. Så tjek det efter nogen tid.
7. Nulstil iMessage-indstillinger
Som nævnt ovenfor, hvis iMessage-serveren er oppe og køre. Og du får stadig, at iMessage skal være aktiveret for at sende en besked popup under tekstbeskeder; prøv at nulstille den på din iPhone. Dette kan løse denne fejl.
For at gøre dette skal du følge følgende trin.
- Åbn indstillinger på din iPhone.
- Klik på beskeder.
- Rul ned og klik på Send og modtag.
- Dernæst vil du se en skærm med sektionen “Du kan modtage og svare på iMessage”. Sørg for, at din Apple ID-e-mailadresse er angivet i dette afsnit.
- Klik på din Apple ID-e-mailadresse.
- Marker og tryk på Afslut-indstillingen.
- Genstart din iPhone (du kan kontrollere trinene i den anden rettelse).
- Aktiver iMessage i indstillinger.
- Log ind på dit Apple ID igen.
Tjek, om du kan sende iMessage eller ej. Hvis meddelelsen “Kan ikke sende besked. iMessage skal være aktiveret for at sende denne besked”fejlen vises på skærmen igen, omgå netværksindstillinger. Læs videre for at finde ud af hvordan.
8. Nulstil netværksindstillinger
Nogle brugere har rapporteret, at nulstilling af enhedens netværksindstillinger hjalp dem med at rette iMessage skal være aktiveret for at sende denne meddelelsesfejl.
For at nulstille netværksindstillingerne på din telefon skal du følge nedenstående trin.
- Åbn indstillinger.
- Klik på beskeder.
- Tryk på “Send som SMS” og “iMessage” for at slå dem fra.
- Gå til Indstillinger.
- Klik på Generelt.
- Klik på “Nulstil” efter at have rullet ned. Det kan bede dig om at indtaste en adgangskode.
- Vend tilbage til indstillinger.
- Klik på beskeder.
- Tryk på “Send som SMS” og “iMessage” for at tænde dem igen.
Denne rettelse sletter ikke nogen data eller filer, kun den gemte Wi-Fi-adgangskode og netværksindstillinger.
9. Slet fastlåst besked/samtale
Følgende er trinene til at slette en fastlåst besked eller samtale.
- Start appen Indstillinger på din iPhone.
- Klik på beskeder.
- Tjek iMessage-kontakten. Hvis den er tændt, skal du klikke på den for at slukke den.
- Slet den første besked, der sidder fast ved at sende i iMessage.
- Prøv derefter at sende en besked til den samme person, eller kontakt vedkommende igen.
Hvis det ikke virker, kan du også prøve at slette hele samtalen og starte en ny med den samme kontakt.
Denne rettelse vil kun fungere, hvis du får iMessage skal være aktiveret for at sende denne meddelelsesfejl, når du sender en meddelelse til en bestemt person.
10. Skift fra iMessage til almindelig SMS
Nedenfor er trinene til at skifte fra iMessage til almindelig SMS.
- Start appen Indstillinger på din iPhone.
- Klik på beskeder.
- Tjek, om iMessage og Send som SMS-skift er aktiveret.
- Vend tilbage til indstillinger.
- Klik på Mobil.
- Slå mobildata fra.
- Vend tilbage til indstillinger.
- Klik på WiFi.
- SLUK Wi-Fi.
- Åbn besked-appen.
- Prøv at sende beskeden igen til den kontakt, du vil sende en SMS til.
- Dette vil fortsætte som en blå iMessage.
- Klik på pop op-meddelelsen. Og hold den, indtil du ser flere muligheder.
- Klik på Send som SMS. Derefter forbliver meddelelsen grøn.
- Du kan sende en eller to yderligere tekstbeskeder for at sikre, at du fortsat modtager grønne beskeder.
- Gentag trin 4 til 7 for hver kontakt, du vil ændre tekst til SMS for.
- Vend tilbage til appen Indstillinger på din iPhone.
- Klik på beskeder.
- Slå iMessage fra.
- Vend tilbage til indstillinger.
- Tryk på Mobil og slå mobildata til. (Hvis du bruger mobildata).
- Vend tilbage til indstillinger.
- Klik på Wi-Fi og slå Wi-Fi til. (Hvis du bruger en Wi-Fi-forbindelse.)
Hvis du vælger mere end én kontakt, som du vil ændre iMessage til SMS for, skal du gentage trin 4 til 7, før du går videre til trin 8.
11. Log ud af Apple ID og log ind igen
Nedenfor er trinene til at logge ud af Apple ID og beslutte igen, at iMessage skal være aktiveret for at kunne sende denne problemmeddelelse.
- Start appen Indstillinger på din telefon.
- Indtast dit navn øverst.
- Klik på knappen Log ud efter at have rullet ned.
- Genstart din iPhone.
- Gå tilbage til appen Indstillinger.
- Øverst skal du klikke på “Login”-knappen.
- Når du har logget ind, skal du starte iMessage og kontrollere, om fejlen er rettet.
12. Opdater din iPhone til den nyeste version af iOS
Ofte forældet eller gammel software fører til fejl og fejl på iPhone. Så opdatering til den nyeste version af iOS kan hjælpe med at løse behovet for at aktivere iMessage til at sende denne meddelelsesfejl også i dette tilfælde.
For at gøre dette skal du følge disse trin.
- Gå til Indstillinger.
- Klik på Generelt.
- Klik på “Softwareopdatering”.
- Installer den seneste tilgængelige version af iOS.
Råd. Opdater iOS til den nyeste version for at undgå fejl, frysningsproblemer osv.
13. Gendan iPhone ved hjælp af gendannelsestilstand med iTunes
For at rette iMessage skal du aktivere afsendelse af denne meddelelsesfejl, du kan prøve at gendanne din telefon ved hjælp af gendannelsestilstand med iTunes. Selvom denne rettelse har en lille ulempe, vil den slette dataene på din telefon. Men ikke desto mindre har det vist sig at være en af rettelserne, der rettede denne fejl.
Så følg disse trin for at komme videre.
- Start iTunes.
- Tilslut enheden til pc’en ved hjælp af et digitalt kabel.
Dernæst skal du tvinge din enhed til at starte, hvilket involverer forskellige trin for forskellige iPhone-modeller. For at finde ud af det, fortsæt med at læse.
Følg disse trin for at tvinge en iPhone 6 eller derunder til at starte.
- Tryk på tænd/sluk-knappen og hjem-knappen sammen.
- Hold dem nede, indtil du ser gendannelsestilstandsskærmen.
Følg disse trin for at tvinge din iPhone 7 eller 7 Plus til at starte.
- Tryk på tænd/sluk-knappen og lydstyrke ned-knappen sammen.
- Hold dem nede, indtil du ser gendannelsestilstandsskærmen.
Følg nedenstående trin for at tvinge iPhone 8, 8 plus eller X til at starte.
- Tryk på lydstyrke op-knappen, og slip hurtigt.
- Tryk på lydstyrke ned-knappen, og fjern den hurtigt.
- Hold tænd/sluk-knappen nede, indtil du ser gendannelsestilstandsskærmen.
Et pop op-vindue vises på skærmen, der siger “iTunes registrerer din enhed”.
- Klik på Gendan iPhone.
Derefter vil processen blive afsluttet. iMessage skal være aktiveret for at sende denne besked, og problemet vil ikke længere hjemsøge dig.
14. Nulstil din iPhone til fabriksindstillingerne
Dette burde være din endelige løsning. Hvis intet af ovenstående virkede for dig, står du tilbage med muligheden for at nulstille din enhed. Vi diskuterede ikke denne metode før, fordi en hård nulstilling vil slette alle din telefons data.
Derfor, hvis du stadig bruger denne rettelse, anbefaler vi, at du sikkerhedskopierer alle dine vigtige data først.
Derefter skal du følge trinene nedenfor for at nulstille din iPhone til fabriksindstillingerne.
- Gå til Indstillinger.
- Klik på Generelt.
- Find knappen Nulstil ved at rulle ned og klikke på den.
- Klik på Fjern alt indhold og indstillinger.
- Bekræft din handling.
- Indtast en adgangskode, hvis det kræves.
Når det er sagt, har vi dækket alle mulige rettelser, der kan fungere for dig. Med undtagelse af fabriksnulstillingsrettelsen vil ingen af disse rettelser slette dataene på din iPhone.
Men nogle gange skal du udføre denne rettelse, da nogle fejl kun bliver rettet, når du har nulstillet din telefon til fabriksindstillingerne. For efter det har din telefon alle indstillinger, ligesom da du købte den.
Ellers vil nulstilling af rettelser fungere for dig i 90 % af tilfældene.
Konklusion
Så her går du. Vi håber, vi hjalp dig med at rette iMessage-fejlen, som skal være aktiveret for at sende denne besked. Hvis du er en ny bruger, kan du blive irriteret over denne fejl og tage din enhed til Apple Store, hvilket er tidskrævende og nogle gange dyrt.
Men det behøver du ikke. Fejlen kan nemt rettes derhjemme ved hjælp af ovenstående rettelser. Ellers anbefaler vi altid, at du starter med kernerettelserne, så du har tid til at afprøve de kritiske og tekniske rettelser.
Men selv efter at have prøvet dem alle, virker intet, så du har brug for hjælp fra en professionel.
Ofte stillede spørgsmål (FAQ)
Hvad sker der, når iMessage ikke er aktiveret?
Når iMessage ikke er aktiveret, vil du modtage alle dine beskeder og tekster som SMS eller MMS på din telefon.
Er iMessage aktiveret som standard på iPhone?
Nej, iMessage er ikke aktiveret som standard på iPhone. Men når du først køber din iPhone, får du mulighed for at tillade iMessage.
Hvordan aktiverer jeg iMessage på iPhone?
Nedenfor er trinene til at aktivere iMessage på iPhone. – Lås din iPhone op. – Gå til appen Indstillinger på din enhed. – Find indstillingen “Besked” ved at rulle ned og trykke på den. – Find iMessage øverst. – Slå indstillingen til ved at klikke på skyderen. Hvis dens farve ændres til grøn, betyder det, at iMessage er aktiveret.



Skriv et svar