14 rettelser: Fejl 0x80070035 “Netværkssti ikke fundet” i Windows
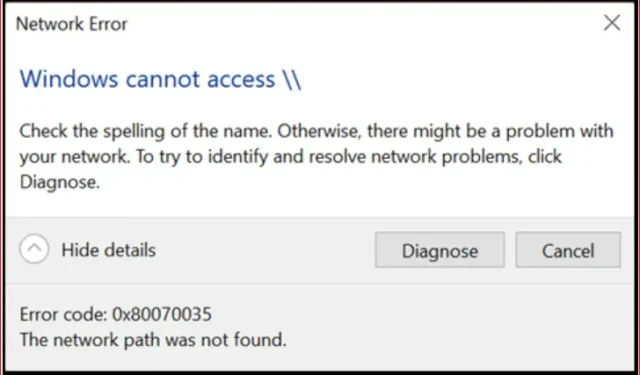
På Windows kan brugere få adgang til delte filer og mapper mellem computere over et lignende netværk uden behov for eksterne enheder. Men når du forsøger at forbinde dit Windows 10-system til en anden computer, støder du på en netværksfejlkode: 0x80070035 [netværkssti ikke fundet].
Så gå ikke i panik, hvis der opstår et problem, da det egentlig ikke betyder noget. Du finder detaljerede instruktioner om, hvordan du løser dette problem i denne artikel, så læs den omhyggeligt.
Fejlkode 0x80070035 – hvad betyder det?
Windows-operativsystemet giver brugerne mulighed for at dele filer og mapper mellem computere på det samme netværk, selvom de ikke er fysisk forbundet med hinanden. Administratorer skal give adgang til brugere, og systemer skal være forbundet til internettet.
Nogle brugere rapporterer dog fejl 0x80070035 med beskeden “Netværkssti ikke fundet”, hvilket betyder, at stisættet ikke kan findes.
Hvorfor opstår fejlkode 0x80070035?
Adskillige årsager kan bidrage til denne fejlmeddelelse. Efter at have undersøgt dette problem i et par dage, har vi identificeret nogle mulige årsager til, at dette kunne være tilfældet.
- Fejl i registreringsdatabasen.
- Problemer med firewall-indstillinger.
- Problemet opstår i antivirussoftwaren.
- Konduktøren bliver ved med at styrte.
- Der opstod en fejl under logning på brugerprofiltjenesten.
- Fejl under visning af skjulte filer og mapper.
- Windows kan ikke vise den nuværende ejer.
- Systemets OS er forældet.
- Destinations-IP-adressen blev indtastet forkert.
- Netværksgenkendelse er deaktiveret.
- AllowInsecureGuestAuth er deaktiveret.
Sådan rettes netværksfejlkode 0x80070035 i Windows?
Fejlkode 0x80070035 kan rettes på Windows ved at prøve disse metoder
- Løs problemet med Windows Update fejlfinding
- Deaktiver midlertidigt tredjeparts firewall
- Aktiver SMB version 1.0
- Sørg for, at deling er aktiveret på måldrevet
- Brug registreringseditoren til at aktivere AllowInsecureGuestAuth.
- Tilføj en pålidelig multicast-protokol.
- Skift netværkssikkerhedsindstillinger
- Geninstaller din pc’s netværksadaptere
- Aktiver netværksgenkendelse
- Opret nye Windows-legitimationsoplysninger
- Aktiver NetBIOS
- Kør SFC Scan og DISM Scan
- Windows Update Server Whitelist
- Nulstil DNS
1. Løs problemet med Windows Update fejlfinding.
Fejlkode: 0x80070035 opstår nogle gange på grund af fejl i operativsystemet. Windows Update fejlfinding kan hjælpe dig med at løse dette problem. For at gøre dette skal du følge disse trin:
- Åbn appen Indstillinger ved at klikke på knappen Start.
- Gå til menusektionen “Opdatering og sikkerhed”.
- Vælg “Fejlfinding” fra rullemenuen.
- Klik på Avancerede fejlfindingsprogrammer for at få adgang til avancerede fejlfindingsmuligheder.
- Klik på “Windows Update” og derefter “Kør fejlfindingen”, der vises nedenfor.
- Følg nu guidens instruktioner og lad den fuldføre processen for dig.
- Efter genstart skal du kontrollere, om problemet er løst. Hvis ikke, prøv den næste metode.
2. Deaktiver midlertidigt tredjeparts firewall.
Windows Defender Firewall kan fejlagtigt klassificere visse websteder eller netværksdata som farlige, blokere adgang og resultere i netværksfejlkode 0x80070035. Du bør overveje at deaktivere en tredjeparts firewall, hvis du er sikker på, at din interne netværkskonfiguration fungerer korrekt, men fejlen fortsætter.
Nedenfor er trinene til midlertidigt at deaktivere Windows Defender Firewall for at løse problemet:
- Tryk på Win + R-tasterne på dit tastatur på samme tid for at åbne kommandoen Kør, og skriv derefter
control firewall.cplkommandoen og tryk på Enter-tasten. - I venstre rude finder du muligheden “Slå Windows Defender Firewall til eller fra”. Klik her.
- Du kan nu se, at de private og offentlige netværksindstillinger indeholder muligheden “Sluk Windows Defender Firewall”. Du skal klikke på begge muligheder og derefter klikke på OK.
- Prøv nu at kontrollere, om netværksfejlkode 0x80070035 er løst. Ellers skal du fortsætte til næste fejlfindingsprocedure.
3. Aktiver SMB version 1.0.
SMB V1.0-protokollen giver fil- og mappedeling på et lokalt netværk. Nylige builds af Windows 10 understøtter ikke tilslutning til netværksshares på enheder, der kun understøtter adgang via SMBv1. I dette tilfælde kan du modtage netværksfejlkoden “0x80070035”.
Følg disse trin for at aktivere SMB V1.0:
- I søgefeltet nederst til venstre skal du skrive “Windows-funktioner” og klikke på “Slå vinduesfunktioner til eller fra”.
- Udvid menuen, indtil du finder muligheden “SMB 1.0/CIFS File Sharing Support”. Klik på boksen ved siden af, og klik på OK.
- Sørg nu for, at dine filer eller mapper er delt, eller gå videre til den næste metode.
4. Sørg for, at deling er aktiveret på måldrevet
For at løse netværksfejlkoden skal du sørge for, at deling er aktiveret på måldrevet. For at gøre dette skal du følge disse trin:
- Vælg egenskaber ved at højreklikke på måldrevet.
- Vælg fanen “Deling”, og slå derefter “Avanceret deling” til.
- Marker afkrydsningsfeltet ud for Del denne mappe.
- Du skal klikke på knappen OK for at kontrollere, om problemet er løst.
5. Brug registreringseditoren til at aktivere AllowInsecureGuestAuth.
Usikre gæstelogoner giver uautoriseret adgang til delte mapper på netværkstilsluttede filservere. Du kan støde på fejl 0x80070035, hvis du har deaktiveret indstillingen AllowInsecureGuestAuth. Ved hjælp af registreringseditoren kan du aktivere indstillingen AllowInsecureGuestAuth.
- Åbn registreringseditoren på din computer.
- Det næste trin er at indsætte følgende adresse efter ordet “Computer” i adresselinjen.
| \HKEY_LOCAL_MACHINE\SYSTEM\CurrentControlSet\Services\LanmanWorkstation\Parameters |
- Tryk derefter på Enter-tasten for at navigere til mappen Indstillinger.
- Når du er i mappen Indstillinger, skal du dobbeltklikke på posten AllowInsecureGuestAuth.
- Derefter skal du ændre værdien af denne indstilling fra 1 til 0 og klikke på OK for at gemme ændringerne.
- Genstart nu din computer og kontroller, om fejlen er løst.
6. Tilføj en pålidelig multicast-protokol.
Denne fejlmeddelelse vises muligvis, hvis multicast-protokollen er upålidelig. En bedre protokol kan dog tilføjes manuelt for at løse dette problem.
- Hvis du trykker på Win + R, åbnes dialogboksen Kør.
- Indtast kommandoen nedenfor i dialogboksen Kør og klik på OK for at fortsætte med trinnene.
| ncpa.cpl |
- Flyt museknappen til Ethernet-netværksindstillingen, og højreklik for at vælge indstillingen Egenskaber.
- Når vinduet Ethernet-egenskaber vises, skal du klikke på knappen Installer.
- Dette fører dig til et undervindue, hvor du kan vælge protokol som netværksfunktionstype og derefter klikke på knappen “Tilføj…” nedenfor.
- Vælg Reliable Multicast Protocol som netværksprotokol, der skal installeres, og klik på OK for at fortsætte.
7. Skift dine netværkssikkerhedsindstillinger
Lokale sikkerhedspolitikker forhindrer nogle gange din pc i at fungere normalt og viser fejlkode 0x80070035. Vi opretter en lokal sikkerhedspolitik i Policy Manager for at løse denne fejl. Dette kan opnås ved at følge disse trin:
- Tryk på Windows + R-tasterne for at åbne Kør-prompten, og skriv derefter
Secpol.msckommandoen. - Vælg “Lokale politikker” i menuen til venstre, og vælg derefter “Sikkerhedsindstillinger” fra højre rude.
- Rul ned i højre rude, og du vil finde en post kaldet “Netværkssikkerhed: LAN Manager Authentication Level” på de sidste par linjer. Dobbeltklik på den.
- På listen skal du vælge den indstilling, der viser “Send LM og NTLM – Brug NTLMv2-sessionssikkerhed, hvis forhandlet” og klik på Anvend.
- Tjek, om problemet stadig er til stede.
8. Geninstaller din pc’s netværksadaptere.
Hvis dine netværksdrivere er blevet opdateret, og problemet fortsætter, kan du prøve at afinstallere og geninstallere de drivere, der er knyttet til din netværksadapter. Følgende instruktioner vil hjælpe dig:
- Åbn en Kør-prompt ved at trykke på Window + R-tasterne, skrive
devmgmt.mscen kommando og trykke på Enter for at starte Enhedshåndtering. - Vælg fanen “Vis” fra de muligheder, der er anført ovenfor i vinduet “Enhedshåndtering”, og marker afkrydsningsfeltet “Vis skjulte enheder”.
- Udvid menuen for at finde og udvide netværksadaptere.
- Skjulte adaptere vises nu med lyse gennemsigtige ikoner, når listen over netværksadaptere udvides.
- Højreklik på hver driver og vælg afinstaller enhed i menuen, der vises.
- Udfør en systemgenstart, og kontroller, om det løser fejlen.
Bemærk. Drivere kan downloades manuelt fra softwareproducentens websted eller automatisk geninstalleres ved at vælge “Fuld scanning for hardwareændringer”.
9. Aktiver netværksgenkendelse
Du kan dele dokumenter med andre enheder, hvis du slår netværksgenkendelse til. Deaktivering af denne indstilling vil begrænse din mulighed for at dele filer mellem andre computere på netværket.
- Start med at åbne kontrolpanelet på din Windows-computer.
- Når kontrolpanelvinduet vises, skal du klikke på indstillingen Netværk og internet, der skulle vises til venstre.
- Vælg “Netværks- og delingscenter” fra menuen.
- Vælg derefter indstillingen Skift avancerede delingsindstillinger på listen over muligheder i sidebjælken.
- Udvid sektionen “Privat” i vinduet, der vises inde i knappen “Flere delingsindstillinger”.
- Derefter skal du vælge muligheder for at aktivere netværksgenkendelse og aktivere udskrivning og fildeling.
- Du skal derefter klikke på knappen Gem ændringer for at gøre ændringerne permanente.
- Vælg Start > Strøm > Genstart for at genstarte din computer.
10. Opret nye Windows-legitimationsoplysninger
Nogle gange vises denne fejlmeddelelse på grund af forkerte systemoplysninger. Dette giver problemer ved deling af filer. For at løse dette ved hjælp af Windows-legitimationsoplysninger kan vi tilføje dem ved hjælp af manageren.
- Gå til kontrolpanelet på din computer.
- Derefter skal du ændre visningen ved at indstille den til Store ikoner.
- Dernæst skal du vælge indstillingen Credential Manager.
- Klik derefter på indstillingen Windows-legitimationsoplysninger, og vælg indstillingen Tilføj Windows-legitimationsoplysninger.
- Vælg de legitimationsoplysninger, der kræves til din brugssituation, og klik på OK.
Bemærk. Du skal bruge legitimationsoplysningerne for en person med administratorrettigheder på computeren.
11. Aktiver NetBIOS
Ved at aktivere NetBIOS over TCP bør du permanent kunne løse fejl 0x80070035, hvis det indikerer, at funktionen er deaktiveret.
- Tryk på Win + R-tasten for at åbne vinduet Kør, skriv
ncpa.cplkommandoen og tryk på Enter for at åbne WiFi-egenskaberne. - Naviger til dit Wi-Fi-netværk, højreklik og gå til Egenskaber.
- Du skal dobbeltklikke på Internet Protocol Version 4 for at få adgang til dens egenskaber.
- Klik på fanen “Avanceret”.
- Vælg fanen Gevinster ovenfor.
- Vælg “Aktiver NetBIOS over TCP/IP” i kolonnen NetBIOS-indstillinger.
- For at gemme ændringer på din computer skal du klikke på OK og genstarte den, når du har gjort det.
12. Kør SFC Scan og DISM Scan
Windows-installation kan nogle gange stoppe på grund af beskadigede data, hvilket forårsager problemer, herunder at få netværksfejlkode 0x80070035 ofte. Kommandoprompt kan bruges til at køre en SFC-scanning og en DISM-scanning for at løse problemet og fjerne beskadigede filer.
SFC-scanning
- For at køre kommandoprompt som administrator skal du gå til søgelinjen og skrive “Kommandoprompt”.
- Indtast
SFC/scannowkommandoen på kommandolinjen, og tryk på Enter for at udføre den:
| sfc/scan |
- Processen vil tage noget tid. Bare vent, mens det virker.
- Din computer skal genstartes.
Kør DISM
DISM, et fejlfindingsværktøj, der er mere kraftfuldt end SFC, har en stor chance for at løse problemet med det samme.
- Endnu en gang ville det være nyttigt, hvis du åbnede en kommandoprompt ved at skrive den i søgefeltet nederst til venstre og vælge “Kør som administrator”.
- Følgende kommandoer skal indtastes efter hinanden på kommandolinjen:
| DISM.exe /Online/Cleanup-image/Scanhealth |
| DISM.exe /Online/Cleanup-Image/RestoreHealth |
- Vent venligst på, at proceduren er fuldført, da det kan tage op til ti minutter.
- Genstart din computer for at ændringerne træder i kraft.
13. Whitelist Windows Update-servere
Dit system kan også blokere Windows Update-servere, så sørg for at hvidliste dem, hvis du ikke kan installere Windows-opdateringer.
- Skriv Kontrolpanel i søgefeltet for at åbne Kontrolpanel.
- Vælg Netværk og internet fra listen over muligheder.
- Vælg “Internetindstillinger” i højre rude.
- Klik derefter på fanen “Sikkerhed” i vinduet “Internetindstillinger”, når du åbner det.
- I vinduet “Sikkerhed” kan du vælge indstillingen “Trusted Sites”.
- Klik på knappen “Sites” til højre.
- Fjern markeringen i “Kræv serververifikation (HTTPS:)” for alle websteder i denne zone.
- Du vil nu se en boks, der siger “Tilføj denne hjemmeside til zonen”. Indtast følgende adresser:
| http://windowsupdate.microsoft.com |
| http://update.microsoft.com |
- Når du har indtastet adresserne ovenfor, skal du klikke på “Tilføj”-knappen, når du har gjort det.
- Efter at have gemt indstillingerne, skal computeren genstartes.
14. Ryd DNS
Nulstilling af DNS kan være nyttigt, når du har problemer med at få adgang til en bestemt webtjeneste på din pc.
- Skriv kommandoprompt i søgefeltet i nederste venstre hjørne af skærmen.
- Fra søgeresultaterne skal du vælge “Kommandoprompt” og “Kør som administrator” til højre.
- Indtast nu følgende kommandoer.
ipconfig /flushdns
ipconfig /release
ipconfig /renew
Konklusion
Vi har afsluttet vores fejlfindingsguide for at hjælpe dig med at rette netværksfejlkoden 0x80070035, som du så i det forrige afsnit. Afhængigt af de problemer, du står over for, kan du vælge én løsning ad gangen blandt alle løsningerne.
FAQ
Hvorfor er netværksnavnet ikke tilgængeligt?
Denne fejl vises, når klienten forsøger at oprette forbindelse til et netværksdrev, eller hvis enheden ikke er SMB-kompatibel, hvilket normalt er tilfældet. Firewalls og antivirussoftware kan også blokere adgangen til en netværksressource.
Hvordan tilføjer man en netværkssti?
Du kan tilføje en netværkssti ved at gøre følgende: – Fra menuen Start, vælg indstillingen Denne pc, find den, og klik på den. – Windows Stifinder åbnes i et nyt vindue. Højreklik derefter på “Denne pc” og vælg “Tilføj netværksplacering”. Når du har åbnet guiden, skal du klikke på “Næste” for at fortsætte. Næste-knap – Indtast adressen, URL-adressen på FTP-stedet eller netværksplaceringen i tekstboksen, og klik derefter på Næste. – Vælg et netværksnavn, og klik på Næste. – Når guiden er færdig, skal du klikke på Næste. klik på Udført.
Hvordan får jeg adgang til min netværkssti?
Følg disse trin for at få adgang til netværksstien: – Du kan åbne File Explorer fra proceslinjen, fra menuen Start eller ved at trykke på Win-logotasten og bogstavet E. – Vælg Denne pc i venstre rude i vinduet. – Vælg More > Map Network Drive fra File Explorer-båndet.



Skriv et svar