15 rettelser til COD Modern Warfare “Dev Error 6178”
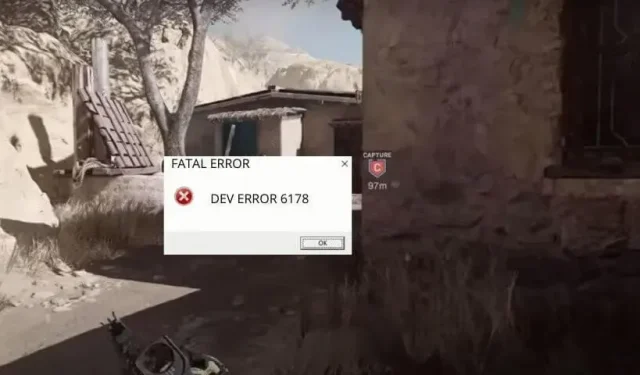
Call of Duty Modern Warfare er et populært first-person shooter. Men som ethvert andet spil er nedbrud og forsinkelser en del af det. Dev Error 6178 er en af dem. Denne fejl kan opstå når som helst under spillet, men den opstår normalt, når kortet åbnes, eller når kameraet panorerer mod spilleren efter et tab. Spillet viser dialogboksen Fatal Error Dev Error 6178, og spillet går ned. Lad os vide, hvordan vi løser det.
Årsager til Dev Error 6178 i COD Modern Warfare og Warzone
- Spillet har ikke administratorrettigheder
- For mange programmer åbne
- Teksturopløsning indstillet til lav
- V-Sync og G-Sync aktiveret
- NVIDIA Highlights får spillet til at gå ned
- In-Game Overlay aktiveret
- Modern Warfare spilfiler er beskadigede
- Grafikdrivere er forældede
- Lille virtuel hukommelse (personsøgningsfil)
- Antivirus blokerer spillet
Sådan rettes Dev Error 6178 i Call of Duty Modern Warfare
Når du har genstartet din computer og router, skal du følge disse trin for at løse Dev Error 6178 i COD Modern Warfare og Warzone:
- Kør Modern Warfare som administrator
- Deaktiver overlejringen i spillet fra NVIDIA-appen og andre overlejringsprogrammer.
- Deaktiver NVIDIA-højdepunkter i spilindstillinger
- Luk uønskede programmer, mens du starter Modern Warfare
- Deaktiver V-Sync i Spilindstillinger og NVIDIA Kontrolpanel.
- Deaktiver G-Sync fra NVIDIA Kontrolpanel
- Kør spillet med medium eller høj teksturopløsning
- Scan og reparer spilfiler i Battle.net-appen
- Indstil spilopgaveprioriteten til høj i Task Manager.
- Opdater skærmdrivere
- Aktiver eller udvid swap-fil/virtuel hukommelse
- Spil Modern Warfare i vinduestilstand
- Deaktiver dit antivirus
- Se efter Windows-opdateringer
- Geninstaller spillet
1. Kør Modern Warfare som administrator
Når spillet startes, skal det skrive data til harddisken for at gemme filer og køre problemfrit. Administratoradgang er påkrævet for at overskrive nogle dele af harddisken. Når spillet ikke er i stand til at gemme filer på den del af harddisken, reagerer det ikke og går ned.
I mange tilfælde opstår Dev Error 6178 også, når Modern Warfare ikke har administratorrettigheder. Så du kan simpelthen køre det som administrator for at rette denne fatale fejl.
- Højreklik på spillets skrivebordsikon, og vælg Egenskaber. Hvis du bruger en spilklient såsom Steam eller Battle.net, skal du højreklikke på dens ikon og vælge Egenskaber.
- Klik på fanen “Kompatibilitet”.
- Marker afkrydsningsfeltet ud for “Kør dette program som administrator”.
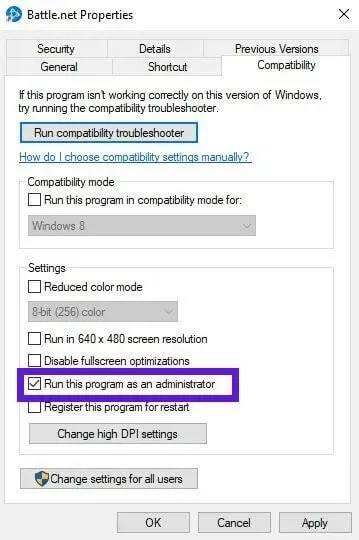
- Klik på “Anvend” og “OK”.
2. Deaktiver overlejringen i spillet fra NVIDIA-appen og andre overlejringsprogrammer.
Hvis din COD Modern Warfare bliver ved med at gå ned med Dev Error 6178, kan overlejringerne i spillet være skylden.
Disse overlejringer kører oven på dit spil og giver funktioner såsom videooptagelse, tage skærmbilleder og dele dem med venner.
Disse funktioner er nyttige, men hvis din computer allerede forsøger at spille spillet, kan den fryse, når du starter overlejringsprogrammer.
Almindelige programmer, der har overlejringsfunktionen i spillet aktiveret, er NVIDIA GeForce Experience, Xbox Game Bar, MSI Afterburner, AMD Overlay og Discord. Hvis nogen af disse apps kører, kan deres overlejringsfunktion få Modern Warfare til at gå ned. Så deaktiver det og prøv igen.
2.1 Deaktivering af overlejringen i spillet fra NVIDIA-appen
Indstillingen In-Game Overlay i NVIDIA GeForce Experience er aktiveret som standard. Brug disse trin for at deaktivere det:
- Sluk spillet.
- Start skrivebordsklienten NVIDIA GeForce Experience.
- Naviger til indstillingsikonet øverst.
- På fanen Generelt skal du finde kontakten til In-Game Overlay og slå den fra.
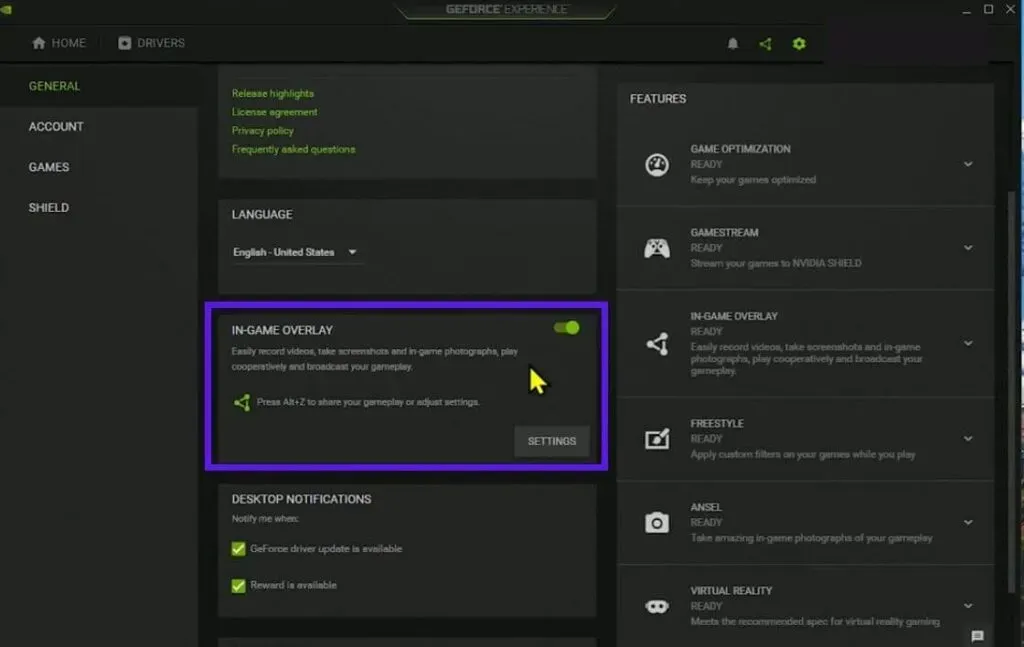
- Gem konfigurationen og luk applikationen.
- Genstart din computer.
2.2 Deaktiver Xbox Game Bar i Windows-indstillinger
- Åbn Start-menuen og gå til Indstillinger.
- Vælg Spil.
- Gå til “Xbox Game Bar” og sluk den.
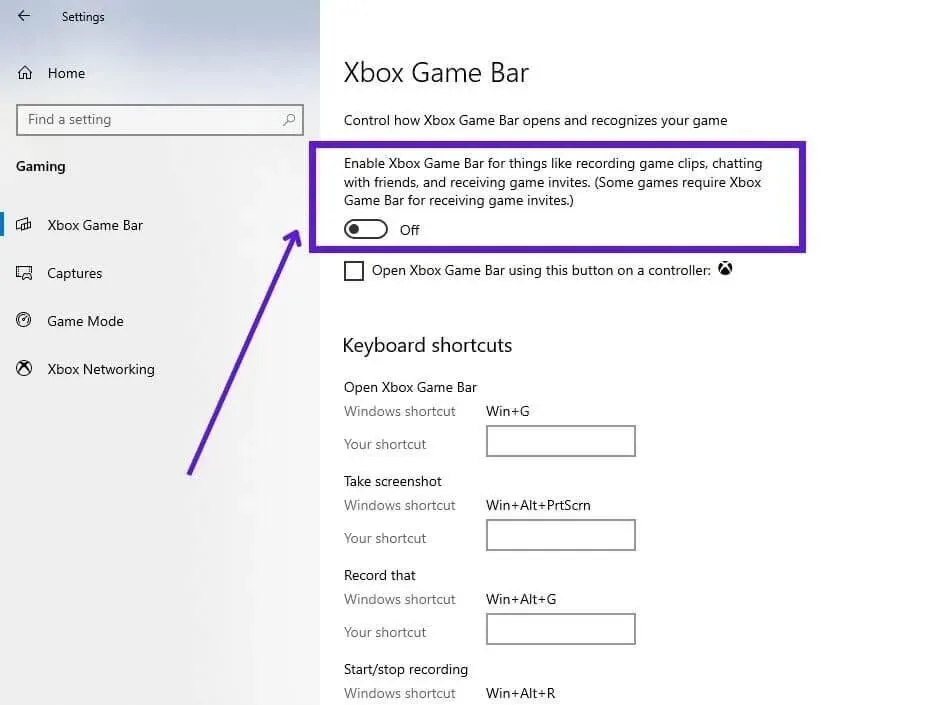
2.3 Deaktiver Discord-overlejring
Med Discord Overlay kan du sende tekst- og talebeskeder, mens du spiller. Hvis dit spil går ned, så prøv at starte spillet med Discord-overlejringen deaktiveret.
- åben uenighed
- Nederst på skærmen skal du vælge tandhjulsikonet “Indstillinger” ud for dit brugernavn.
- I venstre panel skal du navigere til Game Overlay.
- Slå “Aktiver overlejring i spil” fra.
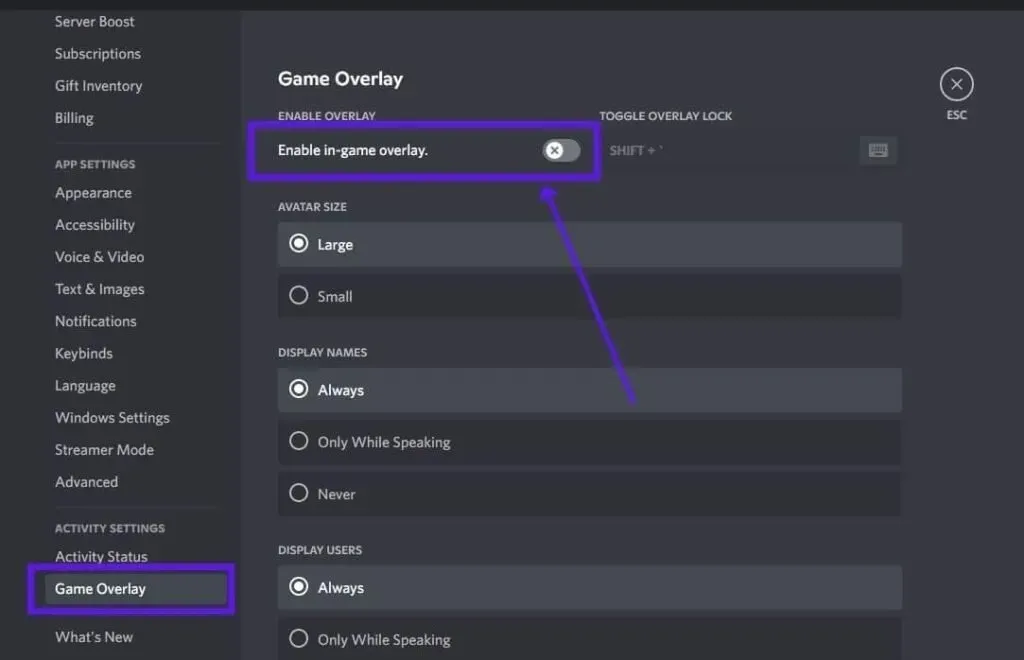
- Genstart din computer.
3. Deaktiver NVIDIA Highlights i spilindstillingerne.
NVIDIA Highlights er en praktisk funktion, der automatisk gemmer de vigtigste øjeblikke af dit gameplay, som enhver gamer ville elske at beholde. Du kan også dele øjeblikke fra overlejringen på sociale netværk. Men det bruger også computerkraft. Hvis dit spil går ned, og du ser Dev Error 6178, skal du deaktivere NVIDIA Highlights.
Hvad mere er, fungerer NVIDIA Highlights, når du aktiverer det fra spillet og NVIDIA GeForce Experience-appen. Så for at deaktivere det, skal du gøre det samme.
NVIDIA ShadowPlay Highlights er en del af overlejringsfunktionen i spillet, og i metode 2 viste vi dig, hvordan du slår den fra.
Nedenfor vil du lære, hvordan du deaktiverer NVIDIA Highlights i Call of Duty Modern Warfare grafikindstillinger.
- Start Call of Duty Modern Warfare.
- Klik på knappen Indstillinger nederst på skærmen.
- Gå derefter til fanen “Grafik”.
- Find “NVIDIA Highlights” og deaktiver det.
4. Luk uønskede programmer, mens du starter Modern Warfare
Når du har mange programmer kørende på din computer, vil de også optage meget RAM. Ethvert grafiktungt spil kræver meget RAM for at køre korrekt. Når du spiller Modern Warfare, mens mange programmer kører, kan dit spil derfor fryse eller gå ned og vise Dev Error 6178 eller enhver anden fejlmeddelelse. For at rette dette skal du lukke alle programmer undtagen spillet.
- Højreklik på proceslinjen, og vælg Task Manager.
- Du vil se en liste over kørende programmer. Højreklik på et uønsket program og vælg Afslut opgave.
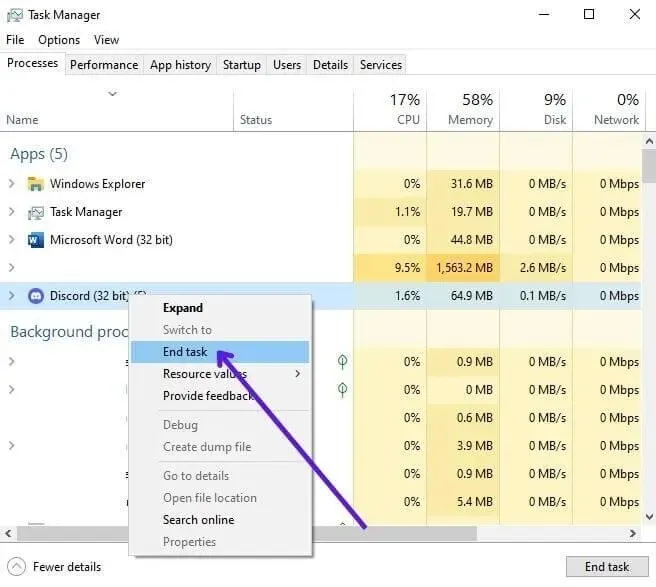
- Gør det samme for alle unødvendige programmer på listen.
- Prøv nu at starte spillet.
5. Deaktiver V-Sync i Spilindstillinger og NVIDIA Kontrolpanel.
Vertikal synkronisering, også kaldet lodret synkronisering, er en nyttig grafikfunktion, der gør det muligt for dit spil at justere dets billedhastighed, så det matcher din skærms opdateringshastighed. Dette forhindrer, at skærmen rives i stykker. Så du kan ikke se flere billeder eller en delt skærm, mens du spiller.
VSync er kendt for at være en forebyggende funktion, ikke en forbedringsfunktion. Fordi det begrænser FPS, når det er nødvendigt for at forhindre, at skærmen rives i stykker. Da dette sænker skærmen, kan det også få spillet til at gå ned i nogle tilfælde. Så prøv at deaktivere V-Sync, mens du fejlfinder årsagen til Modern Warfare Dev Error 6178.
5.1 Deaktiver V-Sync i COD Modern Warfare-indstillinger
- Åbn COD Modern Warfare
- Naviger til “Indstillinger” nederst på skærmen.
- Gå til fanen “Grafik”.
- Deaktiver “Synkroniser hver frame (V-Sync)”
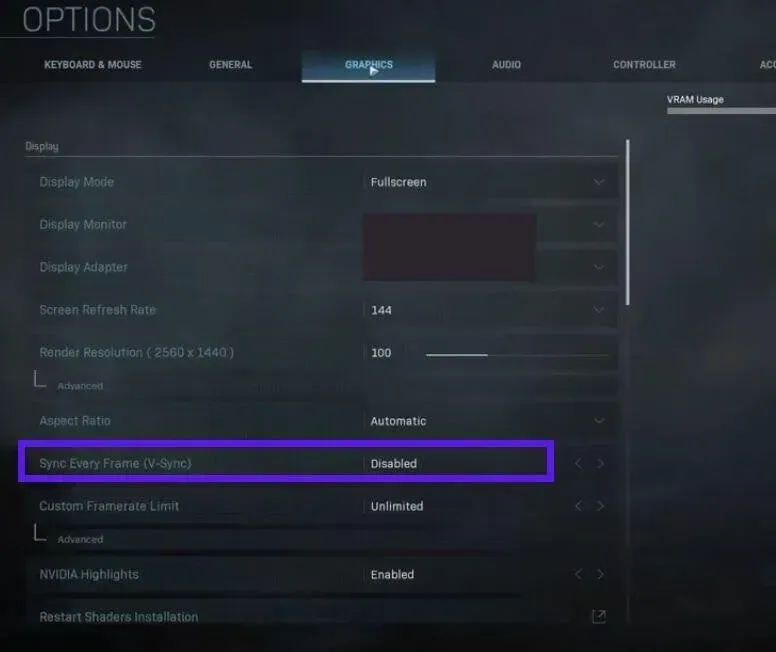
5.’.2 Deaktiver VSync i NVIDIA Kontrolpanel
Hvis du bruger en NVIDIA GPU, har du NVIDIA Kontrolpanel til at administrere dine grafikkortindstillinger. Deaktiver V-Sync der.
- Start NVIDIA Kontrolpanel.
- Fra sidebjælken skal du vælge 3D-indstillinger > Administrer 3D-indstillinger.
- Vælg Programindstillinger.
- Klik på knappen “Tilføj” og tilføj COD Modern Warfare.
- Rul ned, find “Lodret synkronisering” og indstil den til “Fra”.
6. Deaktiver G-Sync fra NVIDIA Kontrolpanel.
G-Sync ligner V-Sync, men betragtes som en ny V-Sync-opdatering til NVIDIA-brugere. Det gør det samme – forhindrer, at skærmen rives i stykker. Det kan også forbruge meget processorkraft og sænke din pc og spil. Så sluk det for at se, om det forårsager Dev Error 6178 i Modern Warfare og Warzone.
- Højreklik på skrivebordet og vælg NVIDIA Kontrolpanel.
- Gå til Skærm > Konfigurer G-Sync.
- Fjern markeringen i “Aktiver G-Sync”.
- Gem dine indstillinger og genstart din computer.
7. Kør spillet med medium eller høj opløsning teksturer.
Dette er en uventet rettelse til Dev Error 6178 og spillet går ned i COD Modern Warfare. Vi anbefaler normalt at sænke dine grafikindstillinger for at undgå fejl og nedbrud.
Men i tilfælde af teksturopløsning er det modsatte sandt. Hvis du spiller Modern Warfare med lave teksturindstillinger, kan spillet gå ned, og når du indstiller det til normal, kan det fungere fint. Desuden kan de fleste gaming-pc’er nemt køre spillet med normale teksturindstillinger, så der er ikke noget at bekymre sig om.
- Åbn COD Modern Warfare.
- Gå til “Indstillinger”.
- Klik på fanen Grafik.
- Find afsnittet “Detaljer og teksturer”.
- Indstil teksturopløsning til Normal.
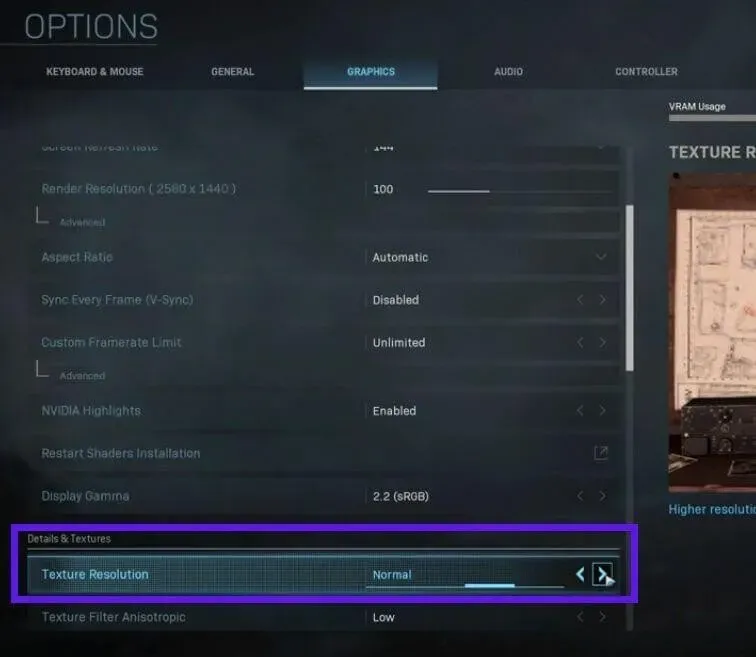
- Genstart spillet.
8. Scan og gendan spilfiler i Battle.net-appen.
En almindelig årsag til, at et spil går ned, er ofte beskadigede filer. Når spilfiler er beskadiget, vil dit spil ikke være i stand til at finde de rigtige filer på det rigtige tidspunkt, eller det vil ikke være i stand til at gemme nye indstillinger til filer, hvilket får spillet til at gå ned.
Du kan nemt scanne og reparere spilfiler, hvis du bruger Battle.net desktop-klienten til at spille COD Modern Warfare eller et hvilket som helst andet COD-spil.
- Start Battle.net-appen.
- Gå til COD Modern Warfare.
- Åbn menuen Indstillinger, og vælg Scan og reparer.
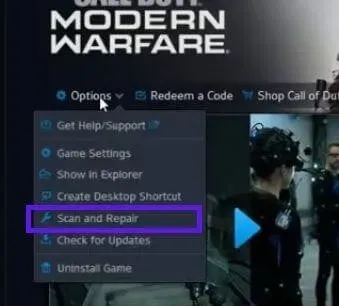
- Vent, mens spillet scanner og gendanner dets filer.
- Genstart din computer, når du er færdig.
9. Indstil spilprioriteten til høj i task manager.
I nogle tilfælde går Modern Warfare ned på grund af utilstrækkelige operativsystemressourcer til spillet. Du kan prøve at indstille spillets CPU-prioritet til høj og se, om det løser udviklerfejlen.
- Sørg for, at spillet er lukket.
- Højreklik på proceslinjen, og vælg Task Manager. Eller åbn startmenuen, skriv “task manager” og åbn appen.
- Find Modern Warfare-processen, højreklik på den og vælg “Gå til detaljer”.
- Det vil automatisk skifte til Modern Warfare-processen i fanen Detaljer i Task Manager.
- Højreklik på den proces, du har navigeret til, svæv over “Set Priority” og vælg “Høj”.
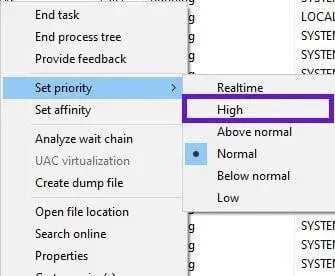
- Start spillet.
10. Opdater skærmdrivere
Når grafikdrivere bliver forældede, kan ethvert tungt spil, du spiller, være tilbøjeligt til at gå ned. Så tjek efter grafikdriveropdateringer, hvis du støder på Fatal Error Dev Error 6178 eller enhver anden fejlkode i COD Modern Warfare.
10.1 Opdater grafikdrivere fra Enhedshåndtering
- Åbn Start-menuen, skriv “Enhedshåndtering” og åbn den første app.
- Dobbeltklik på Skærmadaptere.
- Det vil vise dine grafikdrivere.
- Højreklik på din GPU og vælg Opdater driver.
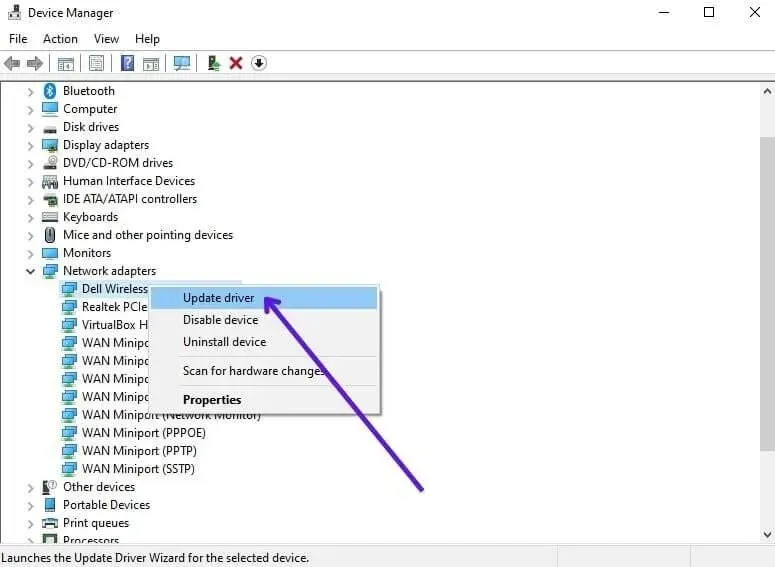
- Dette åbner guiden. Vælg “Søg automatisk efter drivere”.
- Systemet vil søge på internettet efter GPU-driveropdateringer og installere dem, hvis de er tilgængelige.
- Hvis du har flere GPU’er, skal du følge de samme trin for hver enkelt.
10.2 Opdater skærmdrivere fra Windows Update
Windows Update viser også driveropdateringer som standard, så du kan bruge det til at prøve at opdatere din grafikdriver.
- Åbn menuen Start, skriv “Windows Update” og åbn den første app.
- Vælg Søg efter opdateringer.
- Lad det opdatere og genstart din computer, når du er færdig.
- Åbn derefter Windows Update igen, og søg efter opdateringer.
- Lad det opdatere igen og genstart din computer.
- Kør nu Windows Update, og klik på Vis valgfrie opdateringer.
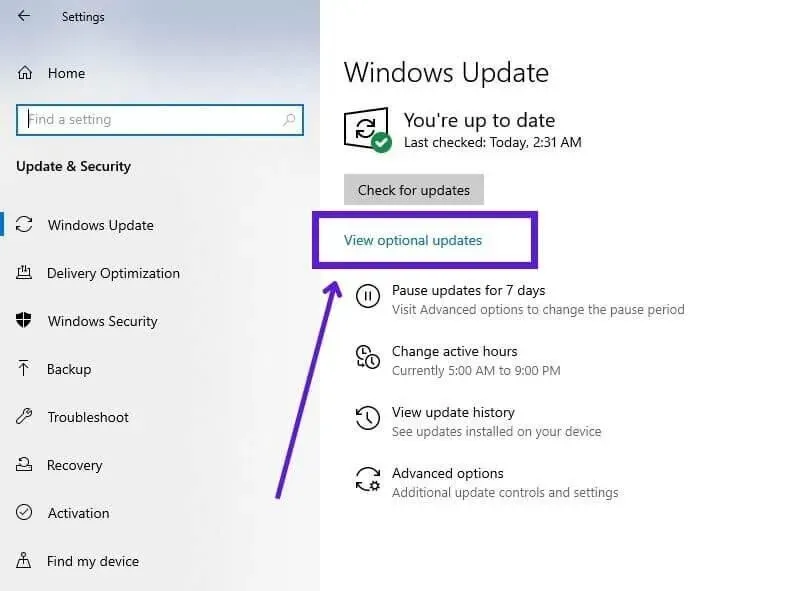
- Klik på Driveropdateringer.
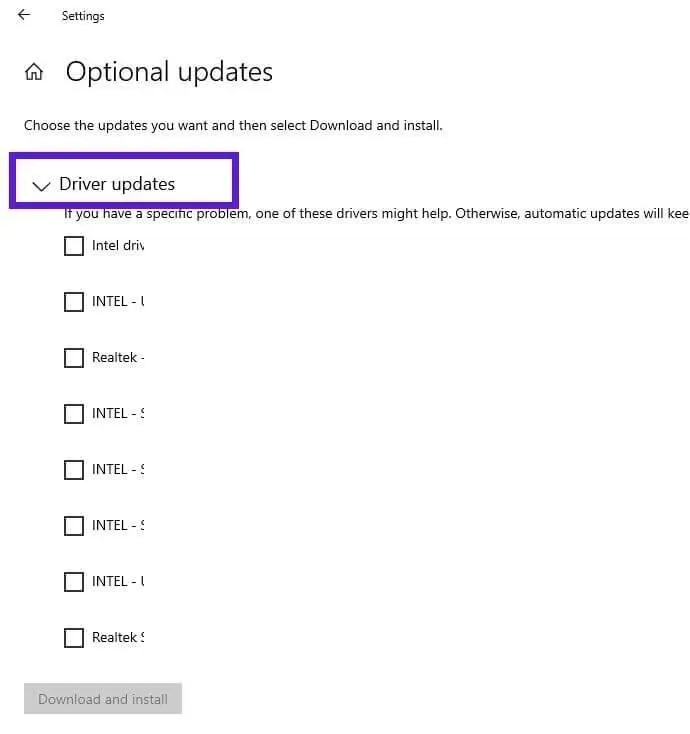
- C. Kontroller alle tilgængelige grafikdriveropdateringer, og vælg Download og installer.
- Genstart din computer efter opdateringen.
10.3 Opdater dine grafikdrivere fra et dedikeret program fra din GPU-producent
Mange GPU-producenter leverer også et program til at administrere deres grafikkortindstillinger. Du kan også bruge den til at opdatere grafikkortdrivere. Lad os bruge metoden til at opdatere drivere fra NVIDIA GeForce Experience-applikationen.
- Installer programmet fra NVIDIA. Hvis det er installeret, skal du køre det.
- Du skal muligvis oprette en gratis konto hos NVIDIA for at bruge alle appens funktioner.
- Klik på fanen Drivere.
- Klik på Søg efter opdateringer under dit brugernavn.
11. Aktiver eller udvid swap-fil/virtuel hukommelse
Swap-filen eller personsøgningsfilen eller den virtuelle hukommelse i Windows reserverer en del af din harddisk og bruger den som RAM. Dette er nyttigt, når du ofte kører programmer, der kræver en enorm mængde RAM. Så Windows flytter nogle programmer ind i den virtuelle hukommelse på din harddisk for at holde tingene kørende.
Call of Duty-spil er stærkt afhængige af Windows swap-filen. De kan endda mislykkes, hvis du ikke bruger swap-filen, eller hvis swap-filens kapacitet er lav. Så for at rette Dev Error 6178 i COD Modern Warfare, Modern Warfare 2 eller Warzone skal du aktivere swap-fil eller øge swap-filkapaciteten i Windows-indstillinger. Følg disse trin:
- Åbn startmenuen, skriv “avancerede systemindstillinger” og åbn appen.
- Klik på fanen “Avanceret”.
- Klik på Indstillinger i afsnittet Ydelse.
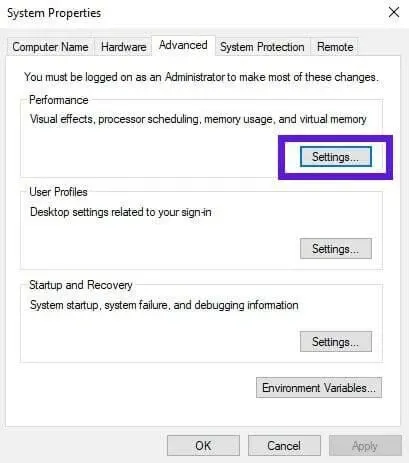
- Dette åbner et andet vindue. Skift til fanen “Avanceret”.
- Klik på Skift i afsnittet Virtuel hukommelse.
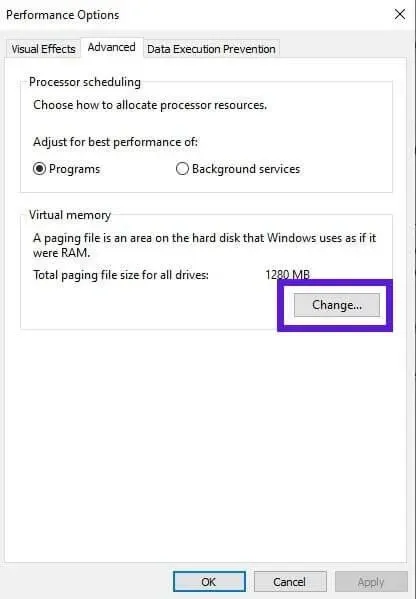
- Her kan du aktivere virtuel hukommelse ved at fjerne markeringen i “Administrer automatisk sidefilstørrelse for alle drev”.
- Du kan derefter installere eller udvide swap-filen.
- Klik på det lokale drev, hvor du vil reservere plads til sidefilen.
- Klik nu på “Brugerdefineret størrelse”. Indtast det ønskede beløb. Du kan se den anbefalede mængde nederst i vinduet. Hvis du vil udvide swap-filen, skal du indtaste en størrelse på 1024 MB eller mere, end hvad der allerede er indstillet.

- Når du har indtastet beløbet for den oprindelige størrelse og maksimale størrelse, skal du klikke på knappen “Indstil”.
- Klik på OK.
- Vinduet lukkes, og det forrige åbne vindue vil være synligt. Klik på “Anvend” og “OK”.
- Dette fører dig til vinduet med systemegenskaber, der åbnes. Klik på “Anvend” og “OK”.
- Genstart din computer.
12. Spil Modern Warfare i vinduestilstand.
Grundlæggende kører vi spil i fuldskærmstilstand, og de kører fint. Men hvis du ofte ser udviklerfejl og spilnedbrud, så prøv at køre COD Modern Warfare i vinduestilstand.
- Start spil.
- Vælg Indstillinger nederst på skærmen.
- Gå til fanen “Grafik”.
- Se på det første punkt på listen. Skift “Display Mode” til “Windowed”.
- Genstart spillet.
13. Deaktiver dit antivirus
Nogle brugere rapporterede, at deres overbeskyttende antivirus forårsagede udviklerfejl i COD Modern Warfare. Når antivirusprogrammet blokerer spillets hovedeksekverbare, vil det slet ikke køre.
Men nogle gange, når en tilknyttet fil er låst, starter spillet, men går ofte ned. Så deaktiver dit antivirus midlertidigt for at se, om det løser problemet.
13.1 Deaktiver Microsoft Defender Antivirus
- Åbn startmenuen, skriv “Windows Security” og start programmet. Eller klik på pileknappen over meddelelsesikonerne på proceslinjen (ved siden af eller over Wi-Fi- og batteriikonerne) og klik på skjoldikonet.
- Vælg Virus & Threat Protection.
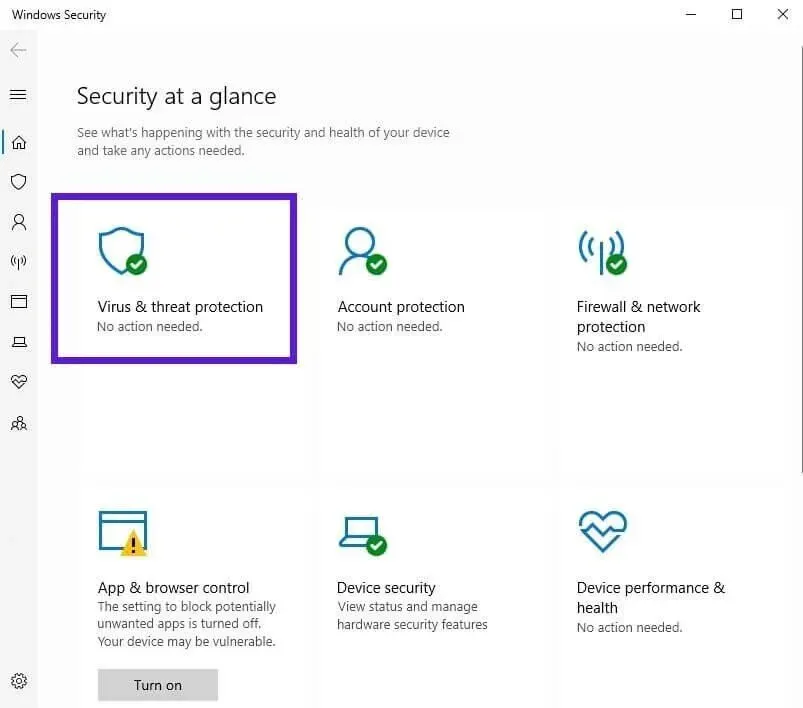
- Nu, under Virus & Threat Protection Settings, vælg Administrer indstillinger.
- Find kontakten ud for “Realtidsbeskyttelse”, og sluk den.
Hvis MW stadig viser fejlen, skal du tænde for dit antivirus igen. Men hvis MW begynder at fungere normalt, skal du tænde for antivirus og udelukke MW fra det.
- Åbn Windows Sikkerhed, og gå til afsnittet Virus & Threat Protection.
- Under Virus & Threat Protection skal du vælge Administrer indstillinger.
- Vælg nu Tilføj eller fjern ekskluderinger i sektionen Ekskluderinger.
- På det næste skærmbillede skal du vælge Tilføj undtagelse.
- Find og vælg Modern Warfare.
- Følg de samme trin for de andre eksekverbare filer i Modern Warfare COD-mappen.
- Genstart din computer.
13.2 Deaktiver tredjeparts antivirus
Mange tredjeparts antivirusprogrammer har en nem måde at deaktivere dem direkte fra meddelelsesikonet.
- Højreklik på dit antivirus-ikon på proceslinjen. Hvis det ikke er synligt, skal du klikke på pileknappen for at se det.
- Vælg deaktiver eller deaktiver indstillingen.
- Bekræft, hvis bekræftelse er påkrævet.
14. Se efter Windows-opdateringer
Mange programmer i Windows fungerer ikke korrekt, medmindre Windows opdateres ofte. Dette skyldes, at opdateringerne har forskellige fejlrettelser samt forbedringer. Tjek derfor oftere efter Windows-opdateringer for at undgå nedbrud og fejl i spillet.
- Åbn menuen Start, skriv “Windows Update” og start den første app.
- Klik på knappen “Søg efter opdateringer”.
- Det vil søge efter opdateringer og installere dem.
- Genstart din computer og kør CODMW igen.
15. Geninstaller spillet
Hvis du har anvendt ovenstående rettelser, men stadig står over for udviklerfejl 6178, er den sidste mulighed, vi har, at afinstallere spillet og derefter geninstallere det.
Denne proces afhænger af, hvor du købte Modern Warfare fra. Hvis du har Modern Warfare-dvd’en eller installationsfiler på din harddisk eller modtog dem direkte fra Activision, skal du følge disse trin:
- Åbn startmenuen, tilføj eller fjern programmer, og start programmet.
- Find Call of Duty Modern Warfare og afinstaller det.
- Genstart din computer.
- Geninstaller CODMW fra disken, installer spillet på din harddisk, eller download det fra Activision-webstedet.
Hvis du fik COD Modern Warfare fra Battle.net-appen, skal du finde trinene til at geninstallere MW nedenfor:
- Start appen, og naviger til Call of Duty Modern Warfare.
- Klik på Indstillinger, og vælg Afinstaller spil.
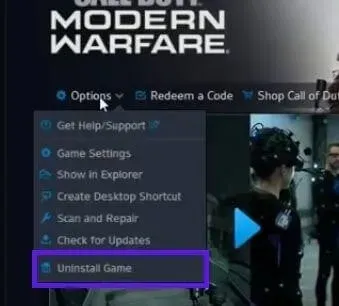
- Genstart din computer.
- Åbn Battle.net og gå til COD MW.
- Installer spillet.
Processen for at geninstallere Modern Warfare på Steam og andre platforme vil være den samme.
Konklusion
For at rette fatal Error Dev Error 6178 i COD Modern Warfare og Warzone, prøv hver metode, der er angivet i vejledningen.
FAQ
Hvad betyder udviklerfejl?
Dev Error betyder simpelthen en fejl, der opstod under kørsel af programmet. Årsagen til problemet kan være hvad som helst. Normalt er udviklerfejl i COD ledsaget af nogle tal, der giver et groft gæt om årsagen til problemet. For eksempel betyder Dev Error 6068, at der er noget galt med grafikkortet eller indstillingerne.
Hvorfor bliver jeg ved med at få udviklerfejl på COD?
Hvis du ofte får en eller flere udviklerfejl i COD, kan årsagerne være: – Korrupte spilfiler – Virtuel hukommelse/personsøgningsfil ikke indstillet eller sat til lav – Videokort forældet – G-Sync og V-Sync aktiveret. – Teksturopløsningen i spillets grafikindstillinger er sat til lav
Hvad er årsagen til Dev Warzone-fejlen?
Der er forskellige årsager til Dev Error i Warzone. – Spil kører med høj grafik – V-Sync aktiveret – In-game overlay aktiveret (NVIDIA Highlights, Discord Overlay) – Warzone spilfiler er beskadiget – Ingen GPU-drivere Dato: Spillet har ikke administratorrettigheder.
Hvordan rettes en udviklerfejl i Modern Warfare?
Du kan rette forskellige udviklerfejl i Modern Warfare ved at gøre følgende:- Deaktiver vertikal synkronisering i spilindstillingerne- Indstil din spilprocess prioritet i task manager til høj- Scan og reparer spilfiler- Aktiver eller øg virtuel hukommelse- Kør Modern Warfare eksekverbar fra administratornavn – deaktiver indstillinger i spillet og overlejringsprogrammer.
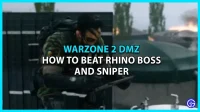

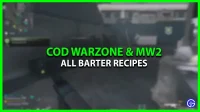
Skriv et svar