15 rettelser til Samsung TV, der ikke opretter forbindelse til WiFi

Har I alle haft lyst til at se en fodboldkamp med dine venner på dit Samsung LED TV eller se et par serier på Netflix, men dit Samsung TV vil ikke oprette forbindelse til Wi-Fi trods flere forsøg?
Samsung er blevet en af de største multinationale sydkoreanske virksomheder i verden og er i stigende grad kendt for sit brede udvalg af hjemme- og kontorprodukter, fra bærbare mikrobølgeovne til laserprintere og vaskemaskiner, til kraftfulde centraliserede klimaanlæg.
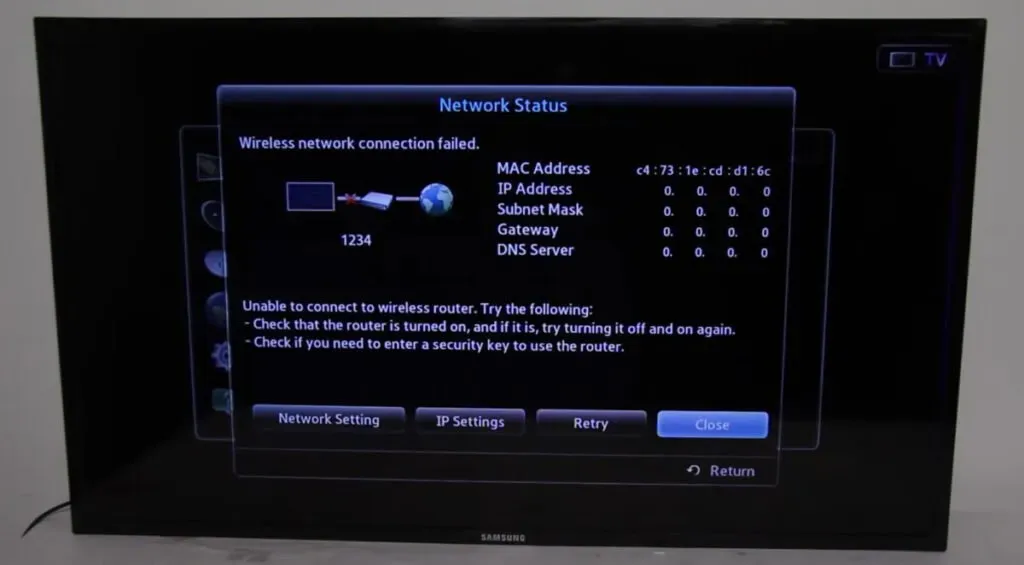
Samsung Smart TV’er fører an i denne teknologiske verden med deres store OLED-skærme, slanke design, hurtigere brugeroplevelse og øjeblikkelig multi-band internetforbindelse via Wi-Fi og Ethernet-kabel.
Men på det seneste har der været talrige brugerrapporter fra husstande rundt om i verden, der rapporterer om en almindelig fejl, der får Samsung TV til ikke at oprette forbindelse til Wi-Fi-routere.
Dette forbindelsesproblem opstår kun på Samsung TV-modellen med en trådløs chip, og i denne artikel har vi leveret forskellige standardrettelser, ledsaget af en trin-for-trin guide til din selvdiagnosehjælp.
Men først skal vi finde ud af, hvad der forårsager problemet “Samsung TV opretter ikke forbindelse til Wi-Fi”.
Hvorfor vil mit Samsung TV ikke længere oprette forbindelse til Wi-Fi?
Der kan være flere grunde til, at dit Samsung TV ikke vil oprette forbindelse til Wi-Fi-netværkene omkring det. Dette kan kun afhænge af enheden, internetudbyderen eller begge dele. Vi har nævnt nogle af de mulige årsager nedenfor:
- Almindelige fejl: Dine TV-indstillinger eller Wi-Fi-routerindstillinger kan forårsage dette Wi-Fi-forbindelsesproblem. En simpel genforbindelse eller fabriksnulstilling løser et par almindelige fejl på din enhed.
- Forældet firmware: Firmwaren styrer den indre funktion af dine smartenheder, og problemet med Wi-Fi-forbindelse afhænger af firmwaren på dit Samsung TV. Opdatering af forældet firmware kan løse dette Wi-Fi-problem.
- DNS fejl. DNS-indstillingerne, der er forudkonfigureret på Samsung Smart TV’et, kan være i konflikt med IP-indstillingerne fra din internetudbyder. I dette tilfælde skal DNS-serveren ændres manuelt.
- Mac-adresseblokering: Hver internetudbyder har en registreret MAC-adresse (for det meste din router), der er knyttet til hver internetforbindelse, de leverer. Når forskellige enheder forsøger at bruge internettet, begrænser internetudbyderen dataene, fordi den Mac-adresse, der er knyttet til IP-adressen, ændres tilfældigt. Hvis du klager til dem over dette problem, kan det hjælpe med at løse dette problem.
- Forkert adgangskodeproblem: Hvis nogen har ændret din router-adgangskode, og dit tv har beholdt det forrige, vil du hver gang, det forsøger at oprette forbindelse til Wi-Fi, støde på fejlen “Samsung TV vil ikke oprette forbindelse til Wi-Fi”. Kun en netværksnulstillingsløsning kan hjælpe dig fra denne fejl.
Hvordan løser man problemet med Samsung TV, der ikke opretter forbindelse til Wi-Fi-netværk?
Nu hvor du har identificeret de forskellige årsager til, at dit Samsung TV ikke kan oprette forbindelse til WiFi, kan du prøve at rette dem. De specifikke trin vil variere afhængigt af årsagen til problemet, så følg metoderne i henhold til blandingsproblemerne.
Lad os komme i gang med de grundlæggende trin, du skal følge for at udføre enhedens selvdiagnostik og løse problemet med WiFi-forbindelsen på dit Samsung TV.
- Genstart eller sluk dit Samsung TV og tænd det igen.
- Genstart din internetforbindelse
- Tjek, om adgangskoden til din Wi-Fi-router er korrekt
- Skift midlertidigt til en anden internetforbindelse
- Nulstil trådløse indstillinger
- Udførelse af firmwareopdateringer på Samsung Smart TV-firmware
- Skift DNS-serverkonfigurationer
- Tjek, om Wi-Fi-signalstyrken er svag
- Rediger forskellige Samsung TV-indstillinger
- Skift til en Ethernet-kabelforbindelse (for Samsung TV’er med en Ethernet-port)
- Installer en Wi-Fi-repeater for at udvide din rækkevidde
- Aktiver UPnP i routerindstillinger
- Gendan din router til fabriksindstillingerne
- Kontakt Samsungs tekniske support
- Kontakt din internetudbyder
1. Genstart eller sluk dit Samsung TV og tænd det igen.
Før du fortsætter med andre komplekse procedurer, er genstart af enheden det første skridt, som alle bør tage.
Samsung TV’et vil ikke oprette forbindelse til Wi-Fi-enheder omkring dig, fordi netværksindstillingerne er beskadiget, hvis TV’et slukkes med fjernbetjeningen og efterlades sådan i mere end 15 minutter.
I dette tilfælde kan en simpel genstart nulstille indstillingerne og løse problemet. Følg nedenstående trin for at genstarte dit Samsung Smart TV:
Metode 1:
- Sørg for, at dit Samsung TV er tændt.
- Find og hold tænd/sluk-knappen på fjernbetjeningen nede.
- Bliv ved med at trykke på tænd/sluk-knappen og holde den nede, indtil Samsung-logoet vises på skærmen.
- Efter et par sekunder vil du se den røde LED begynde at blinke.
- Prøv at oprette forbindelse til Wi-Fi-netværket igen efter genstart af tv’et.
Metode 2:
- Tænd dit Samsung TV.

- Lad tv’et være tændt i ca. 5-10 minutter, før du tager strømkablet ud af stikkontakten (brug ikke fjernbetjeningen til at slukke for tv’et først).
- Vent ca. 30 minutter, før du tænder for tv’et igen.
- Hvis forbindelsesproblemet fortsætter, skal du fortsætte til næste trin.
2. Genstart din internetforbindelse.
Wifi-routere løber ofte ind i et problem, hvor de ser ud til at fungere korrekt (selv LED’en blinker), men Wifi-netværket er afbrudt fra alle enheder.
I disse scenarier er det vigtigt at nulstille dine netværksindstillinger ved blot at genstarte din internetforbindelse. Følg disse trin for at genstarte dit trådløse netværk:
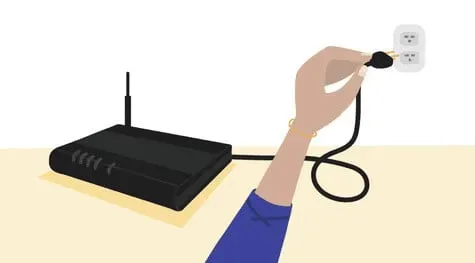
- Sluk for internetrouteren ved at trække strømkablet ud af stikkontakten.
- Vent 10-15 minutter, før du tænder for strømmen igen.
- Når du har tændt den, skal du vente et par sekunder, indtil indikatoren for internetforbindelse bliver grøn. Du skulle nu være i stand til at forbinde dit Samsung TV til dit Wi-Fi-netværk.
3. Kontroller, om adgangskoden til Wi-Fi-routeren er korrekt.
Dit Samsung TV gemmer Wi-Fi-adgangskoden, så du ikke behøver at indtaste den, hver gang du opretter forbindelse til internettet for at se noget.
Nogen i din familie kan have ændret Wi-Fi-adgangskoden uden at fortælle dig det, og derfor vil dit Samsung TV ikke oprette forbindelse til et allerede gemt Wi-Fi-netværk.
I dette tilfælde kan du følge nedenstående trin for at gøre den gemte adgangskode korrekt:
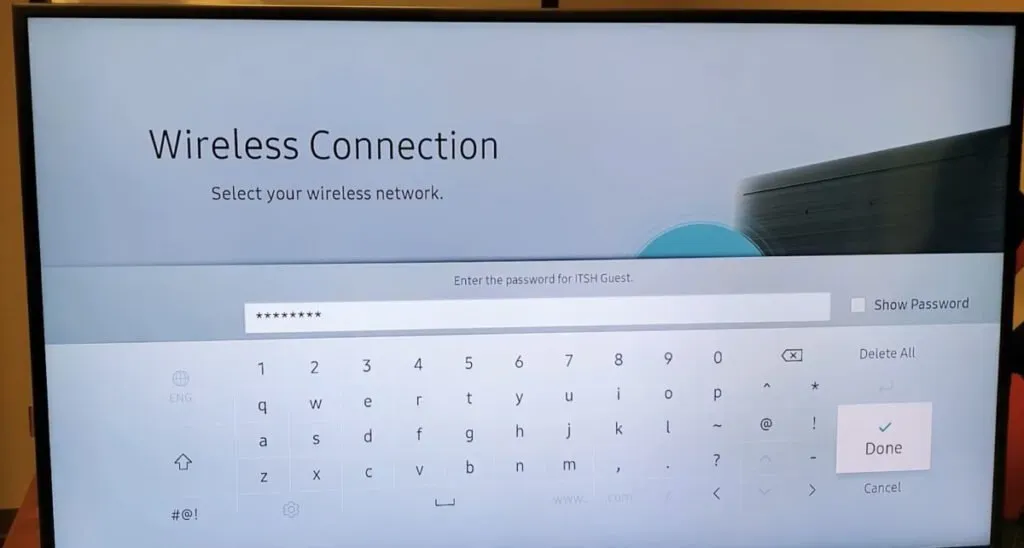
- Tag fjernbetjeningen i hånden og tryk på Hjem-knappen.
- På din Samsung TV-menu skal du navigere til indstillingerne i følgende rækkefølge: Indstillinger > Generelt > Netværk > Åbn Netværksindstillinger > Trådløst.
- Vælg navnet på det trådløse netværk, du normalt forbinder til.
- Indtast den adgangskode, du sidst brugte. Klik på “Vis adgangskode” for at sikre, at du har indtastet den korrekte adgangskode.
- Klik på knappen Tilslut. Hvis der står, at adgangskoden er forkert, skal du finde ud af, hvem der har ændret adgangskoden til routeren, og finde ud af den rigtige. Indtast den nye adgangskode på dit Samsung TV, og du vil få forbindelse med det samme.
- Hvis adgangskoden er korrekt, men dit Samsung TV stadig ikke kan oprette forbindelse til Wi-Fi-netværket, kan du prøve de andre metoder nedenfor.
4. Skift midlertidigt til en anden internetforbindelse.
Hvis dit Samsung TV ikke vil oprette forbindelse til de Wi-Fi-netværk, der er gemt i dets hukommelse, kan du prøve at forbinde det til et andet trådløst netværk, som det ikke kender til.
Du kan oprette et mobilt hotspot på enhver bærbar Android-enhed eller iPhone med en god internetforbindelse og prøve at forbinde dit Samsung TV til det.
Hvis denne metode lykkes, er dit Samsung-tv fint, og problemet eksisterer med din Wi-Fi-router eller internetudbyder-indstillinger på grund af, at Mac er låst. Følg disse trin for relevante rettelser:
- Åbn din Android- eller iPhone-enhed, og slå Mobile Hotspot eller Wi-Fi-deling til.
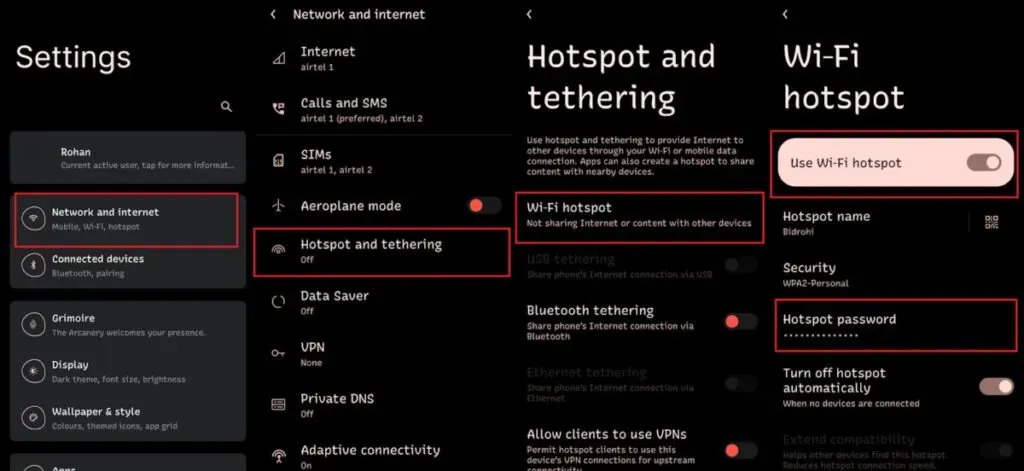
- For Android skal du gå til Indstillinger -> Netværk og internet -> Hotspot & Tethering -> Wi-Fi Hotspot og slå indstillingen Brug Wi-Fi Hotspot til.
- For iPhone skal du gå til Indstillinger -> Mobil -> Personligt hotspot og klikke på Tillad andre at deltage.
- Før du logger ind på dit Samsung TV, skal du sørge for, at du kender adgangskoden til dit mobile hotspot. Det kan findes i adgangspunktets indstillinger.
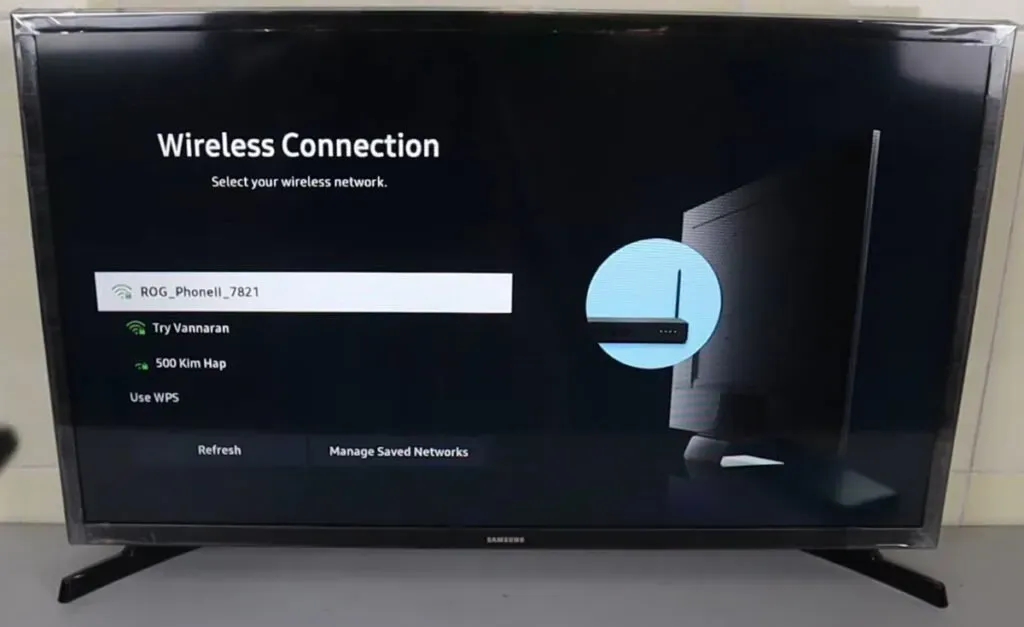
- Når navnet på den mobile enheds adgangspunkt vises på listen over tilgængelige trådløse forbindelser, skal du oprette forbindelse til det og kontrollere, om problemet fortsætter.
- Hvis tv’et er korrekt forbundet til det mobile hotspot, er tv’ets Mac-adresse højst sandsynligt blokeret af internetrouteren.
- Du kan kontakte din internetudbyder for at fjerne blokeringen af tv’ets Mac-adresse.
- Fortsæt til den næste metode for at nulstille netværksindstillingerne på dit Samsung TV, hvis du ikke kan oprette forbindelse til det mobile hotspot.
5. Nulstil trådløse indstillinger
Hvis dit Samsung TV ikke kan oprette forbindelse til et andet adgangspunkt end dit almindelige trådløse hjemmenetværk, må der være et problem med de netværksindstillinger, dit Samsung TV bruger, når det er tilsluttet et hvilket som helst netværk.
Problemet med at finde et trådløst netværk kan løses ved at nulstille netværksindstillingerne ved at følge disse trin:
- Hvis du ser en kanal på et Samsung TV, skal du gå til startskærmen ved at trykke på knappen Hjem på fjernbetjeningen.
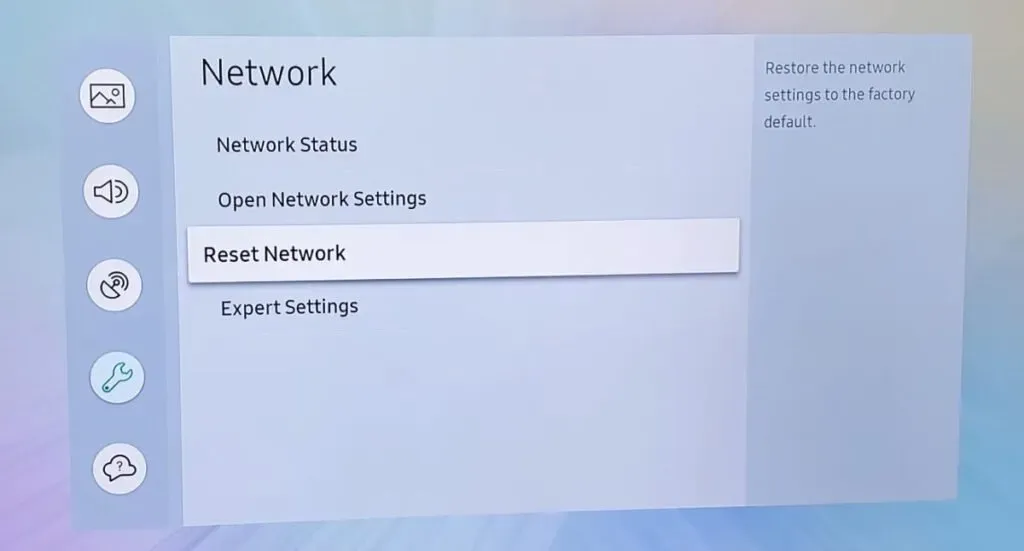
- Gå til menuen “Nulstil netværksindstillinger” ved at vælge følgende muligheder: “Indstillinger” -> “Generelt” -> “Netværk” -> “Nulstil netværk”.
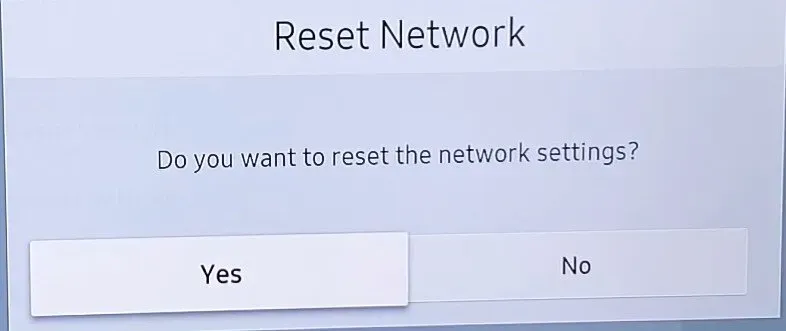
- I pop op-vinduet, der dukker op og beder om bekræftelse, skal du vælge “Ja” og trykke på “Enter”-knappen.
- Du vil blive informeret om, at handlingen var vellykket, og du kan oprette forbindelse til et trådløst eller kablet netværk ved at klikke på indstillingen Netværksindstillinger.
6. Udfør en firmwareopdatering på Samsung Smart TV-firmwaren.
En ældre firmwareopdatering er påkrævet for at holde dit Samsung TV opdateret med de seneste softwareopdateringer og fejlrettelser. Du skal opdatere enhedens firmware i henhold til model og område på dit tv.
Hvis firmwaren ikke er opdateret, vil du få problemer med at oprette forbindelse til internettet. Vi vil bruge en computer til at få den nødvendige firmware til din enhed, da du ikke kan få adgang til internettet via dit tv. Følg instruktionerne nedenfor for at finde ud af mere:
- Først skal vi kende Samsung TV-modellen og den installerede firmwareversion.
- Tænd for TV’et, og gå ind i menuen ved at trykke på Hjem-knappen på fjernbetjeningen.
- Gå til menuen “Indstillinger” (tandhjulsikon). Og vælg Support fra venstre rude.
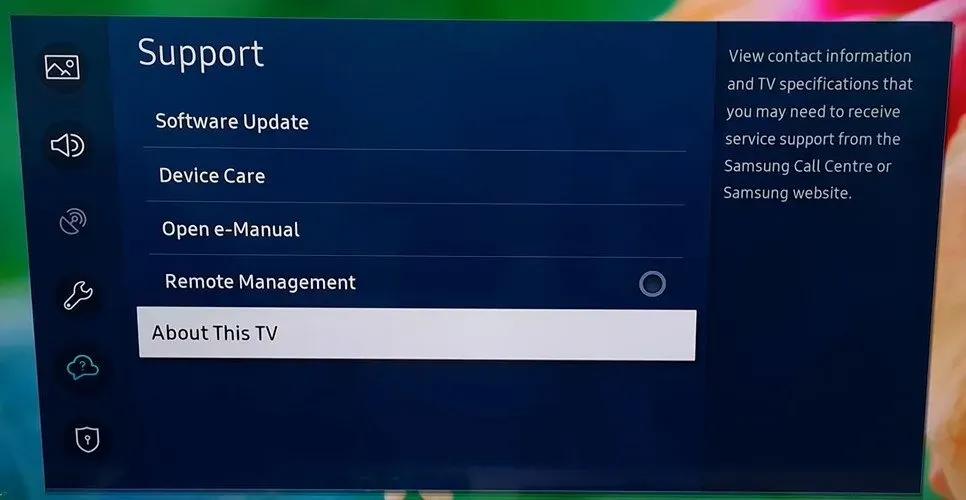
- Klik på “Om TV”, og et pop-up vindue vises med modelkoden, serienummeret og softwareversionen. Klik på deres billede og vedhæft dem separat.
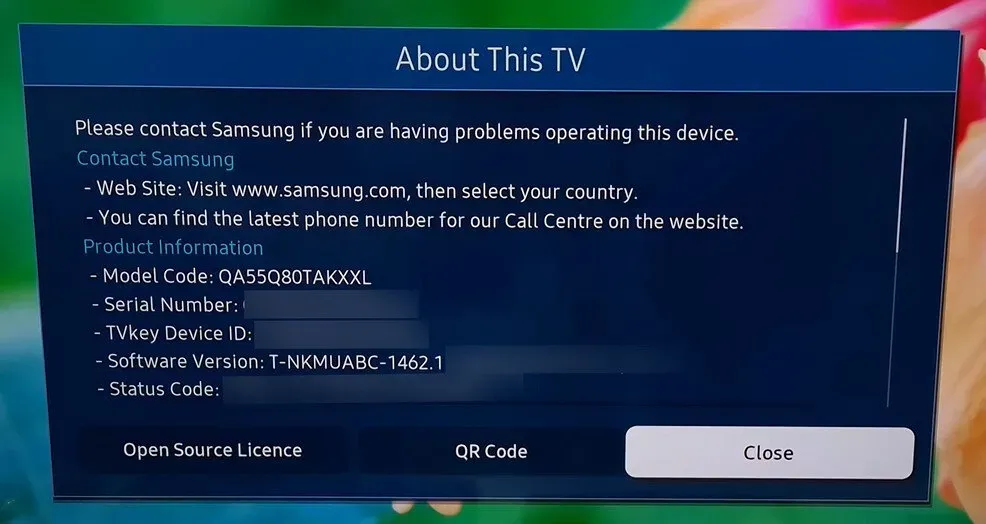
- Gå til din computer med en internetforbindelse, åbn en browser og gå til dette Samsung TV-supportlink .
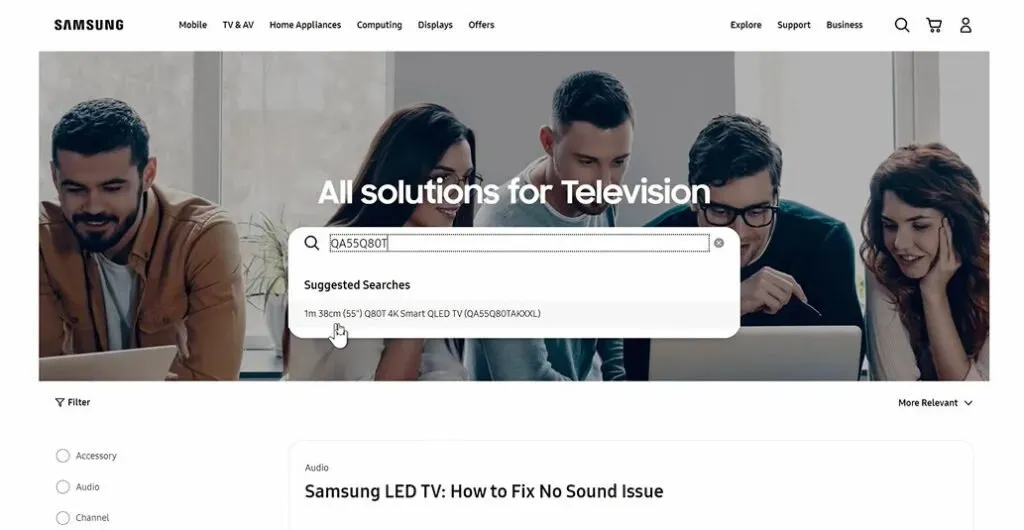
- Indtast dit Samsung TV-modelnummer i søgefeltet, og dit TV vil blive vist der. Klik på den for at åbne den.
- Klik på Firmware/Software i venstre panel. Rul ned, og du vil se opdateringsfilen (USB-type).
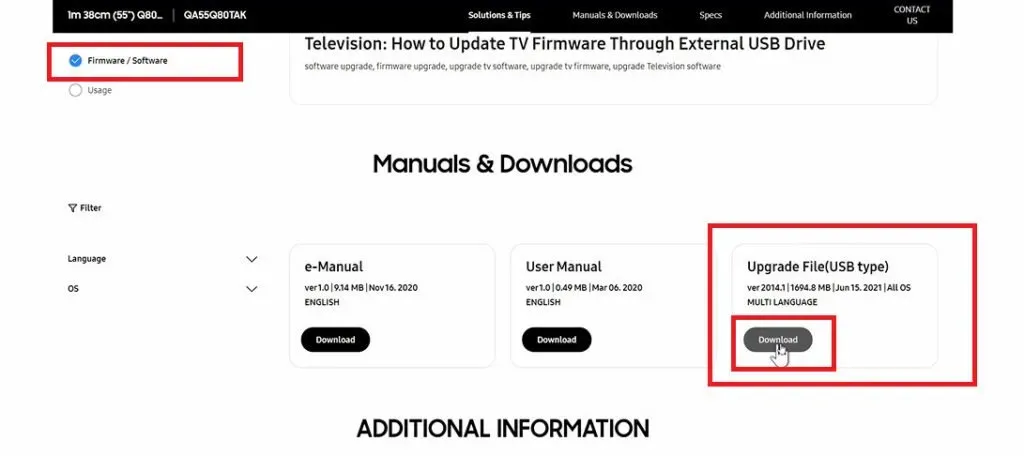
- Hvis firmwareversionen er nyere end dit tv, skal du klikke på knappen Download.
- Åbn den downloadede zip-fil og udpak alt til en USB-stick.
- Sæt USB’en i dit TV’s eksterne USB-port.
- Samsung TV’et vil registrere en ny enhed. Klik på Annuller.
- Gå til Menu (Hjem-knap) -> Indstillinger -> Support -> Softwareopdatering -> Opdater nu.
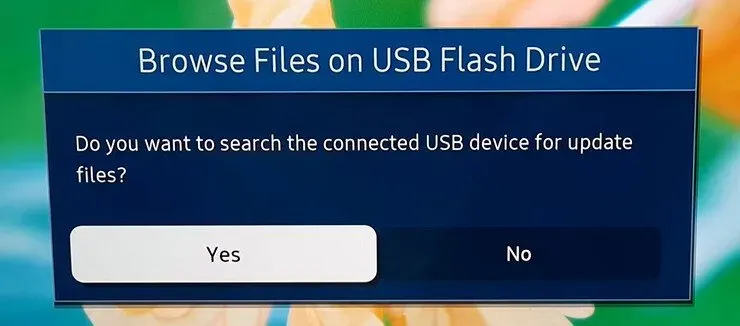
- Klik på Ja i menuen Vis USB-filer.
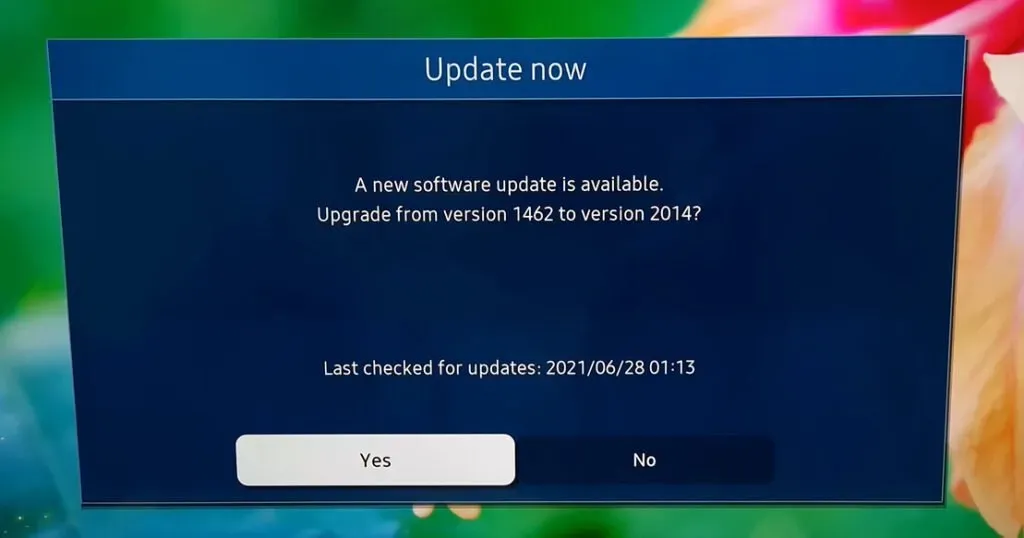
- Klik på “Ja” igen i vinduet “Opdater nu”.
- Dit tv genstarter, når firmwareopdateringen er fuldført, og du kan se, om problemet stadig eksisterer.
7. Skift DNS-serverkonfigurationer
Hvis du får internet fra en udbyder, der giver en statisk IP-adresse, er chancerne store for, at de også har en separat DNS-server, uden hvilken din internetrouter ikke kan oprette forbindelse til internettet.
For at hjælpe dit Samsung TV med at oprette forbindelse til Wi-Fi-routere skal du indtaste denne DNS-adresse efter at have ændret DNS-tilstanden til manuel. Følg disse trin for at ændre DNS-tilstand og indtaste DNS-indstillinger manuelt:
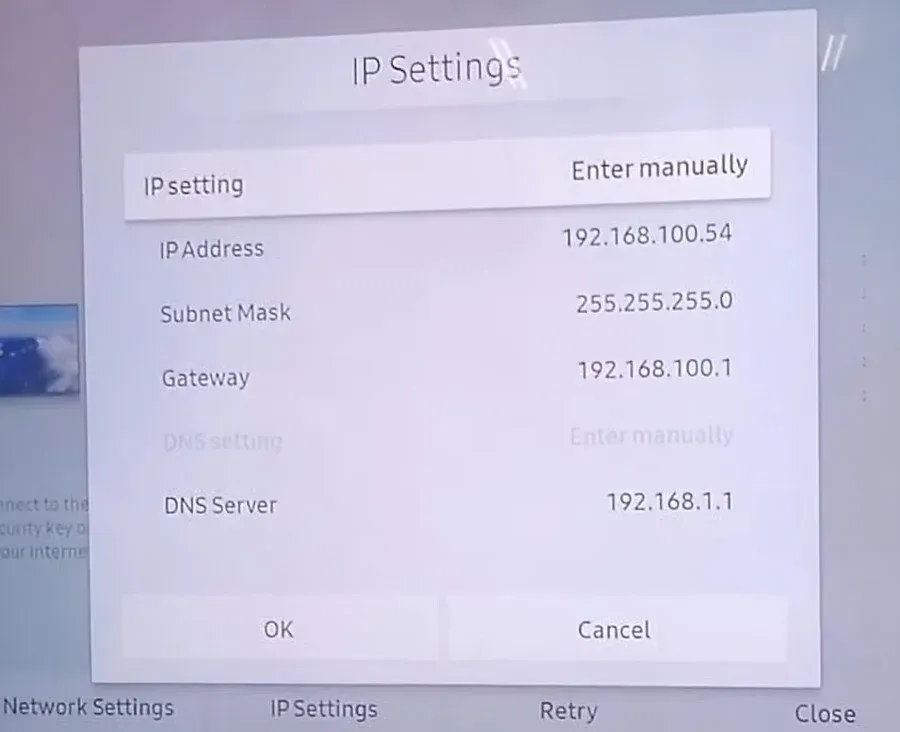
- På fjernbetjeningen skal du trykke på knappen Menu og derefter på knappen Indstillinger.
- Vælg Netværk og derefter Netværksindstillinger.
- Vælg “IP-indstillinger” fra startmenuen.
- Vælg nu DNS-tilstand, sørg for, at det grønne flueben er sat til Manuel, og klik på OK.
- Indtast din foretrukne DNS-server, og klik på OK.
- Hvis problemet var relateret til dine DNS-indstillinger, skulle du nu have forbindelse til internettet og kan bruge Samsung Smart Hub-knappen til automatisk at ændre indstillingerne for tilsluttede enheder.
8. Kontroller, om Wi-Fi-signalstyrken er svag.
Tjek Wi-Fi-statussen på dit Samsung Smart TV, hvis det bliver ved med at miste internetforbindelsen. Forbindelsen er højst sandsynligt ustabil.
- Hvis det trådløse netværk kun viser nogle få streger eller konstant flimrer, har enheden muligvis ikke en stabil forbindelse.
- Den nemmeste måde at løse dette problem på er at rydde op i det område, hvor din router er placeret.
- Placer den et fremtrædende sted i dit hjem, væk fra vægge og møbler, der kan forstyrre dets trådløse signal.
- Hvis du ikke har andet valg end at installere routeren i et rum med mange forhindringer, anbefaler vi at bruge Ethernet-kabler til at forbinde enheder i stedet for WiFi.
9. Rediger forskellige Samsung TV-indstillinger
Hvis problemet fortsætter, er dit Samsung TV muligvis ikke konfigureret korrekt (især hvis det ikke engang vil oprette forbindelse til din telefons hotspot). Flere brugere har haft succes med følgende indstillinger. Bemærk venligst, at hver brugers instruktioner vil variere betydeligt.
Deaktiver Samsung Instant Start
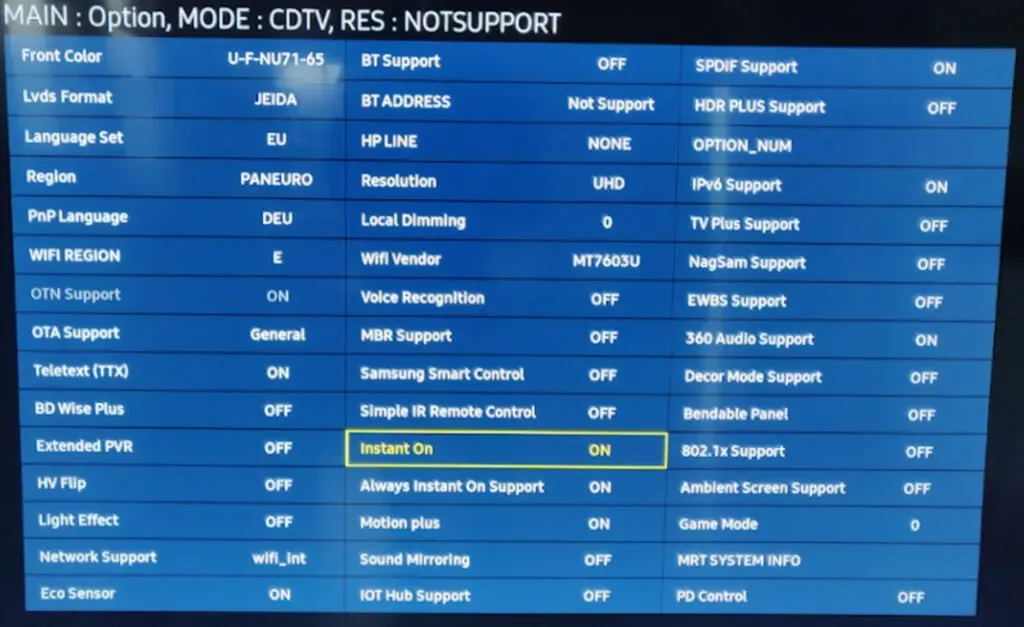
- Tryk på “Menu”-knappen på fjernbetjeningen og åbn “Indstillinger”.
- Rul ned og vælg Generelt i venstre rude.
- Find Samsung Instant On til højre, og sluk den.
- Genstart dit Samsung TV.
Deaktiver Autorun Last App og Autorun Smart Hub
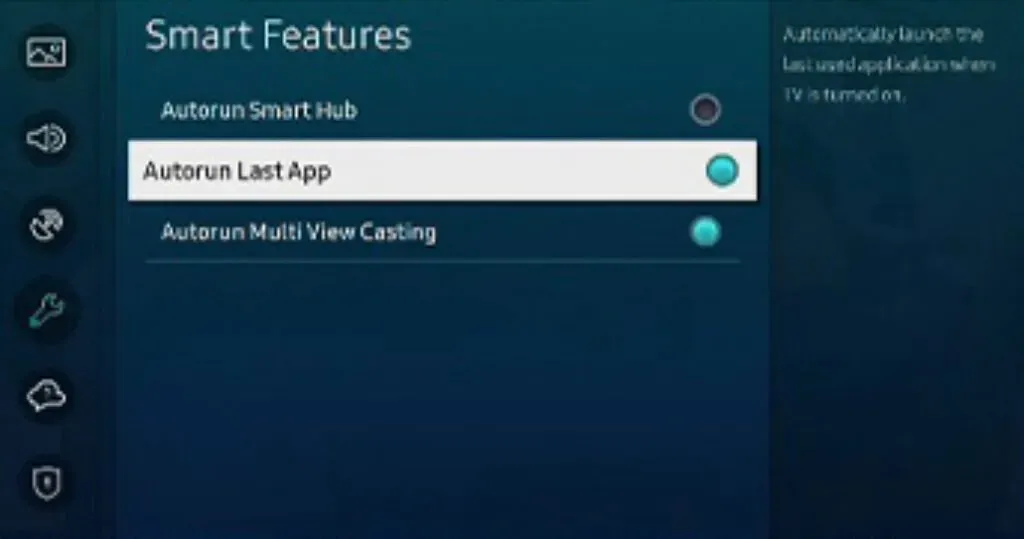
- Åbn sektionen “Generelt” i menuen “Indstillinger” på dit TV.
- Åbn Autorun Last App i Smart Features.
- Deaktiver det, og genstart dit TV for at se, om problemet er løst.
- Hvis ikke, gå til Smart Features (trin 1-2).
- Deaktiver Smart Hub auto-start og tjek for Wi-Fi.
Skift brugstilstand

- Åbn indstillingssiden på dit tv, og vælg “Support”-indstillingen.
- Udvid Brugstilstand i højre rude, og vælg Hjemmebrug.
- Brug standard PIN 0000, hvis dit Samsung TV beder dig om det.
- Genstart dit tv, og kontroller, om Wi-Fi-forbindelsen fungerer korrekt.
Funktionen “Sluk med mobilenhed”.
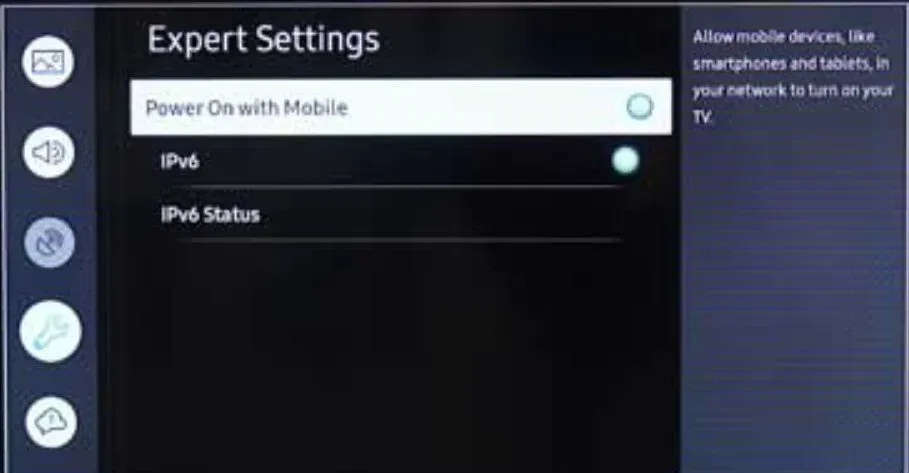
- Åbn menuen “Generelt” i vinduet “Indstillinger” på dit TV.
- Vælg Netværk og derefter Ekspertindstillinger.
- Deaktiver derefter Tænd med mobilen (efter det fungerer Smart Things-mobilappen ikke).
- Genstart dit tv, og kontroller, om Wi-Fi-problemet er løst.
Skift navn på Samsung TV
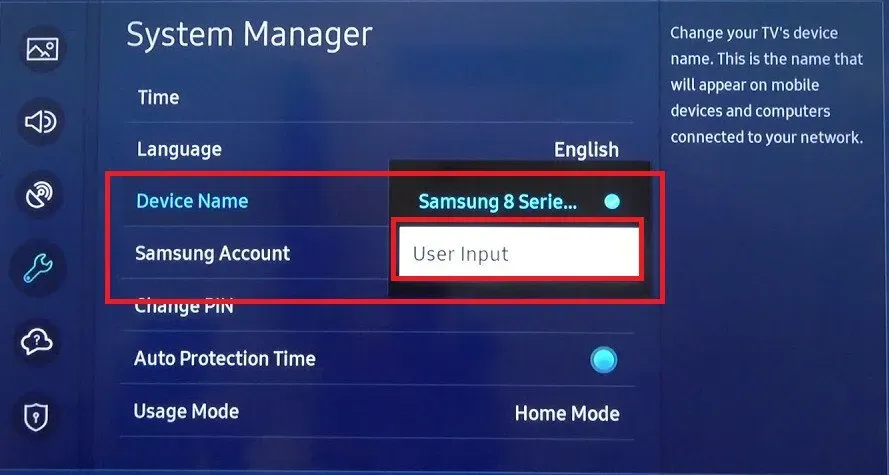
- Åbn indstillingsmenuen ved hjælp af knappen Settings Remote.
- Gå til fanen “Netværk”, vælg “Enhedsnavn” og indtast et nyt navn til dit tv.
- Sørg for, at det nye navn ikke stemmer overens med navnene på andre enheder omkring dig.
- Genstart dit tv, og kontroller, om problemet er løst.
Opdater Smart Hub-ressourcer
- Vælg “Kilde” i Smart Hub på dit tv’s fjernbetjening.
- Tryk nu på knappen “A” (rød) på fjernbetjeningen for at gennemtvinge opdatering af kilder, og kontroller derefter, om problemet er løst ved at åbne nogen af apps (såsom Netflix eller YouTube).
Skift Wi-Fi-region og nulstil SVC
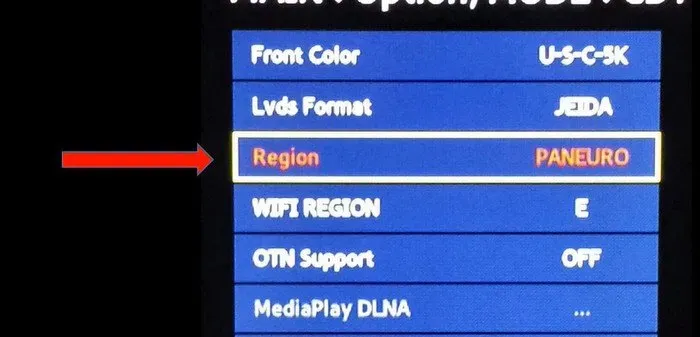
- Sluk for TV’et, og sæt det i “Hemmelig (eller Service)”-tilstand, før du bruger det igen (vær meget forsigtig med ændringer af servicetilstanden, da dette kan permanent beskadige dit TV). Tryk på følgende knapper på fjernbetjeningen i følgende rækkefølge: (>> er hurtig frem-tasten)
- Information >> Menu >> Mute >> 1 >> 8 >> 2 >> Power.
- I servicemenuen, åbn “Management”-> “Suboption”-> og skift “WiFi Region” til A.
- Klik på “Anvend” og genstart dit tv.
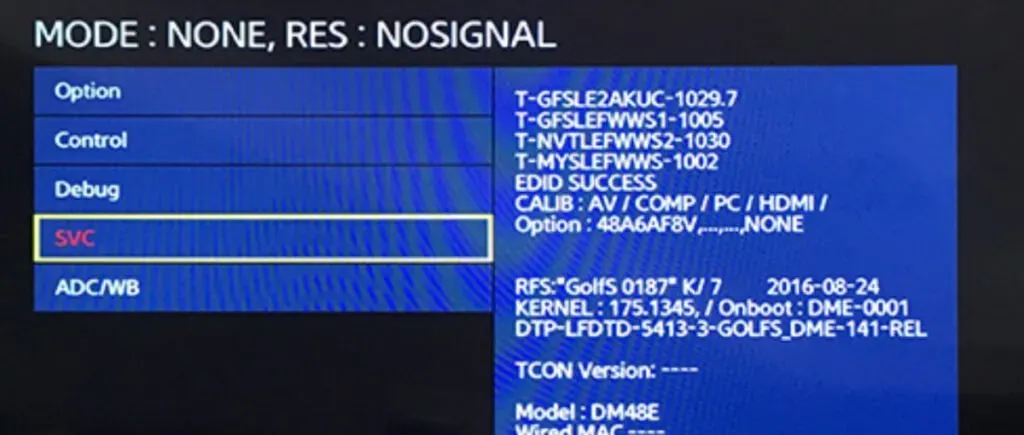
- Hvis ændring af Wi-Fi-regionen ikke løste problemet, skal du starte tv’et i servicetilstand og vælge SVC.
- Tryk på SVC Reset, og tv’et genstarter automatisk.
Skift landeindstillinger på tv
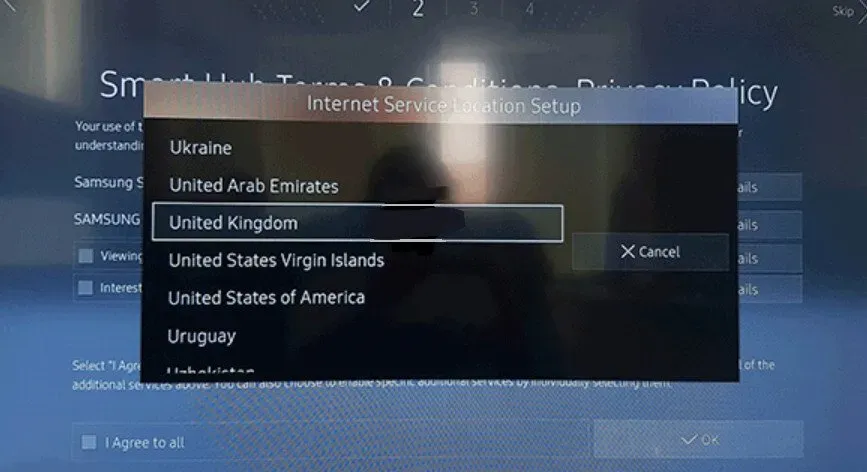
- Start Smart Hub på TV’et, og tryk på følgende tastekombination på fjernbetjeningen: (>> og << er henholdsvis hurtig frem- og tilbagespoling-tasterne)
- >> 2 8 9 <<
- I vinduet “Internet Service Location Setting” skal du ændre et andet land end det aktuelt indstillede og acceptere Samsungs vilkår og betingelser.
- Genstart dit tv, og kontroller, om Wi-Fi-problemet er løst.
Log ind på din Samsung TV-konto
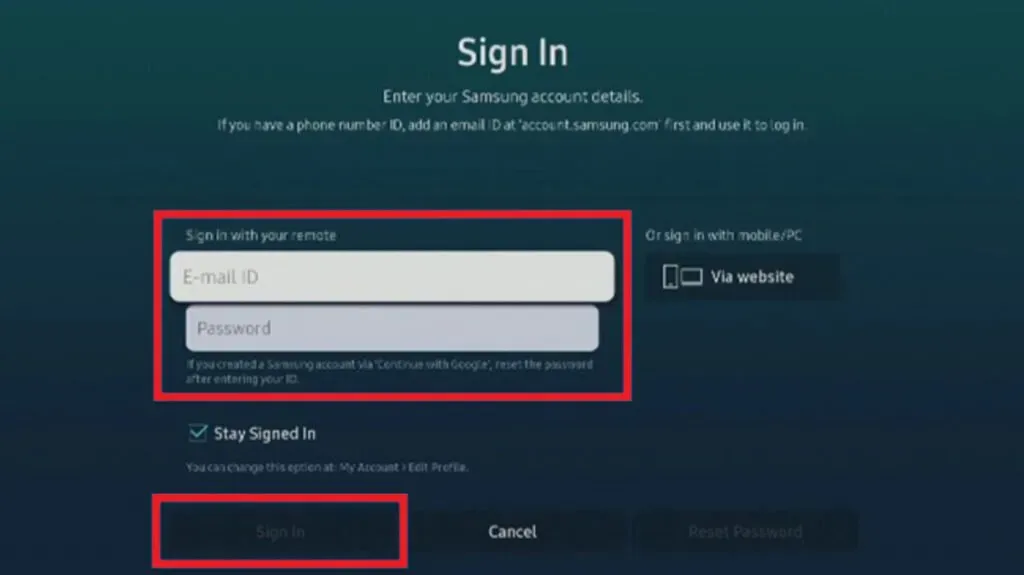
- Gå til fanen Smart Hub i indstillingsmenuen.
- Vælg indstillingen Samsung-konto, og log ind på din Samsung-konto, eller indtast dine legitimationsoplysninger igen.
Nulstil Samsung TV Smart Hub til standard
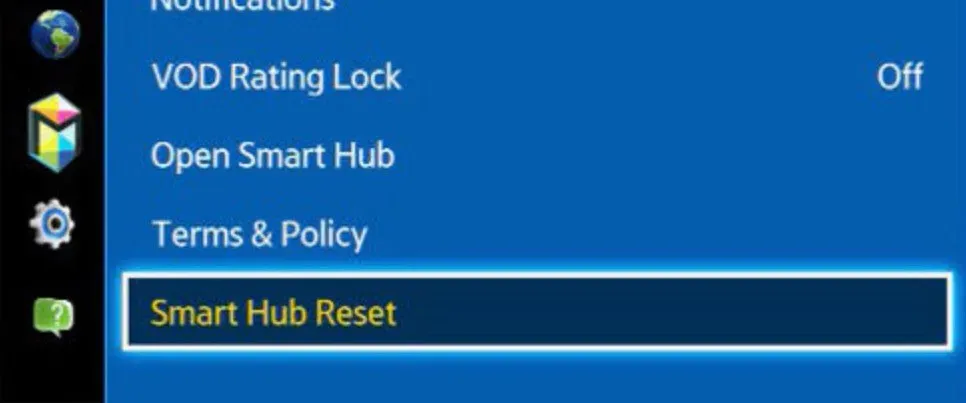
- Åbn menuen “Indstillinger”, gå til siden “Support”, åbn “Selvdiagnose” og vælg “Nulstil Smart Hub”.
- Indtast standard-PIN 0000, og tryk på Enter for at bekræfte.
- Vent på, at nulstillingsproceduren er fuldført, og kontroller, om problemet er løst.
Deaktiver Soft AP

- Start dit Samsung TVs “Indstillinger” og gå til fanen “Netværk”.
- Vælg indstillingen Soft AP, og tryk på OFF for at deaktivere den.
- Genstart dit tv, og kontroller, om problemet stadig er der.
Indstil IP-adressen og DNS-indstillingerne manuelt
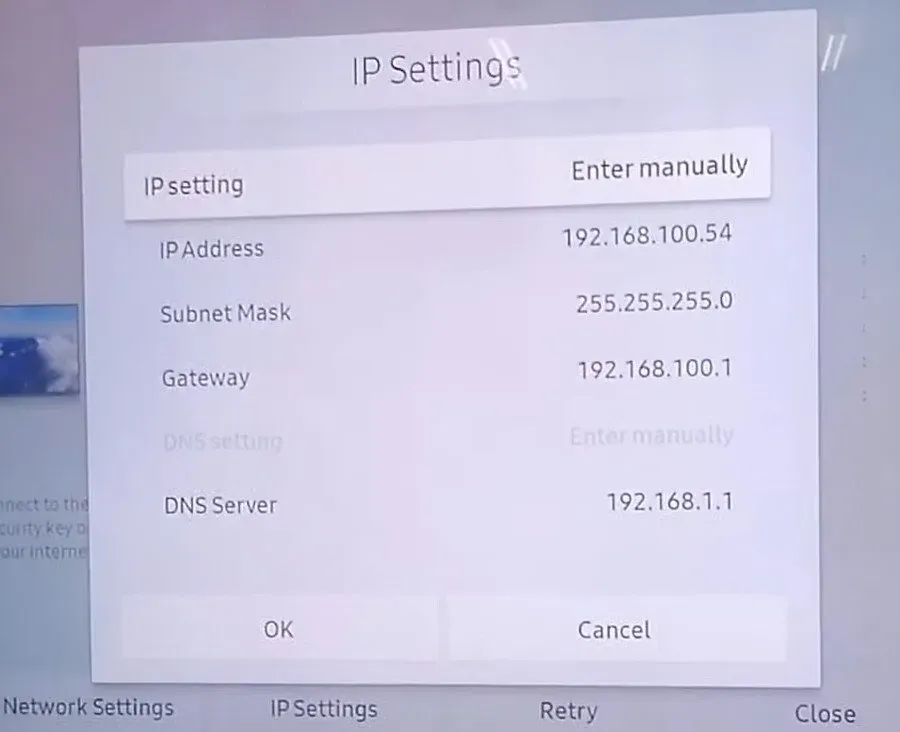
- Gå til afsnittet “Netværk” i tv-indstillingerne.
- Vælg “Netværksstatus”, åbn “IP-indstillinger” og skift det til “Manuel”.
- Indtast den korrekte IP-adresse, undernetmaske og standard gateway-IP-adresse efter at have kontaktet din internetudbyder.
- Indtast DNS-værdierne leveret af din tjenesteudbyder.
- Vælg Tilslut efter at have ændret værdierne.
- Tjek, om problemet med Wi-Fi stadig er der.
Skift dit tv’s tidszone
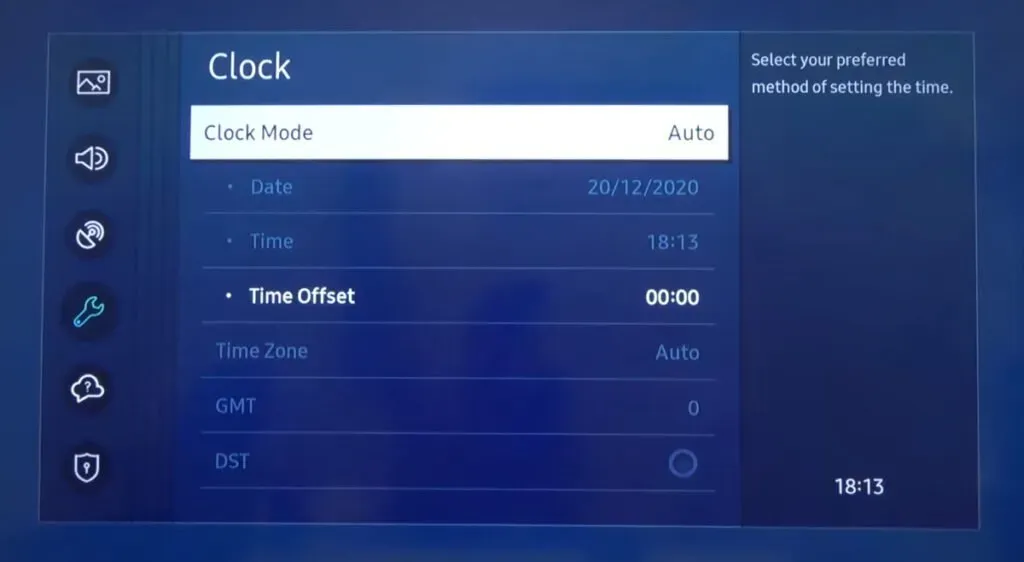
- Åbn vinduet med TV-indstillinger, og åbn Generelt.
- Vælg “System Manager” og klik på “Tid”.
- Åbn Ur og skift tv’ets tidszone. Hvis den ikke er aktiv, skal du ændre urtilstanden til manuel.
- Genstart dit tv, og kontroller, om problemet er løst.
Deaktiver Smart TV AnyNet+
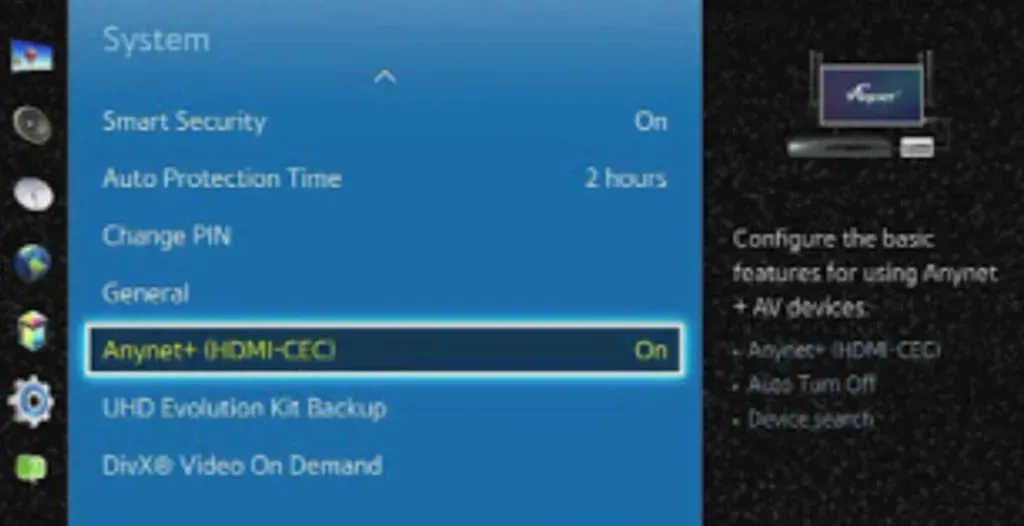
- Start dine Samsung TV-indstillinger og gå til fanen Generelt.
- Vælg indstillingen Ekstern enhedshåndtering, og vælg AnyNet+.
- Deaktiver det, og kontroller, om Wi-Fi-problemet er løst.
10. Skift til en Ethernet-kabelforbindelse (for Samsung TV’er med en Ethernet-port)
Hvis din Samsung TV-model kommer med en Ethernet-port på bagsiden, kan du tilslutte din routers internetkabel direkte til denne port. En direkte forbindelse er mere pålidelig og hurtigere end at bruge en router, og du kan hurtigt fejlfinde problemer med internetforbindelsen. Følg instruktionerne nedenfor for at finde ud af mere:
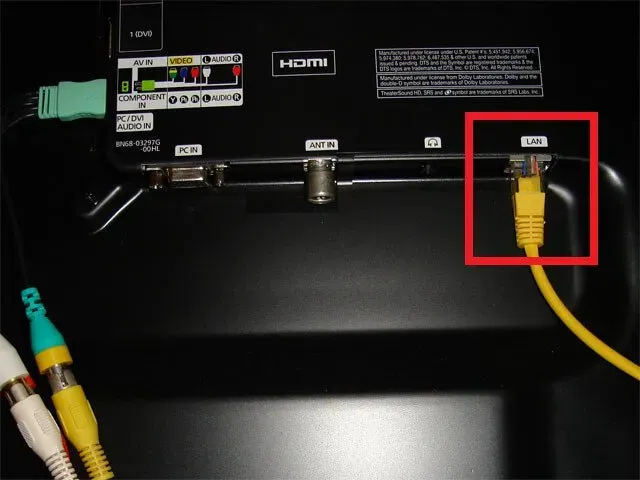
- Træk den grå LAN-ledning direkte ud af routerens Ethernet-port.
- Juster den, så ledningen nemt kan nå TV’et.
- Sæt Ethernet-kablet i den relevante port på dit Samsung TV.
- Hvis du modtager en meddelelse om at oprette en LAN-forbindelse, skal du indtaste den korrekte IP-adresse og DNS-indstillinger.
11. Installer en WiFi-repeater for at udvide rækkevidden

Dit Samsung TV finder muligvis ikke Wi-Fi-routeren på listen over tilgængelige forbindelser, fordi Wi-Fi-signalet er for svagt til at nå det trådløse modem inde i TV’et.
For at løse dette Wi-Fi-forbindelsesproblem anbefaler vi, at du installerer en Wi-Fi-repeater i nærheden af dit TV, så den kan udvide og øge Wi-Fi-dækningen i dit hjem eller kontor.
12. Aktiver UPnP i routerindstillingerne.
UPnP er som standard aktiveret på routere. Af hensyn til privatlivets fred foretrækker nogle brugere at deaktivere det. UPnP gør det nemt at opdage og forbinde dine enheder. Samsung TV’er kan have problemer med at oprette forbindelse til Wi-Fi-netværk, hvis denne funktion er deaktiveret, hvilket resulterer i en automatisk nedlukning.
Som et resultat skal du sikre, at UPnP er aktiveret på din router ved at gøre følgende:

- Åbn administrationssiden for routeren (normalt 192.168.0.1) på den computer, der er tilsluttet den.
- Log ind med standard brugernavn og adgangskode.
- Klik på Mere > Avanceret opsætning/netværk > UPnP.
- Gør UPnP-indstillingen aktiveret.
- Klik på Anvend, og din router genstarter én gang.
13. Nulstilling af routeren til fabriksindstillinger.
Hvis du ikke var i stand til at opnå det ønskede resultat ved at nulstille dit TV, og at tilslutte et Ethernet-kabel direkte til dit Smart TV fungerer uden problemer, kan din router få dit Samsung TV til at blive ved med at afbryde forbindelsen til internettet. I et sådant tilfælde skal du følge nedenstående trin for at nulstille routeren til fabriksindstillinger:
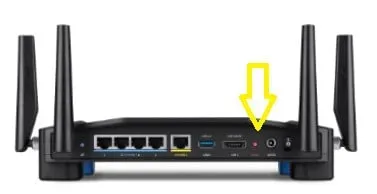
- Der er en lille rund knap bag din router med RESET skrevet over. Ældre modeller kan også have et lille hul, som du kan skubbe med en papirclips for at nulstille routeren.
- Hold knappen nede, indtil routerens lys slukkes. Slip den, og de vil begynde at blinke igen.
- Du skal konfigurere routeren med alle IP-indstillinger og Wi-Fi-adgangskoder, efter at den hårde nulstilling er fuldført.
14. Kontakt Samsungs tekniske support.
Hvis alle ovenstående løsninger på problemet med Samsung-tv’et, der ikke opretter forbindelse til Wi-Fi, ikke virkede, kan du som en sidste udvej prøve at kontakte Samsungs tekniske support. Du kan:
- Besøg deres servicecenter
- Kontakt dem online eller chat med dem via whatsapp
- Kontakt dem for fjernsupport
- Brug garantireparationsservice
15. Kontakt din internetudbyder
Du får muligvis ikke internetforbindelse på dit Samsung TV, fordi internetudbydere udfører vedligeholdelse i dit område, midlertidigt blokerede din MAC-adresse, eller din pakke er udløbet og ikke automatisk blevet fornyet.
Den eneste mulige måde at løse disse problemer på er at ringe til den tekniske support fra internetudbyderen eller operatørerne og høfligt spørge dem, hvis sådanne problemer opstår.
Konklusion
Jeg håber, at denne artikel om at løse problemet med Samsung TV-forbindelse til Wi-Fi hjalp dig med at få dit TV tilbage til det normale. Efterlad venligst en kommentar nedenfor for at fortælle os, hvilken metode der var vellykket i din indsats, og give oplysninger om andre rettelser til dette problem.
FAQ
Hvorfor vil mit Samsung TV ikke lade mig oprette forbindelse til WIFI?
Dit Samsung TV forhindrer dig i at oprette forbindelse til Wi-Fi på grund af mange årsager, såsom dårlig Wi-Fi-forbindelse, DNS-indstillinger, der ikke stemmer overens, blokering af MAC-adresser, forældet Samsung TV-firmware, ISP-serviceproblemer osv. Følg vores artikel for at lære mere om hvordan man løser dette alvorlige problem.
Hvorfor opretter mit tv ikke længere forbindelse til Wi-Fi?
Hvis dit Wi-Fi-netværk er blevet gemt på dit Samsung TV og ikke længere vil oprette forbindelse til det samme internet, bør du tjekke din router og nulstille dit Samsung TVs netværksindstillinger. Følg denne artikel for at lære mere om rettelserne til denne særlige fejl.
Hvordan får jeg Samsung TV til at genkende mit Wi-Fi?
Du kan få dit Samsung TV til at genkende dit Wi-Fi-netværk ved manuelt at ændre tv’ets DNS-server og IP-adresse, nulstille tv’ets netværksindstillinger eller udføre en firmwareopdatering. For andre rettelser til at løse dette Wi-Fi-forbindelsesproblem, følg denne artikel.
Hvad skal man gøre, hvis dit Samsung Smart TV ikke vil oprette forbindelse til WIFI?
Hvis dit Samsung-tv ikke vil oprette forbindelse til Wi-Fi, skal du først afgøre, om tv’et eller routeren forårsager denne fejl. Når du har fundet den skyldige, kan du prøve at genstarte enheden, ændre dens netværksindstillinger eller ringe til enhedsproducentens support.



Skriv et svar