15 bedste rettelser: Spotify Something Went Wrong
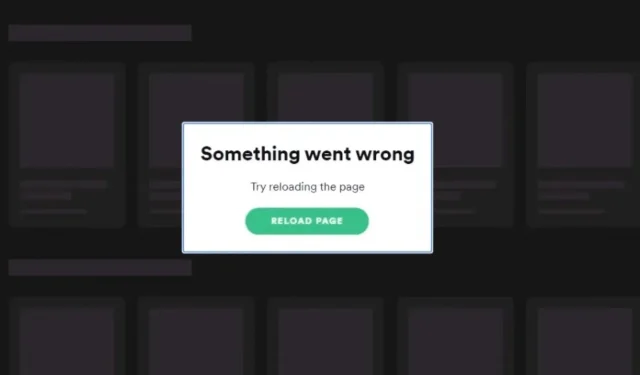
Er du afhængig af sangene fra dit yndlingsmetalband på Spotify, mens du kører på arbejde eller sidder roligt derhjemme og lytter til podcasts om din meditative livsstil?
Uafbrudt brug af premium-musiktjenesten kan blive stoppet på grund af den hyppigt forekommende Spotify-fejl. Noget gik galt som rapporteret af flere brugere rundt om i verden.
Derfor vil denne artikel give nogle fejlfindingstip om, hvordan du løser fejlen “Noget gik galt Spotify” på få minutter. Men lad os først vide den sandsynlige årsag til dette problem.
Hvorfor opstår Spotifys “Noget gik galt”-fejl på enhver platform?
Spotify er en af verdens mest berømte lydstreamingtjenester med over 408 millioner månedlige aktive brugere og 180 millioner premium-abonnenter fra 2021.
Brugere kan streame deres yndlingssange og podcasts på Spotify-mobilappen, der er tilgængelig til iOS- og Android-enheder, Spotify-desktopappen til Windows- eller Mac-computere og Spotify-webafspilleren fra alle understøttede browsere.
Efter at have analyseret feedbacken om Spotify modtaget af både gratis- og premium-brugere, opstår fejlen “Noget gik helt sikkert galt” på grund af flere årsager, men de er ikke begrænset til den platform, hvor Spotify bruges.
Før du gennemgår fejlfindingstipsene, skal du kende fejltilfældene og deres årsager, som angivet nedenfor:
- Spotify-brugere modtager en fejlmeddelelse, når de søger efter sange ved hjælp af søgelinjen på enheder med stor skærm, eller når de opretter forbindelse til musiktjenester ved hjælp af mobildata.
- Sådanne fejl er specifikke for hver enhed og kan rettes efter opdatering af Spotify fra Google Play Butik, App Store eller Microsoft Store.
- Spotify kan forhindre dig i at bruge deres musiktjeneste på grund af utilsigtet eller forkert login eller log ud af din Spotify-konto på forskellige enheder.
- Spotify Something Went Wrong-fejlen kan opstå, hvis Spotify Family-kontomedlemmer bruger forskellige login-adresser.
- Overdreven ophobning af Spotify-cache-filer på enhver enhed kan resultere i en fejl, hvis du bruger mobil- eller desktop-appen.
- Adware eller malware i browserens cache kan forårsage opstartsafbrydelse, hvis du bruger Spotify-webafspilleren.
- Spotify kan smide en tilfældig fejlkode, hvis musiktjenesten ikke er i stand til at oprette forbindelse til Spotify-serveren på grund af en ustabil internetforbindelse, geo-begrænsninger pålagt af den lokale IP-adresse, defekte VPN-tjenester eller global fejl på Spotify-serveren.
- Nogle tredjepartsapps kan forstyrre Spotify-appen på grund af modstridende tjenester.
- Tilfældige fejl kan forekomme i Spotify desktop- eller mobilappen eller i operativsystemet på den enhed, du streamer musik på.
Hvordan rettes Spotify-fejlen “Noget gik galt” på Android/iPhone/Windows/Mac?
Hvis du konstant støder på Spotify, noget gik galt på din stationære computer eller mobile enhed, og årsagen til det ligner nogen af mulighederne nævnt i det foregående afsnit, er du kommet til det bedste sted.
Denne omfattende artikel indeholder alle de fejlfindingstip, du har brug for for at rette fejlen og rette din daglige dosis musikstreaming. Følg dem for at prøve alle tilgængelige rettelser.
- Log ud af Spotify-appen og log ind igen
- Brug Spotify efter afbrydelse af VPN-forbindelsen
- Tjek, om Spotify-serveren er nede globalt
- Ryd Spotify-cache på mobil- og desktopapps
- Opdater Spotify fra App Store
- Tjek, om faktureringsadressen på Spotify-familiekontoen er den samme for alle medlemmer
- Tjek, om Spotify-fejl er til stede i privat sessionstilstand
- Ryd browsercache og cookies til Spotify Web Player på understøttede browsere
- Brug Spotify-webafspilleren i et inkognitovindue
- Log ud af alle enheder, der kører din Spotify-konto
- Opdater operativsystemet på den enhed, hvor Spotify sender en fejl
- Genstart din enhed
- Genstart internetforbindelse (router/mobildata)
- Geninstaller Spotify
- Kontakt Spotify Support
1. Log ud af Spotify-appen og log ind igen
Brug af Spotify på forskellige enheder ved at bruge den samme e-mail- og adgangskodekombination er en af de almindelige årsager til Spotify-fejlen. Noget gik galt.
Spotify udfører tilfældige kontroller på disse markerede konti og nægter dem service på grund af denne fejl, og den nemmeste måde at rette dette på er at logge ud af Spotify-appen eller webafspilleren og logge ind med de samme legitimationsoplysninger.
Følg nedenstående trin for at rette det i henhold til din enhed:
På mobilapp (Android/iOS)
- Klik på Spotify-ikonet i appskuffen for at åbne Spotify-appen.
- Klik på ikonet Gearindstillinger i øverste højre hjørne.
- Rul ned på listen, indtil du når slutningen.
- Klik på Log ud for at fjerne de datafiler, der ejes af din konto, fra lageret.
- Genstart din enhed, og åbn Spotify igen.
- Log ind på din konto igen ved at bruge dine legitimationsoplysninger for at begynde at lytte til Spotify-musik på din mobilenhed.
På desktop-app (Windows/Mac) og webafspiller
- Åbn Spotify desktop-appen eller webafspilleren.
- Klik på profilikonmenuen i øverste højre hjørne for at udvide de tilgængelige muligheder.
- Klik på “Afslut” for at slette dine profildata fra Spotify-mappen.
- Luk Spotify- eller browserfanen, og genstart din enhed.
- Åbn Spotify, og log ind igen for at rette Spotify-fejlen Noget gik galt.
2. Brug Spotify efter at have afbrudt VPN-forbindelsen
Selvom Spotify er en af de bedste musikstreamingtjenester i verden, er den stadig ikke tilgængelig i nogle lande på grund af manglende tilgængelighed af Spotify-servere.
Brugere i begrænsede områder bruger VPN-tjenester til at oprette forbindelse til internationale Spotify-netværk og streame musik.
I nogle tilfælde kan fejlen opstå på grund af en forkert VPN-forbindelse, som kan rettes ved at følge disse trin:
- Åbn den VPN-app, du normalt bruger på din enhed, for at få adgang til Spotify.
- Afbryd forbindelsen til VPN-tjenesten ved at klikke på knappen “Deaktiver” eller “Sluk”.
- Åbn Spotify-appen, log ud af din konto og log ind igen ved at følge trinene nævnt i den foregående metode.
- Tænd for VPN-tjenesten, og opret forbindelse til Spotify for at kontrollere, om fejlen “Noget gik galt” er rettet.
3. Tjek, om Spotify-serveren er nede globalt
Musiktjenesten for gratis og premium-brugere kan muligvis ikke oprette forbindelse til Spotify-servere online på grund af et globalt nedbrud eller serviceproblemer.
Spotify-serveren er dybest set nede for at aktivere en ny funktion, udføre et servicetjek eller komme sig efter et DDoS-angreb.
I et sådant scenarie er ikke kun du berørt, og en sådan global fejl kan kontrolleres ved hjælp af metoderne nedenfor:
Brug af webstedsdata fra Downdetector:
- Åbn Downdetector Spotify Server-statistikwebstedet i en hvilken som helst browser for at se, om andre brugere oplever lignende problemer.
- Du kan se Spotify-nedbrud de sidste 24 timer på grafen og rapportere dit problem, hvis det viser, at der ikke er problemer med Spotify-serveren.
- Vent et par timer på, at serveren er rettet.
Spotify Twitter-kontobekræftelse:
- Åbn den officielle Spotify Status Twitter-konto i enhver browser.
- Tjek de seneste tweets lavet via denne konto for ændringer eller servernedbrud.
- De seneste rettelser lavet til Spotify-serveren vil også blive nævnt der.
- Hvis der ikke har været nogen problemer rapporteret på det seneste, kan du prøve at tweete og nævne Spotify Twitter-supportteamet .
4. Ryd Spotify-cache på mobil- og desktop-apps.
Brug af enhver mobil- eller desktopapplikation i lang tid fører til ophobning af cache-filer.
Cache-filer er designet til nemt at hente andre systemfiler, men at have for meget af noget er ikke optimalt. Følg nedenstående trin for at rydde Spotify-cachen på enhver enhed:
Ryd Spotify Cache på Android-enhed:
- Mens du holder Spotify-ikonet nede i appskuffen, skal du vælge Info-knappen fra pop op-menuen.
- Vælg indstillingen “Lagring og cache” i appens indstillinger.
- Klik på Ryd cache.
Ryd Spotify Cache på iPhone:
- Vælg appen Indstillinger fra startskærmen.
- Vælg indstillingen Generelt.
- Klik på iPhone-lagring.
- Du vil blive præsenteret for en omfattende liste over apps installeret på din iPhone.
- Rul ned, indtil du ser Spotify-ikonet, og klik på det.
- Klik på “Download applikation”.
- Klik på “Upload applikation” igen i bekræftelsesmenuen.
- Download Spotify-appen fra Apple Store igen, og log ind på din konto.
Ryd Spotify Cache i Spotify Desktop App
- Afslut Spotify helt (selv fra appskuffen).
- Tryk på Windows-tasten + R, skriv %LocalAppData%\Packages\ i tekstfeltet, og tryk på Enter.
- Rul ned og find den mappe, der starter med “SpotifyAB.SpotifyMusic…”.
- Åbn mappen og naviger til LocalCache -> Spotify -> Data.
- Tryk på Ctrl + A for at vælge alle mapper inde og brug tastaturgenvejene Shift + Delete for at slette alt.
5. Opdater Spotify fra App Store
Spotify-appudviklere arbejder utrætteligt for at lægge de seneste opdateringer online med de seneste fejlrettelser og yderligere funktioner. Opdatering af Spotify-appen kan nemt rette fejlen Noget gik galt.
Alle enheder har automatisk opdatering aktiveret for hver app, du downloader som standard, men hvis det ikke er tilladt, skal du følge disse trin for manuelt at opdatere Spotify i henhold til din valgte enhed:
Opdater Spotify på Android
- Åbn Google Play Butik.
- Søg efter Spotify i søgefeltet.
- Klik på Spotify: Afspil musik og podcasts.
- Klik på knappen Opdater, hvis den nyeste version er tilgængelig.
- Start Spotify efter download og installation af opdateringen.
Opdater Spotify på iOS
- Åbn App Store fra startskærmen.
- Klik på knappen med profilikonet i øverste højre hjørne.
- Rul ned for at se tilgængelige opdateringer til alle apps installeret på din iPhone.
- Find Spotify på listen, og klik på OPDATERING-knappen.
- Start Spotify-mobilappen, når opdateringen er fuldført.
Opdater Spotify på Windows
- Tryk på Windows for at gå til startmenuen.
- Start Microsoft Store ved at søge.
- Vælg menuen “Bibliotek” i venstre rude.
- Klik på knappen Hent opdateringer.
- Windows opdaterer automatisk hver UWP desktop-app installeret på din computer.
- Start Spotify efter opdateringen er fuldført.
Opdater Spotify på Mac
- Åbn Spotify-appen fra Finder.
- Når en opdatering er tilgængelig, vises en blå prik på appmenuknappen i øverste højre hjørne.
- Tryk på Menu-knappen, og vælg Opdatering tilgængelig. Genindlæs nu.
- Spotify genstarter automatisk og installerer opdateringen. Start Spotify efter opdateringen er fuldført.
6. Sørg for, at faktureringsadressen på Spotify-familiekontoen er den samme for alle medlemmer.
Hvis du er premium-bruger og ejer af et Spotify-familieabonnement, og dine abonnementsmedlemmer brugte forskellige adresser til at logge ind på familieabonnementet, kan fejlen “Noget gik galt” vises for alle medlemmer af abonnementet fra tid til anden . Regnskaber.
Brug af familieplanen på Spotify indebærer, at bopælsadressen vil være den samme. Følg instruktionerne nedenfor for at kontrollere, om problemet er på enhver enhed:
- Åbn Spotify-mobil- eller desktop-appen og profilikonmenuen i øverste højre hjørne.
- Vælg “Konto” fra menuen, og naviger til “Premium Family”-indstillingen i venstre rude.
- Sørg for, at alle abonnementsmedlemmer på listen Personer i denne plan har samme adresse som din.
- Planmedlemmer skal bekræfte deres adresser ved at gå til sektionen “Konto” på deres Spotify-konto.
7. Tjek, om Spotify-fejl er til stede i privat sessionstilstand.
Spotify-fejlen kan også være en mindre appfejl, der kan rettes ved at streame musik i en privat session.
Følg instruktionerne nedenfor for at aktivere privat udsendelse på enhver Spotify-app:
- Åbn Spotify-appen, og tryk på dit profilnavn i øverste højre hjørne.
- Vælg “Privat session” fra rullelisten.
- Når det er aktiveret, vises et låseikon øverst.
- Oplev Spotify i privatlivets fred for en privat session.
- Hvis Spotify fungerer korrekt, kan du muligvis slå den private session fra, efter at der er gået noget tid.
- For at gøre dette skal du trykke på dit brugernavn i øverste højre hjørne af siden og vælge “Privat session”.
8. Ryd browsercache og cookies for Spotify Web Player på understøttede browsere.
Hvis du ofte bruger Spotify-webafspilleren til at streame musik på en hvilken som helst enhed, kan rydning af dine browsercache-filer gøre underværker ved at rette denne barske, men obskure fejl.
Spotify-webafspilleren understøttes af mange browsere, men vi vil kun fokusere på Google Chrome og Firefox som de vigtigste:
Ryd cache i Google Chrome
- Åbn Chrome, og klik på ikonet med tre prikker i øverste højre hjørne.
- Gå til Flere værktøjer -> Ryd browserdata.
- Indstil tidsintervallet til “Alle tider”, og marker kun mulighederne “Cookies og andre webstedsdata” og “Cache billeder og filer”.
- Klik på “Ryd data” for at slette alle Spotify-webstedsdata i Google Chrome.
Ryd cache i Firefox
- Åbn Firefox og klik på knappen.
- Vælg “Indstillinger” og gå til panelet “Privatliv og sikkerhed”.
- Klik på “Ryd data…” under afsnittet “Cookies og webstedsdata”.
- Tjek begge muligheder, og klik på knappen “Ryd”.
9. Brug Spotify-webafspilleren i et inkognitovindue
Flere brugere af Windows Spotify-appen har klaget over, at de modtog Spotify-fejlmeddelelsen “Noget gik galt”, da de forsøgte at opgradere til et familieabonnement eller ændre betalingsmetode.
Hvis du støder på dette problem, mens du foretager ændringer på din Spotify-konto, kan du gøre det i en privat browsing-session. Følg disse trin for at bruge Spotify i et inkognitovindue:
- For Windows/Linux-brugere: Tryk på Ctrl + Shift + N for at åbne et inkognitovindue.
- For Mac-brugere skal du trykke på ⌘ + Shift + N for at begynde at browse i privat tilstand.
- Åbn Spotify-webafspilleren , og log ind på din konto for at kontrollere, om fejlen stadig er der.
10. Log ud af alle enheder, der kører din Spotify-konto.
Hvis problemet fortsætter efter alle ovenstående metoder, kan du prøve at logge ud af alle enheder og logge ind igen.
Dette vil opdatere Spotifys forbindelse til serveren og eliminere enheder, der bruger din premium-konto til gratis downloads. Følg disse trin for at rette Spotifys “Noget gik galt”-fejl:
- Åbn Spotify-webafspilleren i en hvilken som helst browser på dit skrivebord.
- Log ind på din Spotify-konto.
- Vælg “Profil”-ikonet i øverste højre hjørne, og klik på “Konto”.
- Rul ned og klik på knappen Log ud overalt.
11. Opdater operativsystemet på den enhed, hvor Spotify sender en fejl
Ifølge brugerindlæg i kommentarafsnittet på Spotify-forummet kan opdatering af operativsystemet på den enhed, du bruger Spotify på, hurtigt rette fejlen Spotify Noget gik galt.
Følg instruktionerne nedenfor for at se efter systemopdateringer:
Android opdatering
- Sørg for, at du har en stabil internetforbindelse.
- Åbn appen Indstillinger.
- Rul ned og klik på System.
- Udvid fanen Avanceret, og klik på Systemopdatering.
- Hvis en opdatering er tilgængelig, skal du følge instruktionerne på skærmen for at downloade den.
iOS-opdatering
- Åbn appen Indstillinger.
- Rul ned og vælg indstillingen Generelt.
- Klik på Systemopdatering, og din iPhone vil søge efter nye OS-opdateringer.
- Hvis en opdatering er tilgængelig, skal du følge instruktionerne på skærmen for at downloade og opdatere til den nyeste version af iOS.
Windows opdatering
- Tryk på Windows for at åbne startmenuen.
- Klik på knappen “Indstillinger”.
- Åbn afsnittet Opdatering og sikkerhed.
- Klik på Søg efter opdateringer under Windows Update.
- Windows vil automatisk downloade tilgængelige opdateringer og genstarte din computer.
Mac opdatering
- Klik på Apple-ikonet i øverste venstre hjørne.
- Vælg indstillingen Om denne Mac.
- Klik på “Softwareopdatering”.
- Din MacBook vil automatisk søge efter opdateringer.
- Følg instruktionerne for at downloade og fuldføre installationen.
12. Genstart din enhed
Du kan prøve at genstarte den enhed, du lytter til musik på, for at rette Spotifys “Noget gik galt”-fejl.
En simpel genstart er den nemmeste måde at slippe af med de fleste fejl på din enhed, og du kan gøre det ved at følge disse trin:
Genstart enhver mobilenhed:
- Find den fysiske tænd/sluk-knap på siden af din telefon.
- Hold tænd/sluk-knappen nede i 10 sekunder, indtil skærmen slukker, og producentens logo vises, ledsaget af vibrationer.
- Vent på, at telefonen starter op, og start Spotify for at kontrollere, om fejlen er rettet.
Genstart Windows
- Klik på Windows i nederste venstre hjørne.
- Klik på “Mad”-indstillingen.
- Klik på Genindlæs.
Genstart Mac
- Klik på Apple-logoet i øverste venstre hjørne.
- Klik på Genindlæs.
13. Genstart internetforbindelse (router/mobildata)
Spotify kan smide vage fejlkoder, når din enhed ikke er i stand til at oprette forbindelse til musikserveren på grund af en ustabil internetforbindelse.
Genstart af din router eller mobildata kan genoprette din internetforbindelse, hvilket i sidste ende vil løse fejlen:
Genstart routeren:
- Nærmer dig den trådløse router, og sluk for strømmen ved at trække stikket ud.
- Vent 5 minutter, og sæt stikket i for at genoprette strømmen.
- Tilslut din enhed til routeren, så snart den blinkende indikator bliver stabil.
Genstart mobildata:
- Træk notifikationslinjen ned på din mobilenhed, og tryk på QS-flisen i flytilstand.
- Vent et par minutter.
- Slå flytilstand fra ved at trykke på ikonet igen.
- Åbn Spotify for at se, om fejlen er rettet.
14. Geninstaller Spotify
Hvis opdatering og ændring af Spotify-indstillinger ikke løser problemet, kan du geninstallere Spotify som din sidste mulighed.
En simpel geninstallation af appen vil rette eventuelle softwarefejl eller fejl, der kan have ødelagt eller ødelagt din konto. Følg instruktionerne nedenfor for at geninstallere Spotify i henhold til din enhed:
På Android
- Åbn appen Indstillinger på din Android-enhed.
- Vælg Apps og meddelelser.
- Vælg Se alle apps.
- Rul ned og klik på Spotify.
- Åbn “Lagring og cache” og “Ryd tryklager”.
- Tryk på OK for at bekræfte.
- Gå tilbage og klik på “Slet”.
- Åbn Play Butik fra appskuffen, søg efter Spotify og klik på knappen “Installer”.
På iOS
- Hold Spotify-ikonet på startskærmen.
- Så snart applikationerne begynder at vrikke, skal du klikke på – eller x-ikonet.
- Vælg indstillingen “Afinstaller applikation” fra pop op-vinduet.
- Klik på “Slet” igen for at bekræfte.
- Gå til App Store og installer Spotify igen.
På Windows
- Luk Spotify-appen.
- Åbn appen Indstillinger.
- Vælg en applikationskategori.
- Find Spotify under Apps og funktioner.
- Klik på den, og klik på Fjern.
- Følg instruktionerne på skærmen for korrekt fjernelse.
- Download Spotify til Windows og installer det igen.
På Mac
- Luk Spotify.
- Åbn Finder
- Vælg Programmer i venstre sidebjælke.
- Find Spotify på listen.
- Højreklik på det, og vælg Flyt til papirkurven.
- Tryk på ⌘ + Shift + G.
- Indsæt følgende links et efter et i vinduet og klik på “Go”.
- ~/Library/Application Support/Spotify
- ~/Library/Saved Application State/com.spotify.client.savestate
- ~/Library/Caches/com.spotify.installer
- ~/Library/Caches/com.spotify.client
- ~/Library/Settings/com.spotify.client.plist
- ~/Library/Settings/com.spotify.helper.plist
- ~/Library/LaunchAgents/com.spotify.webhelper.plist
- Flyt hele indholdet af mappen til papirkurven.
- Tøm skraldespanden efter alt.
- Igen, download og installer Spotify til Mac fra Mac Store.
15. Kontakt Spotify Support
Hvis geninstallation af Spotify-appen ikke virkede, skal du kontakte Spotifys kundesupport som en sidste udvej.
Deres applikationssupportteam arbejder utrætteligt på at rette fejl til forskellige rapporterede problemer, og du kan rapportere dit problem som følger:
- Send en beskrivelse af Spotify-fejlen på Spotify-foraerne . Spotify-udviklere og andre brugere vil straks yde support gennem kommentarsektionen.
- Brug din Twitter-konto til at sende en DM til @SpotifyCares direkte for at fortælle dem om dine bekymringer.
- Brug din Facebook-konto til at sende en direkte besked til Spotify Cares Facebook-side .
- Kontakt Spotify-support direkte via din Spotify-konto for at rette fejlen.
FAQ
Er Spotify i problemer lige nu?
Du kan hurtigt tjekke, om Spotify har nogle problemer lige nu, ved at gå til Spotifys Downdetector-websted , som giver dig besked om fejl rapporteret af brugere. Du kan følge Spotify Twitter-kontoen for at modtage officielle nedbrudsrapporter direkte fra udviklerne.
Hvordan installeres Spotify på Windows 11?
Du kan installere Spotify på Windows 11 ved at gå til Spotify-downloadsiden , klikke på knappen Download nu og køre den downloadede Spotify-opsætningsfil.
Hvorfor kan jeg ikke åbne Spotify på Windows 11?
Spotify åbner muligvis ikke på Windows 11 for nogle brugere, der bruger Windows 11 “N”-version (f.eks. Windows 11 – Educational N). Dette problem kan løses ved at downloade Media Feature Pack, som er placeret i afsnittet “Yderligere funktioner” i Windows Update.
Hvorfor virker min Spotify ikke?
Din Spotify holder muligvis op med at fungere på grund af flere årsager, såsom Spotify-appens overdrevne cache, serverforbindelsesfejl, flere kontologinforsøg, familieabonnementmedlemmer har ikke den samme adresse osv. Disse fejl kan rettes ved hjælp af nogle simple fejlfindingsmetoder beskrevet i denne artikel.


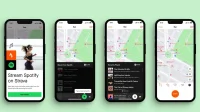
Skriv et svar