15 praktiske iPhone-kalenderapptricks (iOS 16)
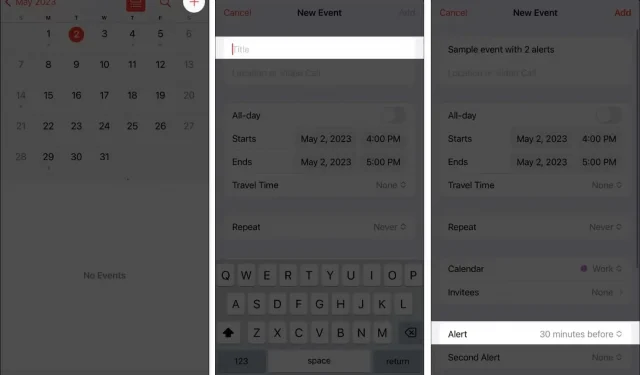
Hvis du administrerer flere forpligtelser og deadlines, eller måske endda hvis du har en svag tilbagekaldelse, er en computeriseret kalender et behov. Du går glip af meget, hvis du nogensinde har brugt den indbyggede Kalender-app på din iPhone til at tjekke datoen for dagen. Dit liv vil blive gjort meget lettere af de nyttige funktioner i Apple-kalenderen.
Her er nogle nyttige tip og teknikker, der hjælper dig med hurtigt at lære iPhone Kalender-appen.
1. Indstil advarsler og påmindelser
Det er én ting at tilføje dine kommende aftaler og tidsplaner, men meningsløst, hvis du aldrig tjekker dem. Din iPhone vil minde dig om en kommende begivenhed en uge eller to i forvejen, hvis du indstiller advarsler og påmindelser.
Hvis du ikke allerede har gjort det, skal du først oprette en begivenhed.
- Åbn Kalender – appen.
- Tryk på knappen Tilføj (+) øverst til højre
- Tilføj en titel til din begivenhed.
- Rul derefter ned og tryk på Alarm .
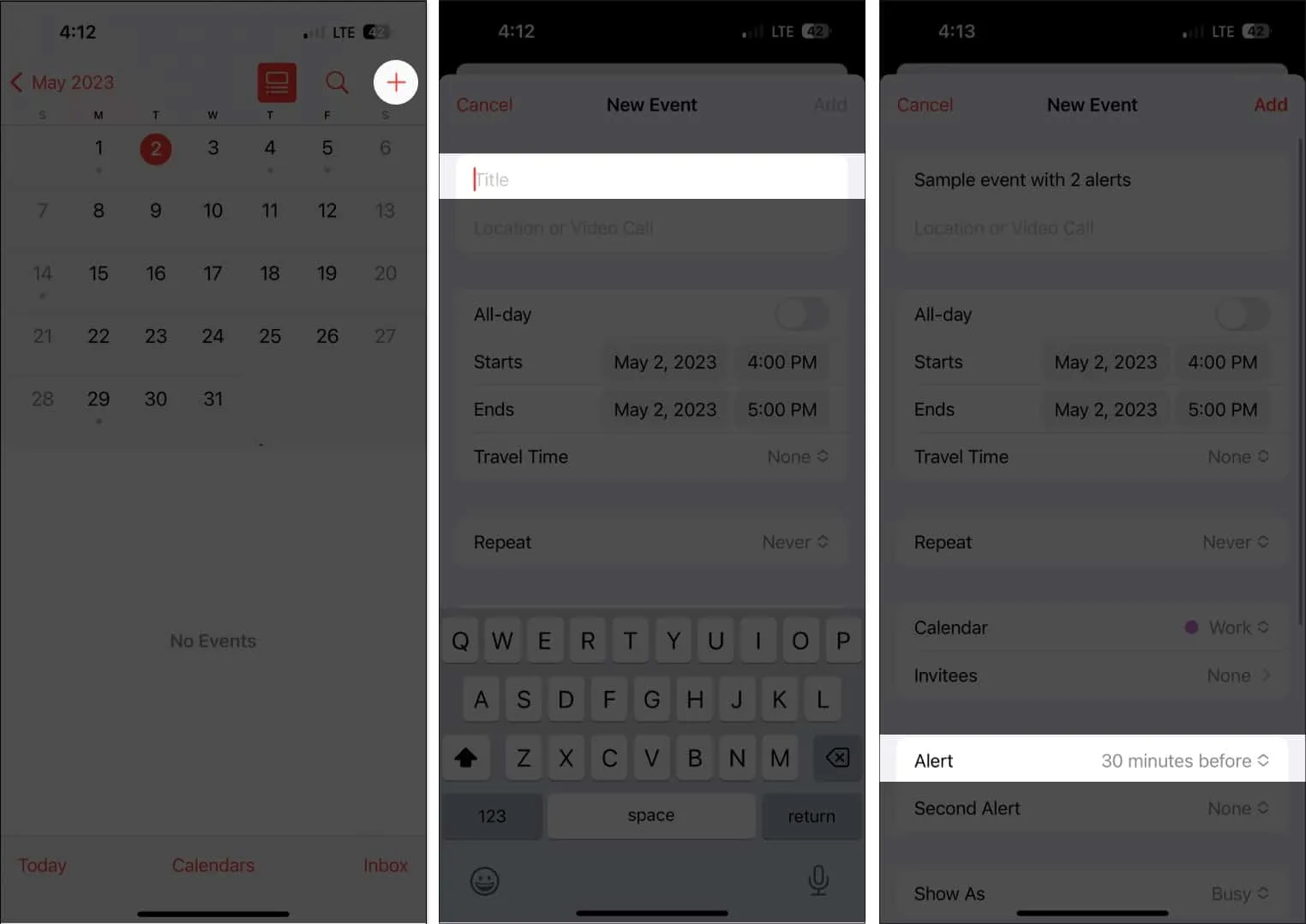
- Vælg mellem mulighederne fra 1 uge før til På tidspunktet for begivenheden .
- Vælg Tilføj .
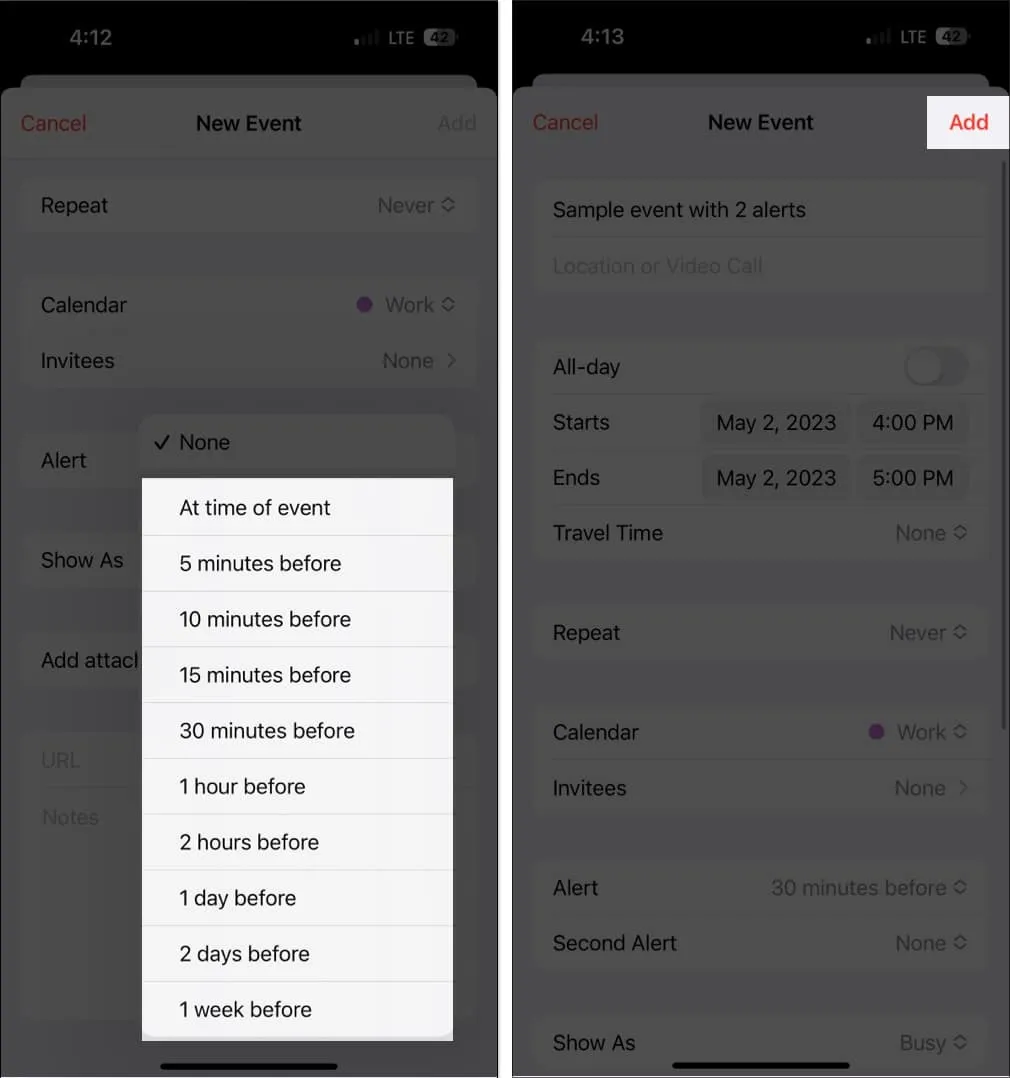
Ved at trykke på begivenheden Rediger kan du tilføje endnu en alarm, hvis du har en tendens til at glemme ting. Vælg Anden alarm, og indstil derefter alarmens tid.
I stedet for at spilde tid på at konfigurere en alarm, hver gang du opretter en ny begivenhed, kan du indstille en standard alarmtid for alle dine aftaler. Hvordan gør man det:
- Gå til Indstillinger .
- Vælg Kalender .
- Rul ned til Standard alarmtider .
- Indstil standard alarmtidspunkter for fødselsdage , begivenheder og heldagsbegivenheder .
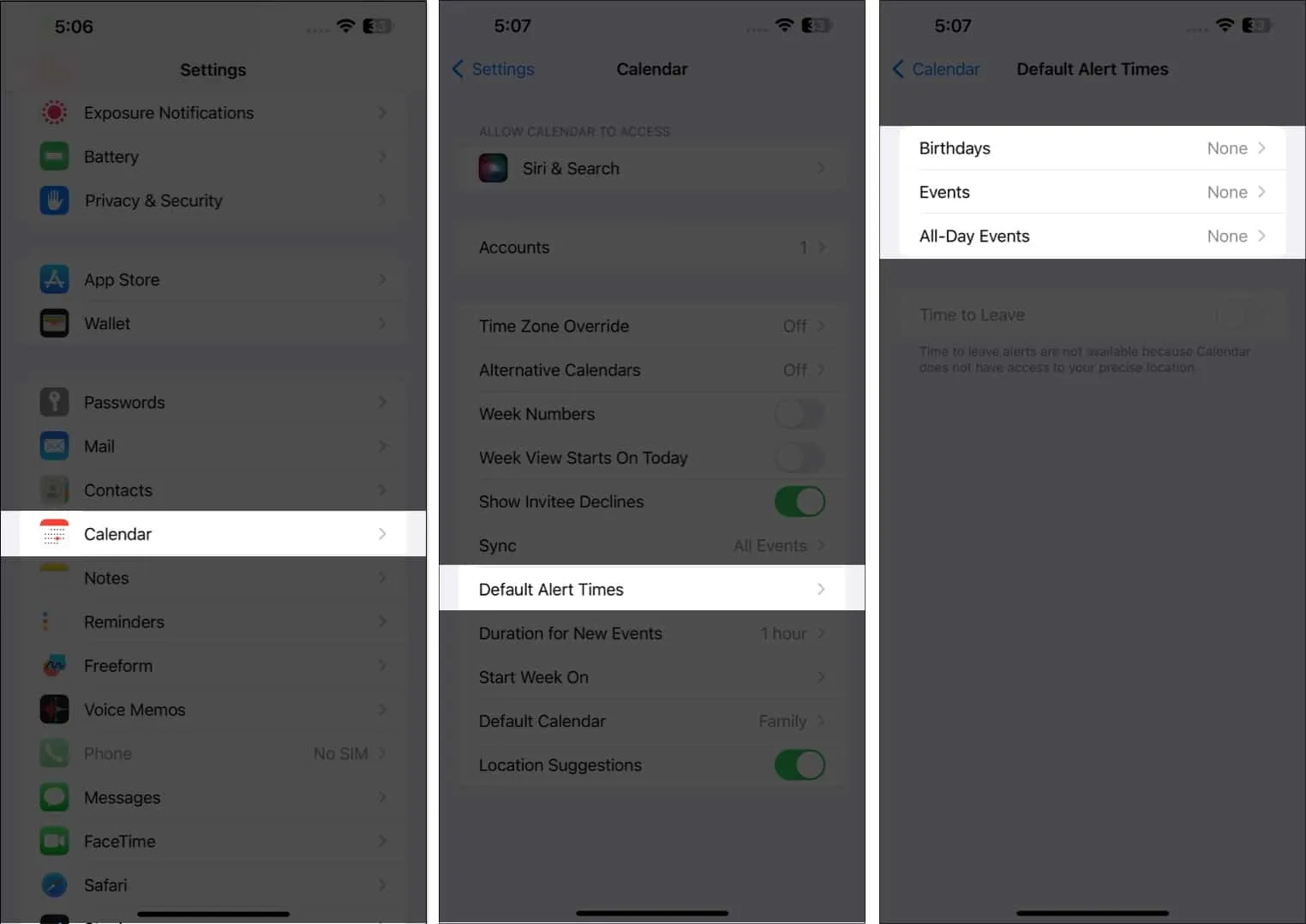
2. Vælg den kalendervisning, du ønsker.
Din kalender kan ses på en række forskellige måder, fra en bred årsoversigt til en mere specifik dagsvisning.
- Årsvisning: For at se hele året skal du blot trykke på måneden øverst til venstre i kalenderen for at zoome ud til året. Du kan stryge op og ned for at se de foregående og fremtidige år forude.
- Månedsvisning: Fra årsvisningen skal du trykke på en måned for at skifte til en månedsvisning. En månedlig visning giver dig mulighed for at se dage med tidsplaner – symboliseret med grå prikker under dem. Du kan også stryge op og ned for at se andre måneder.
- Ugentlig visning: For at se en oversigt over din ugentlige tidsplan skal du vende skærmen til siden og se din kalender. Dette format viser også timeopdelinger for hver dag.
- Dagsvisning: Tryk på I dag for at se din dags tidsplan time for time. Tryk på en anden dag, eller stryg sidelæns for at se din tidsplan for en anden dag.
- Tryk på knappen Liste øverst på skærmen ved siden af knappen Søg for at se alle dine kommende tidsplaner for dagen på en liste.
- Du kan altid gå tilbage til nutiden ved at trykke på I dag nederst på skærmen.
3. Lav en ny kalender, eller tilføj en
Det kan være forvirrende at styre flere facetter af dit liv på en enkelt kalender. Du kan lave forskellige kalendere med Apple Calendar, så du har en specifikt til din virksomhed, personlige liv og andre aktiviteter.
At have en kalender for hvert projekt, for eksempel, kan gøre det meget nemmere for dig at organisere dine forpligtelser og tidsplaner og undgå overlapning.
Desuden er den farvekodet, så du hurtigt kan se, hvilken kategori hver begivenhed eller tidsplan, der er kortlagt i din kalender, tilhører.
Sådan starter du en ny:
- Åbn Kalender- appen → Tryk på Tilføj kalender nederst.
- Tryk på Tilføj kalender på pop op-menuen. Vælg et af følgende:
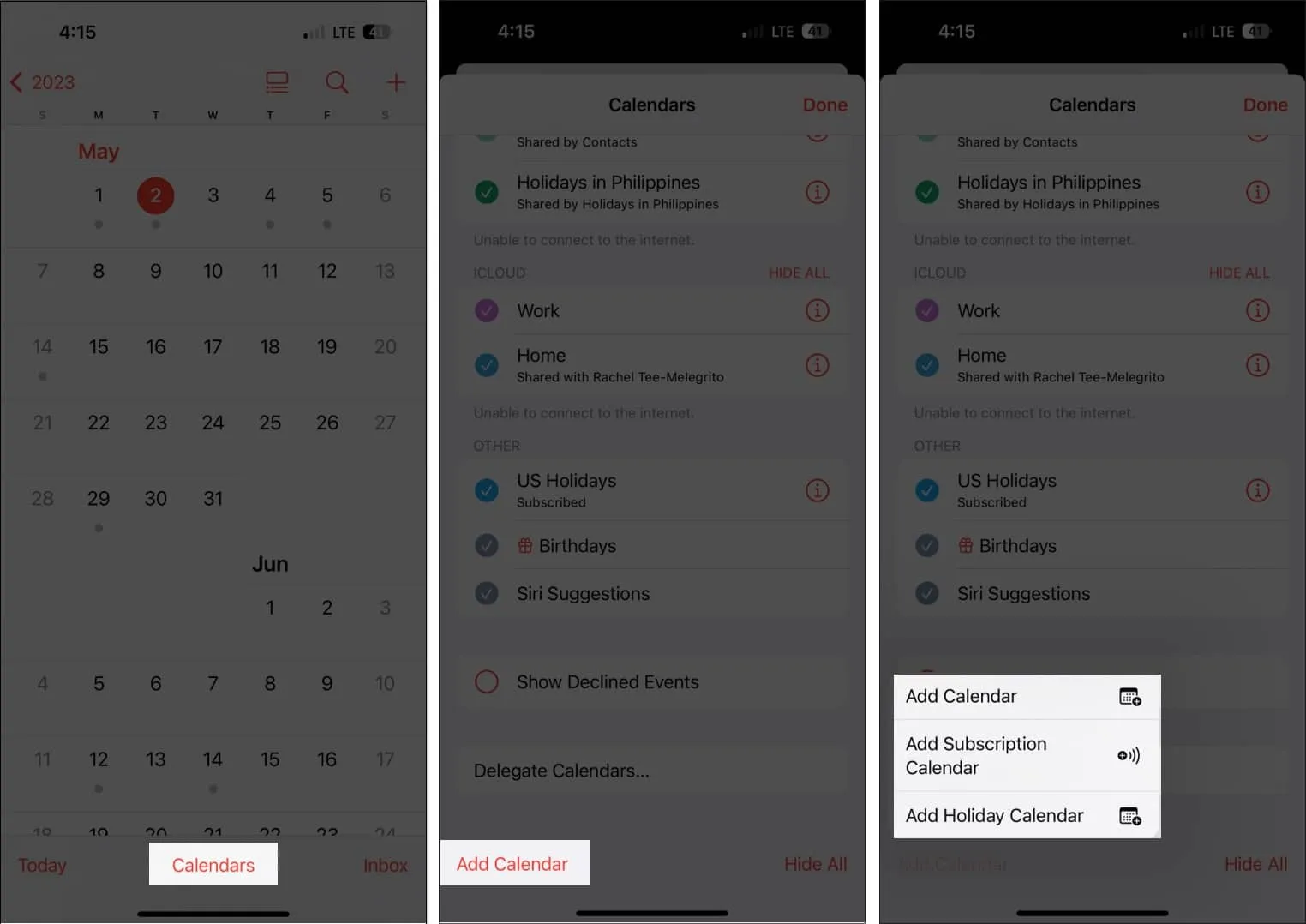
- Tilføj kalender: Du skal indtaste et kalendernavn, den e-mail-adresse, du vil bruge, og den farve, du vil tildele kalenderen.
- Tilføj abonnementskalender: Du skal indtaste linket til den kalender, du vil abonnere på. Abonnementskalendere er skrivebeskyttede datafeeds, der holder dig opdateret om begivenheder, efterhånden som dataudbyderen opdaterer dem.
- Tilføj feriekalender: Vælg det land, du vil tilføje for at tilføje deres ferie til din kalender.
4. Vælg den ugedag, du ønsker at begynde
Mens ugen for nogle mennesker begynder om søndagen, gør den det for andre om mandagen. Selvom søndag er standarddagen for ugen til at begynde på iPhone-kalenderen, kan du vælge en anden dag.
Hvordan gør man det:
- Gå til Indstillinger → Kalender .
- Rul ned og tryk på Start uge til → vælg den dag, du foretrækker.
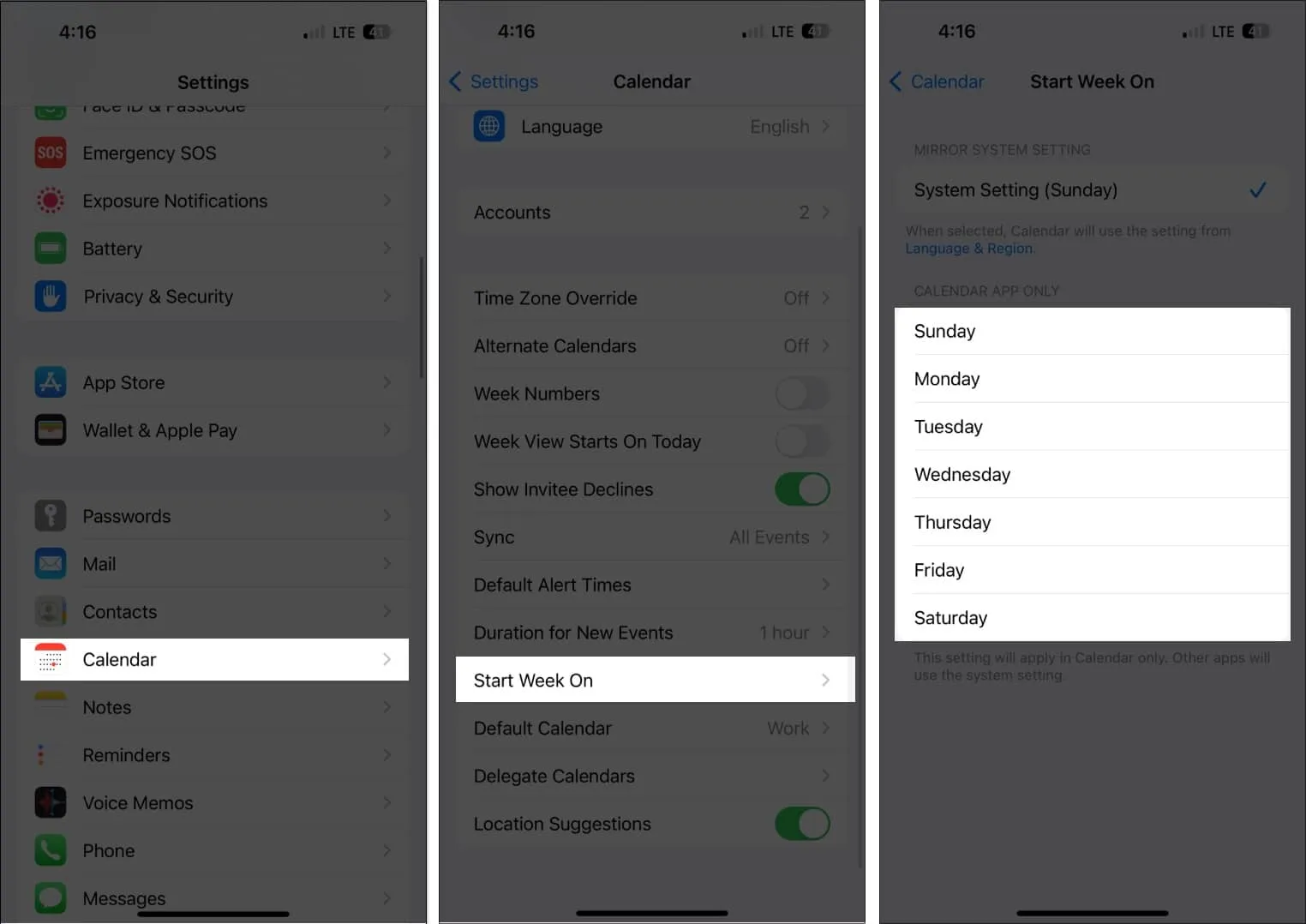
For at gøre det nemmere for dine inviterede at få adgang til eller dele filer, kan du tilføje vedhæftede filer til din kalenderinvitation.
- Gå til dit arrangement .
I en hvilken som helst kalendervisning skal du trykke på en bestemt dag for at se begivenhederne for den samme. - Tryk på Rediger → Tilføj vedhæftet fil .
- Find den fil, du vil tilføje. Brug søgefeltet eller fanen Gennemse til at søge efter det andre steder.
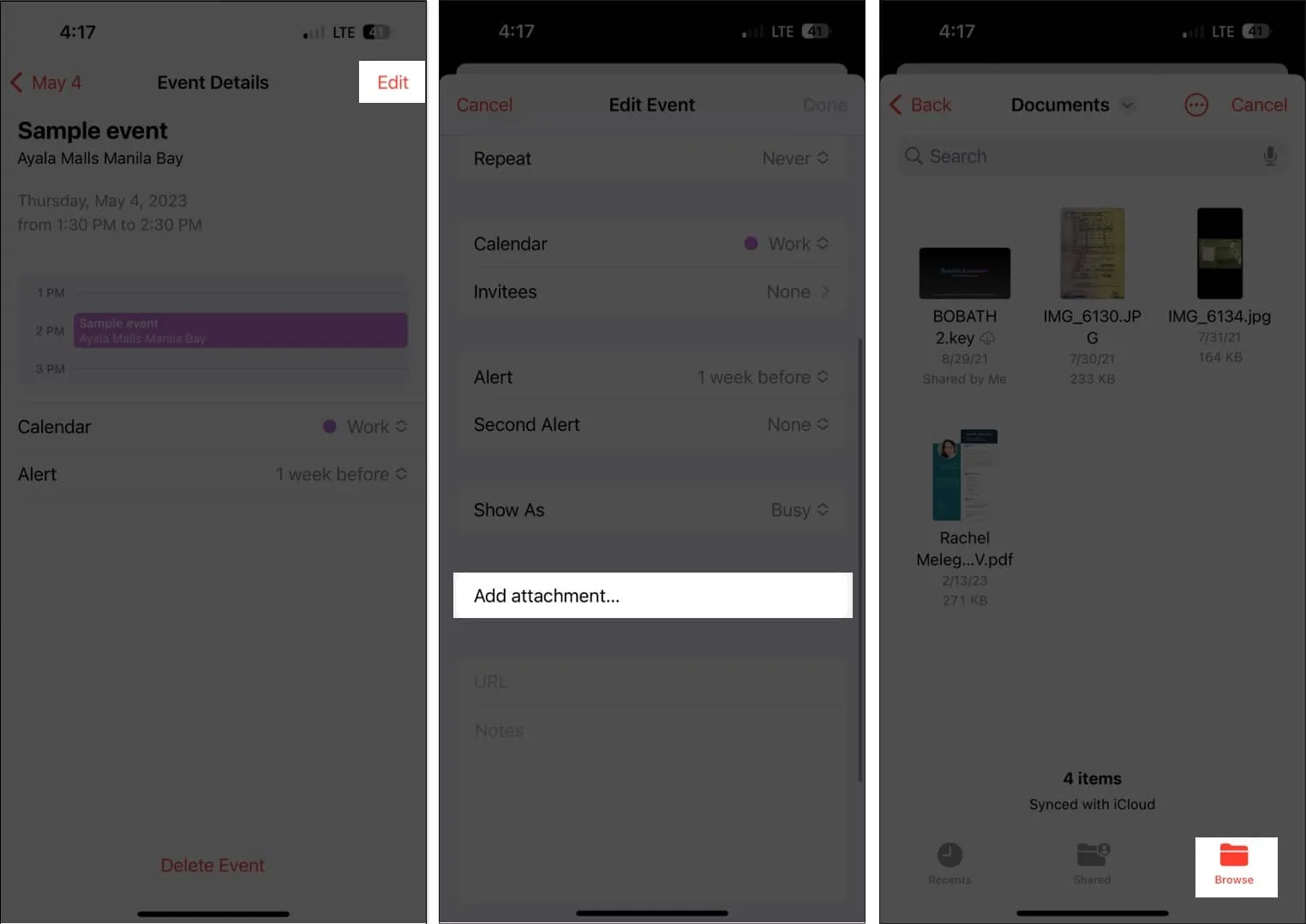
- Tryk på Udført .
Du skal blot gå til begivenheden, trykke på Rediger, derefter stryge til venstre over den vedhæftede fil og vælge Fjern for at fjerne den fra begivenheden.
6. Tillad Siri at inkludere begivenheder fra andre apps
For at opdatere din kalender med nye aktiviteter, såsom et onlinemøde, der blev givet til dig via e-mail, en hotelreservation eller en flyselskabsreservation, kan Siri også overvåge din aktivitet fra andre apps som Beskeder, Mail og Safari.
Siri kan gøre dette, hvis du:
- Gå til Indstillinger → Kalender .
- Vælg Siri & Søg .
- Slå Vis i app til .
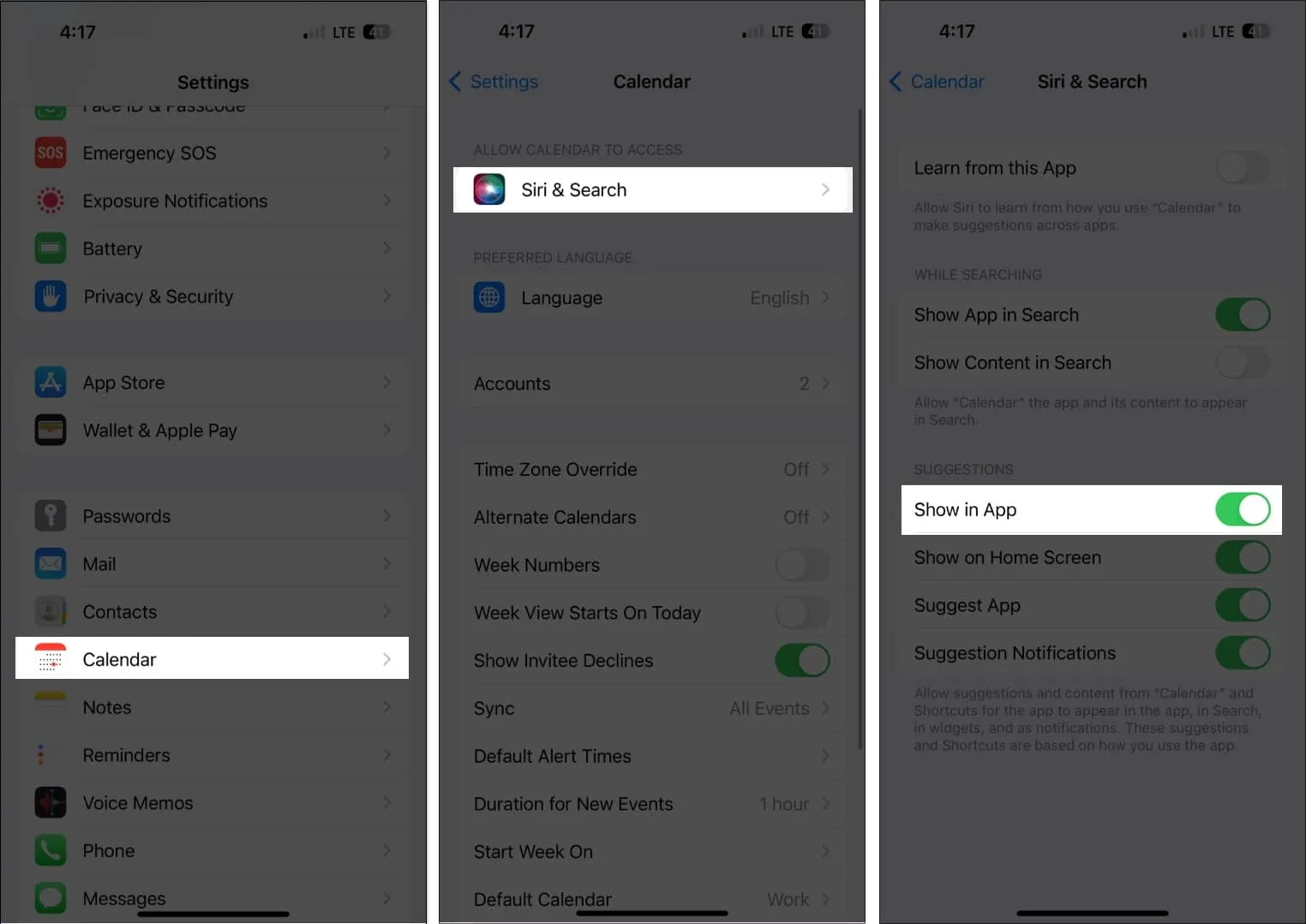
Som et resultat er Siri i stand til at anbefale begivenheder, som den opdager i andre apps.
7. Træk begivenheder rundt for at arrangere din kalender
Du kan simpelthen arrangere og flytte din tidsplan til en anden dag ved hjælp af kalenderlistevisningen ud over at se en oversigt over din daglige dagsorden.
Du skal blot vælge en begivenhed og flytte den til et andet tidsvindue. Enten din ugentlige eller daglige visning vil fungere for dette.
8. Duplikerede begivenheder
Du kan blot kopiere og indsætte tilbagevendende begivenheder i din kalender. Du skal blot trykke på og holde begivenheden nede, og vælg derefter Kopier.
- Tryk og hold på det tidsrum, hvor du vil indsætte begivenheden. Dette vil oprette en ny begivenhed.
- Den kopierede begivenhed vises under titlen sammen med andre detaljer. Tryk på den, og vælg Tilføj .
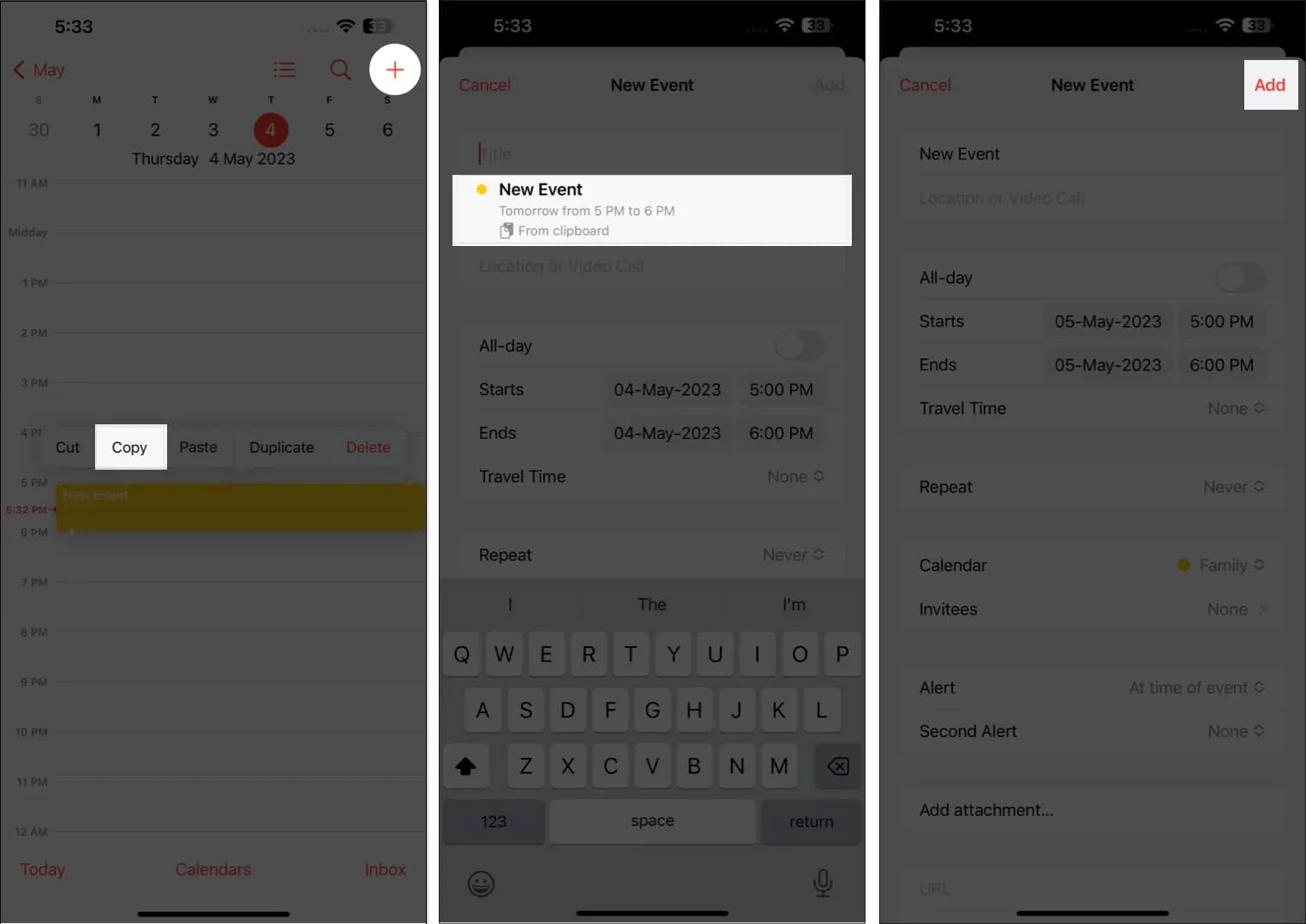
9. Forbedre Siri
Du kan også bede Siri, den pålidelige Apple digitale assistent, om at tilføje begivenheder til din kalender. Du skal blot fortælle Siri, «Hej Siri, opret en ny begivenhed i min kalender,» og indtast alle oplysningerne.
Du skal blot spørge: «Kan du opdatere en begivenhed i min tidsplan på [dato]?» hvis arrangementet skal ændres. Vælg den begivenhed, du vil redigere, og fortæl derefter Siri, hvilke ændringer du vil foretage.
10. Giv andre adgang til din kalender
Muligheden for at tildele din kalender til andre er endnu en fantastisk kalenderfunktion. Du kan uddelegere administrationen af din tidsplan til en assistent eller et familiemedlem, som også kan tilføje, ændre, besvare og slette invitationer. Hvordan gør man det:
- Åbn Kalender- appen → Vælg Kalendere nederst.
- Tryk på info-knappen (i) ved siden af den kalender, du vil dele.
- Vælg Tilføj person .
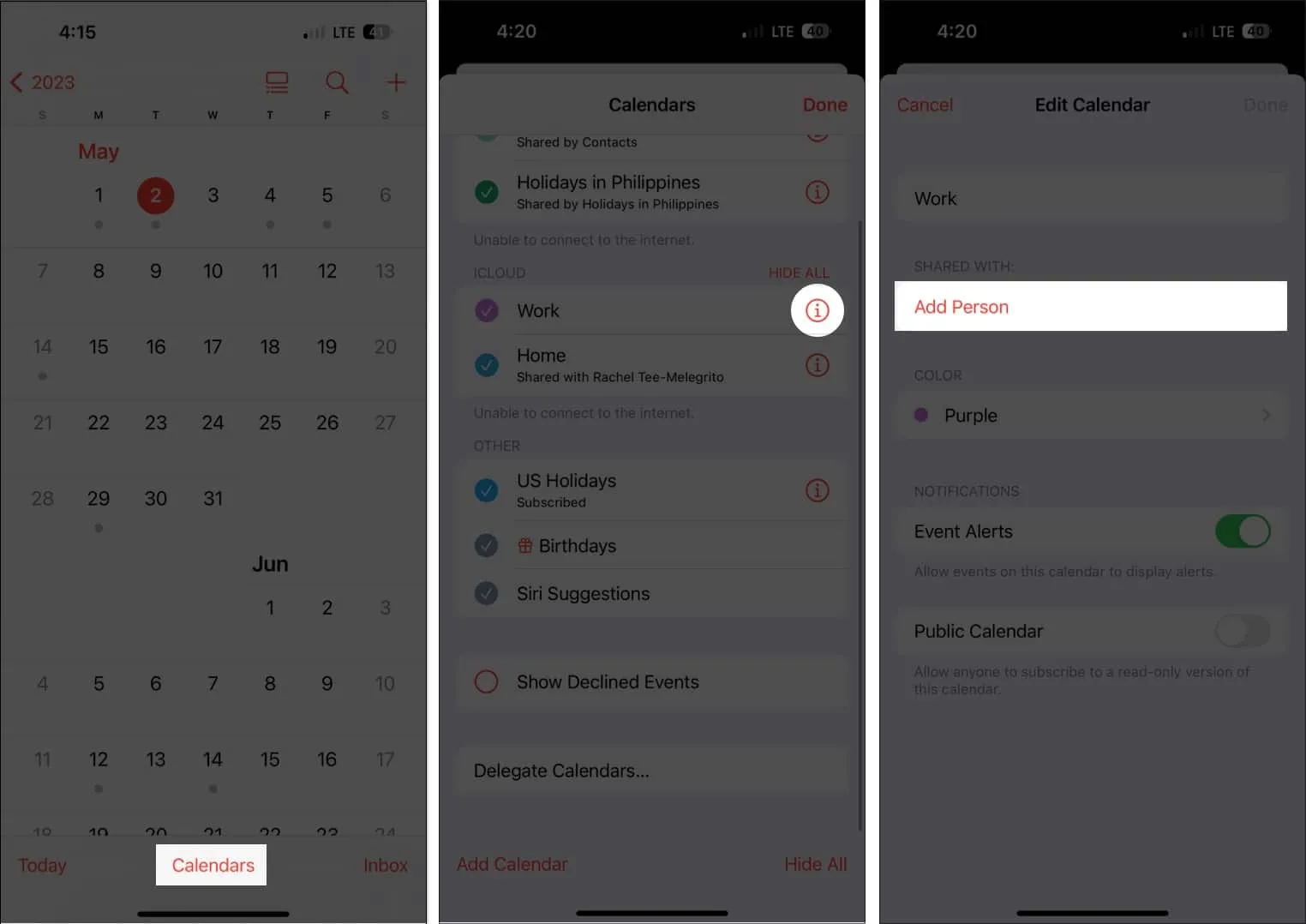
- Indtast personens e-mailadresse.
- Tryk på Tilføj .
- Tryk på Vis og rediger ved siden af personens navn, og skift Tillad redigering . Skift det ikke, hvis du kun vil dele en skrivebeskyttet visning af din tidsplan.
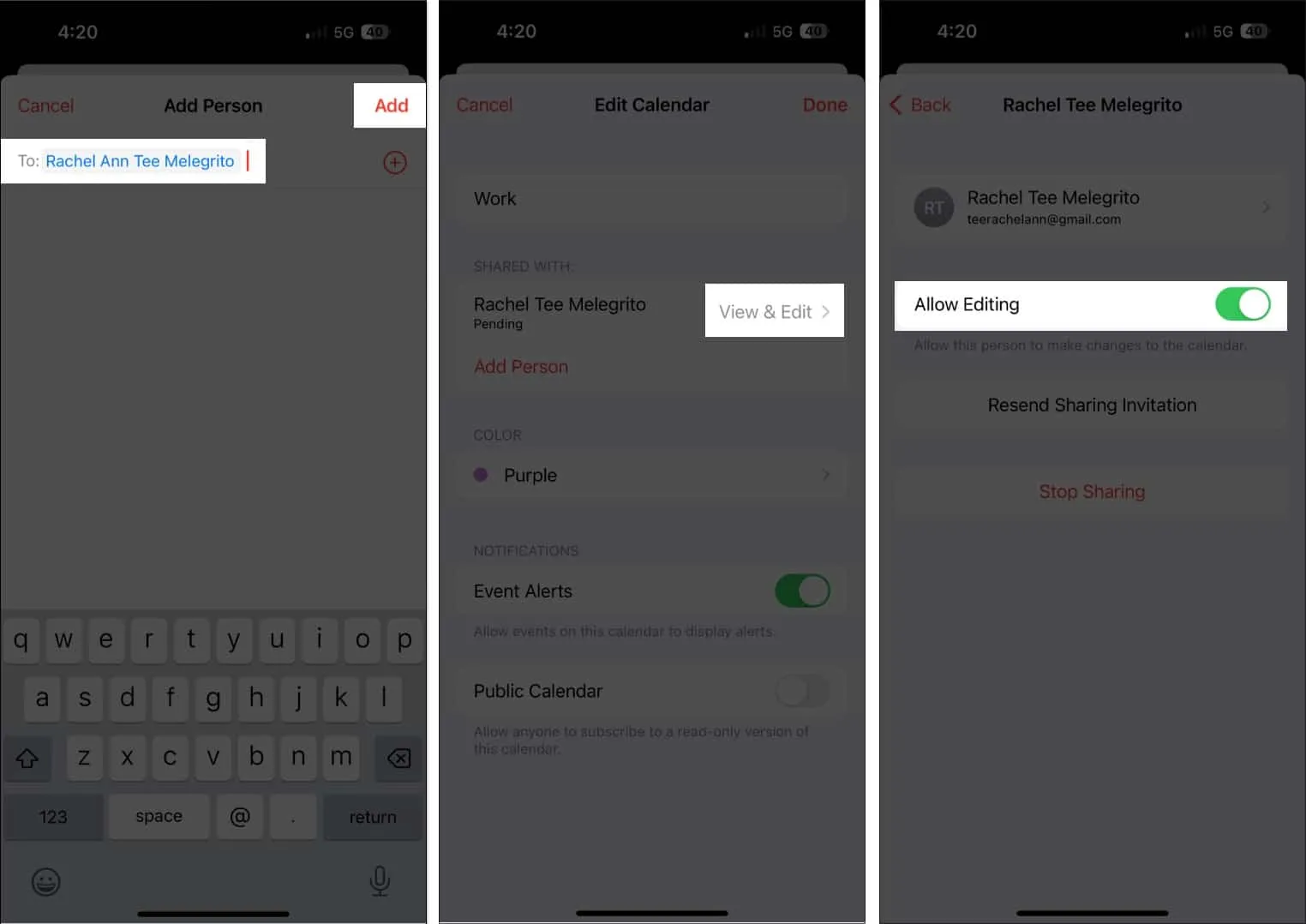
Tryk på Send delingsinvitation igen, hvis modtageren af din kalenderdelingsinvitation ikke fik den. Ved at trykke på Stop deling kan du stoppe deling til enhver tid.
Husk, at du vil modtage meddelelser og advarsler, hver gang den person, du har givet redigeringsrettigheder, tilføjer noget til din kalender eller redigerer noget i den. Slå Vis ændringer fra for at stoppe med at modtage meddelelser og advarsler om ændringer i den delte kalender.
11. Din kalender er tilgængelig fra enhver enhed
Du kan simpelthen få adgang til alle dine tidsplaner, når du lægger dem i kalenderen, undtagen når du glemmer din iPhone. Men gå ikke i panik, du kan synkronisere din kalender på tværs af alle dine Apple-enheder.
Som standard er denne funktionalitet aktiveret, men hvis du tidligere har slået den fra:
- Gå til appen Indstillinger → iCloud .
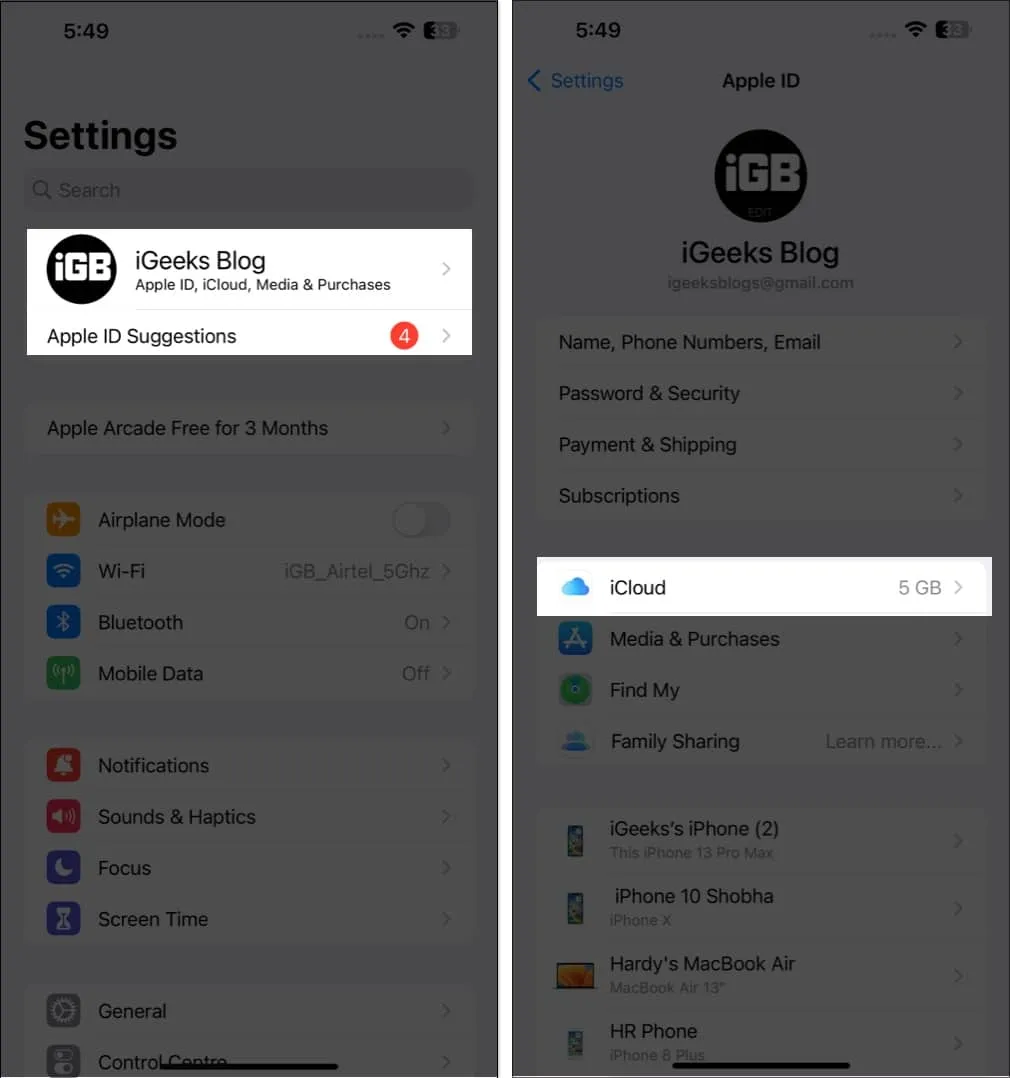
- Tryk på Vis alle → Skift på kalendere .
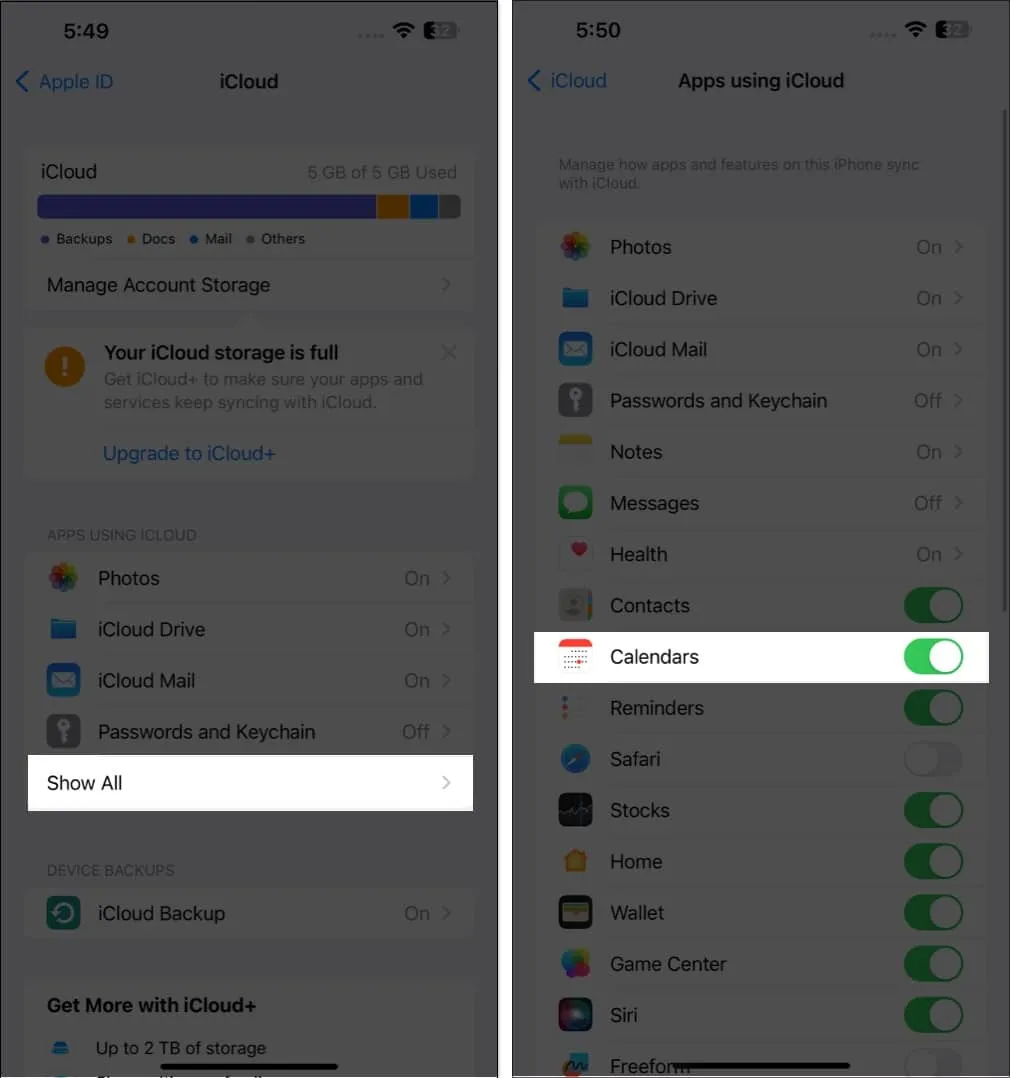
Du kan til enhver tid få adgang til din kalender på iCloud.com, fordi den er synkroniseret med din iCloud-konto.
12. Inklusive rejsetid
Vores kalendere indeholder aftaler, så tilføjelse af dem hjælper os med at huske dem. Ikke desto mindre ignorerer dette elementer som placering og trafikpropper. Baseret på dit udgangspunkt og din destination vil Kalender på din iPhone fortælle dig, hvornår det er tid til at tage afsted.
Når du er færdig med at oprette din begivenhed, skal du trykke på Rediger og vælge Rejsetid. Indtast dit startsted, hvis du har givet en plads til begivenheden. Hvis ikke, kan du vælge et rejsevindue på 5 minutter til 2 timer for at komme til din planlagte begivenhed.
13. Begivenheder synkroniseres med CarPlay
Overrasket? Aldrig være. Du kan også se kommende kalenderbegivenheder på dit instrumentbord, hvis du bruger Apple CarPlay.
Hvis du har tilføjet en adresse til begivenheden, kan dette også vise en rutevejledning til stedet.
14. Individuelle kalendere og heldagsbegivenheder kan vises eller skjules
I stedet for at hjælpe med tilrettelæggelsen af livet, kan en fyldt kalender være irriterende og uhensigtsmæssig. Når det er sagt, kan du vælge at vise eller skjule specifikke kalendere samt heldagsbegivenheder.
15. Tilføj dine kontakters fødselsdage
Har du en tendens til at overse fødselsdage? Så stop med at bekymre dig! For at modtage en påmindelse om dine kontakters fødselsdage skal du blot indtaste deres fødselsdage i deres kontaktoplysninger og tilføje dem til din kalender.
- Gå først til Kontakter .
- Tryk på en kontakt → Rediger .
- Rul ned og vælg (+) tilføj fødselsdag → Tryk på Udført .
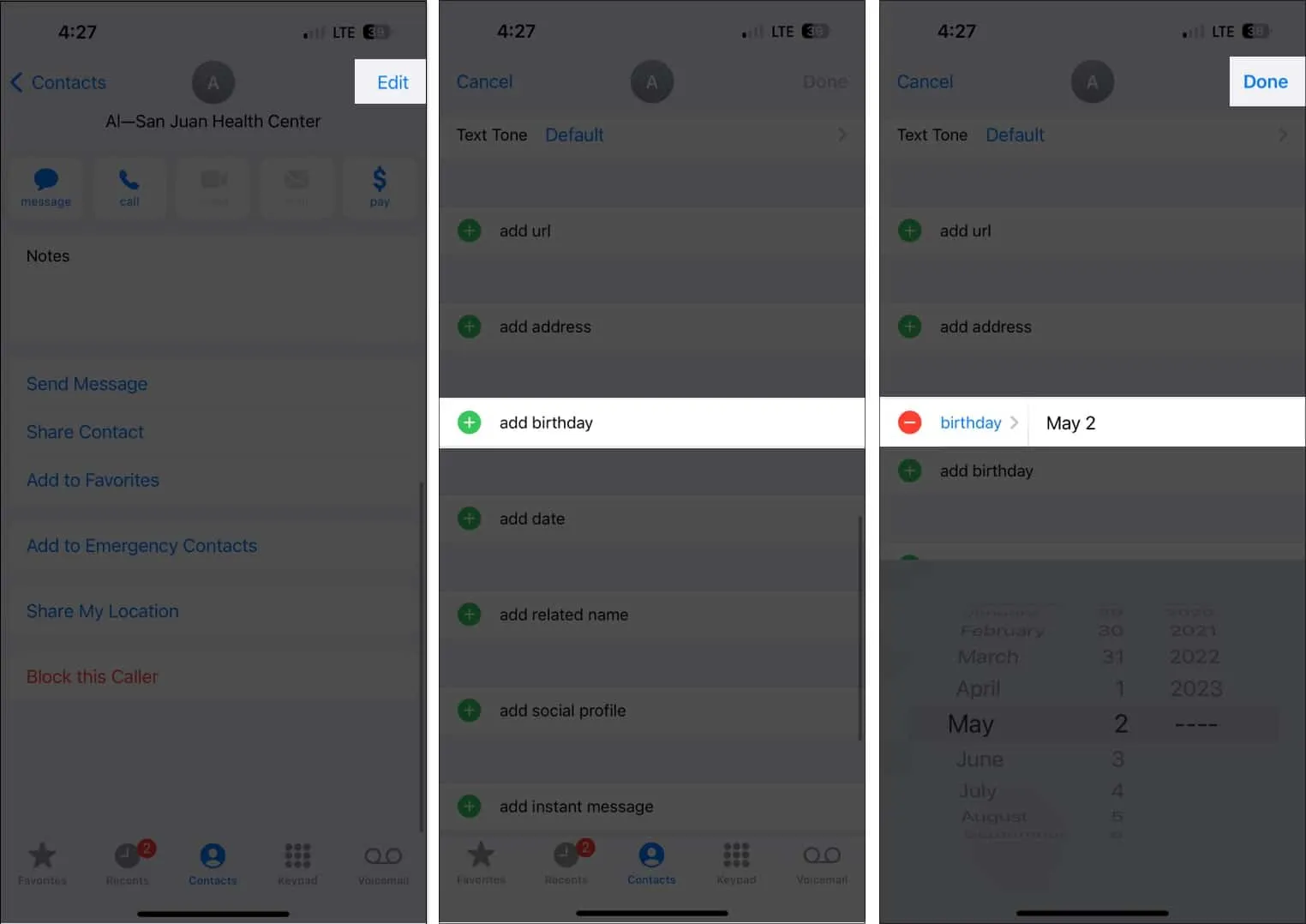
- Åbn derefter Kalender .
- Tryk på Kalendere → Sæt kryds ved Fødselsdage → Vælg Udført .
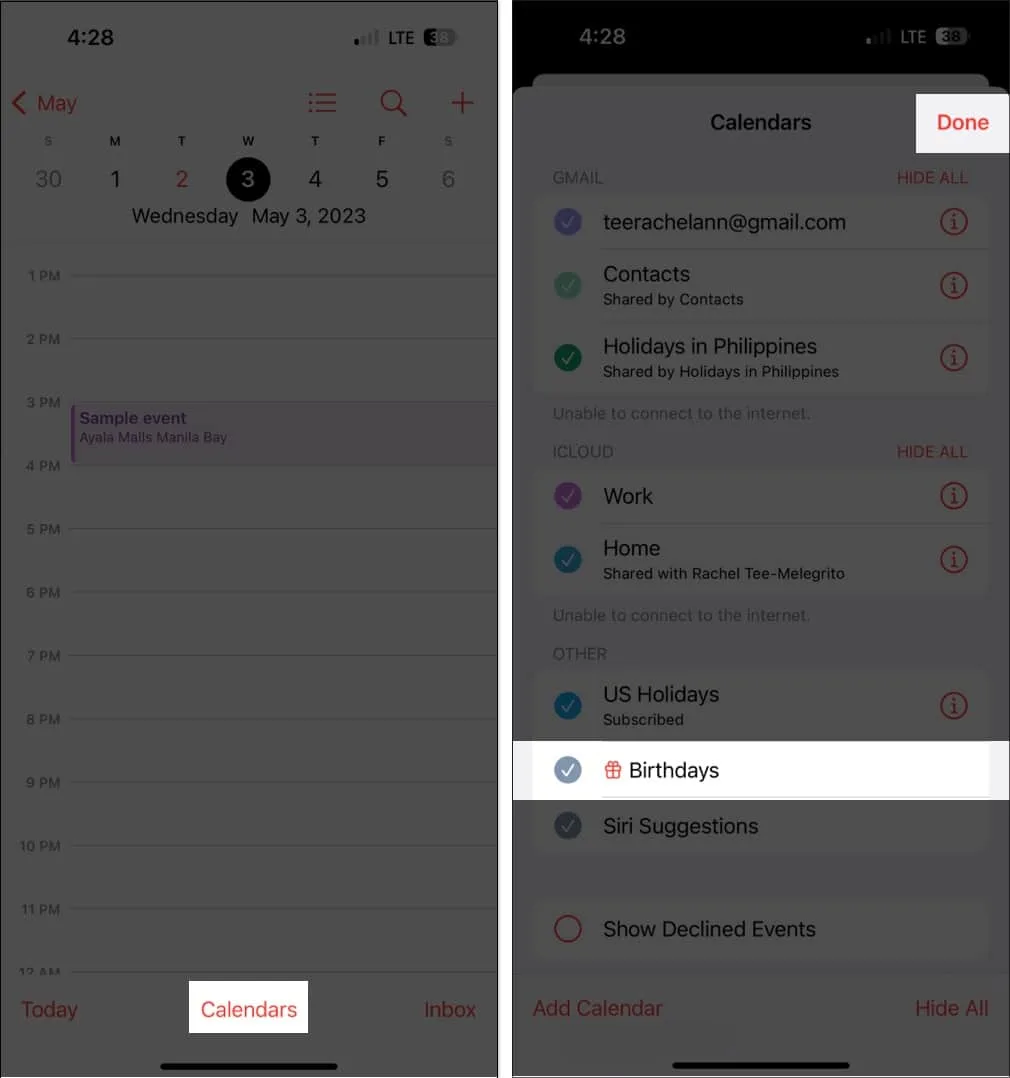
En konklusion
Du kan holde dig organiseret ved hjælp af Kalender-appen. De førnævnte råd kan bruges til at få mest muligt ud af alle dens egenskaber.
Hvilken kalenderfunktion er din favorit? Del i kommentarfeltet nedenfor.



Skriv et svar