15 måder at løse “Kan ikke oprette forbindelse til App Store” på iPhone eller iPad
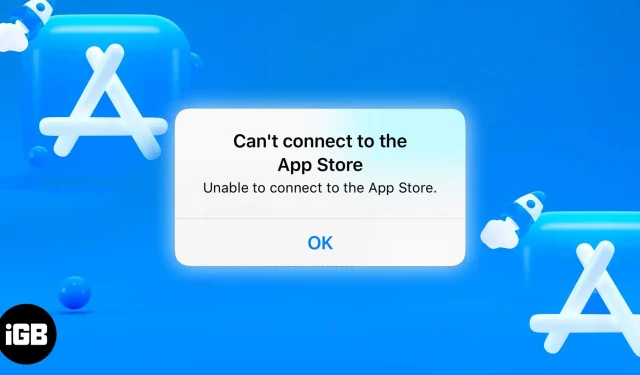
Uanset om du leder efter trendy nye apps eller planlægger at opdatere en eksisterende app, er der ingen andre steder at tage hen end App Store.
App Store er ofte responsiv og nem at bruge. I nogle tilfælde vil du se fejlmeddelelsen “Kan ikke oprette forbindelse til App Store” på din iPhone. Hvis dette er dig, så fortvivl ikke, jeg har dækket et par rettelser og fejlfindingstrin for at få dig ud af fejlen, så du kan gå om din virksomhed i App Store.
1. Prøv at oprette forbindelse igen
Fejlmeddelelsen “Kan ikke oprette forbindelse til App Store” indeholder også en “Prøv igen”-knap under den. Du har sikkert allerede prøvet dette, men for en sikkerheds skyld, prøv at trykke på det et par gange for at se, om det forbinder din iPhone eller iPad til App Store.
Prøv at ændre din placering, før du gør dette. Det kan blot være en lille forsinkelse i forbindelsen. Hvis ikke, så læs videre.
2. Tjek App Store-serverne
Før du giver din Wi-Fi-forbindelse eller din iPhone skylden for problemet, er det bedst først at tjekke, om fejlen er relateret til Apples servere. I sjældne tilfælde opstår App Store-fejlen på grund af serverproblemer.
For at være sikker skal du gå til Apples systemstatusside og kontrollere, om App Store-serveren (med en grøn cirkel ved siden af) er tilgængelig. Hvis du ser en gul cirkel, kan der være en teknisk fejl i App Store.
I dette tilfælde er der ikke andet at gøre end at vente på, at Apple løser problemet.
3. Tjek din internetforbindelse
Dette er ikke et problem, men sørg for at tjekke, om din internetforbindelse fungerer. Tilslutning til App Store kræver en internetforbindelse, enten via Wi-Fi, mobildata eller et hotspot.
Du kan tjekke ved blot at starte Safari og tjekke, om du kan surfe på nettet. Hvis du har forbindelse til Wi-Fi, skal du sørge for, at det er tændt, stabilt og korrekt konfigureret. Det samme gælder for dataforbindelser og hotspots.
Her er et par ting, du kan gøre for at løse mulige netværksforbindelsesproblemer:
Tilslut din iPhone eller iPad til dit Wi-Fi-netværk igen.
Hvis du har forbindelse til Wi-Fi, skal du tjekke Wi-Fi-indikatorerne på din iPhone eller iPad for at se, hvor mange der vises. Hvis der er 4 til 5 streger, er dit Wi-Fi-signal relativt godt, men hvis det er to eller færre, så er din Wi-Fi-forbindelse synderen for App Store-fejlen.
Du kan frakoble din iPhone eller iPad fra Wi-Fi-netværket og genoprette forbindelsen for at se, om tingene bliver bedre. Gør det:
- Gå til “Indstillinger” → “Wi-Fi” og tryk på ikonet “Flere oplysninger” (i) ud for det valgte Wi-Fi-netværk.
- Vælg “Glem dette netværk”, og opret forbindelse til netværket igen.
Sørg for, at du kender adgangskoden, før du glemmer netværket.
Tillad App Store at bruge en dataforbindelse
Hvis du bruger en mobildataforbindelse, vil du muligvis se fejlen “Kan ikke oprette forbindelse til App Store”, fordi App Store ikke har tilladelse til at bruge din dataforbindelse.
For at løse dette skal du åbne Indstillinger → Mobil og rulle gennem apps, indtil du ser App Store. Skift derefter kontakten ved siden af App Store. Dette giver appen mulighed for at bruge dine mobildata til at udføre handlinger såsom opdateringer og downloads.
Genstart din Wi-Fi-router.
Måske er problemet ikke med din iPhone eller iPad, men med din router. En måde at gøre dette på er at åbne din routers indstillingsside gennem din webbrowser (forudsat at du har mobildata til det) og derefter genstarte din router.
En anden måde er manuelt at kontrollere, om det lille lys er tændt, og om der sker andre usædvanlige blink. Hvis noget ikke ser rigtigt ud, skal du genstarte det ved at slukke det i et par minutter, før du tænder det igen.
Du bør ringe til din netværksudbyder for at løse problemet, hvis problemet fortsætter.
Skift DNS-indstillinger
Hvis du stadig ikke kan oprette forbindelse, kan du prøve at ændre dine DNS-indstillinger.
Gå til “Indstillinger” → “Wi-Fi” og tryk på ikonet “Flere oplysninger” (i) ud for det valgte Wi-Fi-netværk. Vælg “Konfigurer DNS” og skift den til “Manuel”. Slet den aktuelle DNS-server ved at trykke på den røde knap, og indtast derefter 8.8.8.8, 4.2.2.2 eller 144.144.144.144.
Gå tilbage til App Store og se, om det løser problemet.
Prøv et andet Wi-Fi-netværk
Når alt andet fejler, kan du prøve et andet Wi-Fi-netværk og se, om det virker. Dit nuværende Wi-Fi-netværk kan være mere restriktivt end andre netværk, hvilket forhindrer dig i at oprette forbindelse til App Store. Eller måske er den for svag og ustabil til at bruge.
4. Tving til at lukke og genstarte App Store.
Midlertidige fejl kan også få App Store til at gå ned som enhver anden app. Den bedste måde at løse dette problem på er at tvinge appen til at afslutte og genstarte den.
For at tvinge en app skal du åbne app-omskifteren, finde App Store og stryge opad. Hvordan du kan åbne app-omskifteren afhænger af din telefon. Når du er færdig med at lukke appen, skal du genstarte den.
5. Slå flytilstand til/fra
Flytilstand er en anden magisk pille, der løser mange af de forbindelses- og netværksproblemer, du måtte have på din iPhone eller iPad. For at gøre dette skal du have adgang til kontrolcenteret.
På en enhed med Face ID: Stryg ned fra øverste højre hjørne af skærmen.
På en enhed med Touch ID: Stryg op fra den nederste kant af skærmen.
Tryk derefter på flytilstandsikonet. Vent et minut, før du rører ved det igen, for at slukke det. Genstart App Store for at se, om dette trick løste dit App Store-problem.
6. Ryd App Store-cachen.
Hvis App Store stadig ikke fungerer, kan du prøve at rydde dens cache. Dette kan hjælpe med at fjerne midlertidige filer, der kan være årsag til problemet. Som med andre apps fortæller lange kodelinjer App Store, hvordan den skal arbejde.
Programmer bruger en “cache” til at gemme midlertidig information. Hvis de cachelagrede data er beskadiget, kan det forårsage uventede problemer, såsom at App Store ikke indlæses. Hvis du sletter disse data, nulstilles appen igen.
For at gøre dette skal du gå til applikationen og hurtigt trykke på en af fanerne nederst på skærmen 10 gange i træk. Du vil ikke modtage nogen meddelelse på din skærm om, at din App Store-cache er blevet ryddet.
Åbn app-omskifteren, og afslut appen, før du genstarter.
7. Opdater til den nyeste version af iOS eller iPadOS.
Et forældet OS kan føre til mange fejl, så det er en god idé at opdatere din iPhone eller iPad, hver gang en ny opdatering udgives. Opdatering af din enheds software hjælper med at rette fejl og nedbrud, og “Kan ikke oprette forbindelse til App Store” er en systemfejl på din iPhone eller iPad.
Sådan opdaterer du din enheds operativsystem:
- Gå til “Indstillinger”→ “Generelt”.
- Tryk på Softwareopdatering. Din enhed vil søge efter tilgængelige opdateringer, der kan være tilgængelige til din iPhone eller iPad. Hvis en opdatering er tilgængelig, skal du klikke på Opdater og installer.
8. Log ud af dit Apple-id, og log ind igen.
Nogle gange kan det løse problemer med apps, der er knyttet til det, hvis du logger ud af dit Apple-id, såsom Apple Music og App Store.
Bemærk. Før du logger ud af dit Apple ID, skal du sørge for at kende din Apple ID-adgangskode. Husk, at dit Apple-id er den eneste måde at få adgang til Apple-tjenester og alle dine Apple-enheder på.
For at logge ud skal du gå til Indstillinger og derefter trykke på dit navn øverst. Rul ned og klik Log ud. Du bliver bedt om at indtaste en adgangskode for at bekræfte dine handlinger.
Gå derefter tilbage til “Indstillinger” for at logge på igen.
9. Log ud af App Store
Hvis metoden ovenfor ikke virker, kan du prøve en lignende metode, der kommer ud af App Store. For at gøre dette skal du gå til Indstillinger → [din profil] → Medier og køb. Klik på Log ud, og log derefter på igen.
10. Slå din placering til
Nogle gange fungerer App Store muligvis ikke så gnidningsløst, hvis din placering er deaktiveret. At tænde det kan hjælpe det til at fungere. Gør det:
- Gå til “Indstillinger”→ “Privatliv og sikkerhed”.
- Tryk på Placeringstjenester, og slå det til.
- Rul ned og find App Store og skift “Aldrig” til “Spørg næste gang”, “Når jeg deler” eller “Når du bruger appen”.
11. Deaktiver VPN
Hvis du har et VPN (Virtual Private Network) på din enhed eller bruger VPN-apps, vil du måske deaktivere det i et stykke tid. Forskellige lande har forskellig adgang til App Store.
Derfor, hvis din VPN er placeret i et andet land end det, hvor din App Store er placeret, kan det forhindre App Store i at indlæse. For at slå det fra skal du gå til Indstillinger → Generelt → VPN og enhedsadministration. Klik på VPN, og sluk det derefter.
12. Tjek dine klokkeslæt og datoindstillinger
Det er også vigtigt at indstille dato og klokkeslæt korrekt på din telefon, da dette er nødvendigt for at nogle tjenester kan oprette forbindelse. Det er bydende nødvendigt, at din enheds dato og klokkeslæt er synkroniseret med din placerings tidszone, så App Store kan oprette forbindelse.
For at kontrollere dine indstillinger for dato og klokkeslæt, gå til Indstillinger → Generelt → Dato og klokkeslæt. Sørg for, at indstillingen “Installer automatisk” er aktiveret.
13. Tving genstart
Tving genstart er en anden måde at opdatere din iPhone eller iPad på. Dette kan hjælpe App Store med at indlæse korrekt, hvis det ikke fungerer på grund af en mindre fejl eller softwarefejl. Genstart af din iPhone eller iPad kan også løse problemer relateret til dens netværk eller software.
Metoden til at tvinge genstart af din iPhone eller iPad afhænger af din model, så sørg for at tjekke instruktionerne til din enhed. Efter en tvungen genstart kan du åbne App Store igen og se om det virker.
14. Nulstil netværksindstillinger
Nulstilling af netværksindstillinger kan også hjælpe med at løse problemet “Kan ikke oprette forbindelse til App Store”. Denne metode er praktisk, hvis du har prøvet alle de andre løsninger, men intet virkede. Denne metode sletter kun dine Wi-Fi- og mobilnetværksindstillinger, men sletter ikke dine data.
Bare sørg for, at du kender alle dine adgangskoder, før du starter, da dette vil fjerne eventuelle eksisterende netværksindstillinger. Sådan nulstiller du netværksindstillinger:
- Gå til Indstillinger → Generelt → Overfør eller nulstil iPhone.
- Tryk på Nulstil → Nulstil netværksindstillinger.
- Indtast om nødvendigt en adgangskode og vælg “Nulstil netværksindstillinger” igen.
- Til sidst skal du trykke på “Nulstil netværksindstillinger” igen for at bekræfte nulstillingen og genstarte din enhed.
Derefter kan du åbne App Store og se, om det virker. Hvis dette stadig ikke virker, kan du genstarte din iPhone eller iPad.
15. Netværksnulstilling
Installer Hvis alt andet fejler, er nulstilling af din iPhone til fabriksindstillinger en sidste udvej. Selvom det er usandsynligt, kan problemet “Kan ikke oprette forbindelse til App Store” være forårsaget af dybere softwareproblemer, der kan løses med en fabriksnulstilling.
Dette vil dog nulstille din enhed til standardtilstanden, så sørg for at sikkerhedskopiere dine vigtige filer, før du fortsætter. Her er hvad du skal gøre for at genstarte din enhed:
- Gå til Indstillinger → Generelt → Overfør eller nulstil iPhone.
- Vælg Nulstil → Nulstil alle indstillinger.
- Indtast din adgangskode for at bekræfte.
Når nulstillingen er fuldført, genstarter din enhed. Derefter kan du prøve at oprette forbindelse til App Store igen og se, om det virker.
Kontakt Apple Support
Hvis alt andet fejler, og ingen af løsningerne ovenfor virkede, skal du muligvis kontakte Apple Support for yderligere hjælp. De kan bekræfte din konto og hjælpe dig med at fejlfinde potentielle problemer, der forhindrer dig i at downloade App Store.
Færdiggørelse…
Kan ikke oprette forbindelse til App Store er en fejl, der kan opstå på din iPhone eller iPad på grund af forskellige årsager, såsom dårlig internetforbindelse, forkerte netværksindstillinger, VPN aktiveret og andre. Hvis du står over for dette problem, så prøv ovenstående løsninger, og forhåbentlig vil en af dem fungere for dig.
Hvilken fungerede for dig? Fortæl os det i kommentarerne nedenfor. Du kan også dele andre tips eller tricks, der har virket for dig.



Skriv et svar