15 måder at bruge din iPad og iPhone sammen med din Mac
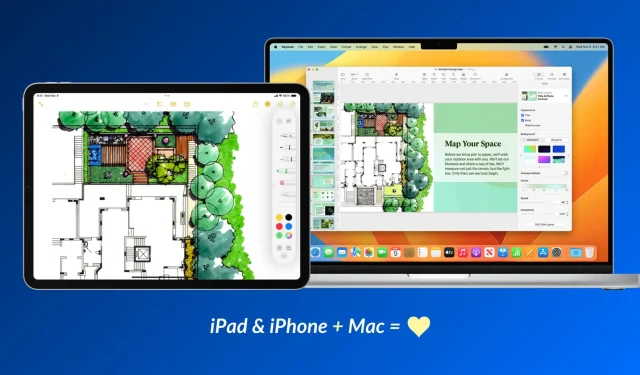
Apple-enheder fungerer særligt godt med hinanden, og i denne vejledning vil vi dele femten måder at bruge din iOS-enhed og din Mac sammen for at få en mere produktiv og kreativ oplevelse.
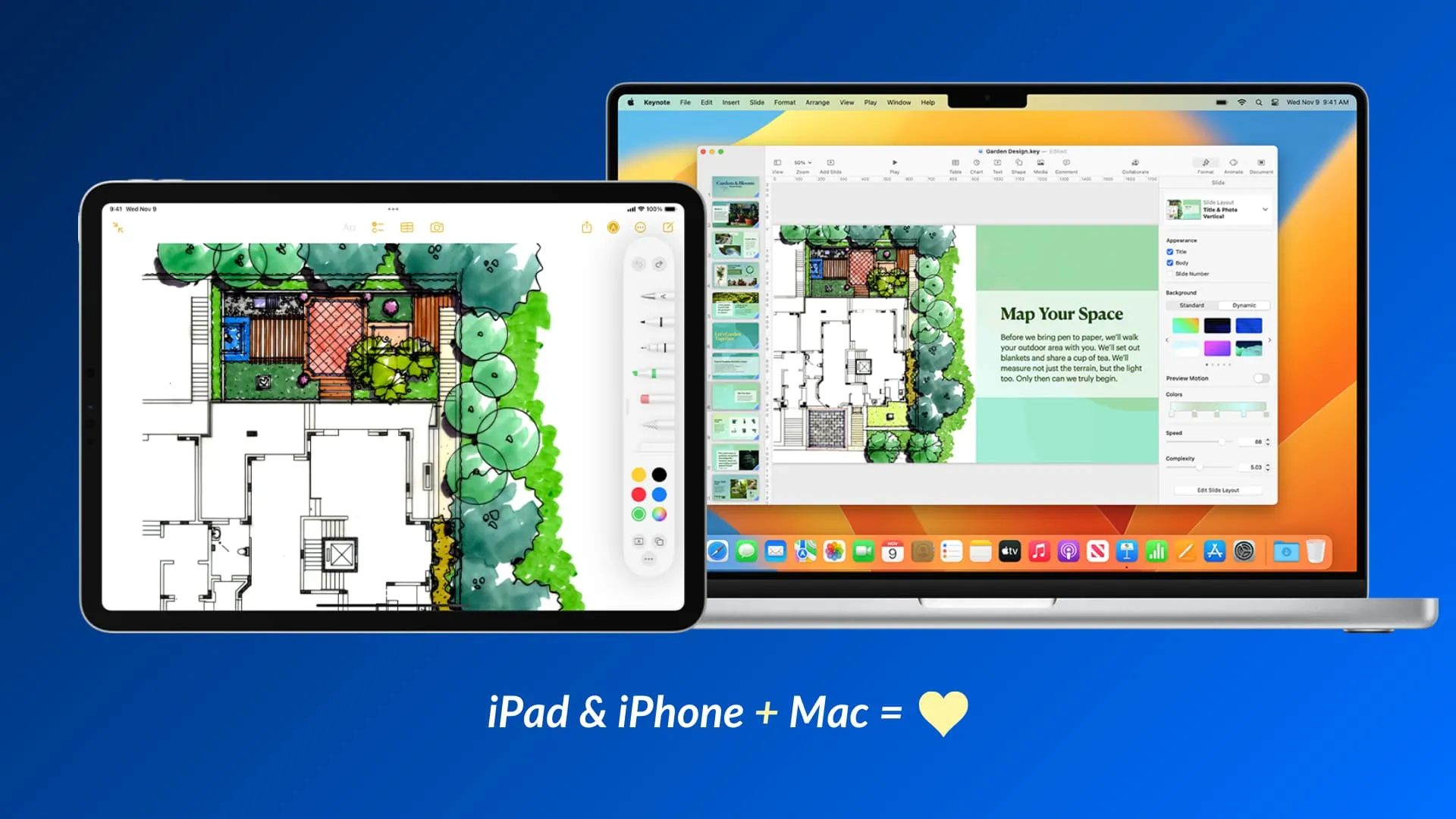
Med kraften fra iCloud- og Continuity -funktionerne kan din iPhone og iPad tale med din Mac og omvendt. Dette lader enhederne arbejde i tandem og tilføje flere funktioner til hinanden eller supplere hinanden. For eksempel, da din Mac mangler touchscreen input, kan din iPhone eller iPad trådløst blive til en tegneblok til din Mac! Hvor fedt er det?
Her er nogle af de bedste og mest spændende ting, du kan gøre, hvis du ejer en iPad, iPhone og Mac. Jeg har begrænset listen til at inkludere funktioner, der understøttes af Apple ud af boksen og ikke kræver yderligere app-downloads eller komplicerede konfigurationer. Det betyder, at tips som at bruge din iPhone som en mus til Mac ikke er nævnt nedenfor. Men sørg for, at du bruger det samme Apple ID/iCloud-konto på din iPhone, iPad og Mac .
1. Brug din iPad som skærm til din Mac
Tror du, at én Mac-skærm ikke er nok, eller ville du være mere produktiv, hvis du havde en anden skærm? Let! Brug bare din iPad som en sekundær skærm til din Mac , og så kan du flytte Mac-apps til din iPads skærm eller bare spejle din computers skærm til iPad’en for at se det samme indhold på begge.
2. Signer dokumenter på Mac ved hjælp af din iPhone eller iPad
Har du en PDF-fil eller et andet dokument på Mac, der skal bruge din signatur? Du kan forvandle din iOS-enhed til en trådløs berøringsskærm til din Mac. Derefter kan du bruge din finger eller Apple Pencil til at logge på din iPhone eller iPad, og den signatur vises på din computer! Hvis du vil vide mere, kan du lære, hvordan du signerer dokumenter på din Mac .
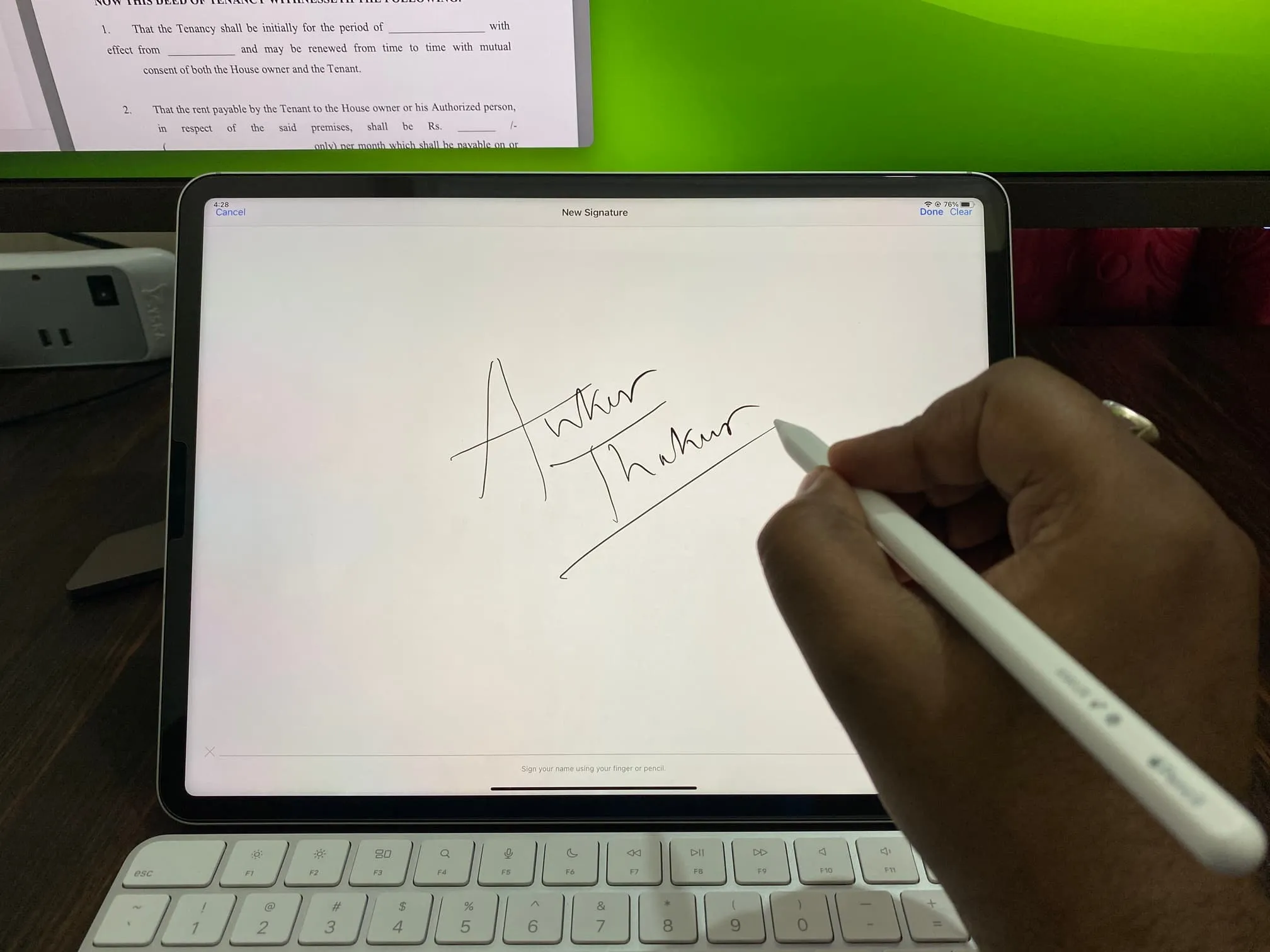
Oprettelse af en signatur til Mac på min iPad ved hjælp af Apple Pencil.
3. Tegn med Apple Pencil på iPad
Den fantastiske Apple Notes-app understøtter tegning i en note. Men da din Mac ikke har en berøringsskærm, kan du få hjælp fra din iPad og Apple Pencil :
- Højreklik inde i en note på din Mac.
- Vælg Indsæt fra iPhone eller iPad , og vælg Tilføj skitse under din iPads navn.
- Du vil nu se et tomt hvidt lærred på din iPad. Brug din Apple Pencil eller finger til at tegne, og når du er færdig, tryk på Udført for at få skitsen til at blive vist på din Mac.
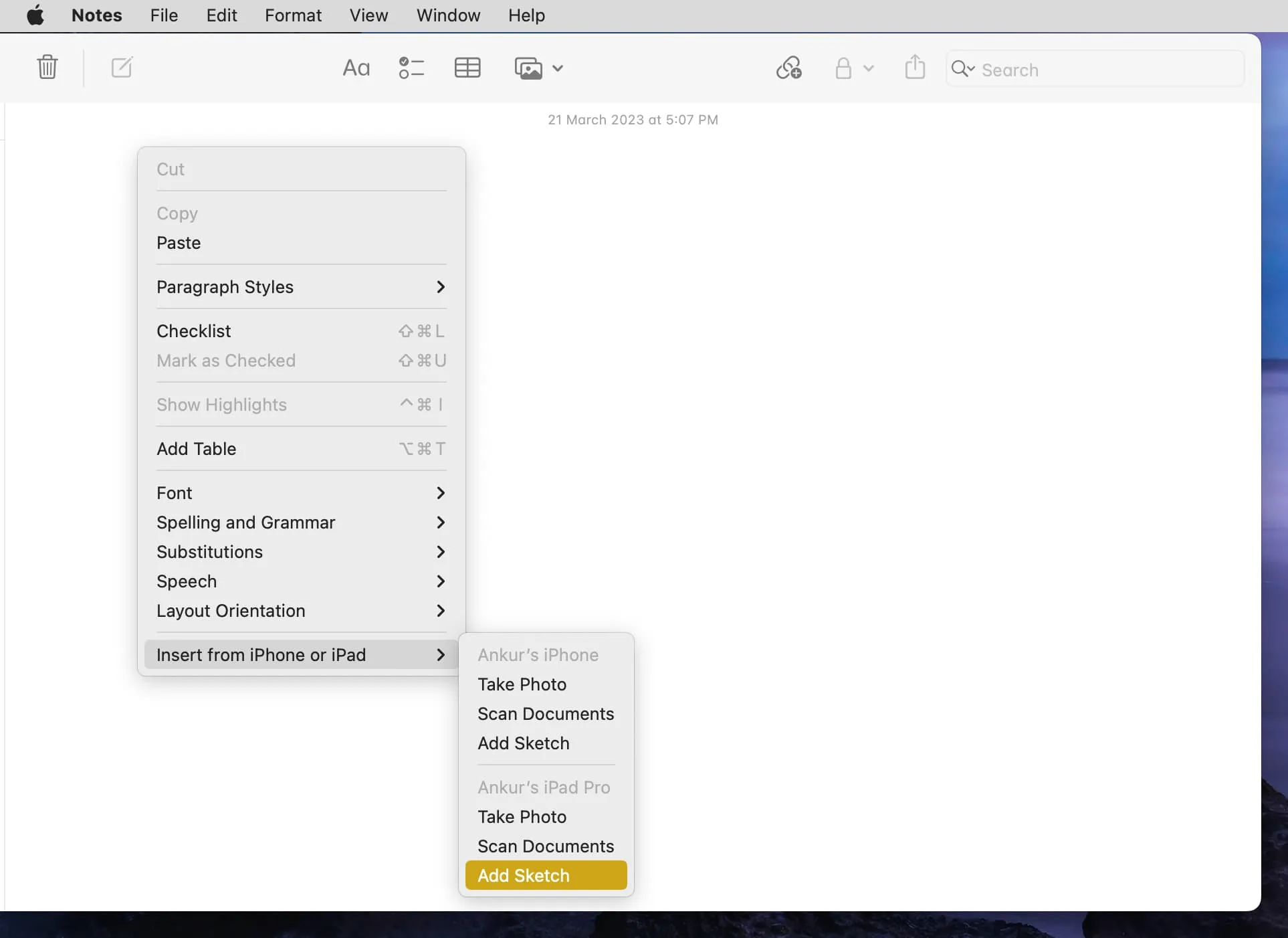
4. Brug iPad og iPhone som dokumentscanner
Med Continuity Camera kan du scanne et dokument, visitkort, menu eller noget lignende ved hjælp af din iOS-enhed og få det vist på din Mac.
- Åbn Notes-appen på Mac, og gå til en note.
- Højreklik og vælg Indsæt fra iPhone eller iPad > Scan dokumenter .
- Kamerascanneren åbner nu på din iPhone eller iPad. Brug det til at scanne dit papir, og det vil på magisk vis dukke op på din computer.
5. Brug iPhone som din Macs webcam med professionelle funktioner som skrivebordsvisning
Mens MacBook Air og MacBook Pro har et anstændigt indbygget kamera, skal du købe et eksternt webcam eller en skærm med et kamera (som Apples Studio Display), hvis du vil tage videoopkald på din iMac, Mac Pro, Mac mini, eller Mac Studio.
Men hvis du har en iPhone, kan du bruge den som et kablet eller trådløst kamera til din Mac desktop eller notebook . Hvad der er endnu bedre, er de praktiske videoeffekter som Center Stage , Studio Light , Portrait mode og Desk View , der forbedrer din videoopkalds- eller optagelsesoplevelse.
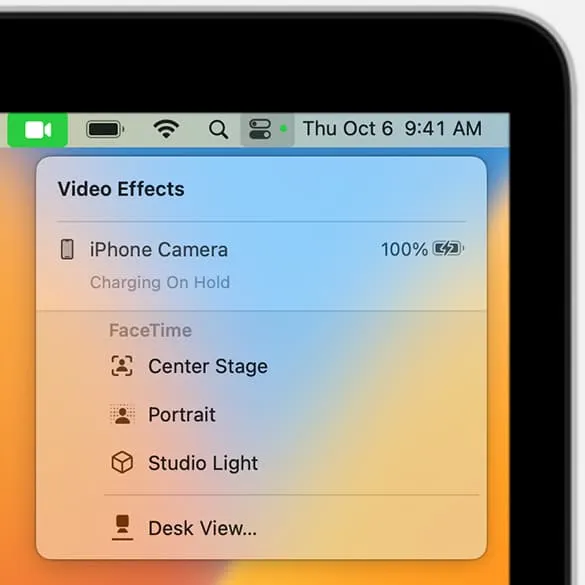
6. Brug din Macs tastatur, pegefelt og mus trådløst på iPad
Hvis du ikke har købt Apples Magic Keyboard, Magic Keyboard Folio, Smart Keyboard Folio eller Smart Keyboard til din iPad eller ikke har ekstra ydre enheder til at forbinde til det, kan du blot bruge din Macs tastatur, pegefelt og mus på den . Det er nemt og fungerer godt.
7. Brug Instant Hotspot mellem iPhone og Mac for at eliminere behovet for at indtaste adgangskoden
Med Instant Hotspot kan din Mac nemt tilslutte din iPhone eller mobilipads personlige hotspot uden at skulle låse din iOS-enhed op eller indtaste adgangskoden til Hotspot.
8. AirPlay fra den mindre iPhone- eller iPad-skærm til din Mac
Hvis du vil flytte fra iPhone- eller iPad-skærmen til den store Mac-skærm, kan du nemt AirPlay videoen, fotodiasshowet eller billedet til din computer . På samme måde, hvis du ikke er tilfreds med din iPhones lyd, kan du AirPlay musik fra den til din MacBooks højttalere.
9. Kopier tekst, billeder og videoer mellem iOS-enheder og Mac
Universal Clipboard giver dig mulighed for at kopiere et ord, sætning, afsnit, hele artiklen, billeder og videoer ved at bruge de sædvanlige trin på én enhed (f.eks. iPhone, iPad eller Mac) og blot indsætte den på en anden. Du behøver ikke at gøre noget ekstra!
10. Brug Handoff til at fortsætte iPhone- eller iPad-opgaver på Mac
Handoff lader dig starte noget på én enhed og fortsætte det fra det samme sted på en anden enhed i nærheden. Det betyder, at du kan begynde at skrive en e-mail på din iPhone og afslutte den komfortabelt på din Mac, når du er på dit skrivebord. Du vil se ikonet for Handoff-appen i Dock på din Mac og iPad og App Switcher på din iPhone.
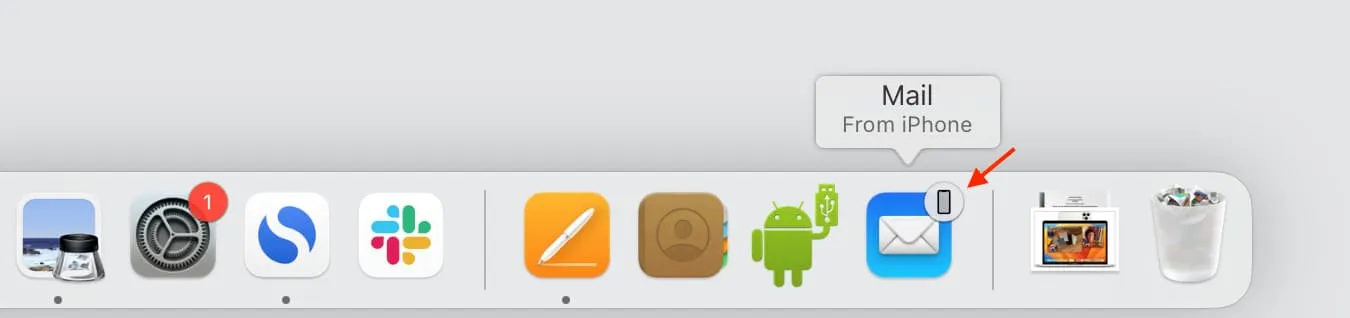
11. Brug iPhone eller iPad som fjernbetjening under præsentationer
Når du viser en Keynote-præsentation fra din Mac på dit kontor eller college, kan du parre din iPhone og bruge den som en fjernbetjening til at skifte mellem dine dias uden at skulle røre din computer.
12. Brug Mac som din iPhones fotobackup
Hvis du betaler for iCloud+ eller Apple One , er alle dine billeder og videoer allerede i skyen. Men hvis du ikke betaler for disse ekstra tjenester eller ikke har nok ledig iCloud-plads , kan du gemme dine minder på din computer som en sikkerhedskopi.
- Tilslut din iPhone eller iPad til din Mac ved hjælp af et passende kabel.
- Åbn Image Capture eller Fotos -appen på din Mac, og vælg din iOS-enhed.
- Vælg nu billederne og importer dem til din Mac.
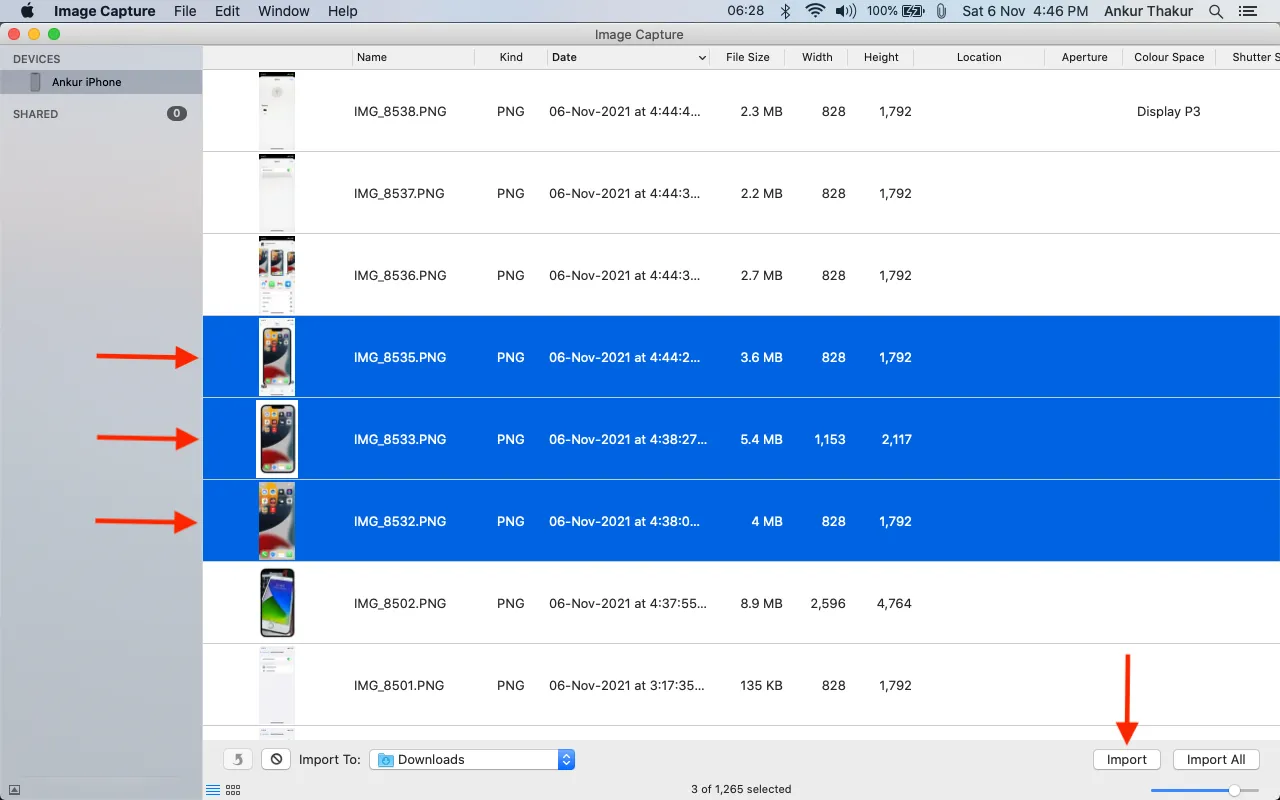
13. Sikkerhedskopier din iPhone og iPad til Mac
Du kan sikre ro i sindet ved regelmæssigt at sikkerhedskopiere din iOS-enhed til din Mac . På denne måde, hvis der sker noget uheldigt, ved du, at dine filer er sikre på din computer, og du kan nemt gendanne den sikkerhedskopi på en ny iPhone.
Derudover, hvis du sikkerhedskopierer til iCloud, erstatter de nye filer/sikkerhedskopier din gamle sikkerhedskopi. På Mac kan du dog arkivere en iPhone- eller iPad-sikkerhedskopi , og denne backup-fil forbliver uberørt. Senere kan du endda bruge den arkiverede sikkerhedskopi til at nedgradere fra iOS beta til ikke-betaversionen .
14. Brug din Mac til at optage din iPhone- eller iPad-skærm
Mens iOS tilbyder nem indbygget skærmoptagelse , kan du godt lide at bruge Apples QuickTime Player på Mac til at fange din iPhones skærm, når du vil optage FaceTime-videoopkald .
15. Brug din Mac som din iPhone-oplader
Og endelig er denne indlysende! Da iPhones ikke længere leveres med en opladningsadapter, kan du bruge din Mac til at oplade din telefon.
Skriv et svar