16 rettelser: Microsoft Compatibility Telemetri High CPU-problem
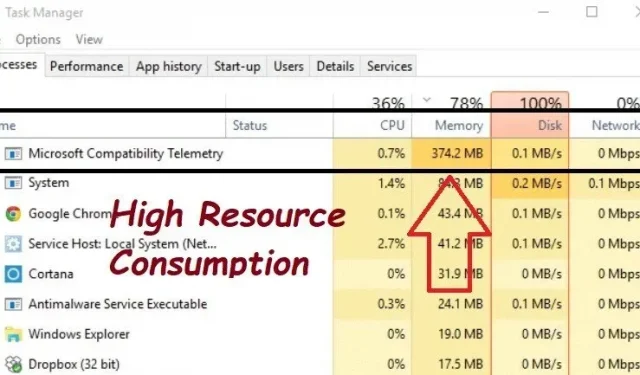
Microsoft Compatibility Telemetry Service (CompatTelRunner.exe) er designet til at indsamle applikationsbrug, ydeevne og telemetridata og rapportere det til Microsoft. Og efter at have downloadet Windows 10, abonnerer mange kunder automatisk på Microsoft Customer Experience Improvement Program.
Microsoft Compatibility Telemetry-funktionen er skyld i overdreven CPU-brug af Windows 10-systemet. Mange Windows 10-brugere oplever problemer med “Microsoft Compatibility Telemetry High CPU Usage Issue”.
Her vil jeg se på de bedste fremgangsmåder til at deaktivere denne funktion og bruge ressourcer til andre opgaver.
Hvad er Microsoft Compatibility Telemetri?
I Windows 10 sender en proces kaldet Windows Compatibility Telemetry (CompatTelRunner.exe) tekniske oplysninger. Det handler om, hvordan Windows 10 pc’er og apps bruges og kører.
Den indsamler med jævne mellemrum oplysninger fra din computer og overfører dem til Microsoft for at forbedre brugeroplevelsen. Brugere er opmærksomme på Windows Compatibility Telemetry Service, fordi den nogle gange bruger overdrevne ressourcer, hvilket gør computeren langsommere.
Problemet med høj diskforbrug af Microsoft Compatibility Telemetry er en af årsagerne til den pludselige opbremsning af computeren. Den fryser endda, fordi den bruger mange ressourcer som høj CPU- og diskbrug.
Når Task Manager åbnes ved at trykke på Ctrl-Alt-Del, kan du se, hvor mange ressourcer Microsoft Compatibility Telemetry bruger.
Niveauer i Microsoft Compatibility Telemetri
Niveauet af Windows Data Telemetry påvirker i høj grad de data, som Windows Compatibility Telemetry indsamler og sender. Der er fire niveauer af datatelemetri.
Sikkerhed
- Sikkerhedsoplysninger er nødvendige for at beskytte Windows, Windows Server og System Center.
- Den indeholder også oplysninger om Windows Defender, anti-malware-værktøjsindstillinger og relaterede brugeroplevelsesindstillinger og telemetrikomponenter.
Øget
- Indeholder oplysninger såsom tips og tricks til brug af Windows, Windows Server, System Center og apps.
- Udvidet pålidelighed data og data på basis- og sikkerhedsniveauer er, hvordan det gøres.
Grundlag
- Oplysninger om det grundlæggende ved enheden, såsom kvalitetsdata, appkompatibilitetsdata, appbrug og data på “sikkerhedsniveau”.
Fuld
- Al information, der er nødvendig for at opdage og hjælpe med at løse problemet, inklusive information på “sikkert”, “grundlæggende” og “avanceret” niveau.
Microsoft-kompatibilitet Telemetri Fejlfindingsmetoder med høj CPU-brug
- Deaktiver Microsoft-kompatibilitetstelemetri ved hjælp af den lokale gruppepolitikeditor
- Skift feedback og diagnostik til grundlæggende
- Deaktiver Application Experience Tasks i Task Scheduler
- Deaktiver telemetri ved hjælp af Windows Registry Editor
- Deaktiver Connected User Interaction and Telemetri Service
- Deaktiver Microsoft Compatibility Telemetry i Task Manager
- Fjern Compattelrunner.exe
- Scan og reparer beskadigede systemfiler
- Kontrol og reparation af dårlige sektorer på en harddisk
- Deaktiver tjenesten i Windows-indstillinger
- Opdater enhedsdrivere
- Slet midlertidige Windows-filer
- Deaktiver diagnostisk sporingstjeneste
- Opdater Windows OS
- Scan for vira og malware
- Udfør en systemgendannelse
1. Deaktiver Microsoft Compatibility Telemetry ved hjælp af Local Group Policy Editor.
Din computer vil ikke længere køre langsomt på grund af Microsoft Compatibility Telemetry-problemet med høj diskbrug og vil ikke fungere korrekt igen.
Problemet kan løses på forskellige måder. Brug et tredjepartsprogram eller en registreringseditor til at løse problemet. Den nemmeste måde er at deaktivere Microsoft Compatibility Telemetry ved hjælp af Group Policy Editor.
- Deaktivering af Microsoft Compatibility Telemetry ved hjælp af Group Policy Editor er den hurtigste og nemmeste måde at løse problemet på.
- Ved at holde Windows-tasten og R-tasten nede, vil kommandovinduet Kør blive vist som vist nedenfor:
- Klik på OK efter indtastning
gpedit.mscfor at starte Windows Group Policy Editor.
- Følg disse trin for at få adgang til dataindsamling og forhåndsvisning af builds ved at gå til Computerkonfiguration > Administrative skabeloner > Windows-komponenter.
- I højre rude skal du vælge og dobbeltklikke på Tillad telemetri.
- Klik på “OK” for at gemme indstillingen efter at have valgt “Deaktiveret”.
2. Skift feedback og diagnostik til grundlæggende
At vende tilbage til grundlæggende diagnostik hjælper med at løse et problem med høj CPU-brug relateret til Microsoft Compatibility Telemetry.
- Vælg indstillingen Indstillinger ved at højreklikke på Start-menuen.
- Klik på Beskyttelse af personlige oplysninger > Diagnostik og feedback i pop op-vinduet Windows-indstillinger.
- Vælg “Påkrævede diagnostiske data” i kolonnen “Diagnostiske data”.
- Andre dele på samme side, såsom “Forbedring af håndskrift og indtastning” og “Tilpasset oplevelse” er synlige; drej stangen til OFF-positionen.
3. Deaktiver Application Interaction Tasks (Microsoft Compatibility Appraiser)
Du skal bruge en af følgende løsninger for at stoppe tjenesten fuldstændigt. Mange brugere har fundet Task Scheduler nyttig til at deaktivere Microsoft Compatibility Appraiser.
- Åbn kommandovinduet Kør ved at trykke på Windows + R.
- Skriv ”
taskschd.msc“i feltet “Kør” for at køre det. - Naviger til Microsoft Compatibility Telemetry-tjenesten i Task Scheduler.
-
Task Scheduler Library/Microsoft/Windows/Application Experience
-
- Microsoft Compatibility Telemetry-tjenesten er placeret øverst i denne mappe. Højreklik på den for at ændre dens indstillinger.
- Du kan vælge “Deaktiver” fra rullemenuen. For at deaktivere Microsoft Compatibility Telemetry-tjenesten skal du klikke på den.
- Tjek, om dette løser problemet med Microsoft Compatibility Telemetry med høj CPU-brug.
4. Deaktiver telemetri ved hjælp af Windows Registry Editor.
Problemet med at bruge Microsoft Compatibility Telemetry på et stort antal diske kan også løses ved hjælp af registreringseditoren. Det anbefales, at du sikkerhedskopierer dit system først.
- Åbn vinduet Kør med Windows + R, skriv
regeditog tryk derefter på Enter. - Vinduet til administration af brugerkonto vises, og klik derefter på JA.
- Følg disse sekventielle trin for at komme til hver destination i vinduet Registreringseditor:
-
HKEY_LOCAL_MACHINE\SOFTWARE\Policies\Microsoft\Windows\DataCollection
-
- Tryk og dobbeltklik på AllowTelemetry for at åbne den ved at finde den i højre rude.
- Hvis AllowTelemetry ingen steder er at finde, skal du manuelt oprette en ny DWORD-værdi (32-bit) ved navn AllowTelemetry.
- Tryk på OK-knappen efter at have ændret de numeriske data til 0.
- Tjek nu, om Microsoft Compatibility Telemetry-problemet med høj CPU-brug er løst.
5. Deaktiver den tilsluttede brugergrænseflade og telemetritjeneste.
Bemærk venligst, at denne fil er digitalt signeret og indeholder en komponent af Windows-operativsystemet. OS-filer, der er digitalt signeret, bør generelt ikke slettes, da dette kan påvirke systemets stabilitet.
- Når du finder appen Tjenester, skal du skrive Tjenester i søgefeltet ud for menuen Start og vælge Kør som administrator.
- Find og dobbeltklik på Connected User Experiences og Telemetri i tjenestens popup-vindue.
- I feltet “Opstartstype” skal du indstille værdien til “Deaktiveret”, efter at indstillingsvinduet vises. Klik derefter på knappen Anvend.
- Indstil “Opstartstype” til “Deaktiver” og gem indstillingerne.
6. Deaktiver Microsoft Compatibility Telemetry i Task Manager.
Prøv at lukke Microsoft Compatibility Telemetry fra Task Manager som et første skridt, hvis du oplever problemer med høj diskforbrug.
- Brug ESC, Shift og Ctrl for at starte opgavehåndteringen og ændre handlervinduet.
- Vælg Microsoft Compatibility Telemetry fra listen nedenfor, og klik derefter på knappen Afslut opgave i nederste højre hjørne.
- Du kan nu løse problemet med Microsoft Compatibility Telemetry med høj CPU-brug.
7. Fjern Compattelrunner.exe
For at løse problemer med høj diskbrug med Microsoft CompatTellRunner Telemetry kan du deaktivere CompatTellRunner.exe i Task Scheduler og manuelt slette CompatTellRunner.exe-filen.
- Find CompatTelRunner ved at åbne mappen “C:Windows/System32” i Windows Stifinder.
- CompatTelRunner kan aktiveres ved at højreklikke på den og vælge Egenskaber > Sikkerhed fanen > Avanceret knap > Rediger link > Avanceret knap.
- Find din konto i kolonnen “Søgeresultater” efter at have klikket på knappen “Find nu”. Klik derefter på OK.
- Klik på knappen Anvend, når du vender tilbage til vinduet Avancerede sikkerhedsindstillinger. Når en meddelelsesboks vises, skal du klikke på OK.
- For at ændre opløsningen skal du vende tilbage til siden Egenskaber og klikke på knappen Skift.
- Vælg Administratorer i sektionen Tillad, og vælg derefter Fuld kontrol. Krypter ændringer.
- Brug kontekstmenuen for at fjerne CompatTelRunner.
8. Scan og reparer beskadigede systemfiler
Ødelagte systemfiler eller harddisknedbrud kan være roden til Microsoft Compatibility Telemetry-problemer med højt CPU-forbrug eller højt CPU-forbrug. Du kan bruge SFC- og chkdsk-kommandoerne til at diagnosticere problemet.
- Når kommandoprompt vises i søgeresultaterne efter at have indtastet kommando eller cmd i Windows-søgefeltet, skal du klikke på Kør som administrator.
- Skriv på kommandolinjen
sfc /scannowog tryk på Enter. Vent på, at processen er fuldført. - Efter indtastning
chkdsk /rskal du trykke på Enter.
- Du vil se meddelelsen “Fordi en anden proces bruger volumen, kan Chkdsk ikke udføres. Vil du have denne lydstyrke kontrolleret ved næste systemgenstart?”
- Tryk på Enter-tasten efter indtastning af Y.
- Vent på, at Check Disk-processen er fuldført, og kontroller derefter, om det løser problemet med Microsoft Compatibility Telemetry med høj CPU-brug.
9. Tjek og reparer dårlige sektorer på din harddisk
Du kan bruge DISM og indstillingen RestoreHealth til automatisk at rette eventuelle fejl fundet under scanningen.
Antag, at alle filer i det lokale Windows 10/11-billede er beskadiget. I dette tilfælde vil Deployment Image Servicing and Management (DISM) straks oprette forbindelse til Windows Update-serverne og downloade de relevante erstatninger.
Brug DISM til at løse et Windows-image-problem ved at gøre følgende:
- Vælg Start.
- Brug søgefeltet ved siden af knappen Start for at finde kommandoprompt.
- For at køre som administrator skal du højreklikke på det første resultat og vælge denne mulighed.
- For at løse problemerne skal du skrive følgende kommando i et kommandopromptvindue:
-
DISM /Online /Cleanup-Image /restorehealth.
-
- Proceduren afsluttes med succes om et par minutter.
- Tjek nu, om dette løser problemet med Microsoft Compatibility Telemetry med høj CPU-brug.
10. Deaktiver tjenesten i Windows-indstillinger.
Du har et nemt valg at slå Microsoft Compatibility Telemetry fra i Windows-indstillinger. Brug det ved at følge disse instruktioner:
- For at få adgang til Windows-indstillinger skal du trykke på “Windows + i”-tasterne på dit tastatur.
- I Windows 10 kan du finde mange fliser dedikeret til specifikke indstillinger.
- Vælg “Privatliv” fra menuen.
- Du kan se muligheden “Diagnose og feedback” i venstre kolonne. I dette område er der en præferenceindstilling for dit systems privatliv.
- Den første information inden for området diagnostik og feedback refererer til diagnostiske data.
- Skift til “Påkrævede diagnostiske data”, hvis indstillingen “Valgfri diagnostiske data” allerede er valgt.
- Tjenesten kan forbruge færre systemressourcer og indsamle få data.
- Når den er deaktiveret, skal du kontrollere, om det løser problemet med Microsoft Compatibility Telemetry med høj CPU-brug.
11. Opdater enhedsdrivere
Du bør opdatere dine enhedsdrivere så hurtigt som muligt for at løse ovenstående problemer. Forældede drivere kan også forårsage overdrevent forbrug af Microsoft Compatibility Telemetri-drev.
- Vælg Enhedshåndtering ved at højreklikke på knappen Start.
- Find enheden med den gule etiket på listen, og vælg derefter Opdater driver i genvejsmenuen.
- Tryk på muligheden “Søg automatisk efter drivere” i det nye vindue, og vent på, at det er fuldført.
- Opdater dine drivere, så snart du finder tilgængelige opdateringer.
- Opdatering af dine drivere kan løse problemet med Microsoft Compatibility Telemetry med høj CPU-brug.
12. Slet midlertidige Windows-filer
For mange midlertidige Windows-filer kan indlæse dit drev og gøre din computer langsommere, hvilket forstyrrer dens normale drift. Du kan prøve at slette midlertidige Windows-filer for at rette op på Microsoft Compatibility Telemetry-høje CPU-brug.
- Åbn vinduet Kør med Windows + R, skriv temp og tryk på Enter.
- Tryk på Ctrl+A for at vælge alle filer og mapper. Højreklik derefter på en af de valgte filer og vælg “Slet” fra den udvidede menu.
- Åbn udførelsesvinduet igen, skriv.”
%temp%” og tryk på OK.
- Tryk på Ctrl+A for at vælge alle filer og mapper. Højreklik derefter på en af de valgte filer og vælg “Slet” fra den udvidede menu.
- Åbn kørselsvinduet igen, skriv
prefetch, og klik derefter på OK. - Tryk på Ctrl+A for at vælge alle filer og mapper. Højreklik derefter på en af de valgte filer og vælg “Slet” fra den udvidede menu.
13. Deaktiver diagnostisk sporingstjeneste
Diagnostic Tracking Service indsamler oplysninger om driftsproblemer. Kraftig diskbrug kan føre til problemer med Microsoft Compatibility Telemetry.
Kun tidligere versioner af Windows 10 viser stadig Diagnostics Tracking Service, som er blevet omdøbt til Connected User Experience og Telemetri.
- Åbn vinduet Kør med Windows + R, skriv
services.mscog tryk på Enter. - For at starte diagnosticeringssporingstjenesten skal du finde den på listen over tjenester og dobbeltklikke på den.
- Skift starttypen til Deaktiveret i panelet Generelt, og klik derefter på knappen OK.
14. Opdater Windows OS
Den seneste version af Windows kan hjælpe med at løse Microsoft Compatibility Telemetry højt CPU-brug. For at løse dette problem kan du prøve at opdatere din version af Windows.
- Åbn Windows-indstillinger ved at trykke på Windows + I, og vælg derefter Opdatering og sikkerhed i menuen.
- Tryk på fanen Søg efter opdateringer i vinduet Windows Update.
- Klik på knappen Download og installer, hvis der er tilgængelige opdateringer.
15. Scan for vira og malware
Systemer, der kører Windows 10, er sårbare over for vira, der kan bryde kompatibiliteten. Problemet med Microsoft Compatibility Telemetry med høj CPU-brug kan være relateret til dette. Det ville være nyttigt, hvis du brugte Windows Defender til at scanne og rette infektionen.
- Åbn søgefeltet ved at trykke på Windows + S, skriv derefter “Windows Security” og tryk på Enter.
- Klik på knappen Virus & Threat Protection i Windows Security-panelet.
- Klik på Scanningsindstillinger i området Aktuelle trusler.
- Klik derefter på knappen “Scan nu” nederst efter at have valgt “Fuld scanning” i avancerede muligheder.
16. Udfør en systemgendannelse
Systemgendannelse kan bruges til at løse et problem med høj diskforbrug i Microsoft Compatibility Telemetry, hvis du oprettede et systemgendannelsespunkt, før problemet opstod. Systemet vil løse problemet med Microsoft Compatibility Telemetry med høj CPU-brug.
- Højreklik på denne pc på skrivebordet og vælg Egenskaber.
- Klik på knappen Systembeskyttelse i højre rude under standardmenuen Om.
- Klik på knappen Systemgendannelse i panelet Systemegenskaber.
- Klik på Næste i vinduet Systemgendannelse.
- Vælg et gendannelsespunkt ved at indtaste dato og klokkeslæt, og klik derefter på Næste.
- Følg instruktionerne for at gendanne dit Windows-system til dets oprindelige tilstand.
Konklusion
Microsoft Windows er et af de mest berømte og udbredte operativsystemer i verden. På trods af de mange fantastiske funktioner er operativsystemet langt fra perfekt, fordi det ofte har problemer. Du vil opleve forsinkelser og hakken på dit system, hvis en enkelt proces bruger mere end 60 % af din CPU.
Høj CPU-brug Microsoft-kompatibilitet Telemetri er en almindelig proces. Din Windows 10-pc oplever muligvis usædvanligt højt CPU- eller diskforbrug, hvilket kan være meget irriterende. Brug alle ovenstående metoder til at løse dette problem hurtigt.
FAQ
Hvad er Microsoft Compatible Telemetry High CPU?
En Windows-systemtjeneste kaldet Microsoft Compatibility Telemetry er ansvarlig for at indsamle og rapportere brugs- og ydeevnestatistikker til Microsoft. CompatTelRunner.exe er et problem, da nogle Windows 10-brugere har fundet ud af, at det bruger meget CPU og diskplads.
Skal jeg deaktivere Microsoft Compatibility Telemetri?
Det er sikkert at deaktivere en tjeneste. Faktisk er tekniske oplysninger om, hvordan enheder og relateret software fungerer, indeholdt i Windows Compatibility Telemetri-tjenesten. Det leverer regelmæssigt data til Microsoft, så operativsystemet kan opdateres for at forbedre brugeroplevelsen.
Sådan deaktiveres Microsoft-telemetri permanent?
Tjenesten Connected User Experience og Telemetri kan findes ved at søge. Dobbeltklik på tjenesten for at åbne egenskaberne for en tjeneste. Skift starttype til Deaktiveret, mens du forbliver på fanen Generelt. Vælg OK.
Påvirker Windows 10-telemetri ydeevnen?
Windows 10-telemetrifunktionssættet, der er aktiveret som standard, sender regelmæssigt brugs- og ydeevnestatistikker til specifikke Microsoft IP-adresser. Telemetri hjælper med at forbedre brugeroplevelsen og løse problemer, ifølge Microsoft. For mange brugere udgør dette utvivlsomt privatlivsproblemer. Derudover er det velkendt, at det bruger mange ressourcer og sænker computerens ydeevne.



Skriv et svar