17 Retter Call Of Duty Cold War, der ikke forbinder til onlinetjenester
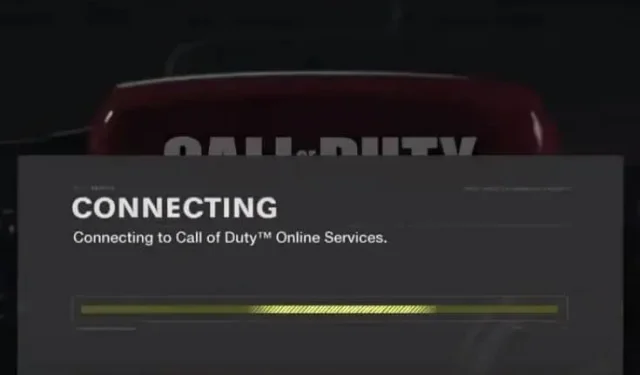
Forbindelsesproblemer er almindelige med de fleste spil, og COD Cold War er ingen undtagelse. Find den fulde liste over løsninger, hvis du ser meddelelsen “Can’t connect to Call of Duty: Cold War Call of Duty kan ikke oprette forbindelse til onlinetjenester.”
Hvad er årsagerne til problemer med at oprette forbindelse til Call of Duty Cold War-netværket?
- Internetforbindelsesproblemer (langsom hastighed eller forbindelsesproblemer)
- Spilserveren virker ikke
- Antivirus eller firewall blokerer koldkrigs internetadgang
- Der kræves administratorrettigheder for at køre dit spil eller den kolde krig
- Forældede drivere til netværkskort
- Ødelagte spilfiler
- DNS-serveren svarer ikke
- Activision- og Blizzard-konti er ikke forbundet
Hvordan løses det, hvis Call of Duty Cold War ikke vil oprette forbindelse til onlinetjenester?
Disse løsninger er til Windows 7, 8, 10 og 11. Men nogle af dem kan også gælde for konsoller som Xbox og PlayStation.
- Tjek status på dit spils server
- Genstart din computer
- Tjek din internetforbindelse og genstart din router.
- Kør Battle.net og COD Cold War som administrator.
- Tillad Battle.net og Cold War Through Firewall
- Opdater drivere til netværkskort
- Deaktiver fuldskærmsoptimering for COD Black Ops Cold War
- Link dine Blizzard- og Activision-konti
- Sænk Windows-brugerkontokontrolindstillinger
- Deaktiver enhver antivirus- eller antimalwaresoftware, der er installeret på din pc.
- Log ind med den Windows-brugerkonto, der installerede Battle.net og Cold War.
- Brug en kablet internetforbindelse
- Scan og reparer spilfiler
- Skift DNS-server
- Brug en VPN-forbindelse (eller deaktiver VPN)
- Skift Cold War COD-serverregion
- Kontakt Activision og din internetudbyder
1. Tjek status for dit spils server
Nogle gange går COD Cold War-spilserveren ned for vedligeholdelse eller uventet. Hvis der er et problem med serveren, vil du ikke være i stand til at oprette forbindelse til onlinetjenester. Så hver gang du finder problemer med onlineforbindelsen fra den kolde krig, skal du straks kontrollere status for Activision-serveren for COD Cold War. Hvis det ikke virker, kan du slappe af, da problemet ikke er hos dig, men du bør løse problemet, hvis serveren fungerer korrekt.
- Gå til siden Activision Server Status .
- Vælg COD Black Ops Cold War fra rullemenuen.
- Klik på “Opdater” under rullemenuen.
- Find serverstatus.
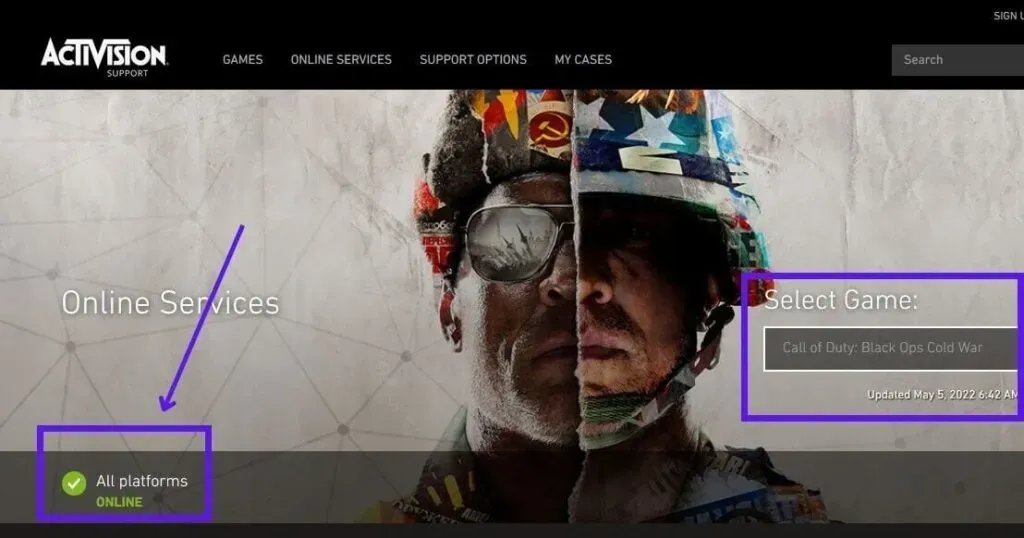
2. Genstart din computer
Nogle fejl er midlertidige og rettes ved genstart. Så genstart din computer.
3. Tjek din internetforbindelse og genstart din router.
Internetproblemer kan være årsagen til den kolde krigs forbindelsesfejl. For at gøre dette skal du kontrollere og gøre et par ting:
3.1 Genstart din router eller dit modem
- Tryk på tænd/sluk-knappen på routeren for at slukke for den.
- Efter et minut skal du trykke på tænd/sluk-knappen igen for at tænde den.
ELLER
- Tag routerens strømkabel ud af stikkontakten, og sæt den i igen efter et minut.
3.2 Tjek din internethastighed
Du kan downloade filen for at teste din internethastighed. Derudover kan du også bruge specialiserede applikationer eller websteder til at teste din internethastighed.
- Søg på Google efter “internethastighedstest”, og åbn webstedet i din webbrowser.
- Start hastighedstestprocessen.
Hvis hastigheden er langsom, skal du gøre følgende:
- Stop alle downloads eller downloads.
- Frakobl uønskede enheder fra routeren.
- Genstart din computer og router.
- Deaktiver VPN eller proxyforbindelse.
4. Start Battle.net og COD Cold War som AdministraSupposer.
Antag, at din spilstarter eller selve spillet ikke har de nødvendige tilladelser til at få adgang til vigtige filer til at køre. I dette tilfælde kan du opleve spilnedbrud, fryser og problemer med internetforbindelsen.
For at kontrollere, om dette er årsagen til den kolde krigs forbindelsesproblemer, skal du køre spilstarteren (såsom Battle.net eller Steam) og spillet som administrator.
- Højreklik på Battle.net eller en anden desktop launcher og vælg “Kør som administrator”.
- Åbn Battle.net og gå til COD Black Ops Cold War-siden. Vælg “Indstillinger” og vælg “Vis i Stifinder”.
- Find BlackOpsColdWar.exe i mappen. Højreklik på det og vælg “Kør som administrator”.
Hvis denne metode virker, skal du altid følge disse trin for at køre startprogrammet og spillet som administrator:
- Højreklik på Battle.net og vælg egenskaber.
- Klik på fanen “Kompatibilitet”.
- Marker afkrydsningsfeltet ud for “Kør dette program som administrator”.
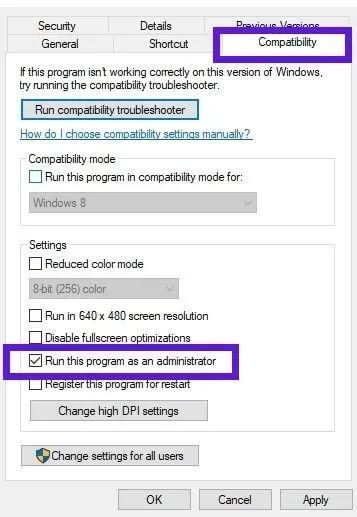
- Åbn derefter startprogrammet og gå til den kolde krig. Vælg Indstillinger > Vis i Stifinder.
- Højreklik på BlackOpsColdWar.exe, og vælg Egenskaber.
- Klik på fanen Kompatibilitet, og marker afkrydsningsfeltet ud for Kør dette program som administrator.
5. Tillad Battle.net og Cold War Through Firewall
Firewallen beskytter din computer mod onlineangreb ved at blokere uautoriserede programmer i at få adgang til internettet. Men hvis din kolde krig eller din spilstarter ikke har adgang til firewallen, vil de ikke være i stand til at få adgang til internettet, og til gengæld vil du stå over for problemet med, at kold krig ikke opretter forbindelse til onlinetjenester. Så lad dem gennem firewallen. Vi viser dig trinene til Windows Defender Firewall:
- Åbn menuen Start, skriv “Windows Firewall” og vælg programmet.
- Windows Security åbnes. Vælg “Tillad en app gennem firewall”.
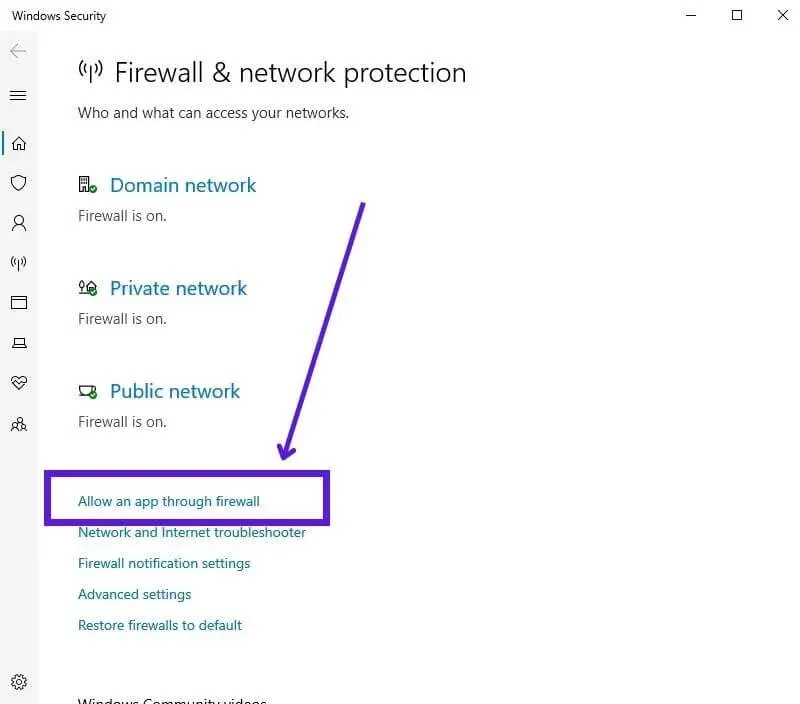
- På den næste skærm skal du klikke på Skift indstillinger, markere afkrydsningsfelterne ud for Battle.net og Cold War, og klikke på OK.
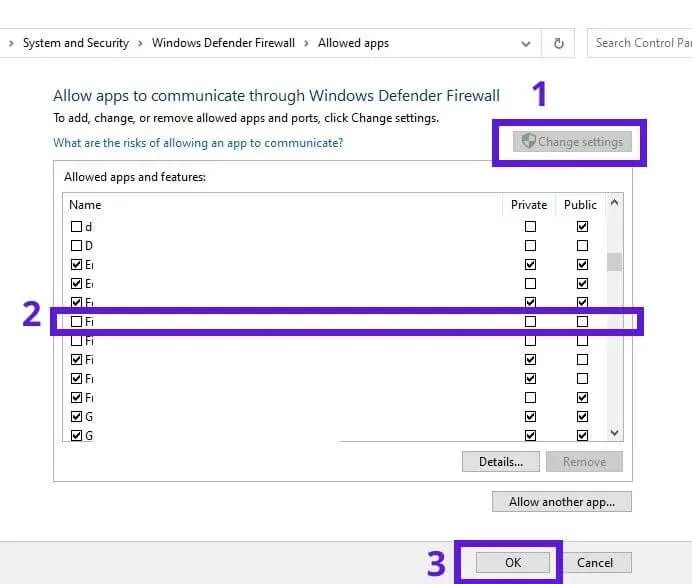
Hvis du ikke kan finde launcheren og spillet på listen, skal du følge disse trin:
- Gå til Firewall > Tillad en app gennem firewall.
- Klik på Skift indstillinger, vælg Tillad et andet program, gennemse og åbn Battle.net.
- Du vil nu se Battle.net på listen. Marker boksen ved siden af.
- Vælg OK.
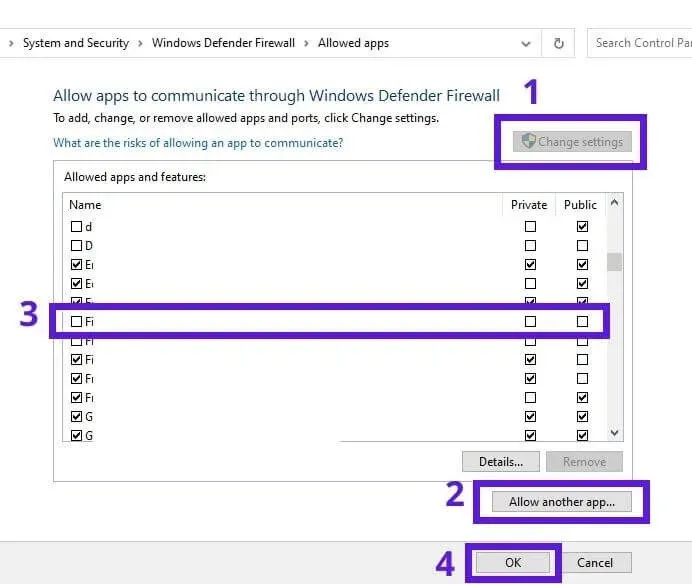
- Følg de samme trin for den eksekverbare COD Cold War.
6. Opdater netværksadapterdrivere
Forældede netværksdrivere kan forårsage internetproblemer. Og på grund af problemer med internettet vil din forbindelse til Call of Dutys onlinetjenester være ustabil, eller din computer kan muligvis ikke oprette forbindelse til spilserveren.
- Klik på “Start”, skriv “Enhedshåndtering” og åbn “Enhedshåndtering”.
- Vælg “Netværksadaptere”.
- Højreklik på din netværksadapter, og vælg Opdater driver. (Hvis der er mange adaptere, skal du følge disse trin én efter én for hver adapter.)
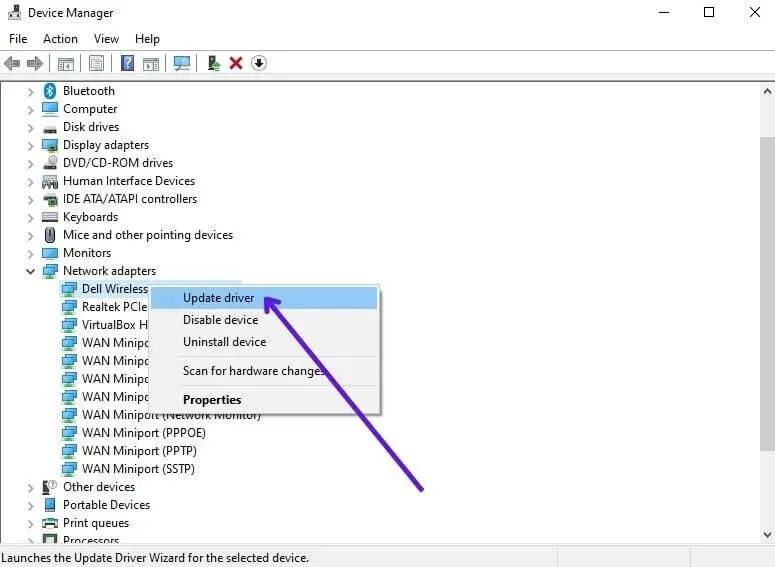
- Guiden åbnes. Vælg “Søg automatisk efter drivere”.
- Det vil søge på internettet efter drivere og installere dem.
7. Deaktiver fuldskærmsoptimeringer for COD Black Ops Cold War
Fuldskærmsoptimering er en Windows-funktion, der er aktiveret som standard for videoer og spil. Dette forbedrer normalt ydeevnen ved at allokere mere CPU og RAM til processen (video eller spil). Hvis du ser problemer fra den kolde krig, såsom nedbrud eller forbindelsesproblemer, skal du slå fuldskærmsoptimering fra.
- Højreklik på spilstarteren og vælg egenskaber.
- Klik på fanen “Kompatibilitet”.
- Marker afkrydsningsfeltet “Deaktiver fuldskærmsoptimering”.

- Klik på Anvend og OK.
- Gå derefter til COD Cold War installationsmappen, find den eksekverbare fil og følg de samme trin som ovenfor.
8. Link dine Blizzard- og Activision-konti
Denne metode er især nyttig for brugere, der bruger Battle.net til at spille COD Cold War. Hvis du linker din Blizzard-konto til din Activision-konto, kan problemet “ikke i stand til at oprette forbindelse til onlinetjenester” blive løst. Følg disse trin:
- Åbn en webbrowser og gå til Activision.
- Klik på Log på.
- Indtast dine oplysninger og log ind.
- Klik nu på “Profil” i øverste højre hjørne af hovedskærmen.
- Vælg Account Linking i sidebjælken.
- Vælg Link til Battle.net-konto.
- Vælg Fortsæt.
- Indtast dine Blizzard-oplysninger for at fuldføre linkningsprocessen.
Hvis du allerede har knyttet dine Activision- og Blizzard-konti og har problemer med at oprette forbindelse til Cold Wars onlinetjenester, skal du fjerne linket til din konto og derefter linke dem igen.
9. Sænk indstillingerne for Windows Brugerkontokontrol.
Brugerkontokontrol er en sikkerhedsfunktion i Windows. Dette sikrer, at kun autoriserede brugere foretager ændringer på din computer. Med standardindstillinger beder den om administratortilladelse, hver gang et program foretager ændringer på computeren.
- På tTypeC skal du vælge “Skift indstillinger for brugerkontokontrol”.
- Linjen fra 2. niveau til nederste niveau i Start-menuen.
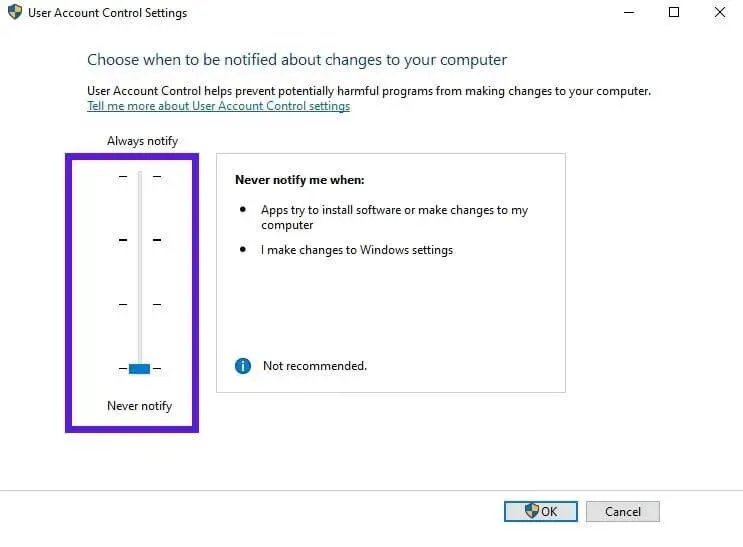
- Klik på OK.
Kør derefter launcheren og spillet som administrator (metode 4).
Vigtigt: Hvis dette ikke virker for dig, skal du sørge for at gå tilbage og genaktivere dine UAC-indstillinger:
- Træk bjælken fra bund til top eller til det næsthøjeste niveau.
10. Deaktiver enhver antivirus- eller antimalwaresoftware, der er installeret på din pc.
Sikkerhedsprogrammer såsom antivirus- og antimalware-programmer beskytter din computer mod virus og malware. Men nogle gange opdager de harmløse programmer som spilstarteren eller dit spil som en sikkerhedsrisiko.
I dette tilfælde vil du enten ikke være i stand til at starte spillet, eller du vil opleve problemer med at oprette forbindelse til internettet for spillet. Så sluk sikkerhedsprogrammet og start spillet igen. Vi viser trinene til Microsoft Defender Antivirus:
- Klik på Start-menuen, skriv “Windows Security” og åbn appen.
- Vælg Virus & Threat Protection.
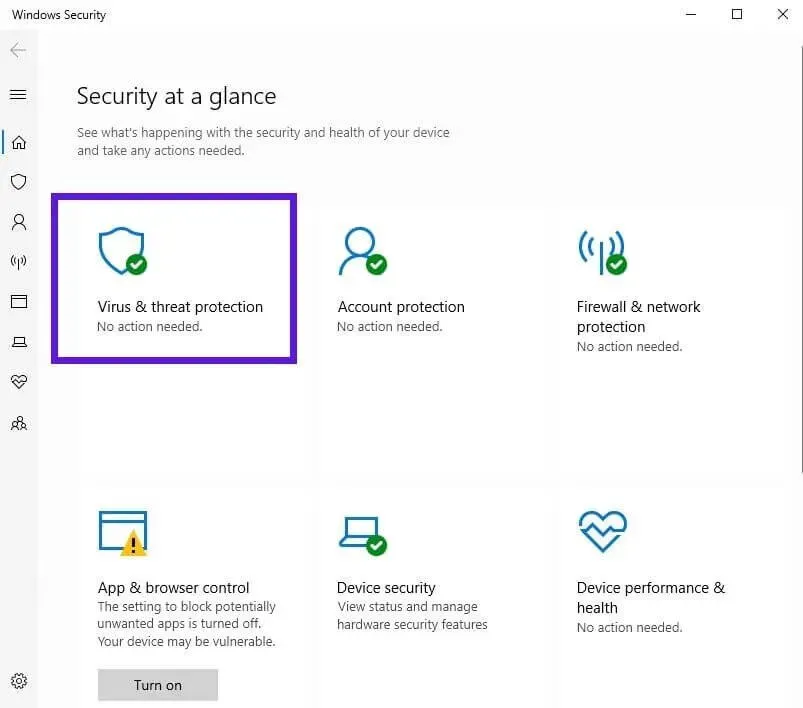
- Klik på Administrer indstillinger i afsnittet Virus- og trusselsbeskyttelsesindstillinger.
- Indstil “Realtidsbeskyttelse”-kontakten til “Fra”-positionen.
Hvis dette ikke løser problemet, skal du aktivere virusbeskyttelse.
11. Log på med den Windows-brugerkonto, der installerede Battle.net og Cold War.
Nogle brugere rapporterede, at denne metode løste problemet med internetforbindelsesfejl fra den kolde krig. Nogle filer kan kun gemmes på kontoen for den bruger, der installerede applikationen, så prøv at starte spillet og oprette forbindelse til den kolde krigs servere fra kontoen til den bruger, der installerede spillet.
12. Brug en kablet internetforbindelse
Hvis fejlen “Den kolde krig ikke forbinder til onlinetjenester” er relateret til din internetforbindelse, eller hvis årsagen er ukendt, skal du bruge en kablet internetforbindelse og prøve igen. Fordi kablede forbindelser altid er mere pålidelige end trådløse.
Hvis du bruger Wi-Fi, skal du følge disse trin:
- Frakobl din computer og andre enheder fra dit Wi-Fi-netværk.
- Tag et Ethernet-kabel og sæt den ene ende ind i din routers Ethernet-port og den anden ende til din computers Ethernet-port.
13. Scan og reparer spilfiler
Beregnet spilfiler forårsager en masse problemer såsom forsinkelser, nedbrud og problemer med at oprette forbindelse til onlinetjenester. For at sikre, at dine spilfiler er i orden, skal du følge disse trin for Steam-skrivebordsklienten:
- Åbn Steam og gå til “Bibliotek”.
- Højreklik på spillet og vælg Egenskaber.
- Gå nu til fanen Lokale filer.
- Vælg “Bekræft spilfilernes integritet”.
- Bekræftelse af spilfiler kan tage flere minutter.
Følg disse trin for at scanne og gendanne spilfiler på Battle.net:
- Åbn Battle.net desktop-appen.
- I spilsektionen skal du åbne Call of Duty: BOCW.
- Gå til “Indstillinger” og vælg “Scan og reparer”.
- Vent, mens programmet tjekker spilfilerne.
14. Skift DNS-server
DNS (Domain Name System) oversætter letforståelige webstedsnavne til tal, som computere og servere kan forstå. Hvis din computer bruger en DNS-server, der er langsom eller ikke reagerer, kan du opleve internetproblemer.
Det er også muligt, at du kan surfe på internettet, men ikke kan forbinde Cold War til dets onlinetjenester, og DNS-serveren er synderen. Så for at kontrollere, om dette er problemet, ændrer vi DNS-serveren. Find nedenstående trin:
- Klik på Wi-Fi- eller Internet-ikonet på proceslinjen (meddelelsesområdet), og vælg Netværks- og internetindstillinger.
- Rul ned og vælg “Netværks- og delingscenter”.
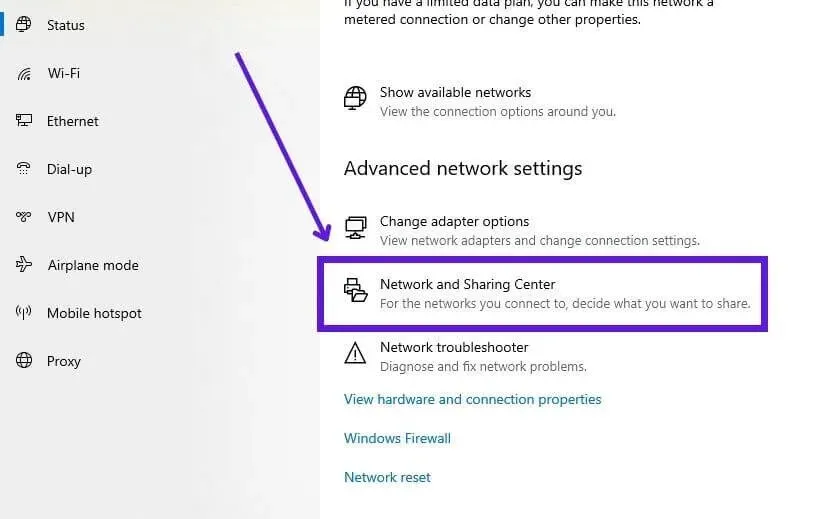
- Når du klikker på “Skift adapterindstillinger” fra sidebjælken.
- Når et nyt vindue åbnes, skal du klikke på den netværksadapter, du bruger til at oprette forbindelse til internettet, og vælge Egenskaber.
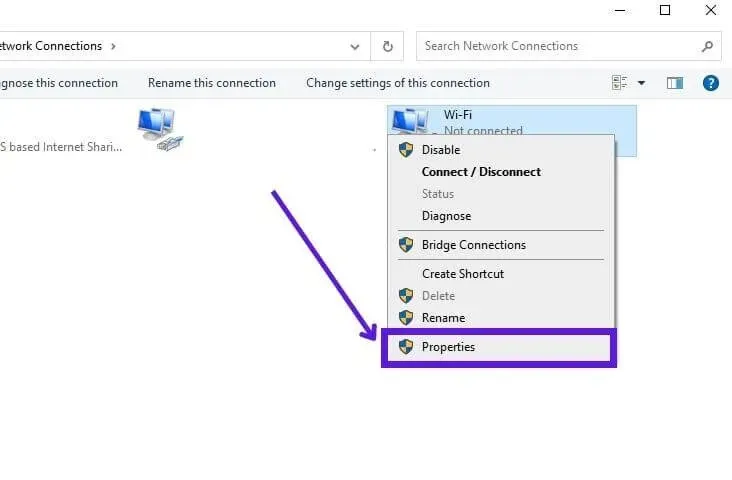
- Klik på “Internet Protocol Version 4”, og vælg derefter “Egenskaber” i det næste vindue.
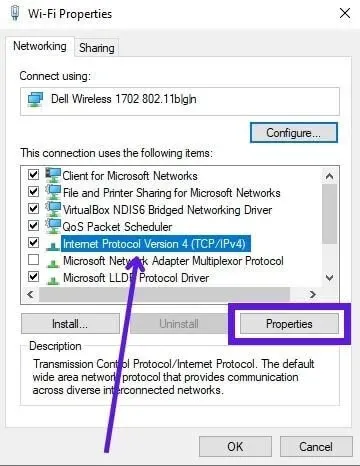
- Vælg “Brug følgende DNS-serveradresser” og indtast disse to adresser i de to felter, en i hver. 8.8.8.8 og 8.8.4.4
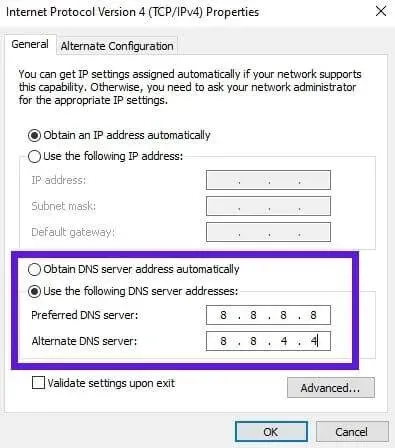
- Klik på OK.
- Genstart din computer, og prøv at forbinde Cold War til onlinetjenester.
15. Brug en VPN-forbindelse (eller deaktiver din VPN)
VPN-forbindelser ændrer din IP-adresse og hjælper dig med at få adgang til eller låse din computer op på grund af regionale begrænsninger pålagt af din internetudbyder. Hvis Activision er blokeret i din region, eller hvis din internetudbyder begrænser internethastigheden, når brugere fra din region opretter forbindelse, så prøv at bruge en VPN-forbindelse.
Der er mange VPN-udbydere, og desværre er de fleste af dem betalt. Men hvis du prøver, kan du finde gratis.
- Åbn en webbrowser og søg efter Googles gratis VPN-software.
- Læs listerne over gratis VPN’er, og prøv et par stykker for at finde den bedste for dig.
- Tænd VPN og prøv at oprette forbindelse til den kolde krigs servere.
På den anden side taber VPN-forbindelser nogle gange nogle forbindelser uventet. På grund af dette vil du være forbundet til internettet, og alle andre websteder vil fungere fint, men et websted (i dette tilfælde den kolde krigs servere) vil ikke fungere.
Dette er almindeligt på computere, der har VPN’er installeret. Så hvis du allerede bruger en VPN, og du ser forbindelsesproblemer fra den kolde krig, skal du deaktivere eller afinstallere din VPN.
- Åbn startmenuen, skriv “Tilføj/fjern programmer” og åbn appen.
- Find din VPN på applisten.
- Klik på VPN og vælg Fjern.
- Genstart din computer.
16. Skift region for COD Cold War-serveren
Call of Duty Black Ops Cold War har flere serverregioner for at reducere høj trafik på en enkelt server. I nogle tilfælde svarer den server, du er forbundet til, ikke, hvorfor du ser fejlen “kan ikke oprette forbindelse til onlinetjenester”. Hvis du ændrer din serverregion, kan du muligvis oprette forbindelse, hvis problemet kun er med én server.
- Åbn Battle.net desktop-klienten og naviger til Call of Duty: BOCW.
- I sektionen Region skal du klikke på det lille globusikon.
- En lille liste over servere åbnes. Vælg venligst en anden server.
- Genstart applikationen.
17. Kontakt Activision og din internetudbyder.
Problemet kan være mere komplekst, hvis ovenstående metode ikke løser problemet med internetforbindelse fra den kolde krig. Du bør kontakte Activision og rapportere problemet. Dette er nyttigt på to måder. Først vil problemet blive kendt af Activision. For det andet kan en ekspert eller repræsentant hjælpe dig med at løse problemet.
Hvis din internetforbindelse ikke fungerer korrekt, eller din internetudbyder blokerer forbindelser til spilservere, skal du kontakte din internetudbyder for at lære mere om det eller øge din internethastighed.
Konklusion
Internetforbindelsesproblem i Call of Duty Black Ops Cold War er en almindelig begivenhed, og der er mange løsninger, du kan anvende. Hvis alt andet fejler, skal du kontakte Activision.
FAQ
Hvordan rettes “Kold Krig”, der ikke opretter forbindelse til onlinetjenester?
– Tjek internetforbindelse og genstart router/modem – Kør spilstarter og Cold War som administrator – Tillad spil via firewall – Link dine Blizzard- og Activision-konti – Scan og reparer spilfiler
Hvordan rettes PS4, der ikke kan oprette forbindelse til COD-onlinetjenester?
– Tjek status på serveren for kontant ved levering. – Genstart spilstarteren og opret forbindelse til internettet – Sluk og tænd din PS4 igen (sluk den og tænd den igen) – Ryd din DNS-cache – Skift din DNS-server – Skift til en anden COD-region
Hvorfor kan jeg ikke oprette forbindelse til COD-onlinetjenester?
– Call of Duty-serverproblemer eller fejl – Spilstarter eller COD-spil har ikke administratorrettigheder – COD-spilfiler er beskadiget – Netværksadapter er forældet – Firewall blokerer COD-adgang til internettet
Hvorfor virker COD multiplayer ikke?
– Ødelagte cache-filer – Forkerte spillicenser – Manglende multiplayer-pakker i Next-Gen – Problemer med internetforbindelse – DNS-serverproblemer



Skriv et svar