18 Siri-kommandoer, som enhver iPhone-ejer bør vide
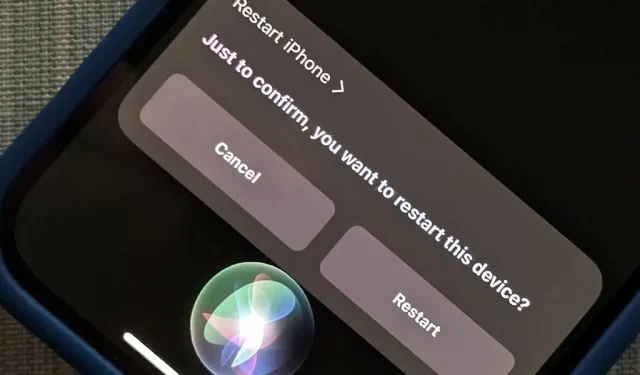
Siri kan gøre en masse ting på din iPhone for dig, som at sende beskeder, give oplysninger, få rutevejledning, slå kontakter op og afspille musik. Der er dog endnu vigtigere Siri-stemmekommandoer, som enhver iPhone-ejer bør kende – også dem, der hader Siri.
Nogle af de store Siri-kommandoer, du skal bruge, er introduceret i iOS 16, så de er ret nye, og du vil næppe lære om dem sammenlignet med resten. Men dem, der fungerer på iOS 16 og ældre versioner af iOS, bør ikke ignoreres, fordi chancerne er, at du ikke er stødt på dem endnu, og en af dem kan ende med at blive den, du bruger mest fra nu af.
Alle kommandoerne nedenfor burde fungere, uanset om du aktiverer Siri ved hjælp af sideknappen eller Hjem-knappen, Hey Siri eller Skriv Siri.
1. Genstart eller sluk din iPhone.
I iOS 16 og nyere kan du bede Siri om at “genstarte iPhone” eller “genstarte telefon”, og Siri vil bede dig om at bekræfte, at du virkelig vil genstarte din enhed. Du kan sige ja eller klikke på Genstart-knappen. Det samme gælder for “Sluk”, “Sluk iPhone” eller “Sluk telefon”.
Før iOS 16 sagde Siri simpelthen, at det ikke kunne gøre det. (Mere information.)
Eksempler på Siri-kommandoer, der virker ved genstart:
- “Genstart iPhone”
- “Genstart telefonen”
Eksempler på Siri-kommandoer, der virker til at slukke:
- “Lukke ned”
- “Sluk iPhone”
- “Sluk telefonen”
- “defekt”
- “Sluk iPhone”
- “Sluk telefonen”
- “Sluk iPhone”
- “Sluk telefonen”
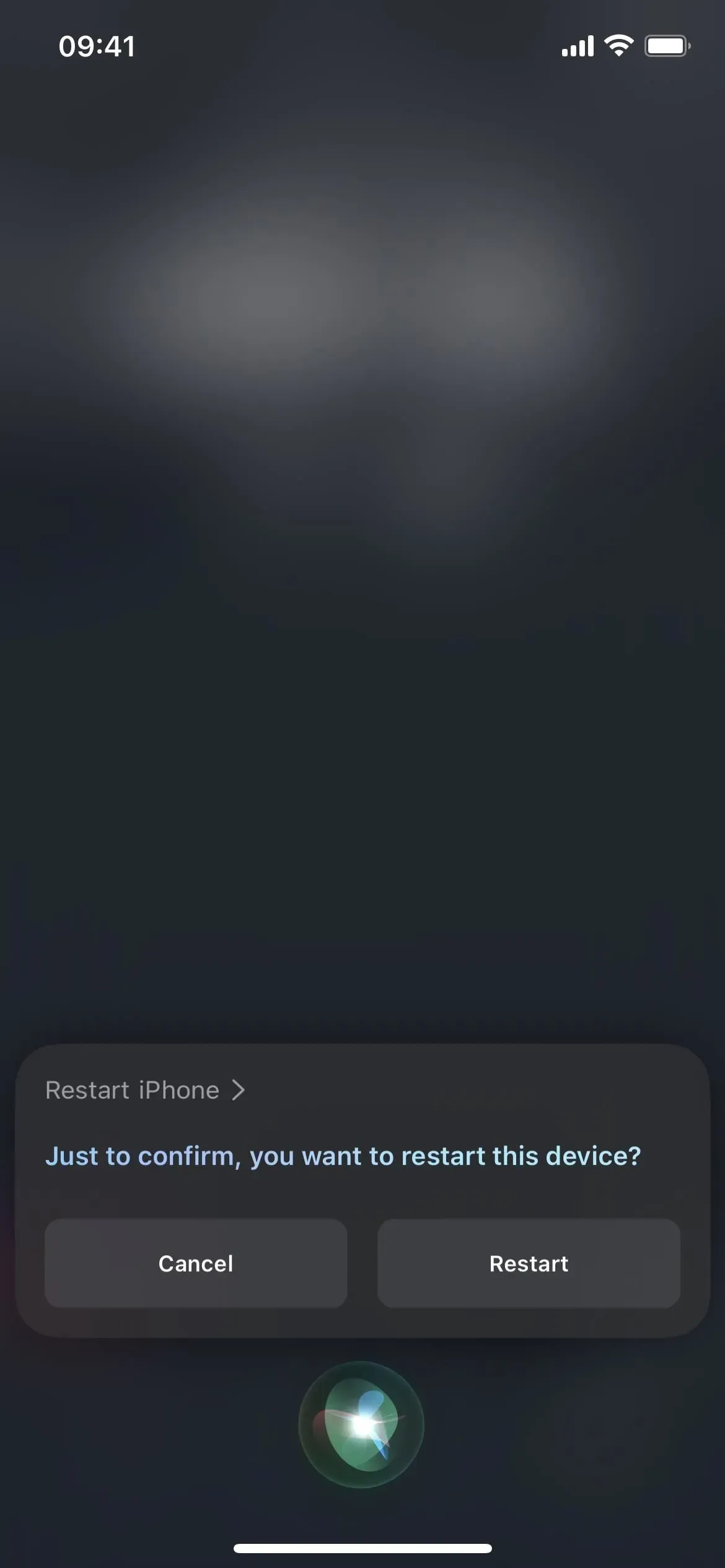
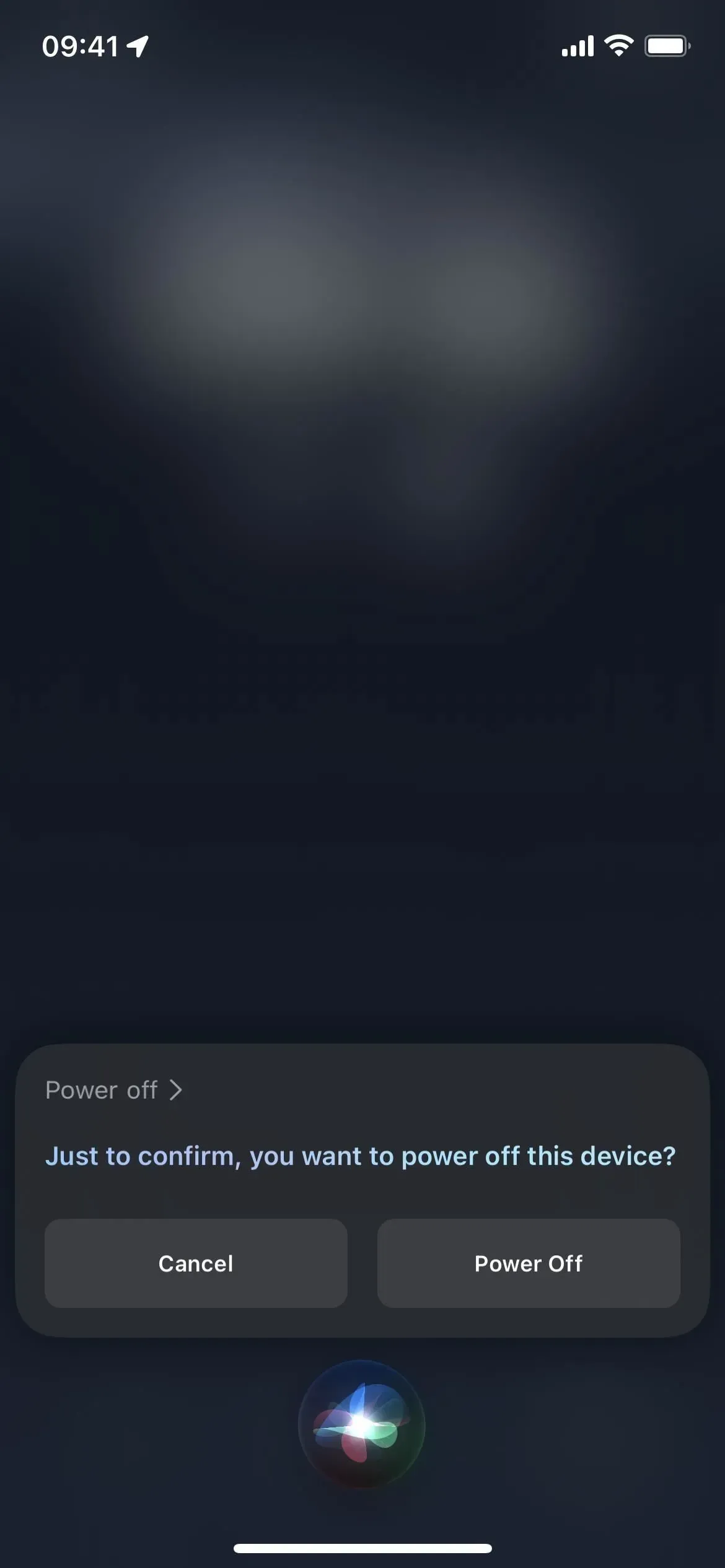
2. Se, hvad der er muligt
Også tilgængelig på iOS 16 og nyere. “Hvad kan jeg gøre her?” vil hjælpe dig med at lære alle de mulige Siri-kommandoer til den aktuelt åbne applikation. Du kan også spørge, “Hvad kan jeg gøre med [App-navn]?” for at finde ud af om en anden app på din iPhone. Uanset hvad, hvis Siri ikke kan finde nogen resultater, vil den foreslå nogle nyttige systemkommandoer. Denne kommando virker kun på iPhone XS og nyere modeller. (Mere information.)
Eksempler på fungerende Siri-kommandoer:
- “Hvad kan jeg gøre her?”
- “Hvad kan jeg gøre med [App-navn]?”
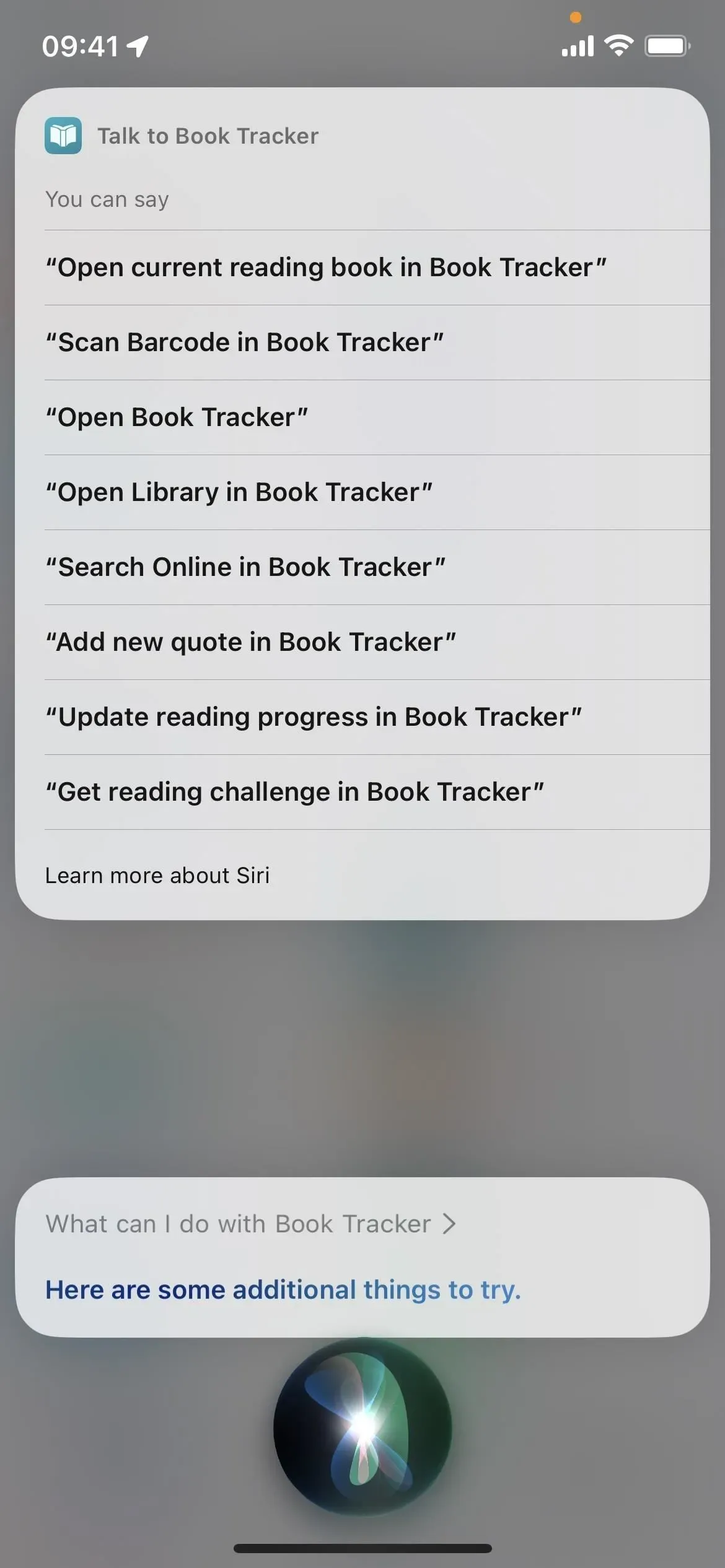
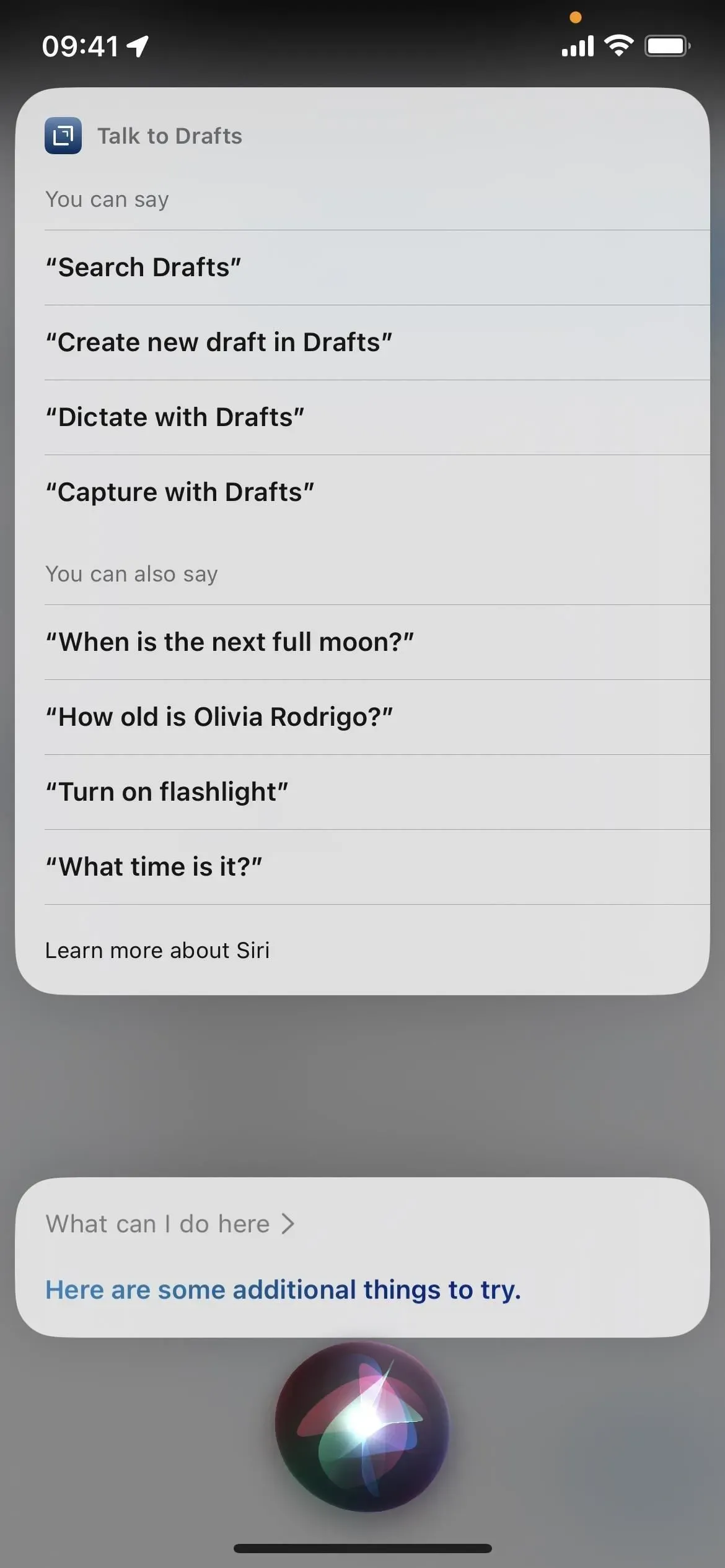
3. Åbn system- eller programindstillinger.
Når du skal ændre nogle iOS-indstillinger på din iPhone, er den hurtigste måde at åbne appen Indstillinger med Siri. Bare sig “åbne indstillinger” eller “åbne indstillinger” eller bare “præferencer” eller “indstillinger”.
Du kan også sige “Indstillinger [Menunavn]”eller “Indstillinger [Menunavn]”for at åbne nogle specifikke undermenuer i Indstillinger, men ikke alle. Nogle af dem fungerer, herunder tilgængelighed, skærm, generelt, Siri og tapet. For nogle, som Zoom-indstillinger, viser Siri en knap, du kan klikke på for at gå dertil. Andre gør måske ikke noget.
Også, hvis du siger “præferencer” i næsten enhver app, kan Siri gå direkte til denne apps indstillinger. Du kan også sige “Indstillinger [App-navn]” eller “Indstillinger [App-navn]” fra enhver app for at gå direkte til indstillingerne for den anmodede app. Mærkeligt nok virker dette ikke med alle Apple-apps, men jeg har fundet ud af, at det virker i over 60 % af dem.
Eksempler på Siri-kommandoer til at åbne appen Indstillinger:
- “Åbn indstillinger”
- “Åbn indstillinger”
- “Indstillinger”
Eksempler på Siri-kommandoer til at åbne appindstillinger eller menuer:
- “Indstillinger” (i appen)
- “Indstillinger [appnavn]”
- “Indstillinger [appnavn]”
- “Indstillinger [Menunavn]”
- “[Menunavn] Indstillinger”
4. Tag et skærmbillede
Siri kan tage et skærmbillede, hvis du er træt af at pille ved hardwareknapper og ikke kan lide andre alternativer. Når du siger “skærmbillede”, “tag et skærmbillede” eller noget lignende, slukker Siri-grænsefladen hurtigt, før skærmbilledet tages. Dette virker, uanset om du har Vis altid Siri-signaturer, Vis altid tale eller Vis apps bag Siri aktiveret eller ej.
Du kan også sende et nyt skærmbillede direkte til en person med “Tag skærmbillede og send til [Kontakt]” eller noget kortere som “Del skærmbillede til [Kontakt]”.
Eksempler på fungerende Siri-kommandoer:
- “Skærmbillede”
- “Tag et skærmbillede”
- “Tag et skærmbillede”
- “Tag et skærmbillede”
- “Tag et skærmbillede”
- “Tag et skærmbillede og send til [Kontakt]”
- “Del skærmbillede med [Kontakt]”
- “Send skærmbillede til [Kontakt]”
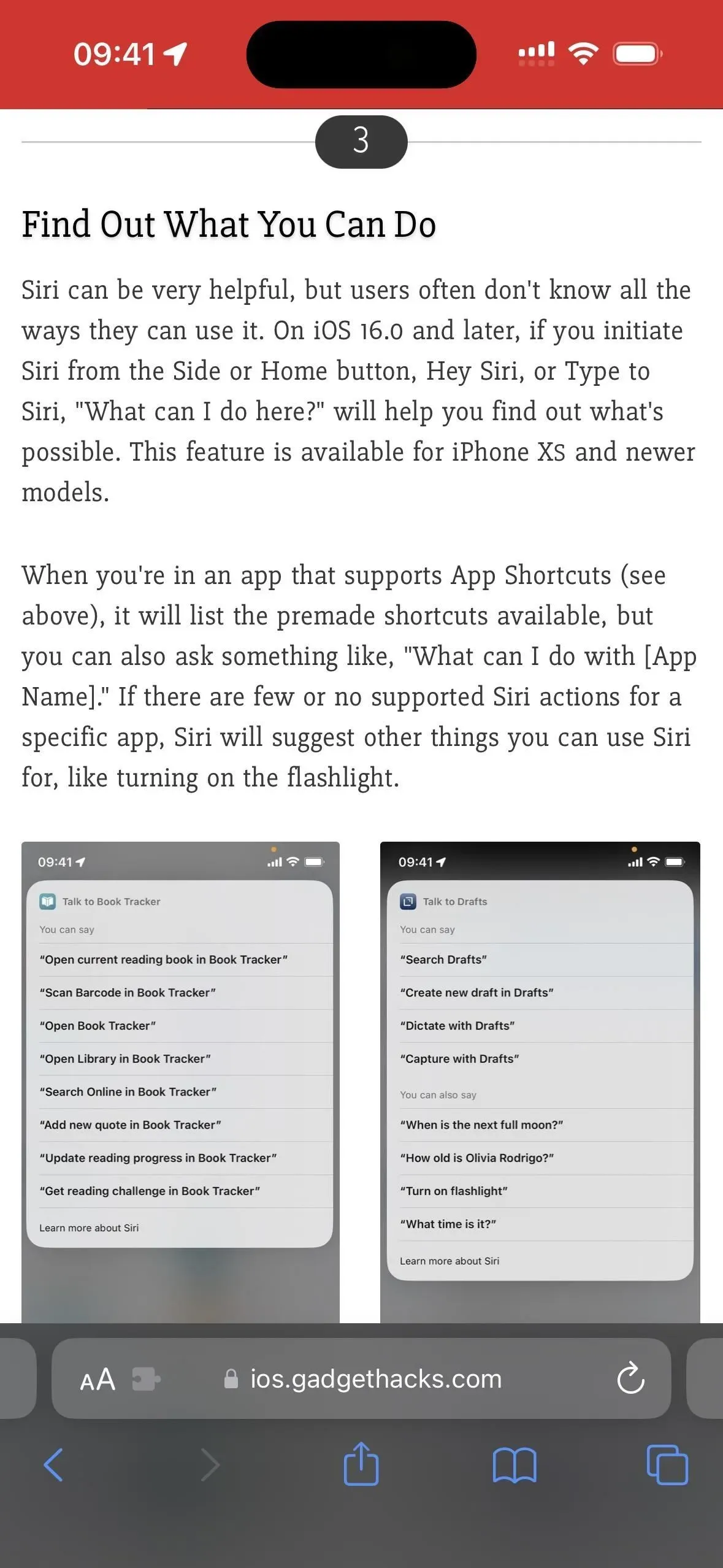
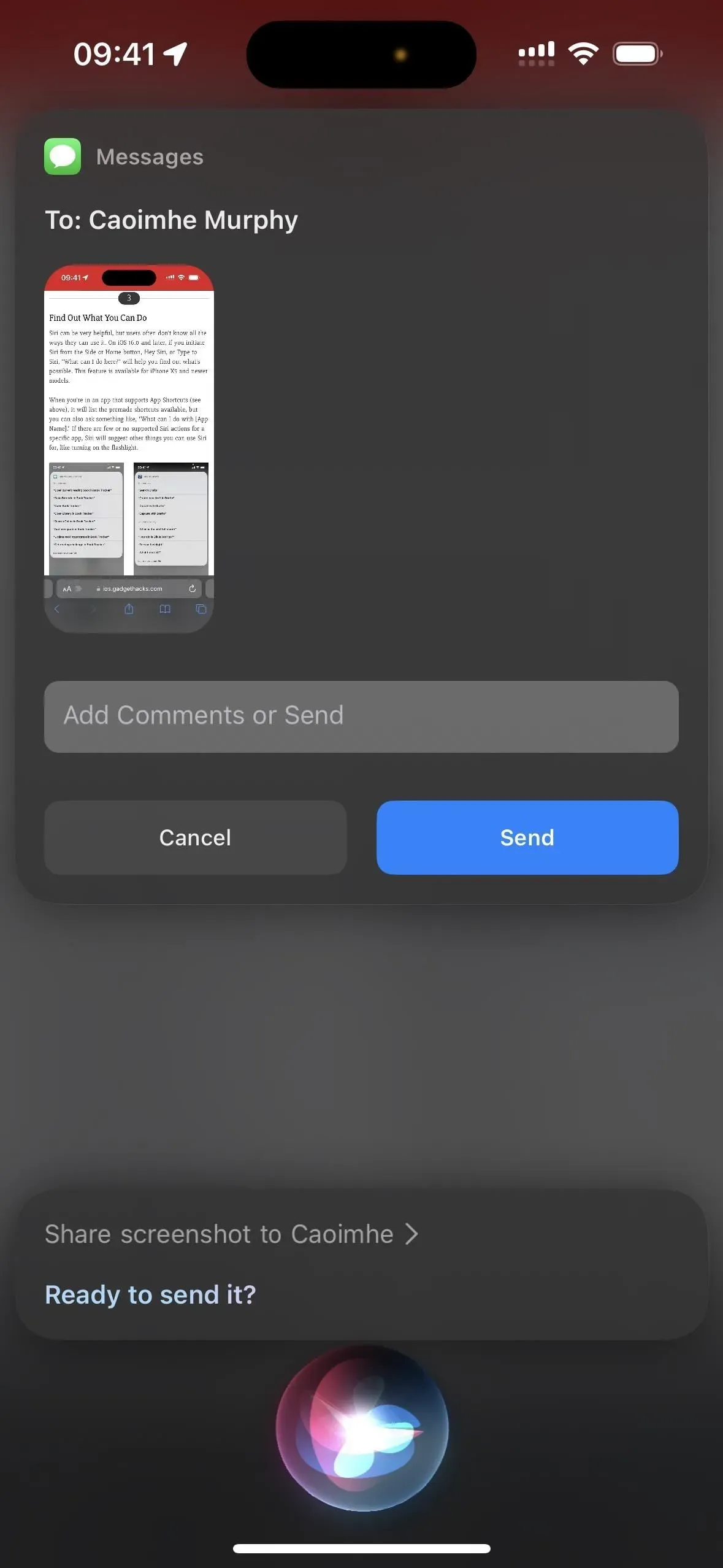
5. Brug besværgelser
Uanset om du er stor Harry Potter-fan eller ej, er det sjovt at få din iPhone til at gøre tingene anderledes. Med Siri kan du kaste “Lux”, “Nox” og “Accio” besværgelser for at tænde lommelygten, slukke den og starte en specifik app. Hvis du er en dedikeret fan, kan du endda programmere din iPhone til at udføre dine egne Potter-besværgelser til ting som at skrue op for lyden, finde venner og endda justere tekststørrelsen.
Eksempler på fungerende Siri-kommandoer:
- “Lux” (tænd lommelygten)
- “Knox” (sluk lommelygten)
- “Accio [appnavn]”(åben app)
- Brugerdefineret via genveje
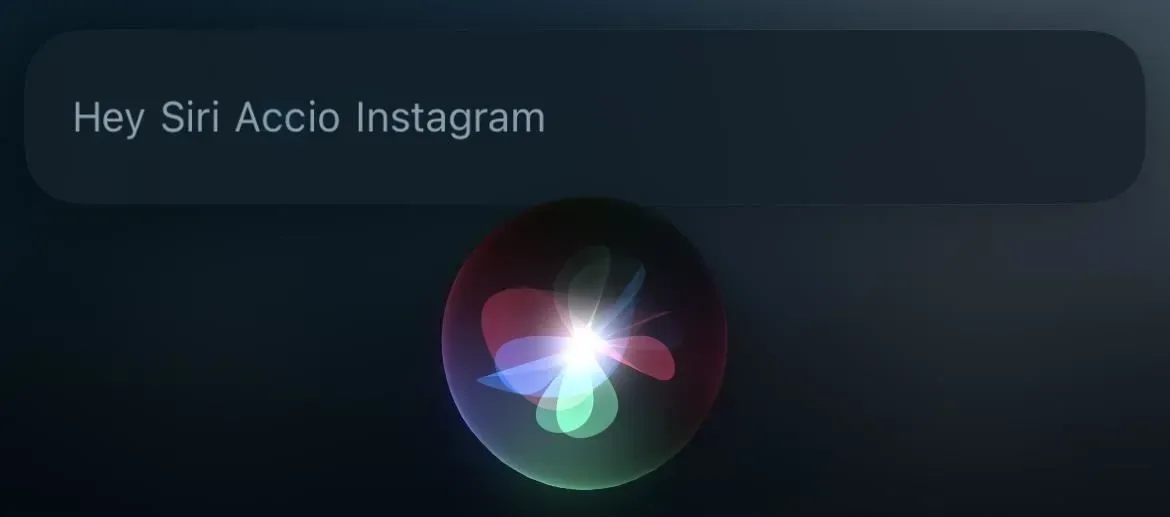
6. Læg på?
Hver gang du taler i telefonen eller foretager et FaceTime-opkald og har brug for at hjælpe, når dine hænder er travlt beskæftiget med at gøre noget andet, kan du bede Siri om at “lægge på” opkaldet for dig, og det vil gøre det. Det virker kun på iOS 16 og nyere til iPhone 11 og nyere modeller. Det virker også på iPhone XS, XS Max og XR, men kun når du bruger AirPods eller Siri-aktiverede Beats-hovedtelefoner.
I modsætning til de andre Siri-kommandoer på denne liste, skal du aktivere Call Mute, før det virker. Du kan gå til Indstillinger -> Siri & Søg -> Afslut opkald eller Indstillinger -> Tilgængelighed -> Siri -> Afslut opkald for at skifte mellem kontakten. Stemmeinput behandles kun på enheden, så du behøver ikke bekymre dig om, at Apple aflytter dine samtaler.
Eksempler på fungerende Siri-kommandoer:
- “Læg på”
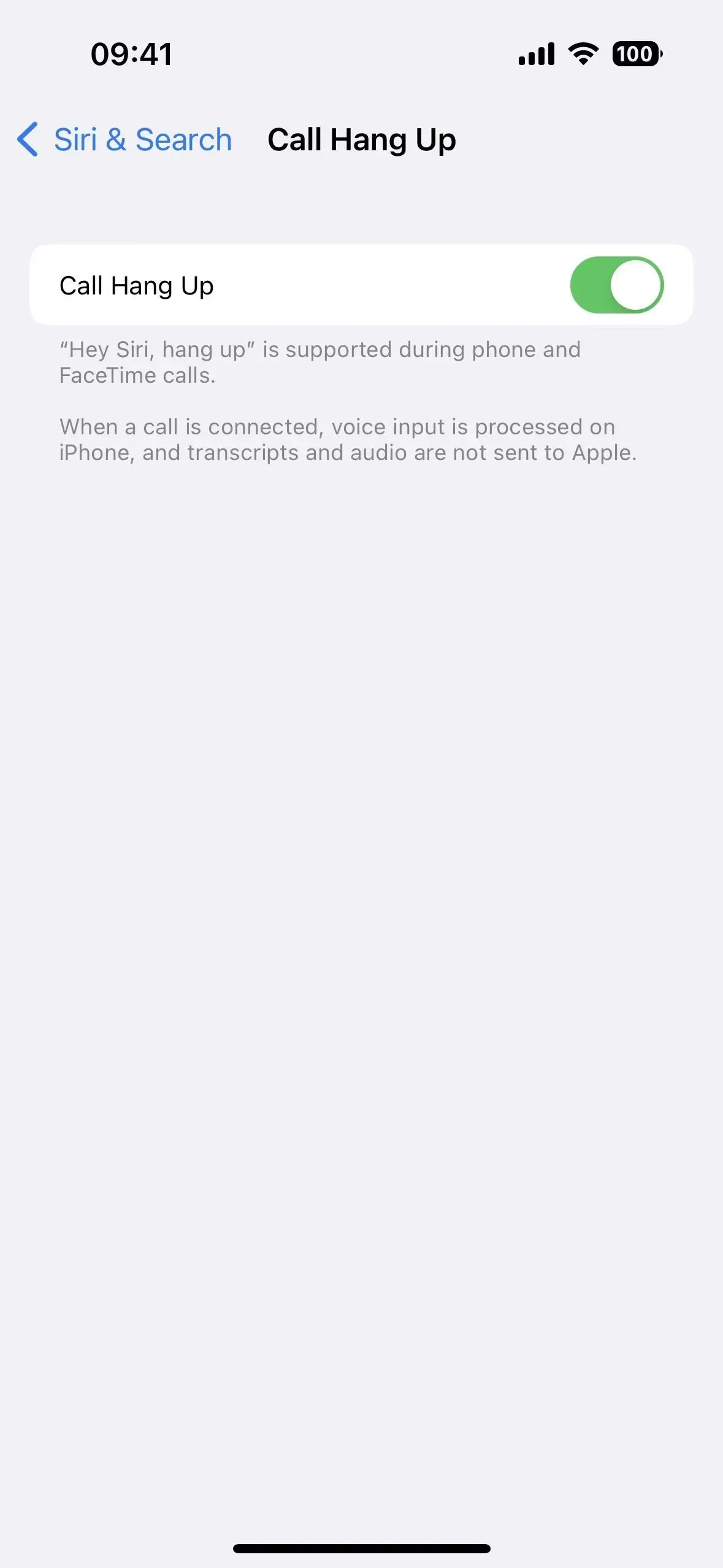
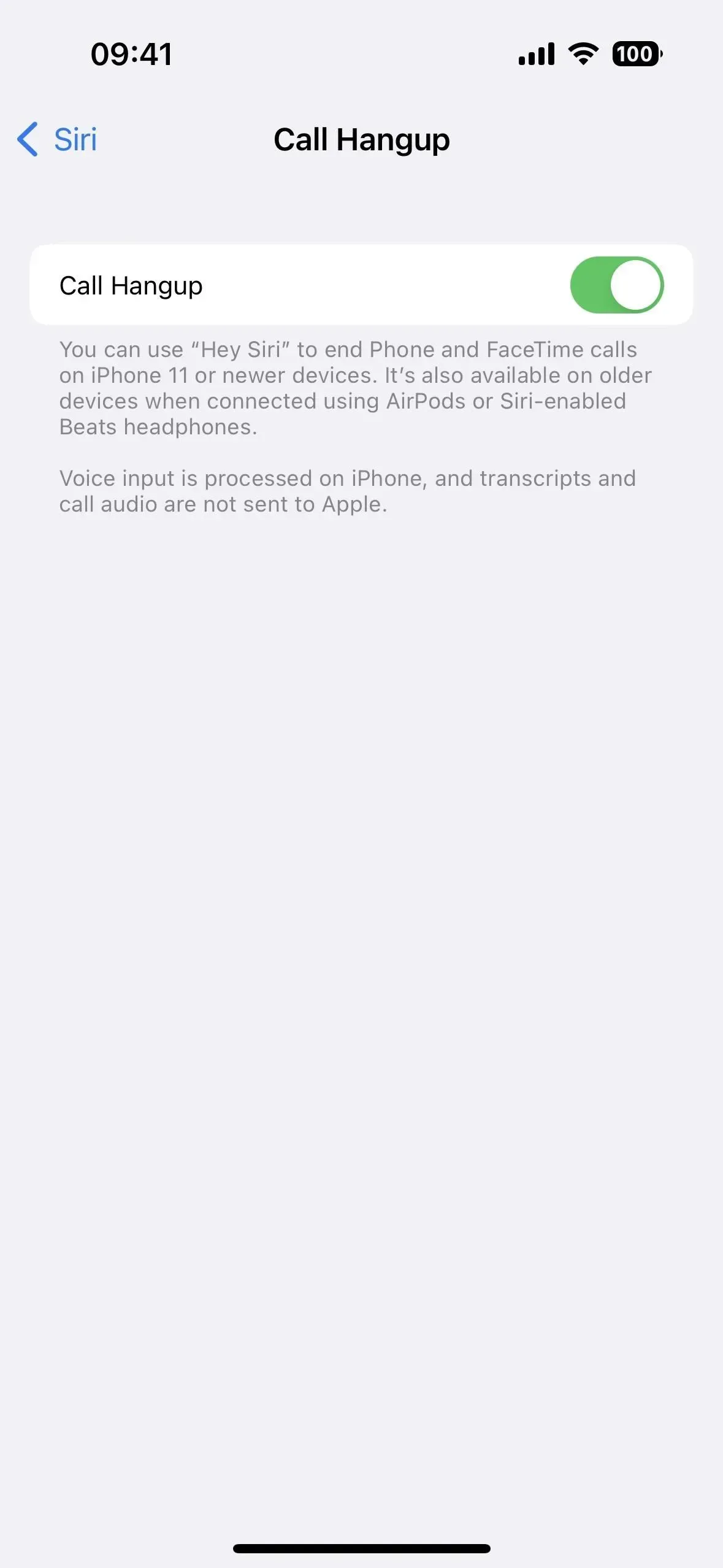
7. Skift eller juster indstillinger
Siri kan slå mange indstillinger til og fra på din iPhone for dig, samt justere nogle indstillinger, og søgeordsudløsere varierer baseret på præference.
Nogle af indstillingerne, den fungerer med, inkluderer flytilstand, Bluetooth, lysstyrke, mobildata, mørk tilstand, lommelygte, fokus (som Forstyr ikke, kørsel, spil og mindfulness), laveffekttilstand, natskift, smart invert, VoiceOver, Stemmestyring og Wi-Fi.
Eksempler på fungerende Siri-kommandoer:
- “Aktiver flytilstand”
- “Aktiver spilfokus”
- “Skift mørk tilstand”
- “Øg lysstyrken”
- “Tænd lommelygte”
- “Inverter farver”
8. Gør det regnestykke
Du kan hurtigt åbne Lommeregner-appen fra kontrolcenteret, når du skal løse et matematikopgave. Nogle gange er Siri dog hurtigere.
Siri kunne løse komplekse matematiske problemer, men de seneste opdateringer har sløvet Siris matematiske evner (selvom Spotlight stadig kan løse dem). Men du kan stadig bruge Siri til at lave mange matematiske opgaver, såsom at regne tips, dele regninger, finde terningroden af et tal, bestemme vægten af en sten, omregne valutaer, gange og dividere lange tal og så videre.
Eksempler på fungerende Siri-kommandoer:
- “En divideret med E”
- “Hvor mange pund er der i en sten?”
- “Terningsroden af 569”.


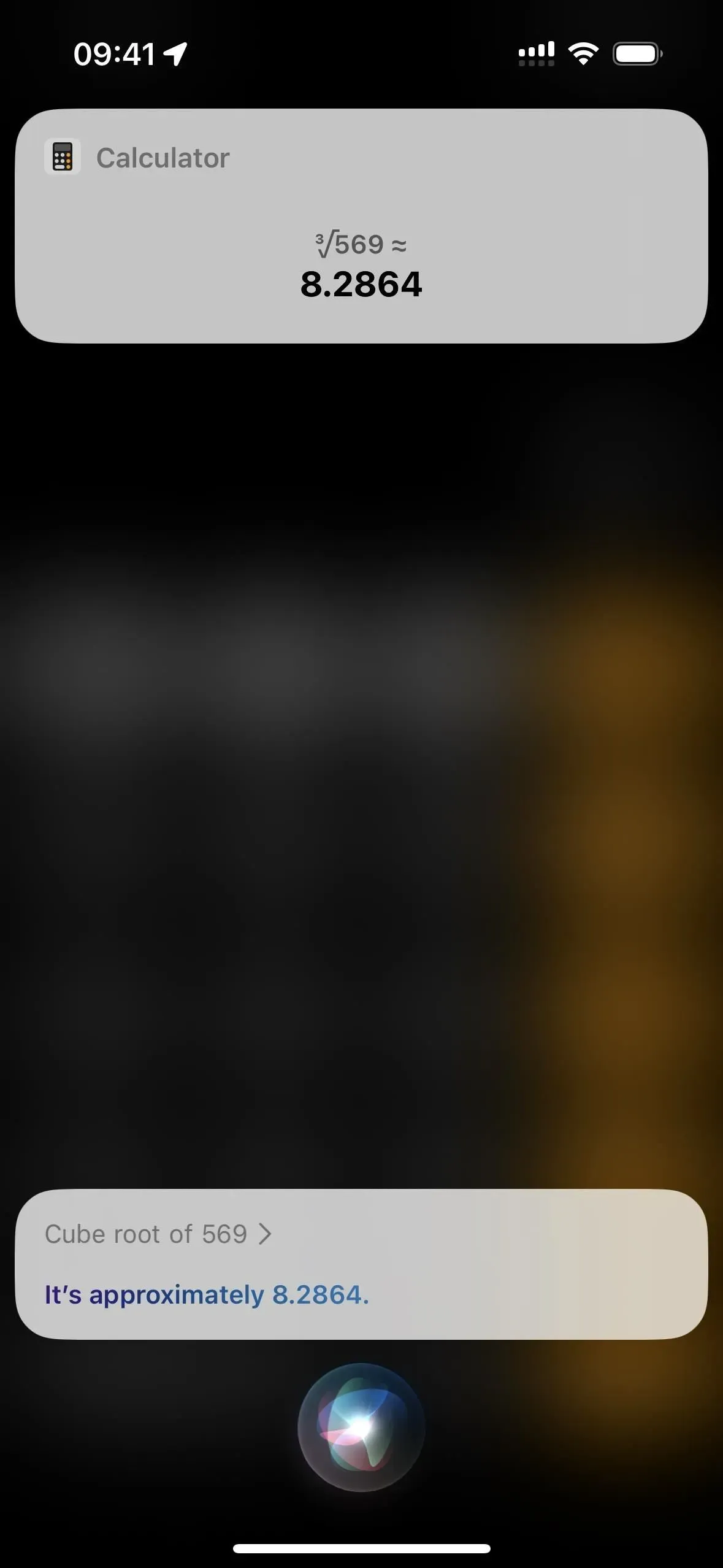
9. Afspil videoer med undertekster
Hvis du springer en linje over, mens du ser en film eller et tv-program på Apple TV, kan du spørge Siri, “Hvad sagde de?” om at spole 15 sekunder tilbage og slå undertekster til i disse 15 sekunder. Det virker tilsyneladende kun i tv-appen. Når du anmoder om Siri på Netflix, Starz og andre videostreamingtjenester, vil du højst sandsynligt få fejlen “undertekster ikke tilgængelige”, selvom undertekster er tilgængelige.
Eksempler på fungerende Siri-kommandoer:
- “Hvad sagde de?”
- “Hvad sagde han?”
- “Hvad hun sagde?”
10. Find tid et andet sted
Du kan programmere Ur-appen til at vise dig tiden i andre byer eller lande via fanen Verden, men det er ikke en særlig bekvem måde at få tiden andre steder, når du hurtigt skal vide det. Spørg i stedet Siri “hvad er klokken i [Location]”.
Eksempler på fungerende Siri-kommandoer:
- “Hvad er klokken i [bynavn]?”
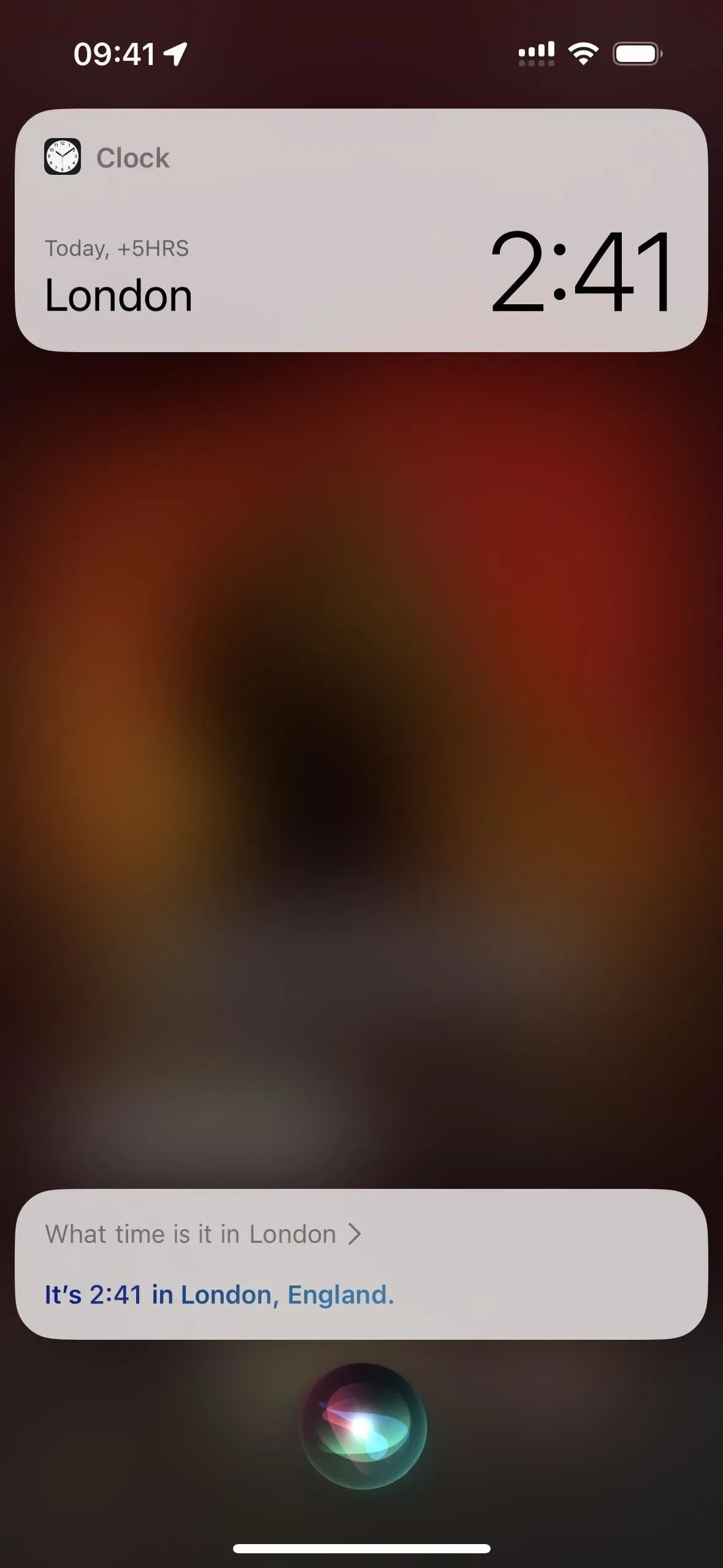
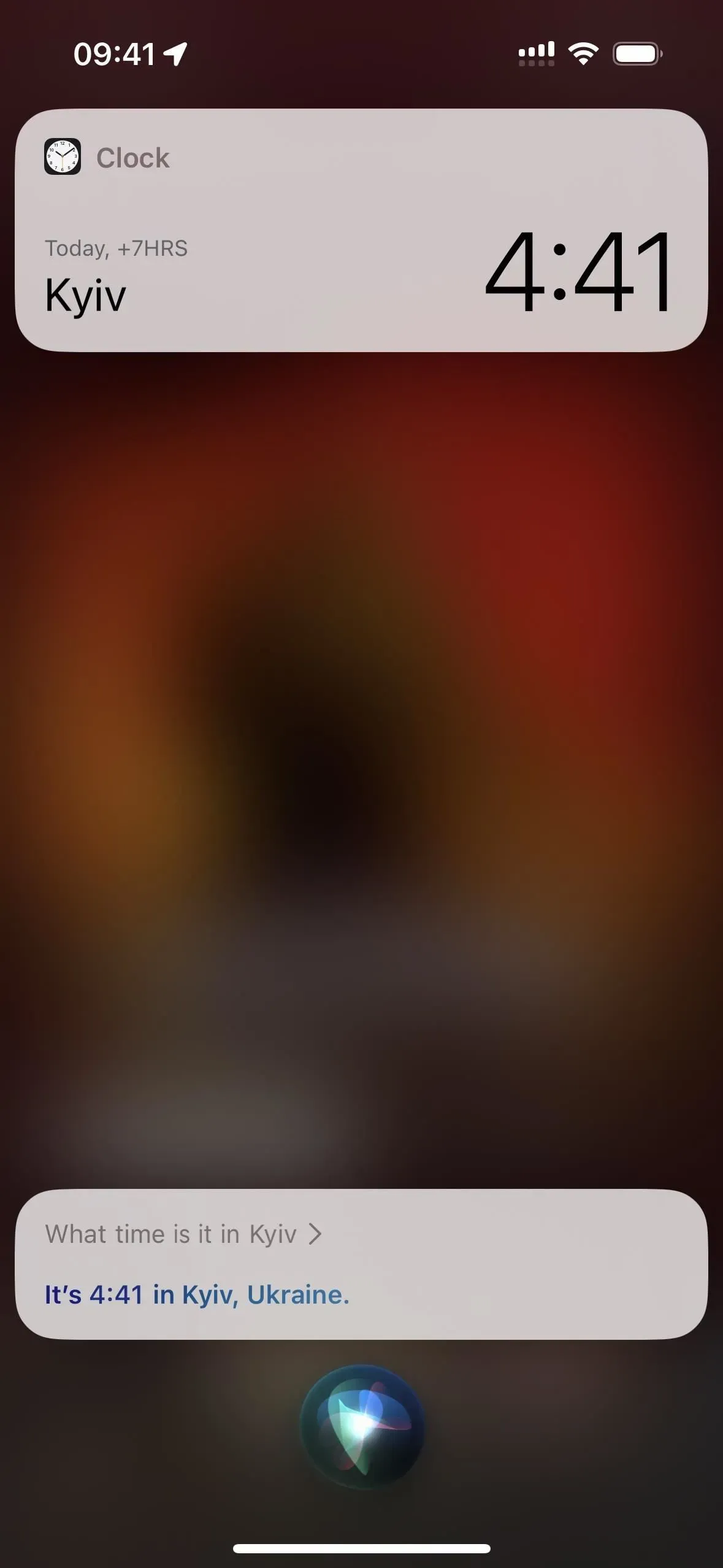
11. Tilføj stop, mens du navigerer
I iOS 16 og nyere kan du bede Siri om at “tilføje et stop”, mens du navigerer. Den vil så spørge dig, hvor du gerne vil hen, og du vil kunne svare med det ønskede stop. Hvis der er mere end ét resultat, vil Siri vise en liste, hvorfra du kan vælge det, du ønsker. Placeringen åbnes i Maps-appen, hvor du kan trykke på Tilføj stop for at få rutevejledning til den pågældende placering til din endelige destination.
Eksempler på fungerende Siri-kommandoer:
- “Tilføj stop”
- “Tilføj stop ved [stedsnavn]”
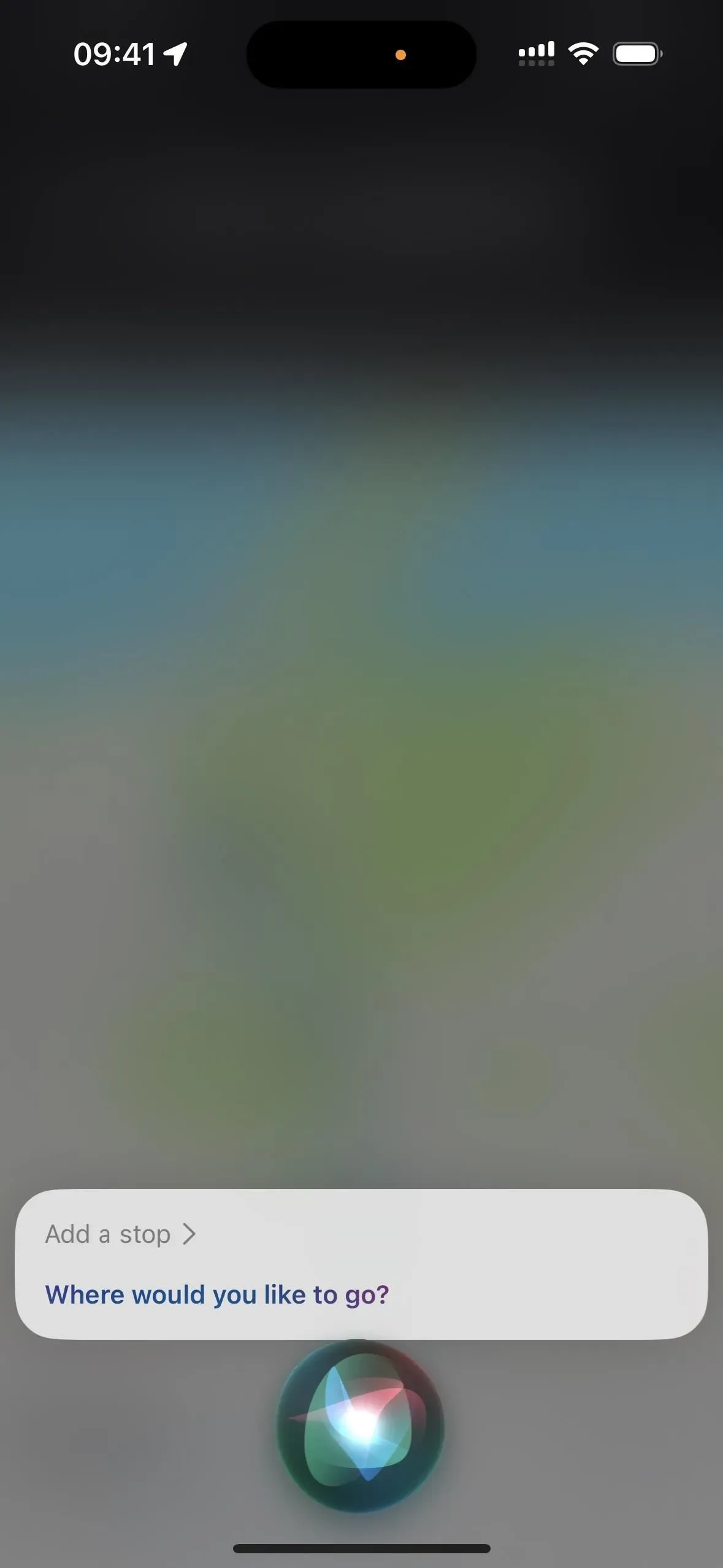
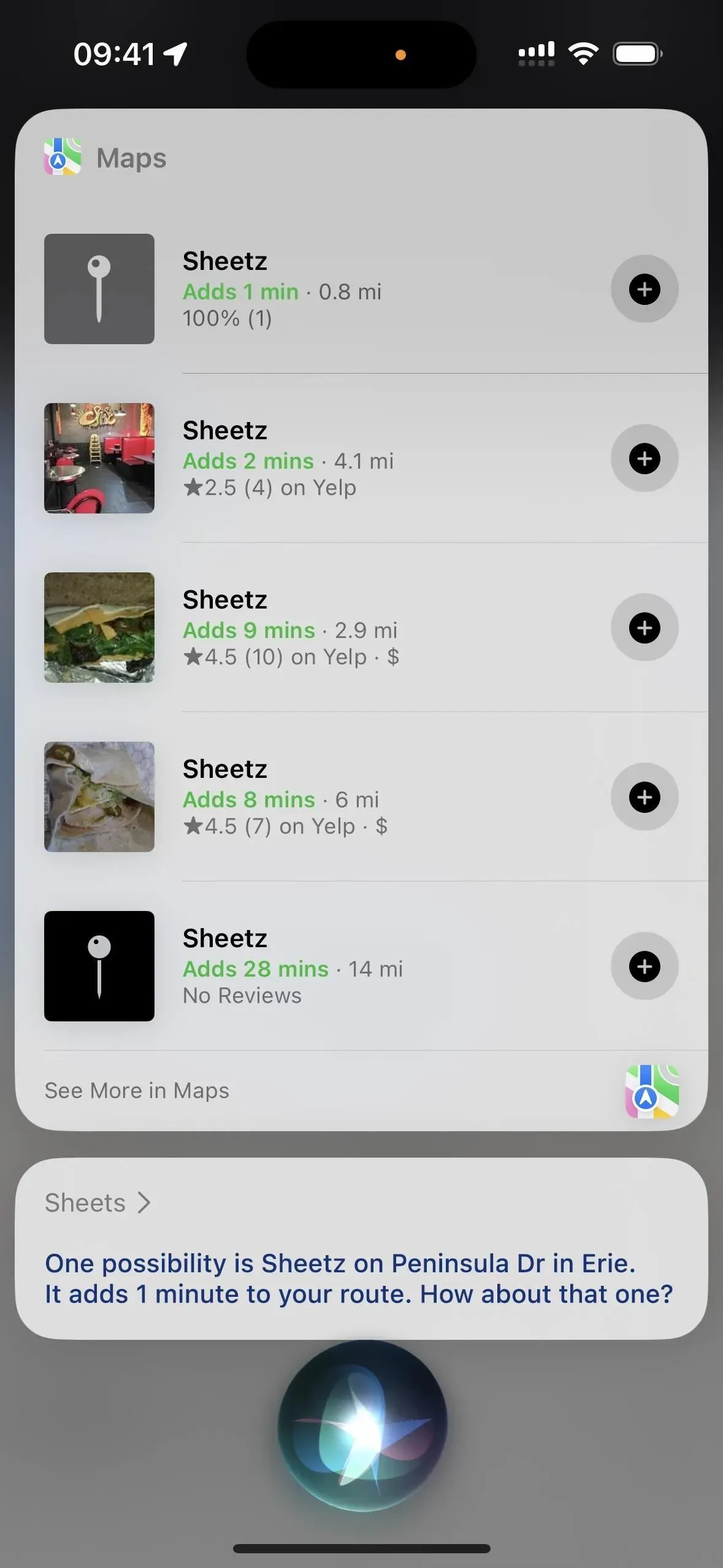
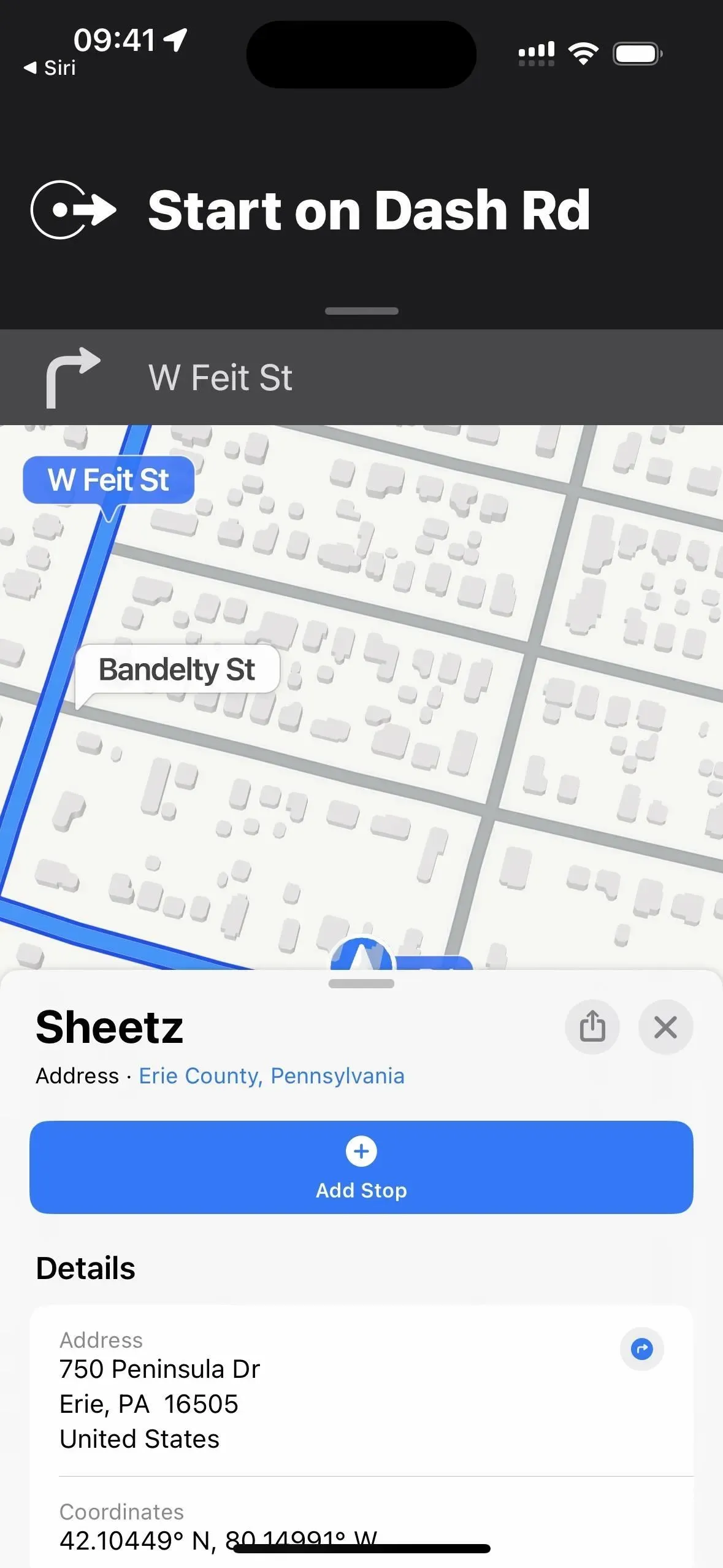
12. Tilføj varer til din indkøbsliste
I stedet for at skrive en indkøbsliste punkt for vare, så bed Siri om at tilføje det, du lige har fundet på, til listen. Hvis du allerede har en liste i Påmindelser kaldet Indkøbsliste, vil Siri tilføje varen til den. Ellers vil Siri spørge, om du vil oprette en, som bliver gemt på din iCloud-konto. (Du kan også bruge Siri til at tilføje elementer til andre lister i påmindelser.)
Eksempler på fungerende Siri-kommandoer:
- “Føj mælk til min indkøbsliste”
- “Tilføj [vare] til [listenavn]”
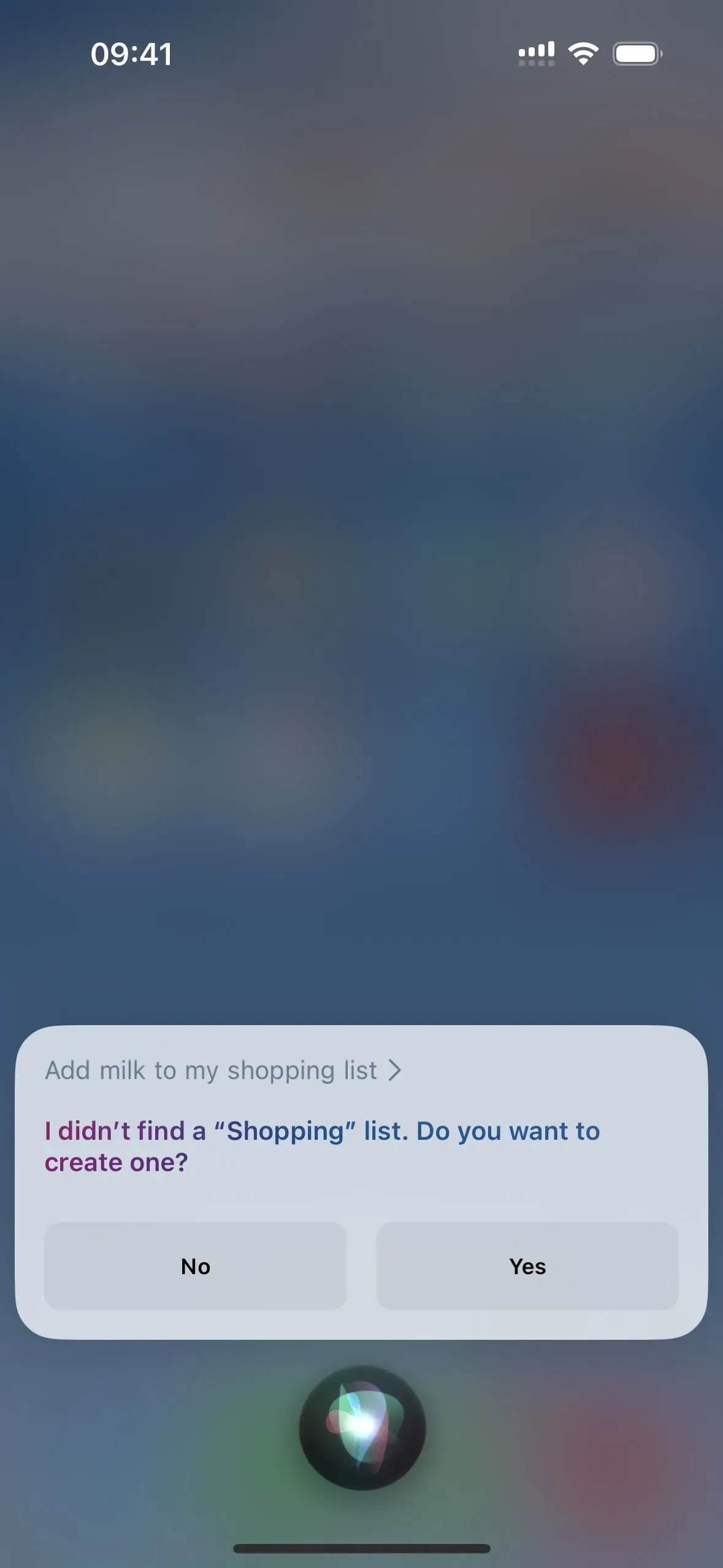
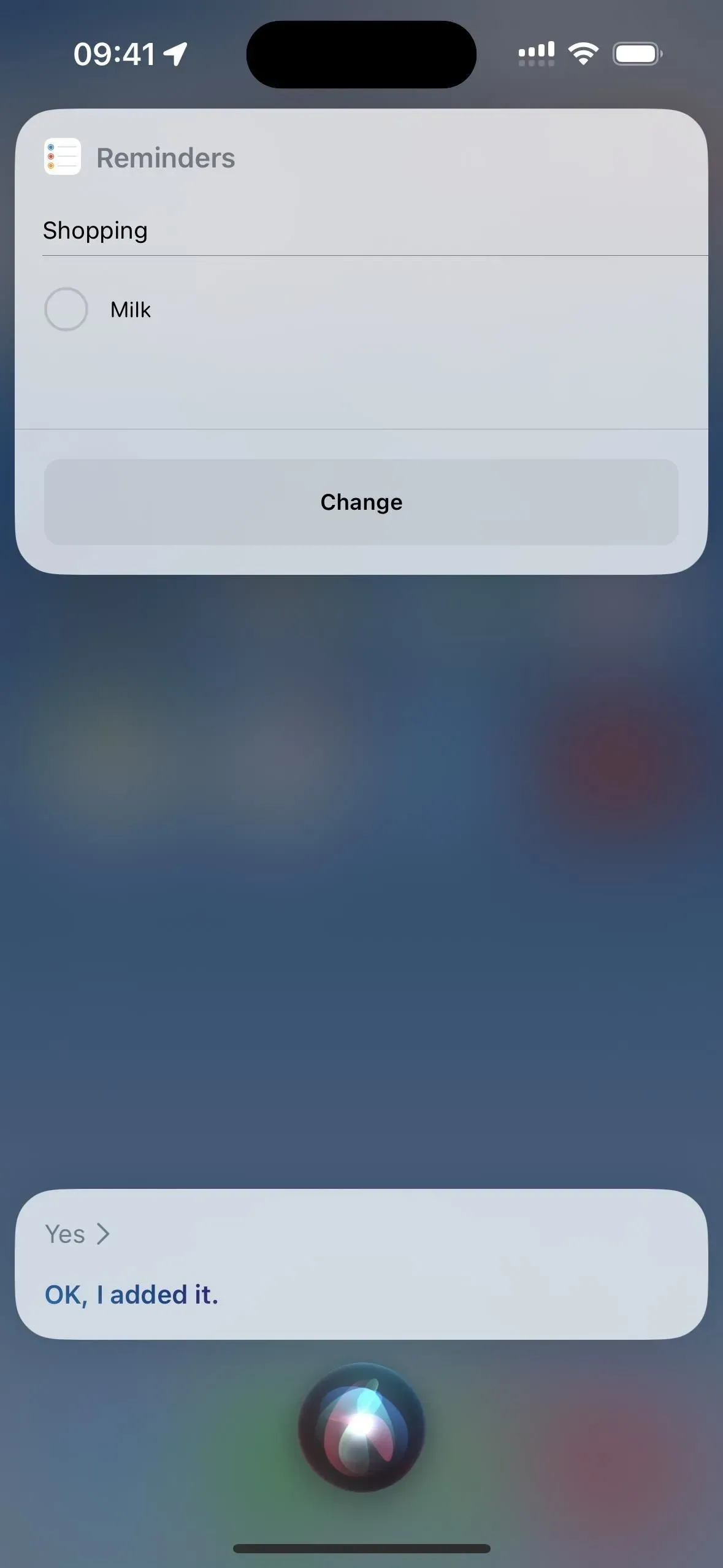
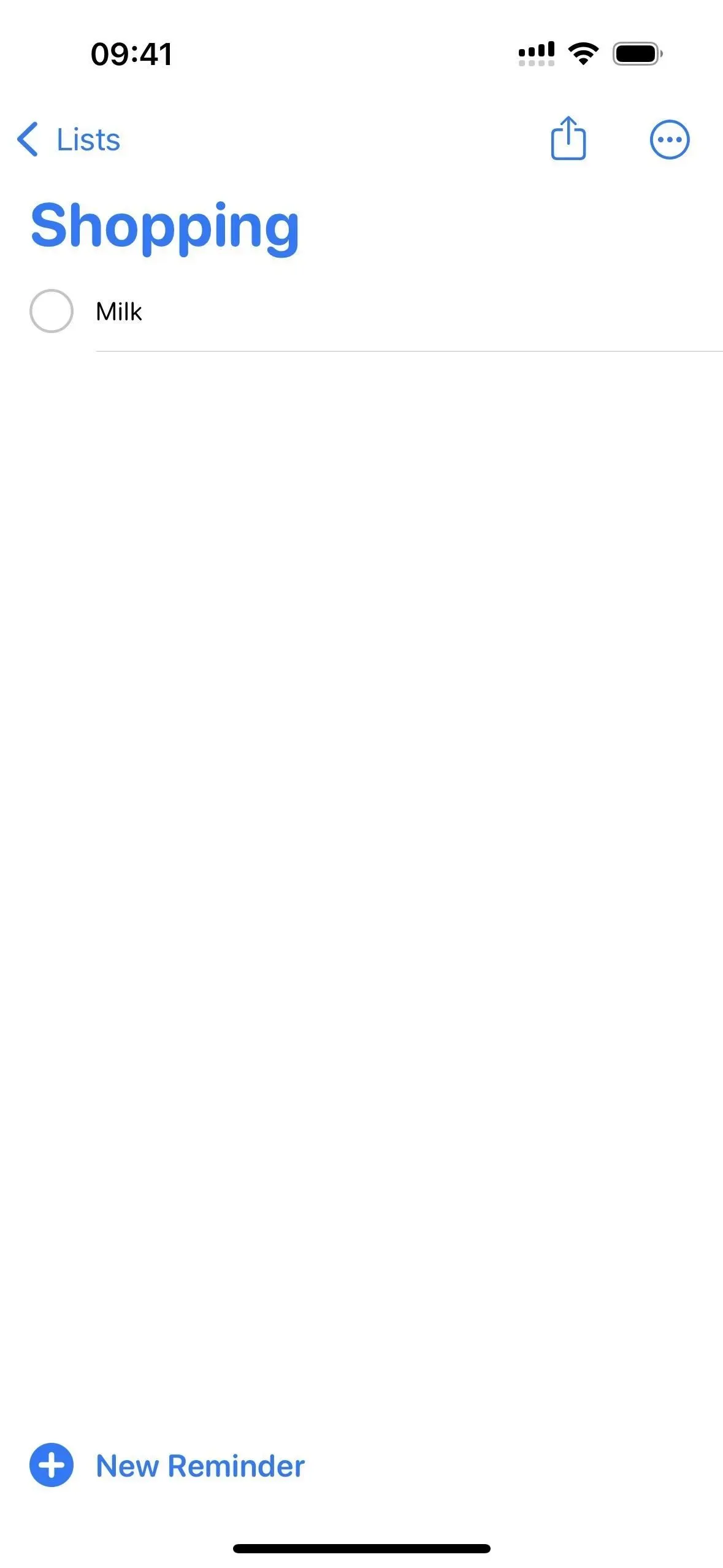
13. Nyhedsafspilning
Hvis du ikke har tid til at læse nyhederne, så få et hurtigt overblik over de vigtigste seneste begivenheder ved at bede Siri om at “afspille nyhederne”. Siri afspiller en lydrapport gennem Podcasts-appen fra din standardnyhedskilde. Hvis du ikke kan lide standarden, kan du sige “skift til [Nyhedskildenavn]”, og Siri vil bruge det fra nu af. Du kan også høre et andet synspunkt ved at sige “Afspil nyheder fra [Nyhedskildenavn]”. I USA understøttes Apple News, CNN, Fox News og NPR.
Eksempler på fungerende Siri-kommandoer:
- “Tænd for nyhederne”
- “Afspil nyheder fra [Nyhedskildenavn]”
- “Skift til [Nyhedskildenavn]”
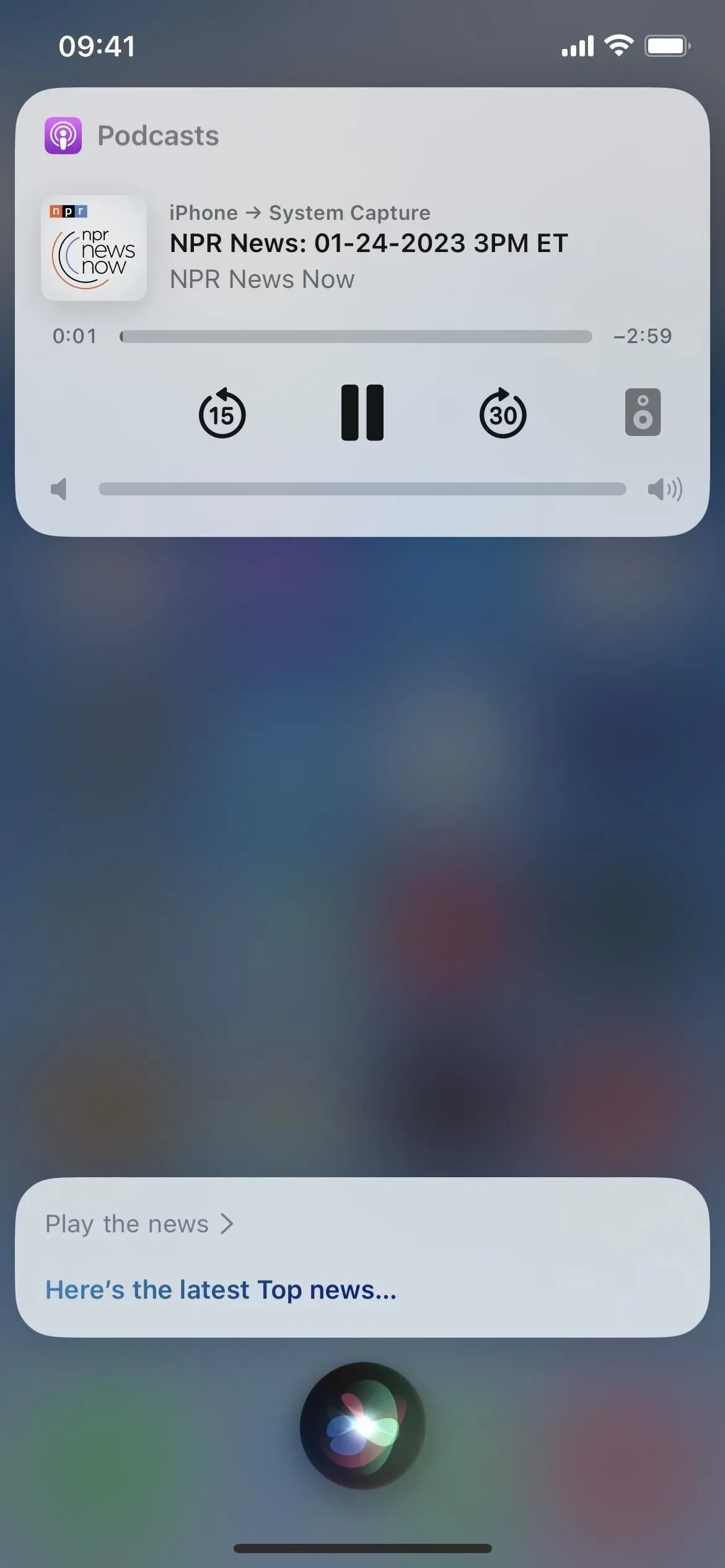
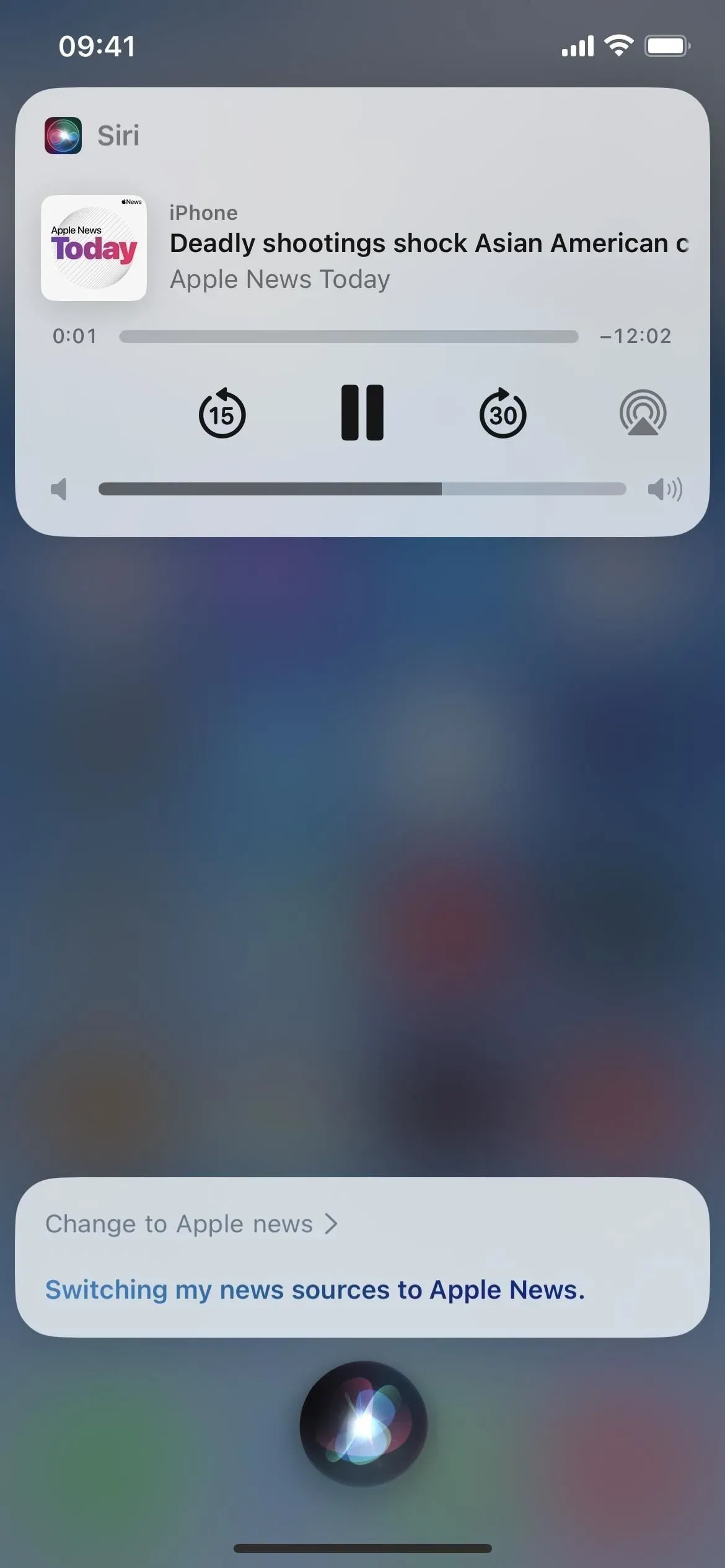
14. Find specifikke e-mails
Hvis du hurtigt har brug for at finde en e-mail fra en bestemt kontaktperson eller om et bestemt emne, kan du bede Siri om at finde den. Du kan kun søge på kontaktperson og emnelinje, så du kan ikke søge i e-mail med Siri endnu.
Eksempler på fungerende Siri-kommandoer:
- “Find e-mails fra [Kontakt]”
- “Find e-mail om [emne]”
- “Find [emne] af e-mails”
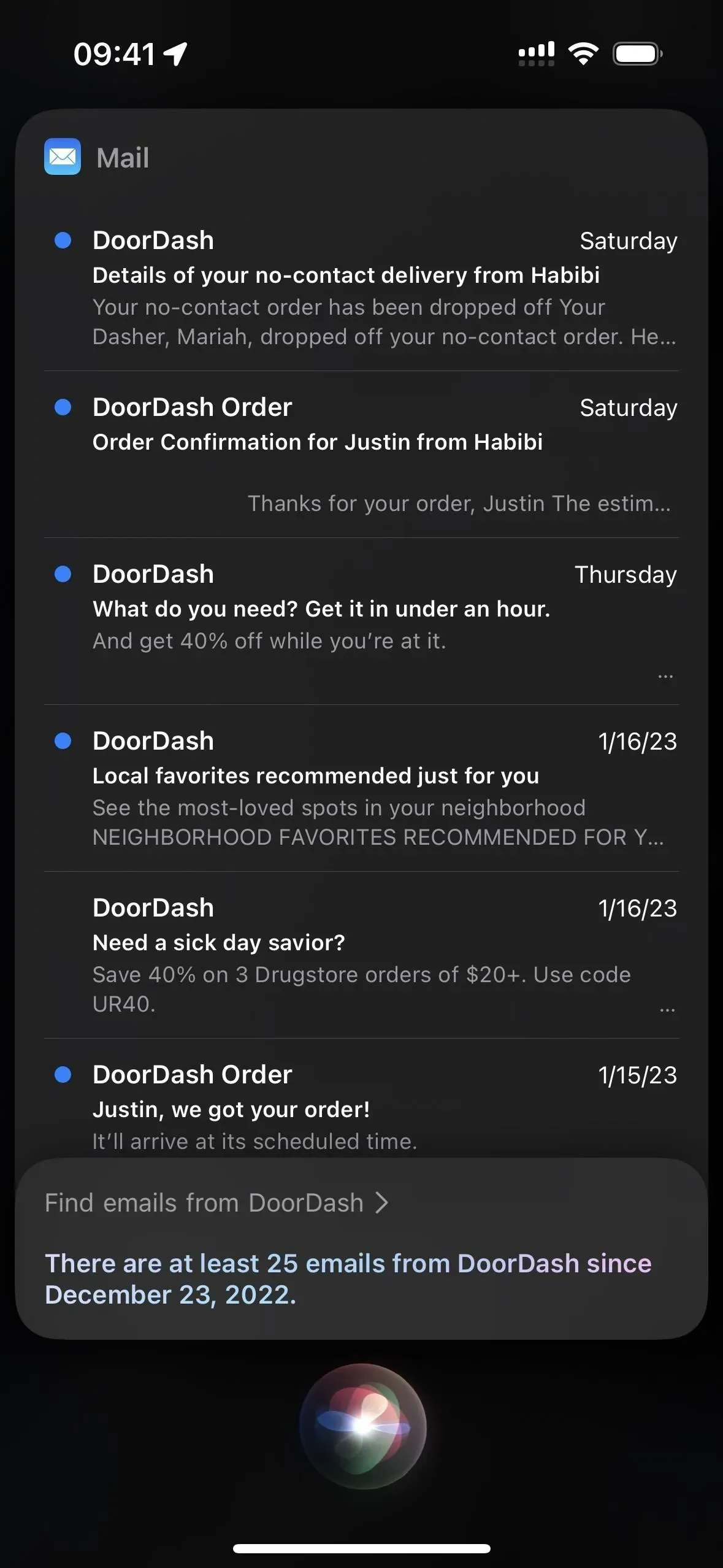
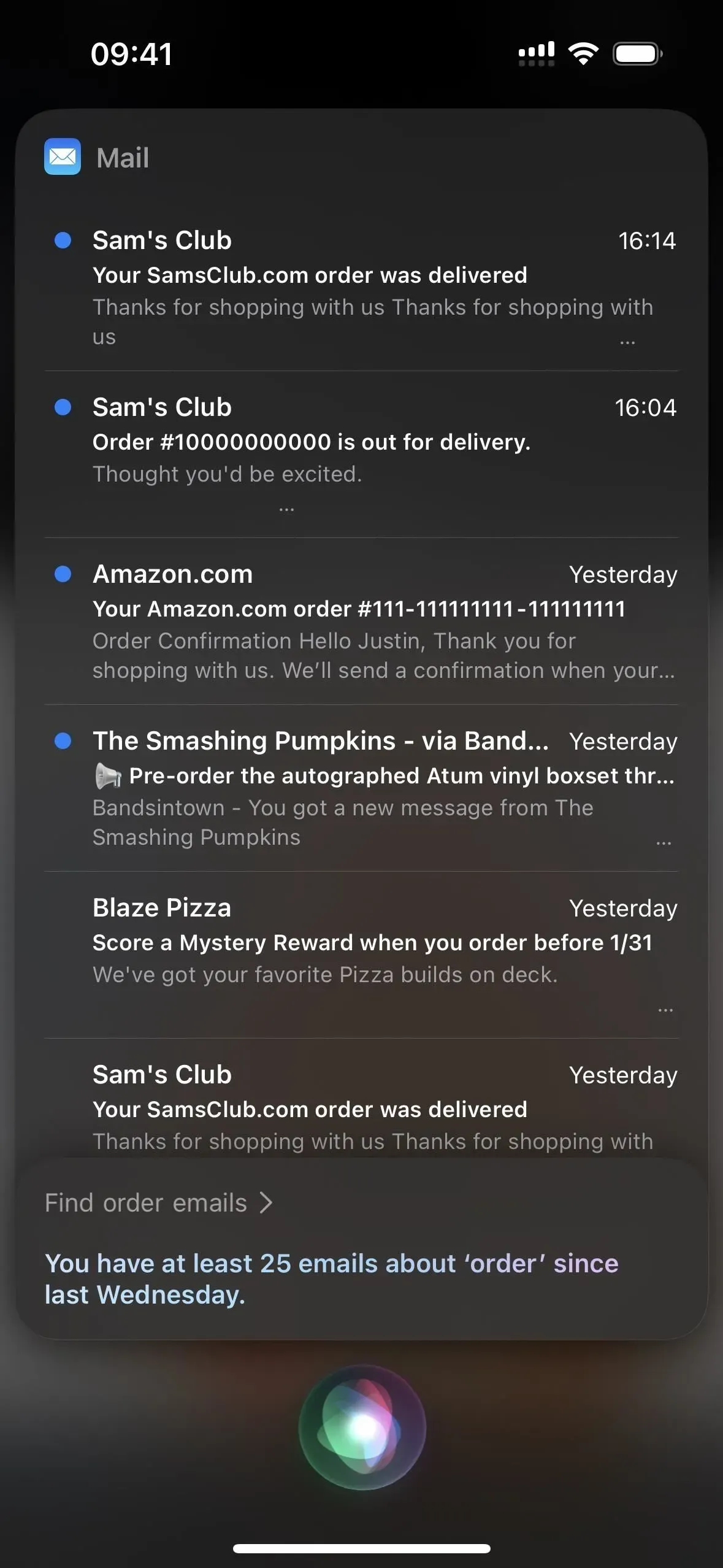
15. Se trailere
Hvis du vil se eller vise nogen en trailer til en film eller et tv-program, skal du bede Siri om at slå det til. Hvis den finder én match, vil den straks afspille den på tv-appen. Ellers bliver du bedt om at vælge et af flere resultater. Hvis han ikke kan finde den, vil han sige, at traileren ikke er tilgængelig.
Eksempler på fungerende Siri-kommandoer:
- “[Titel] Trailer”
- “Trailer for [Titel]”
- “Slå [title] trailer til”
- “Afspil trailer til [Title””
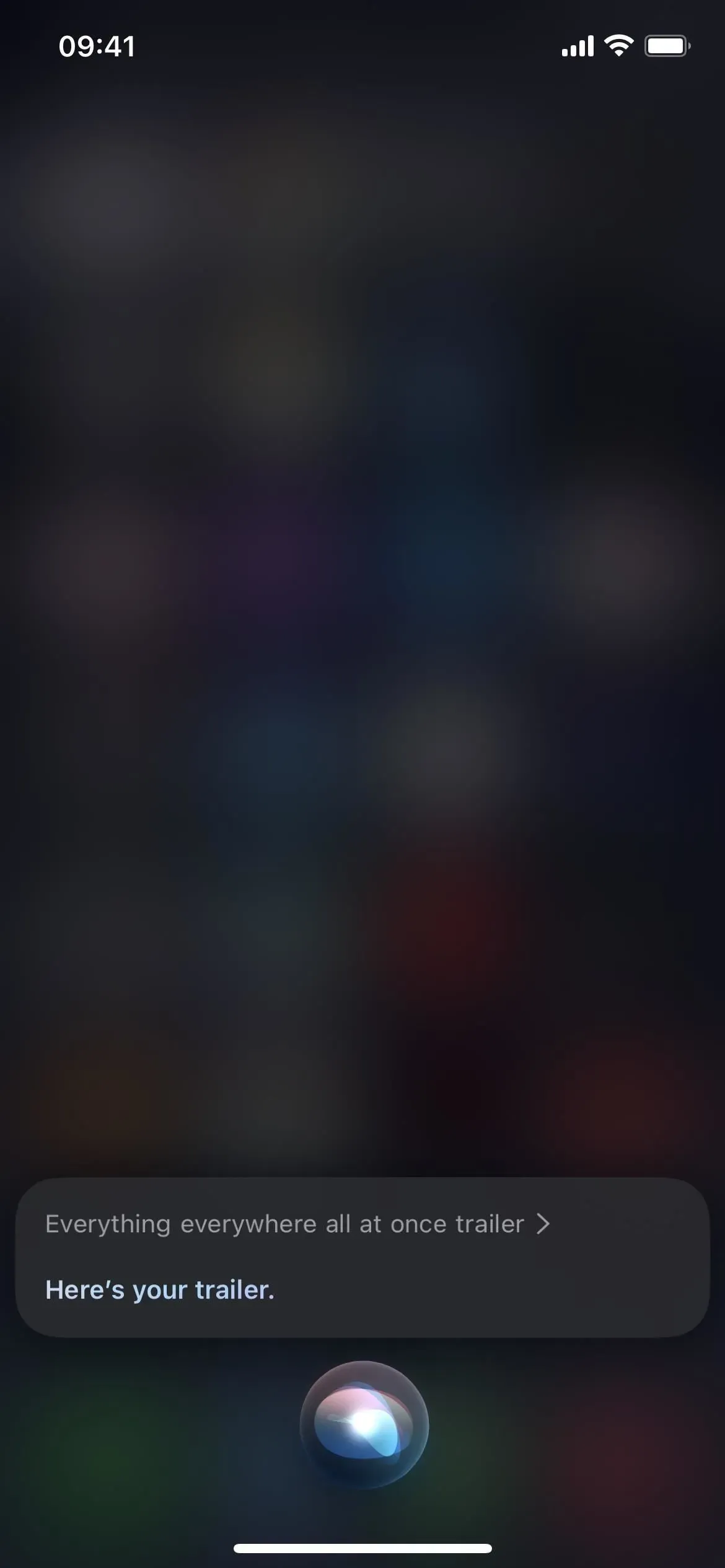
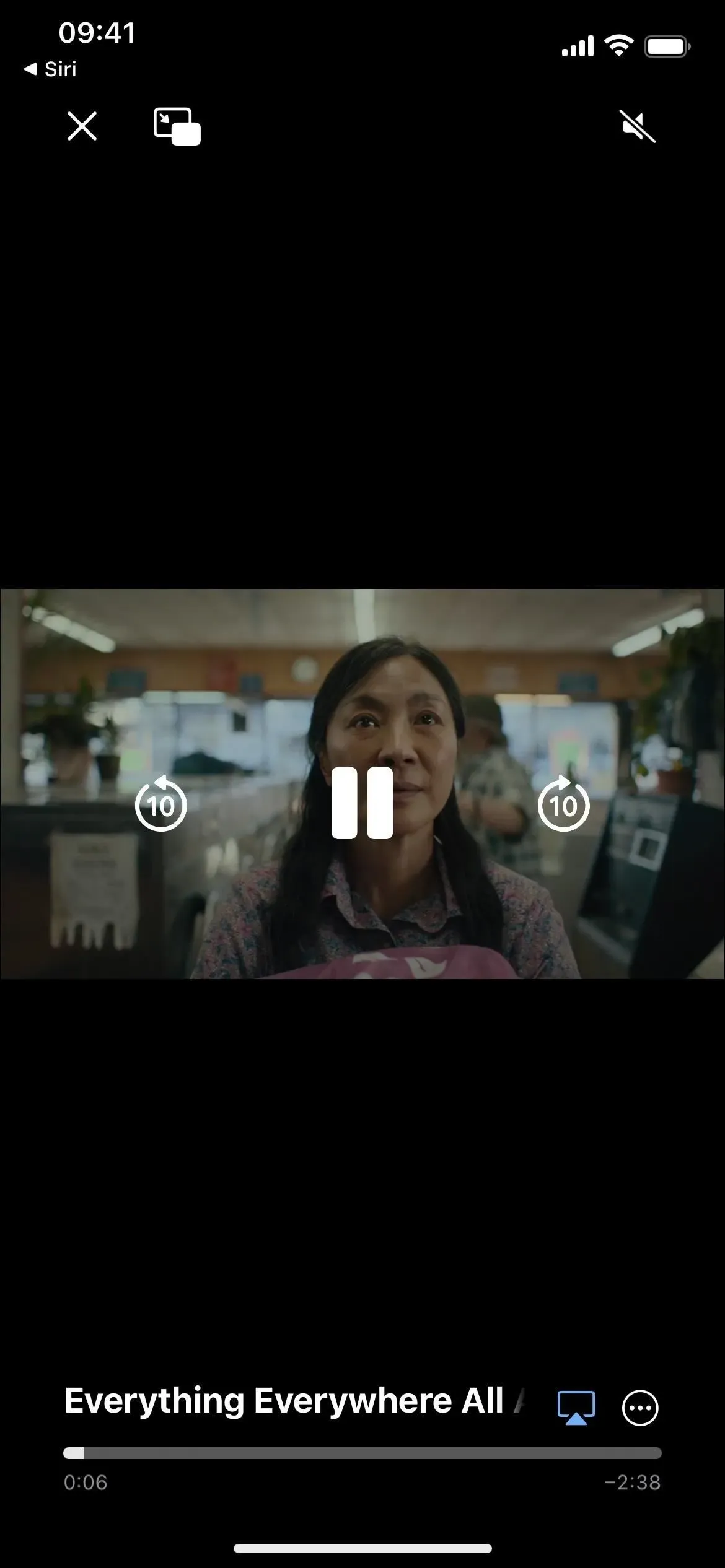

16. Del ting
Det kan tage lang tid at bruge det delte ark til at sende en artikel, et tv-program eller et andet element, hvis personen ikke er angivet i kontaktforslagslinjen. Du kan springe alt arbejdet over og bede Siri om at dele noget for dig. For eksempel, når du ser en artikel online eller i nyhedsappen, skal du sige “del med [Kontakt]”. Hvis det ikke er noget Siri kan sende et direkte link til, tager det og sender et skærmbillede i stedet for. Under alle omstændigheder skal du bekræfte indsendelsen.
Eksempler på fungerende Siri-kommandoer:
- “Del dette med [Kontakt]”
- “Del med [Kontakt]”
- “Del med [kontakter]”
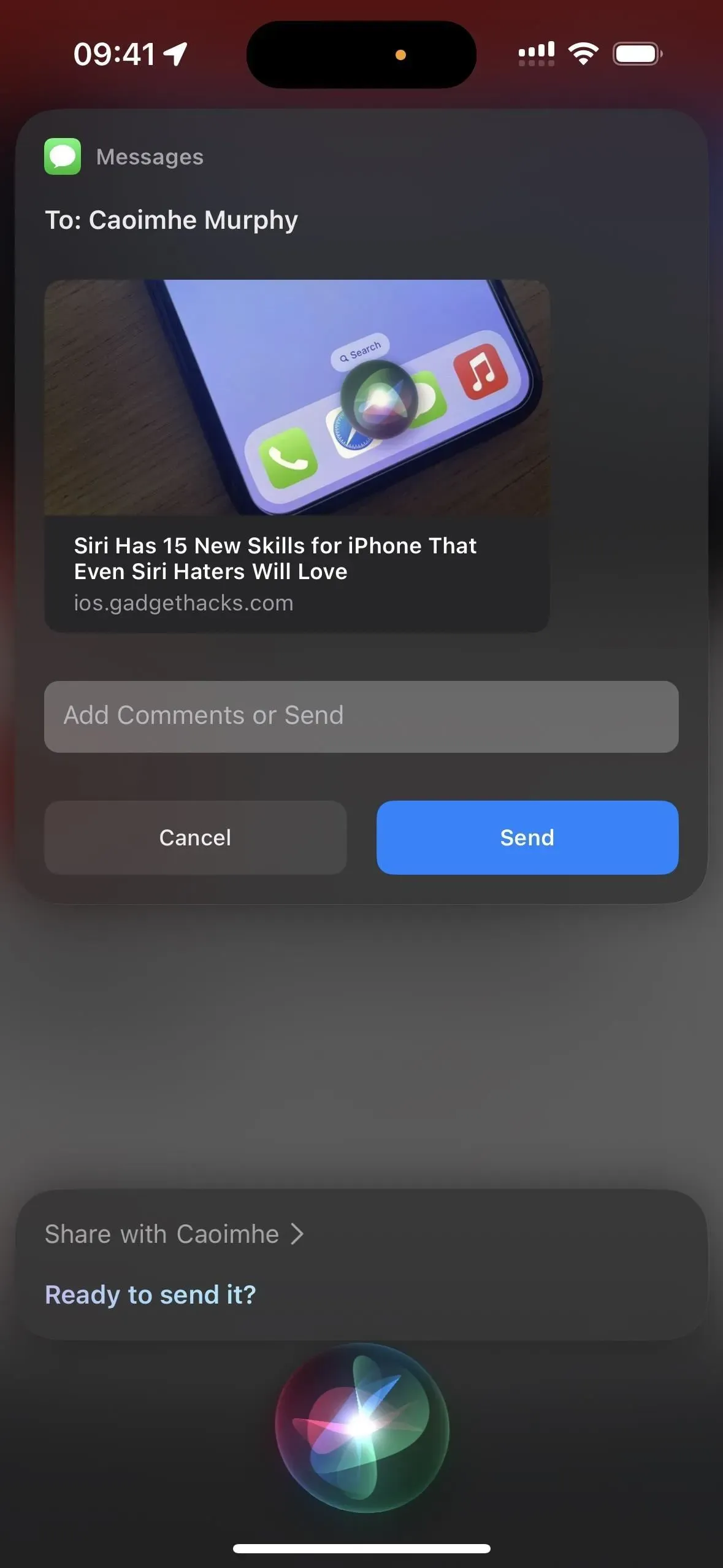
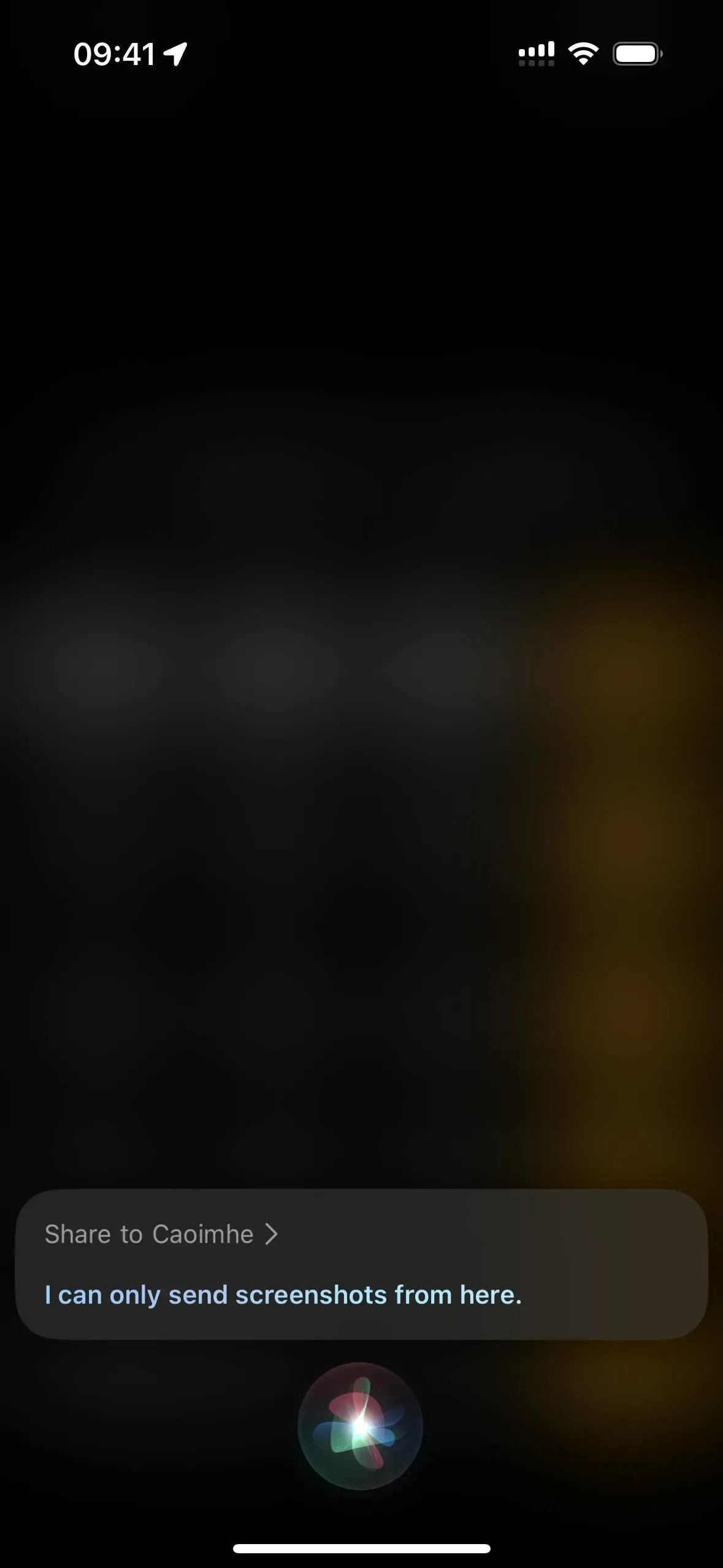
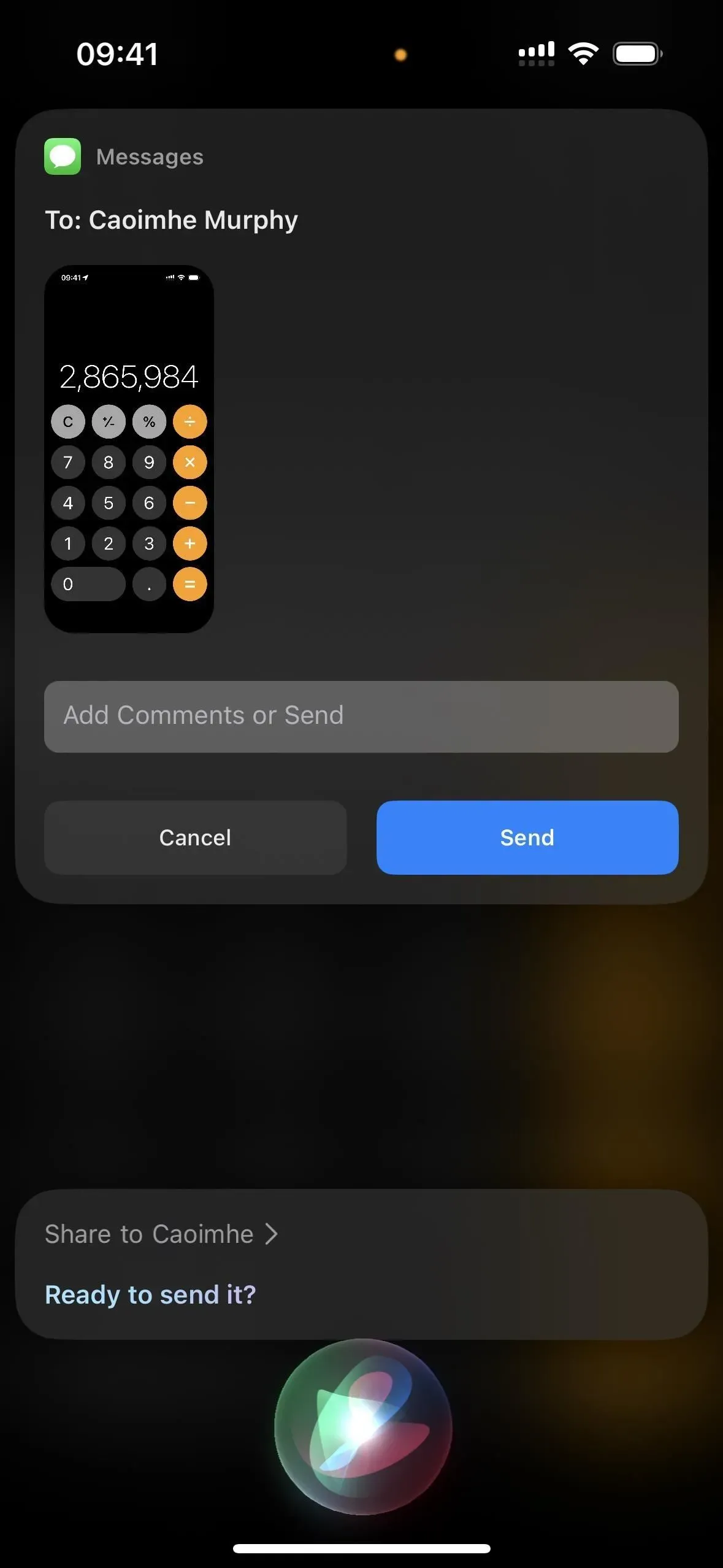
17. Ring til nødtjenester
Hvis du ikke kan lide hardwareknappens udløsere til at kontakte nødtjenester, kan du bede Siri om at kontakte dem i stedet for. Bare sig “Ring 911”, eller få ham til at ringe til en nødtjeneste, du skal kontakte.
Eksempler på fungerende Siri-kommandoer:
- “Ring 911”
- “911”
18. Find dine ting
Hvis du ikke kan finde et af dine Apple-produkter, kan du bruge Siri i stedet for at åbne Find My-appen for at finde din forsvundne enhed. Bare sig “find min [enhed]”, og hvis den er i nærheden og online, begynder den at afspille lyd. Hvis den er offline, afspilles lyden, næste gang enheden er tilsluttet netværket. Dette virker på enhver enhed, der understøtter Find My.
Eksempler på fungerende Siri-kommandoer:
- “Find min Iphone”
- “Find min iPad”
- “Find min iPod touch”
- “Find min Macbook”
- “Find mit Apple Watch”
- “Find mine AirPods”
- “Find mit [ AirTag Name ]”
- “Find mit [ navn Chipolo ]”
- “Find mit [ Navn Swissdigital ]”
- “Find mit [ Soundform Freedom Name ]
- “Find min VanMoof cykel “
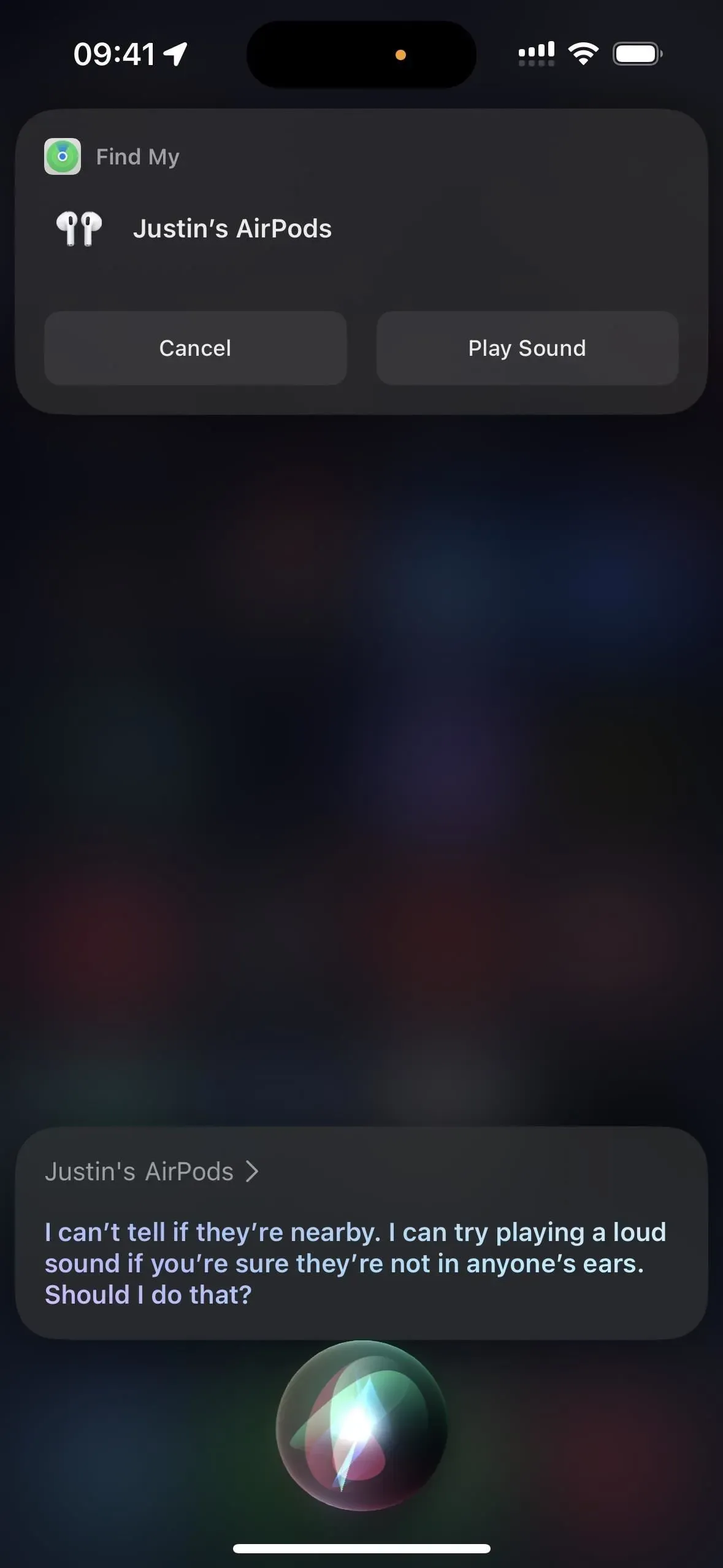
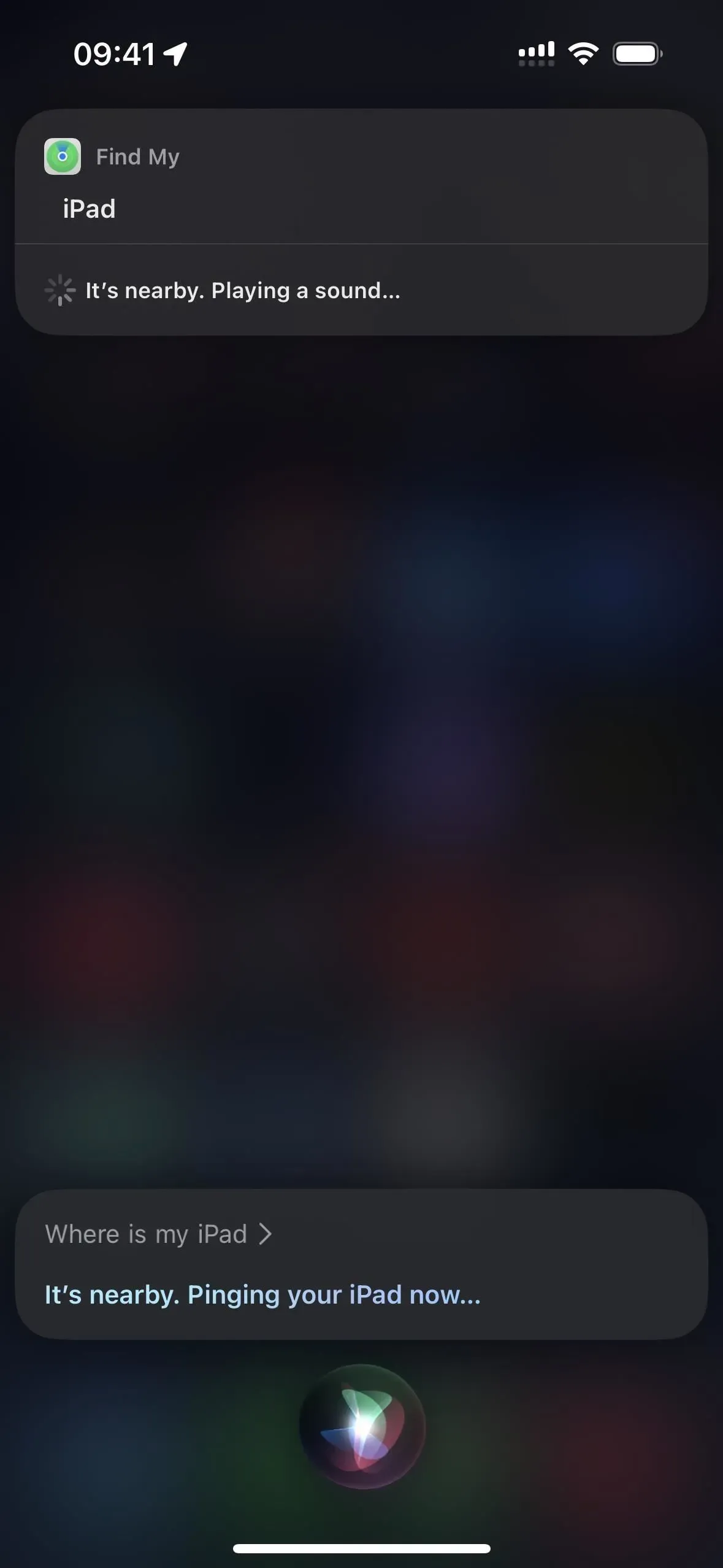
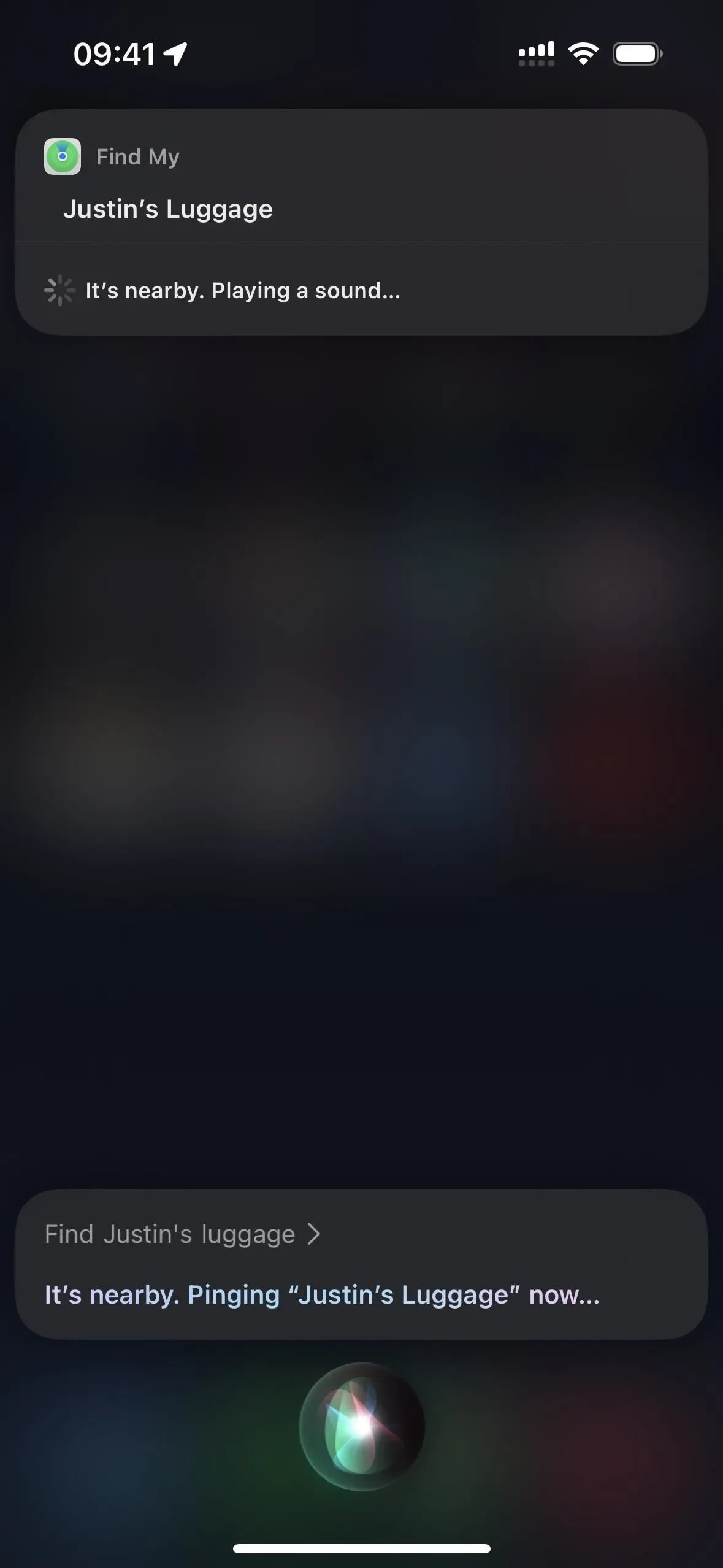



Skriv et svar