192.168.1.25 Admin login-side, brugernavn, adgangskode og WiFi-indstillinger
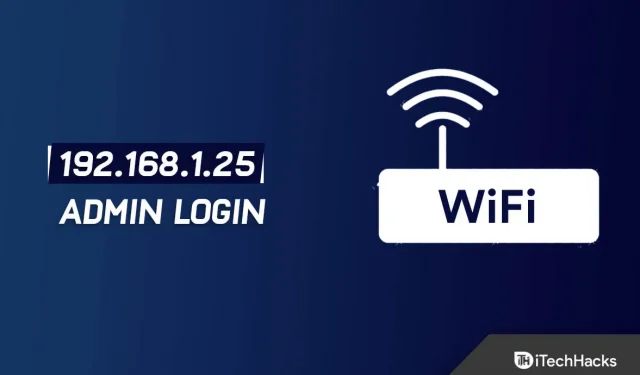
IP-adressen 192.168.1.25 er en privat IP-adresse. Forskellige mærker og modeller af routere bruger det ofte som gateway-adresse.
Administrativ adgang til routeren etableres normalt ved at bruge denne adresse til at konfigurere den og netværket. Og der er også nogle routere, der ikke bruger 192.168.1.25 som deres login-adresse.
Og nogle gange, når vi går ind i routeren fra 192.168.1.25, støder vi ofte på forskellige problemer.
Så her er løsningerne på nogle velkendte problemer med 192.168.1.25 admin login side, brugernavn og adgangskode.
192.168.1.25 Login side
IP-adressen 192.168.1.25 bruges som et adgangspunkt eller gateway af routere som Linksys og andre netværksmærker. Virksomheder giver administrativ adgang til routere og netværk via denne adresse.
Og kan administrere sikkerhedsindstillinger, netværksstyring, IP QoS, DNS, proxy, LAN, WAN, WLAN-indstillinger, DSL, ADSL, MAC, WPS-enhed; blandt andre bruger det.
Sådan indtaster du 192.168.1.25
Du kan få adgang til Router Admin-softwaren via IP-adressen 192.168.1.25 for at foretage ændringer i dens indstillinger og konfigurationer. Indtast blot 192.168.1.25 i adresselinjen i din browser.
192.168.1.25 er ikke din routers IP, hvis den er nede. Så indtast routerens IP-adresse i din browsers URL.
Og så bliver du omdirigeret til brugerens login-side. Indtast brugernavn og adgangskode til routeren her.
Ved at følge disse instruktioner kan du gendanne dit brugernavn og din adgangskode, hvis du glemmer dem.
Du kan også bruge standardbrugernavne og adgangskodelisten for vores router, hvis du ikke har ændret standardbrugernavnet og -adgangskoden, der fulgte med routeren.
Routerens internetindstillinger kan ændres fra routerens adminpanel.
Sådan bruger du 192.168.1.25 til at logge på routeradministration
Ifølge ovenstående introduktion er routerens indgangsadresse 192.168.1.25. Men hvordan kommer man ind på routerens administrationsside?
Følg instruktionerne nedenfor.
1. Brug et netværkskabel eller WIFI-hotspot til at forbinde din computer/mobiltelefon til routeren.
2. Start din foretrukne webbrowser som Edge, Chrome osv.
Indtast nu 192.168.1.25 i adresselinjen i din browser. Tryk på Enter. Side A vil derefter vise routerens administratorloginside.
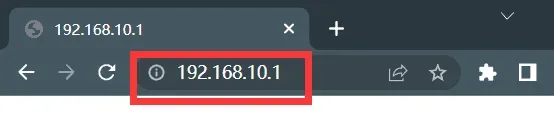
3. Indtast det relevante brugernavn og password på login-siden.
Klik derefter på “Login”. Forhåbentlig kan du nu logge ind og administrere din konto. Fortsæt derefter med at konfigurere routeren.
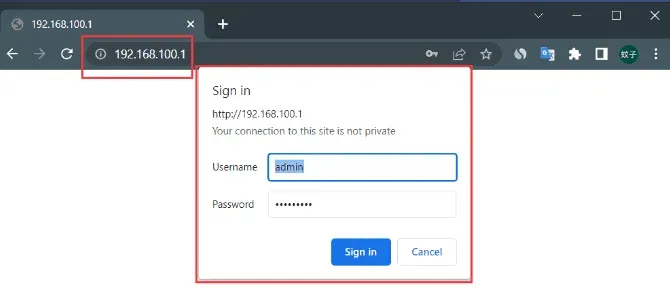
Der kan være forskelle mellem mærker og modeller af routere med hensyn til login-adressen.
I dette tilfælde, før du logger på, skal du kende adressen på den administrative grænseflade på din router.
Adressen er normalt placeret i bunden af routeren. Her kan du se login-oplysningerne til routeren.
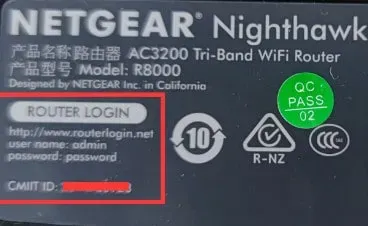
Routerens IP-adresse er normalt 192.168.1.25. Nogle routere bruger nu engelske bogstaver som login-adresser, såsom melogin.cn, falogin.cn, tplogin.cn, miwifi.com osv.
I den generelle etiket finder du også routerens administrationsadresse på administrationssiden, routerens IP-adresse, login-adressen og login-IP-adressen.
Du kan dog ændre denne adresse. Men hvis du forsøger at logge ind efter at have ændret din oprindelige adresse, vil du ikke være i stand til at gøre det.
Så hvordan finder du ud af din routers IP-adresse?
Computere og mobiltelefoner kan tilsluttes routerens Wi-Fi-signal. Og så kan du se det gennem disse enheder.
Hvorfor kan jeg ikke få adgang til 192.168.1.25?
Vi har allerede forklaret, at du kan få adgang til routerindstillingerne ved at logge ind på 192.168.1.25.
Så hvad skal vi gøre, hvis 192.168.1.25 ikke åbner routerens login-side?
Vi vil diskutere årsagerne til og løsningerne på dette problem. Så hvis du oplever lignende problemer, kan du prøve følgende løsninger.
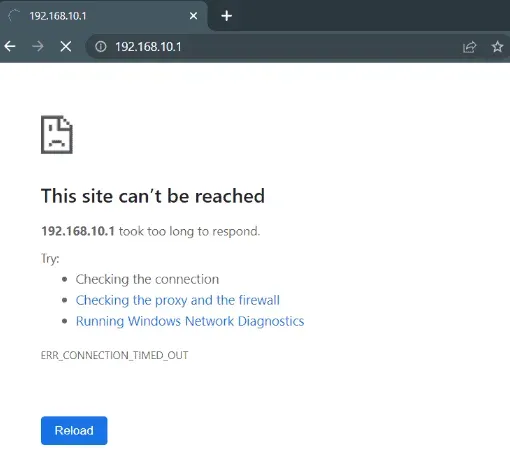
Vi kan betinget opdele årsagerne til, at 192.168.1.25 ikke kan åbne routerkonfigurationsgrænsefladen i følgende 5 kategorier:
Routerforbindelsesproblem
Computer, modem og router skal tilsluttes med et netværkskabel. Her er et eksempel:
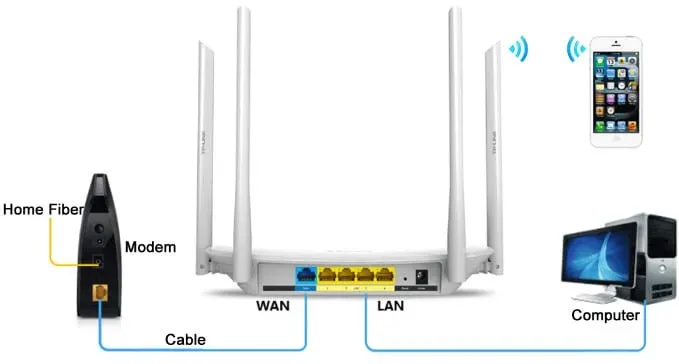
Start med at tilslutte dit modem til en ekstern telefonlinje eller fiberoptisk kabel. Tilslut derefter modemmet til WAN-porten på routeren ved hjælp af et netværkskabel.
Via Wi-Fi kan bærbare computere og mobiltelefoner tilsluttes direkte til routeren. Ved hjælp af et netværkskabel skal du tilslutte routerens LAN-port til din stationære computer.
Fejl ved indtastning af URL i browser
Hjemmesiden for de fleste browsere har ofte store søgefelter. I søgefeltet indtaster folk normalt 192.168.1.25. Men dette åbner ikke login-siden.
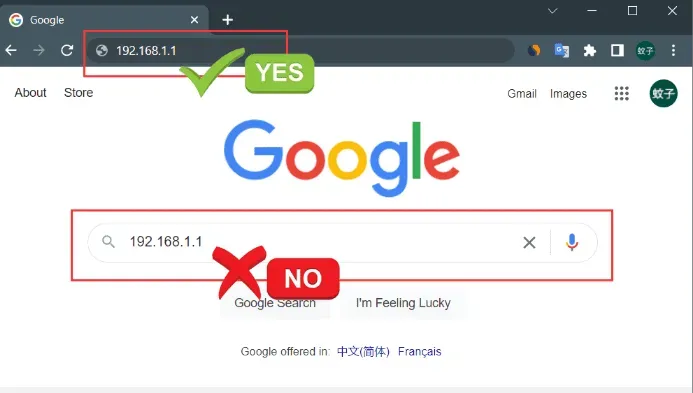
Indtast 192.168.1.25 i adresselinjen i din browser. Adresselinjen er placeret øverst i browseren.
Ugyldig computers lokale IP-adresse
Du burde allerede have indstillet computerens lokale IP-adresse. Du vil dog ikke kunne få adgang til routeren, hvis indstillingerne er forkerte.
Indstil computerens IP-adresse til automatisk at søge som en løsning. Vi vil bruge et Win10-system til at illustrere den automatiske anskaffelse af en lokal IP-adresse.
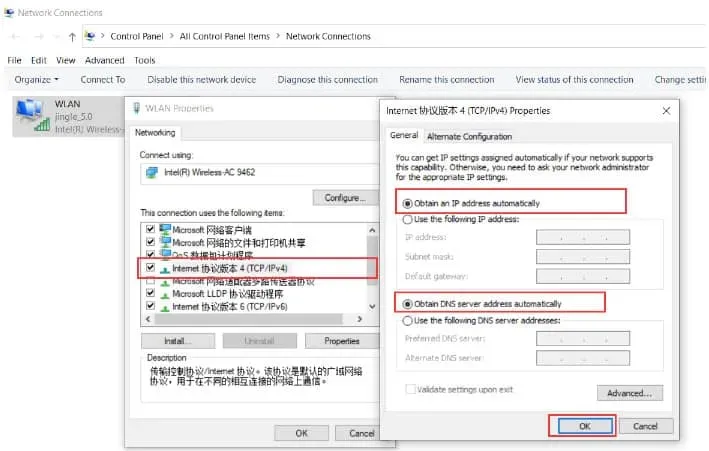
1. Start først med at højreklikke på Windows 10 Start-knappen. Klik derefter på Netværksforbindelser. Og kom nu, luk op.
2. Højreklik nu på “Local Area Connection”. Og vælg “Egenskaber” for at åbne.
3. Vælg derefter “Internet Protocol Version 4 (TCP/IPv4)”. Og fortsæt med at klikke på “Egenskaber”.
4. Vælg nu “Opnå automatisk en IP-adresse”. Vælg derefter Hent DNS-serveradresse automatisk. Og klik på OK.
Men hvis computerens IP-adresse opnås automatisk, hvis den aldrig er blevet indstillet før, kan du ignorere denne fejl.
Netværkskabel problem
Det er meget sandsynligt, at 192.168.1.25 ikke vil være i stand til at åbne routerens opsætningsinterface, hvis der er et problem med netværkskablet, der bruges til at forbinde computeren med routeren.
For at bruge kablet normalt skal du derfor sikre dig, at det er let tilgængeligt. Og hvis du har ekstra kabler derhjemme, kan du erstatte det beskadigede med et fungerende.
Sørg for at sætte den ordentligt i først. Prøv venligst igen, hvis du ikke kan få adgang til routerens konfigurationsside på 192.168.1.25.
Lad os også antage, at netværkskablet er defekt. I dette tilfælde vil du bemærke en unormal visning af netværksikonet i nederste højre hjørne af computeren.
Du kan kontrollere regelmæssigheden af forbindelsen mellem computeren og routeren ved at se på ikonet eller ved direkte at udføre CMD-kommandoen “Ping 192.168.1.25” på computeren.
Problem med opsætning af router
Mange brugere tror fejlagtigt, at standard login-IP-adresserne for alle routere er 192.168.1.25. Dette er ikke altid sandt.
Routeradresser kan variere alt efter mærke og model. Med en anden IP-adresse end 192.168.1.25 vil du ikke kunne få adgang til din routers konfigurationsside.
Du bør tjekke, om din router har en IP-adresse på 192.168.1.25. Du kan finde disse oplysninger på bunden af routeren under standard IP-adressen (URL).
Desuden kan routerens standard IP-adresse være blevet ændret. For for at forbedre sikkerheden på routeren kan nogle brugere ændre standardadressen på routeren.
Så 192.168.1.25 vil ikke længere virke efter ændringen. Følg disse trin for at se den faktiske login-adresse:
1. Højreklik på Windows 10 Start-knappen. Klik derefter på Netværksforbindelser.
2. Højreklik nu på “Local Area Connection” og klik på “Status” for at åbne.
3. Klik derefter på “Detaljer”.
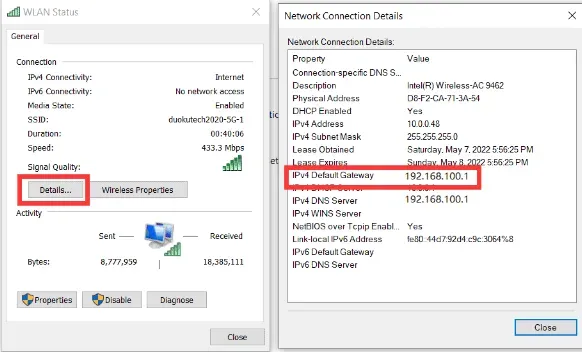
4. Find nu IP-adressen bag “IPv4 Default Gateway”. Dette er routerens faktiske login-IP-adresse.
Skift router-adgangskoder ved hjælp af 192.168.1.25.
Ændring af standard routerens brugernavn og adgangskode er normalt nødvendigt for at sikre netværket og forhindre andre i at få adgang til netværket.
Det følgende beskriver, hvordan du ændrer adgangskoden til det trådløse netværk (WIFI-adgangskode) og routerens login-adgangskode (192.168.1.25).
Skift adgangskode til dit trådløse netværk
Du kan ændre adgangskoden til det trådløse netværk (WIFI-adgangskode) på samme måde som routerens login-adgangskode.
Når du har logget på routeren på 192.168.1.25, skal du klikke på Avanceret. Klik derefter på “Indstillinger”.
Klik nu på “Trådløs” og klik på “WPA-PWe/WPA2-PWe”. Indtast derefter din PWe-adgangskode (WIFI-adgangskode). Klik derefter på Anvend.
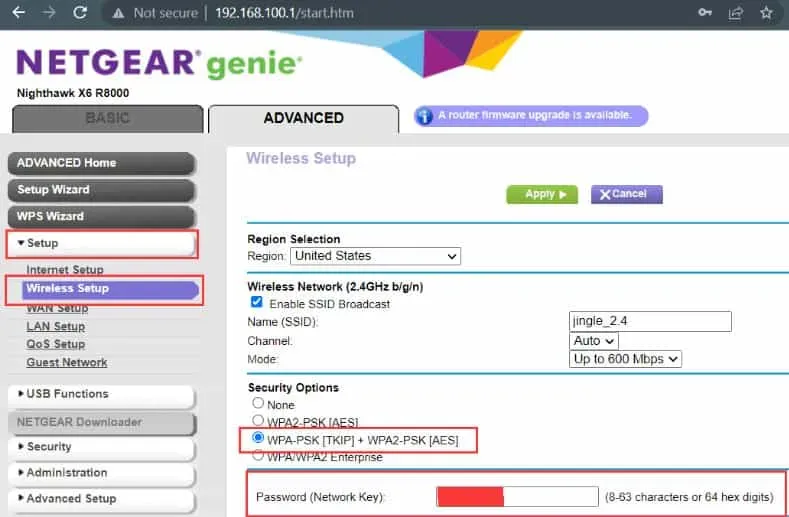
Der er 3 typer godkendelse. Disse er automatisk valg, WPA-PWe og WPA2-PWe. Men i princippet er der ingen forskel på de tre typer. Vælg blot den automatiske indstilling.
Der er også 3 krypteringsalgoritmer. Og det er automatisk valg, TKIP og AES. AES-krypteringsalgoritme anbefales normalt her.
Skift adgangskoden til at logge på routeren
Computeren eller mobiltelefonen skal tilsluttes routeren via et trådløst netværk eller via et netværkskabel, hvis du kender adgangskoden.
Du kan åbne login-siden på din router ved at indtaste 192.168.1.25 i din browsers adresselinje. Du skal derefter indtaste brugernavnet og adgangskoden til standardrouteren.
Når du har gået ind i routerkonfigurationsgrænsefladen, skal du klikke på knappen “OK”. Og klik på “Avanceret” for at se flere muligheder. Vælg derefter “Administration”.
Klik nu på “Indstil adgangskode”. Og indtast et nyt brugernavn og adgangskode. Klik på Anvend.
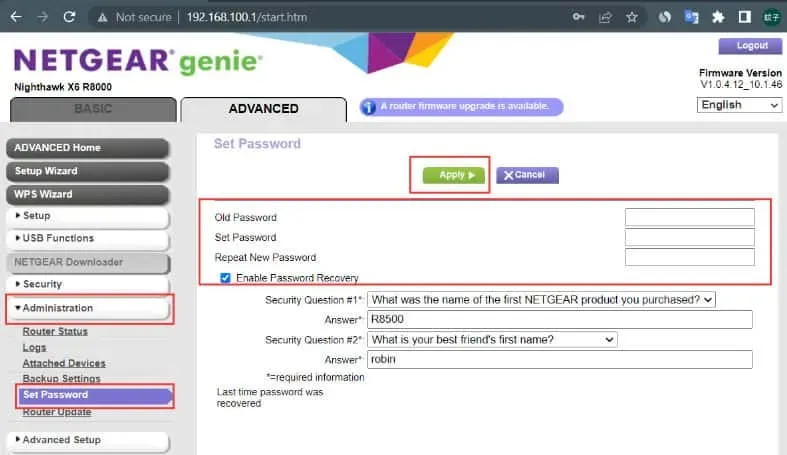
Du kan kun logge på routeren med succes efter at have ændret administratorens login-adgangskode. Derfor er det også vigtigt at huske denne adgangskode.
Så skriv det ned et sikkert sted. For ikke at glemme adgangskoden kan du også sætte den på bagsiden af routeren.
Gendan routere til fabriksindstillinger ved hjælp af 192.168.1.25.
Ved at bruge 192.168.1.25 til at få adgang til routerens administrationsside, hvordan nulstiller du routeren og gendanner fabriksindstillingerne, hvis routerens indstillinger er rodet, og du normalt ikke kan få adgang til internettet?
Generelt er der to metoder til at gendanne fabriksindstillinger:
Tryk på nulstillingsknappen
Du kan nulstille din trådløse router ved at trykke på Reset-knappen på bagsiden. Normalt har knappen Nulstil to former.
Der er en udstående knap, der kan trykkes direkte. Den anden knap har et lille hul.
For at bruge, indsæt en papirclips, nål eller anden spids genstand i hullet og tryk konstant.
Når du har tændt for routeren, skal du trykke på og holde knapperne nede i cirka 10 sekunder, indikatorerne vil lyse.

Routeren begynder at fungere igen om et par sekunder. Og dette tyder på, at den er blevet gendannet til fabriksindstillingerne.
Gendan fabriksindstillinger ved hjælp af 192.168.1.25.
1. Gå til browseren på din computer eller mobiltelefon. Indtast derefter 192.168.1.25 i din browsers adresselinje. Og klik på “Login”.
2. Indtast dit brugernavn og din adgangskode for at få adgang til routerens administrationsside.
3. På routerens administrationsside har forskellige mærker og modeller forskellige menuer og knapper.
4. Find derefter “Avanceret”. Og klik på “Administration”. Klik derefter på “Sikkerhedskopieringsindstillinger”.
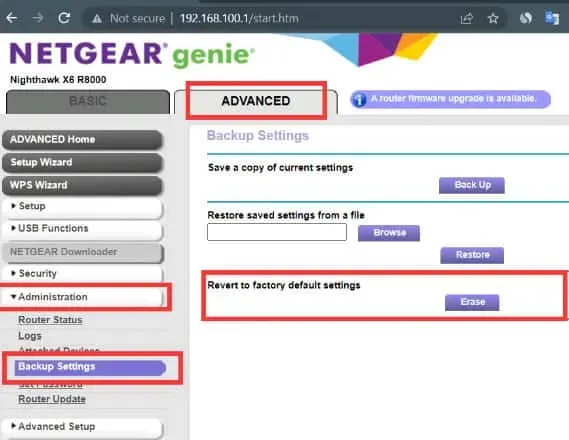
5. Klik nu på “Gendan fabriksindstillinger”. Her bliver du spurgt, om du vil gendanne fabriksindstillingerne for at undgå funktionsfejl eller påvirke internetadgangen.
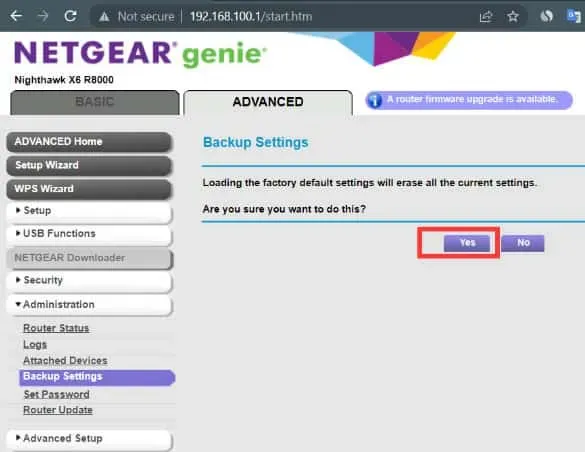
6. Klik på knappen OK. Routeren genstarter derefter af sig selv. Og fabriksindstillingerne vil blive gendannet efter genstart.
Afsluttende ord
Dette er nogenlunde admin login side 192.168.1.25, brugernavn, adgangskode og WiFi-indstillinger. Vi håber, at vi har besvaret alle dine spørgsmål. Efterlad kommentarer og del dine forslag eller stil spørgsmål. Vi er her for at hjælpe.



Skriv et svar