200+ bedste CMD 2022-tricks, tips og hacks (kommandolinjetricks)
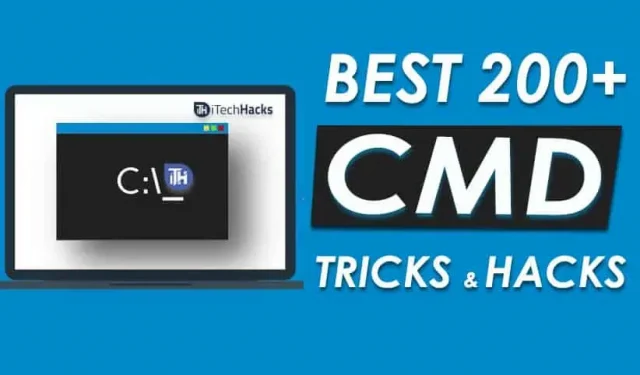
Bedste nyttige CMD-tricks? Den skjulte terminal i Windows er fantastisk! Det kan bruges til både hacking og sikkerhedsformål. Dette værktøj anses for at være det mest populære værktøj til Windows. Vi troede dog, at dette værktøj ikke var skabt til os. Men dette er ikke sandt! Kommandolinjeværktøjet (CMD) er et meget nyttigt værktøj, men de fleste af os ved ikke engang, hvordan man bruger det? Så for at rydde op i alle dine tvivl relateret til CMD. Vi er her med en liste over 200+ tricks, hacks og alle de grundlæggende CMD-ting, der kan hjælpe dig med at lære CMD-værktøjet.
Kommandoprompt , også kendt som cmd-tricks, giver dig mulighed for at gøre ting, der ikke er tilgængelige i GUI’en af Windows OS. Der er nogle cmd-tricks, du kan bruge som værktøj. Kommandolinjerne er lidt forældede, men de er ret effektive og praktiske, hvis du vil navigere til et bestemt sted eller tilpasse din computer med forskellige muligheder.
Kommandoprompterne er lidt vanskelige, men på den positive side skærer de ned på den tabte tid ved at gøre dette på den moderne måde. Derfor giver vi dig nogle af de bedste cmd-tricks, som du kan bruge regelmæssigt for at gøre det nemt og bekvemt.
Indhold:
Hvad er kommandoprompt (CMD)?
Kommandolinjen, kendt som CMD, er en kommandolinjefortolker til Windows NT, Windows CE, OS/2 og eComStation operativsystemer. Nå, på kommandolinjen kunne vi give en indikation i en specifik handling, der er tildelt et program, for at udføre en bestemt opgave.
Hvordan åbner man kommandolinjen?
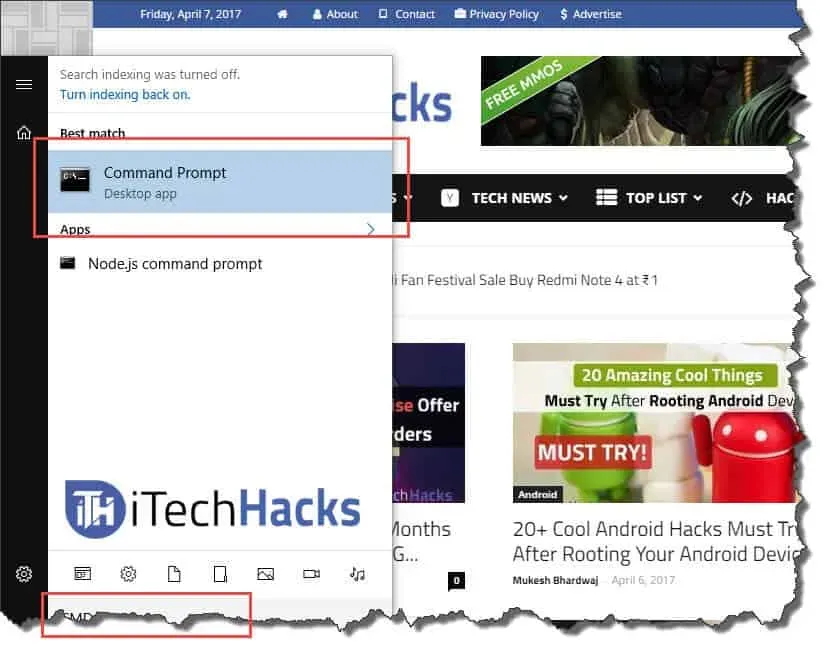
Åbn kommandolinjen
Trin 1: Klik på startmenuen.
Trin 2: Skriv “CMD” eller “Kommandoprompt” i søgefeltet.
Trin 3: Klik på CMD som vist på billedet.
Alternativ:
Tryk på Windows-tasten + R for til sidst at åbne vinduet Kør, hvor du skal skrive CMD og trykke på Enter.
Liste over CMD-tricks og hacks 2022 (kommandolinjetricks)
#1 Få hjælp
Dette trick er velegnet til både begyndere og professionelle, da jeg kan lære meget ved at bruge dette trick. Dette trick giver dig mulighed for at få information om næsten hver kommando fra kommandolinjen. Denne information vil fortælle dig, hvad denne kommando gør, hvilken proces der bruges, og vil også vise dig nogle eksempler. For at udføre dette trick skal du skrive “/?” i slutningen af den kommando, du har brug for information om.
#2 Brug af funktionstaster
Funktionstaster F1, F2, F3… til F9. Hver funktionstast er tildelt specifikke funktioner. Funktionerne for hver funktionstast er angivet nedenfor:
- F1: Denne funktionstast indsætter tegn for tegn, der sidst brugte kommandoen.
- F2: Du kan bruge denne funktionstast til kun at indsætte den sidst brugte kommando i det angivne kommandotegn.
- F3: Indsæt den sidst brugte kommando med denne funktionstast.
- F4: Slet kun kommando for det angivne kommandotegn ved hjælp af denne funktionstast.
- F5: Denne funktionstast sender den sidst brugte kommando uden gentagelse.
- F6: Indsæt ^Z med denne funktionstast.
- F7: Denne funktionstast giver en liste over allerede brugte kommandoer.
- F8: Denne funktionstast indsætter cyklisk brugte kommandoer.
- F9: Denne funktionstast giver dig mulighed for at indsætte kommandoer fra listen over nyligt brugte kommandoer.
#3 For at kopiere data fra kommandolinjen
Du kan ikke bare kopiere fra en kommando ved at bruge Ctrl+C tastaturgenvejen. For at kopiere data fra kommandolinjen skal du højreklikke hvor som helst i vinduet og derefter vælge Marker fra rullelisten. Vælg nu, hvad du vil kopiere, og tryk til sidst på Enter for at kopiere den del. Tastaturgenvejen til at kopiere og indsætte data fra en kommando er dog inkluderet i Windows 10.
#4 Tjek IP-adressen på ethvert websted
At tjekke IP-adressen på et bestemt websted er ikke en vanskelig opgave. Spørg, hvad du skal gøre, er at indtaste kommandoen “nslookup” sammen med navnet på webstedet. For eksempel vil box cmd-tricket nedenfor give dig IP-adressen på itechhacks-webstedet.
nslookupitechhacks.com
#5 Kører forskellige kommandoer i rækkefølge
Der er tricks, som du nemt kan udføre kommandoer efter hinanden. Du skal sætte “&&” mellem to på hinanden følgende kommandoer for at udføre dem efter hinanden.
#6 Scan systemfiler
Scanning og gendannelse af systemfiler er let med kommandolinjen. Bare skriv “sfc /scannow”og tryk på Enter. Scanningen starter med det samme, og den vil enten reparere filerne eller give dig detaljerede oplysninger om ethvert problem, der er opstået.
#7 Opret vedvarende mapper
Vedvarende mapper kan oprettes ved hjælp af kommandolinjen. Du skal vælge det drev, hvor du vil oprette denne mappe og derefter enten “md con\”eller “md lpt1\”og trykke på Enter. Den endelige kode skulle se sådan ud: “D: md con\”.
En ny mappe vil blive oprettet med samme navn. Denne permanente mappe kan kun slettes ved hjælp af kommandolinjen, og for at gøre dette skal du bytte “md con\” med “rd con\” eller “md lpt1” med “rd lpt1” og trykke på Enter.
8. Sammenlign og find forskellen
Med kommandolinjen kan du sammenligne to tekstfiler og kontrollere forskellen. For at gøre dette skal du indtaste “FC”-kommandoen for at indtaste mapperne for begge tekstfiler. Strukturen af denne kommandolinje skal se ud som “fc nameoffirstfile.txt nameofsecondfile.txt”, og tryk på Enter for at få resultaterne af at sammenligne begge filer. Hvis begge filer ikke har nogen forskel, vil kommandoen vende tilbage til en meddelelse, der siger “Ingen forskel fundet”.
#9 Krypter filer ved hjælp af kommandolinjen
Kryptering af følsomme data er et meget nyttigt kommandolinjeværktøj. Kryptering er mere som at begrænse adgangen til dine personlige data. Ved hjælp af kommandolinjen kan du nemt kryptere filer på din pc. For at gøre dette skal du først ændre din arbejdsmappe til den mappe, der indeholder dine filer. Du kan gøre dette ved at bruge “cd”-kommandoen efterfulgt af “Ciper /E” og trykke på Enter. Derefter vil alle filer i denne mappe blive krypteret.
Du skal sikre dig, at du har angivet en adgangskode til din konto, ellers vil denne kryptering være ubrugelig. Disse krypterede filer åbnes normalt fra din konto, men ikke fra nogen anden konto.
#10 Opret et Wi-Fi-hotspot
Ved hjælp af kommandolinjen kan du konfigurere et Wi-Fi-hotspot på din pc og dermed dele din internetadgang med en række enheder omkring dig uden at bruge nogen tredjepartsapp. Trin, der kræves for at konfigurere dette Wi-Fi-hotspot:
Trin 1. Indtast teksten “netsh wlan set hostednetwork mode=allow ssid=HotspotName key=Password”i kommandolinjen og indtast et hvilket som helst navn i stedet for “HotspotName”for dit hotspot og “Password”med en unik adgangskode efter eget valg. Tryk nu på Enter for at gemme dine ændringer.
Trin 2: For at udsende dit Wi-Fi-hotspot skal du skrive “netsh wlan start hostednetwork” på kommandolinjen, så enheder i nærheden af dig kan oprette forbindelse til dit hotspot.
Trin 3: For at deaktivere WiFi-hotspottet skal du bruge kommandoen “netsh wlan stop hostednetwork”. Dette vil stoppe udsendelsen. hvis du vil genoptage udsendelsen, skal du anvende trin 2 igen.
#11 Sluk din computer med CMD
De bedste CMD tips, tricks og hacks. Du kan også slukke din computer ved hjælp af kommandolinjen. Indtast følgende kommando ved kommandoprompten.
Для выключения: shutdown -s Для перезапуска: shutdown -r Для выхода из системы: shutdown -l
#12 Netstat CMD 2022-kommando
Netstat er en anden bedste CMD-kommando, det er et vigtigt værktøj, når du vil vide, hvem der etablerer forbindelse til din computer. Udgangen af denne kommando giver dig information om alle aktive forbindelser og lytteporte. Kontroller følgende attributter for at udføre denne CMD:
1. -a (vis alle forbindelser).
2. -n (sorterer forbindelser i numerisk rækkefølge).
3. -b (vis navnet på den eksekverbare, dvs. navnet på browseren)
Bedste CMD-tricks og hacks i 2022 (Over 200 seneste CMD-kommandoer)
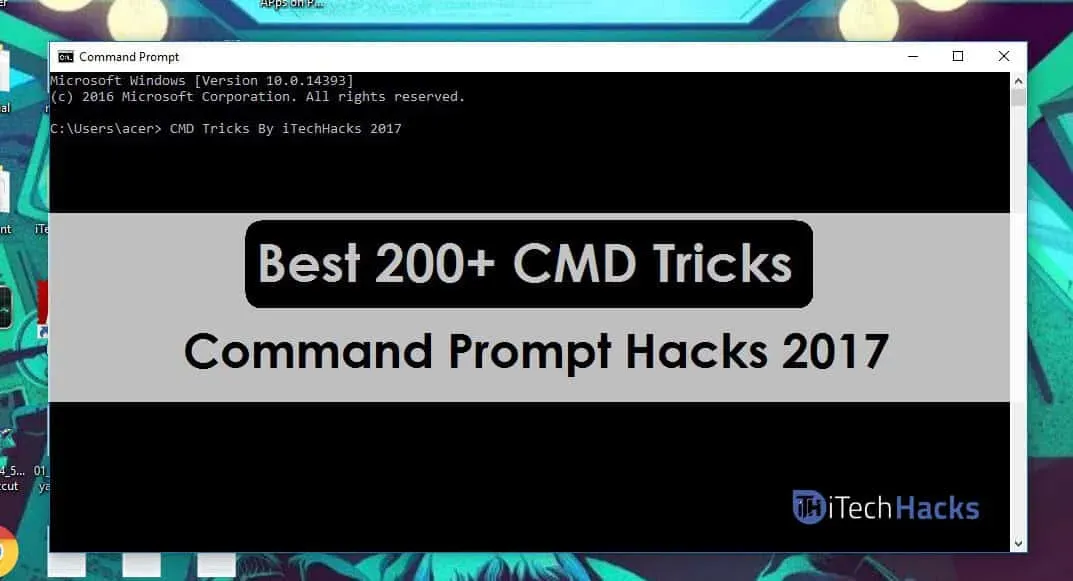
1. Tilgængelighedskontrol – access.cpl | Bedste CMD-tricks 2. Accessibility Wizard – accwiz 3. Tilføj Hardware Wizard – hdwwiz.cpl 4. Tilføj/fjern programmer – appwiz.cpl 5. Administrationsværktøjer – kontroller admintools 6. Automatiske opdateringer – wuaucpl.cpl 7. Bluetooth Transfer Wizard – fsquirt 8. Lommeregner – calc 9. Certificate Manager – certmgr.msc 10. Character Map – charmap 11. Disk Check Utility – chkdsk 12. Clipboard Viewer – clipbrd 13. Kommandoprompt – cmd 14. Component Services – dcomcnfg 15. Computer Management — compmg . msc 16. Kontrolpanel – kontrol 17. Dato and Time Properties – timedate.cpl 18. DDE Shares – ddeshare 19. Device Manager – devmgmt.msc 20. Direct X Fejlfinding – dxdiag 21. Diskoprydningsværktøj – cleanmgr 22. Diskdefragmentering – dfrg.msc 23. Diskhåndtering – diskmgmt.msc 24. Diskpartitionshåndtering – diskdel 25. Skærmegenskaber – Desktop Management 26. Skærmegenskaber – desk.cpl 27. Dr. Watson – drwtsn32 28. Driververifikationsværktøj – verifikator 29. Hændelsesfremviser – eventvwr.msc 30. Fil- og indstillingeroverførselsværktøj – migwiz 31. Værktøj til verifikation af filsignatur – sigverif 32. Findfast – findfast.cpl 33. Firefox – firefox 34. Egenskabsmapper – kontrolmapper 35. Skrifttyper – kontrolskrifttyper 36. Fontmappe – skrifttyper 37. Gratis cellekortspil – freecell 38. Spilkontrollere – glæde. cpl | Bedste CMD-kommandoer 2021 39. Group Policy Editor (for xp professional) – gpedit.msc 40. Hearts Card Game – mshearts 41. Hjælp og support – helpctr 42. HyperTerminal – hypertrm 43. Iexpress master – iexpress 44. Indekseringstjeneste – ciadv. msc 45. Internetforbindelsesguide – icwconn1 46. Internet Explorer – iexplore 47. Internetegenskaber – inetcpl.cpl 48. SQL Client Configuration – clliconfg 96. System Configuration Editor – sysedit 97. System Configuration Utility – msconfig 98. Systeminformation – msinfo32 99. Systemegenskaber – sysdm.cpl 100. Task Manager – taskmgr 101. TCP Tester – tcptest 102. Telnet Client 102. telnet 103. Brugerkontostyring – nusrmgr.cpl 104. Utility Manager – utilman 105. Windows Adressebog – wab 106. Windows Address Book Import Utility – wabmig 107. Windows Stifinder – Stifinder. 108. Administrer opstartskonfigurationsdata – bcdedit 109. Rediger opstartsindstillinger – bootcfg 110. Krypter eller dekrypter filer/mapper – chiffer 111. Brugerkontostyring – nusrmgr.cpl 104. Utility Manager – utilman 105. Windows Adressebog – wab 106. Windows Address Book Import Utility – wabmig 107. Windows Stifinder – Stifinder. 108. Administrer opstartskonfigurationsdata – bcdedit 109. Rediger opstartsindstillinger – bootcfg 110. Krypter eller dekrypter filer/mapper – chiffer 111. Brugerkontostyring – nusrmgr.cpl 104. Utility Manager – utilman 105. Windows Adressebog – wab 106. Windows Address Book Import Utility – wabmig 107. Windows Stifinder – Stifinder. 108. Administrer opstartskonfigurationsdata – bcdedit 109. Rediger opstartsindstillinger – bootcfg 110. Krypter eller dekrypter filer/mapper – chiffer 111.
Indpakning:
Dette var nogle af de bedste kommandolinje- eller cmd-tricks, du kan bruge til at bruge Windows på en helt anden og unik måde. Derudover vil du have adgang til nogle meget kraftfulde indstillinger. Hvis vi savnede en sådan fantastisk cmd-lastbil, der blev nævnt, så lad os det vide i kommentarfeltet. Fortæl os også, hvilket cmd-trick du kunne lide mest fra vores liste.



Skriv et svar