21 Fix: Forza Horizon 5 går ned på pc
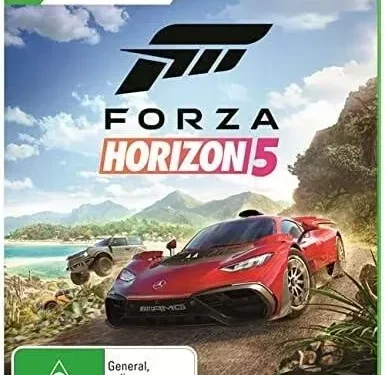
Du skal have hørt om adskillige online racerspil, men ingen kan sammenlignes med dille forbundet med Forza Horizon 5. Udgivet den 4. november 2021, er det udviklet af Playground Games og udgivet af Xbox Game Studios. Derudover foregår spillet i en fiktiv fremstilling af Mexico.
Uden tvivl har mængden af sjov det bringer til dit bord sin rimelige andel af problemer. Og Forza Horizon 5 pc-nedbrud er en af dem. Et betydeligt antal brugere har rapporteret dette problem indtil videre.
Hvis du er irriteret over dette crash-problem, fortalte vi dig om det i denne blog. Læs videre for at finde ud af, hvordan du løser og forhindrer problemet.
Før vi går videre til afsnittet om rettelser, lad os først forstå de potentielle årsager til Forza Horizon 5 PC-nedbrud.
Hvorfor går Forza Horizon 5 ned på pc? 6 hovedårsager
Nedenfor er de vigtigste årsager til, at Forza Horizon 5 går ned på de fleste pc’er. Alt dette er gjort efter en detaljeret undersøgelse af rapporterne fra ivrige brugere.
- Midlertidig filkorruption
Der er en god chance for, at spilnedbrud på din pc kan være forårsaget af midlertidig filkorruption. Så prøv at løse dette problem ved at fjerne disse ondsindede midlertidige filer fra dit system. Dette er nemt at gøre fra menuen Avancerede indstillinger.
- PC opfylder ikke minimumskravene til systemet
Hvis din pc ikke opfylder kravene til at køre Forza Horizon 5, vil den crashe Forza Horizon 5 på pc’en igen. For at sikre, at dit system opfylder minimumskravene, skal du sammenligne din pc’s specifikationer med spillets krav.
Alternativt kan du også prøve at bruge et værktøj som Can You Run It for at kontrollere, om spillet kan køre på din pc eller ej.
Når du har sammenlignet specifikationerne, kan en hardwareopgradering kun løse problemet.
- Konto uden administratorrettigheder
Problemet beskrevet ovenfor opstår også, hvis din Windows-kontotype ikke er indstillet til “Administrator”. Dette vil resultere i Forza Horizon 5 permanent nedbrudsproblem på pc. For at løse dette skal du gå til dine kontoindstillinger og ændre kontotypen til Administrator.
- Spiltilstand aktiveret i baggrunden
Hvis Game Mode også er aktiveret i baggrunden, er dette en anden synder at tjekke. Deaktiver spiltilstanden i baggrunden i Windows-indstillingerne i spilafsnittet.
- MSI Afterburner og RTSS inkompatibilitet
Brug af MSI Afterburner og en RTSS-app, der kører i baggrunden, kan være en anden årsag til, at pc’er går ned i Forza Horizon 5. Brug Task Manager til at afslutte processen for begge disse apps. Og dit problem vil blive løst.
- Inkompatibel tredjeparts AV
Et antivirusprogram er også blevet set som en potentiel årsag til problemer relateret til Forza Horizon 5 på pc. For at løse dette skal du enten deaktivere dit antivirus eller afinstallere det, så det ikke forstyrrer spillet.
- Firewall og Windows-sikkerhed
Windows firewall og sikkerhed er også grunden til, at dit spil bliver ved med at gå ned på pc. Enten forårsager begge eller to af dem en fejl. Og derfor bliver dit spil ved med at gå ned. Deaktivering af Windows Firewall og Real-time Protection på din pc vil løse dette problem.
- Inkompatibel GPU-driver
En anden mulig årsag til dette problem kunne være de seneste 511.23 GeForce Nvidia-drivere. Der er to rettelser, du kan prøve at fjerne af denne grund. Først kan du rulle driveren tilbage fra Enhedshåndtering. Eller du kan installere den tidligere driver manuelt efter at have afinstalleret den aktuelle driver.
- Mangler seneste Nahimic-opdatering
Spillere rapporterer, at Forza Horizon 5 pc-nedbrudsproblemet skyldes Nahimic , da det springer de seneste opdateringer over. For at løse dette skal du gå til biblioteket i Microsoft Store og opdatere Nahimic-appen.
Vi har listet hovedårsagerne til fejlen. Når du forstår årsagerne, er det vigtigt at diskutere mulige løsninger på problemet.
Sådan repareres Forza Horizon 5-nedbrud på pc?
Nedenfor er nogle af de bedst mulige rettelser, du kan prøve på din pc for at rette Forza Horizon 5-nedbrud på pc.
- Opfyld minimums pc-krav
- Skift til administratorkonto
- Opdater Windows
- Indstil den korrekte dato og klokkeslæt
- Opdater dit netværk
- Udfør en ren boot
- Indstil Power Options til High Performance
- Luk opgaver, der kører i baggrunden
- Slå udviklingstilstand fra
- Deaktiver Afterburner og RTSS
- Deaktiver spiltilstand
- Sæt høj prioritet i task manager
- Geninstaller DirectX (seneste)
- Nulstil Forza Horizon 5 via Windows
- Fjern Avast eller andre tredjepartspakker
- Opdater Nahimic til den nyeste version
- Deaktiver Windows Firewall og Realtidsbeskyttelse
- Opdater dit videokort driver
- Rul dine GPU-drivere tilbage
- Geninstaller Microsoft Visual C++ Runtime.
- Nulstil Microsoft Store
Lad os nu behandle hver af disse rettelser nedenfor.
1. Opfyld minimums pc-kravene
Før du springer ud i praktiske rettelser, er det altid en god idé at sikre dig, at din pc opfylder alle minimumskravene for at køre spillet. Som i det modsatte scenarie ville spillet fortsætte med at gå ned.
Nedenfor er nogle af de krav, din computer skal have for at kunne køre dette spil.
- Processor: Intel i5-4460 eller AMD Ryzen 3 1200
- RAM: 8 GB
- OS: Windows 10 64-bit version 15063.0 eller nyere
- Videokort: Nvidia GeForce GTX 970 ELLER AMD Radeon RX 470
- DirectX: version 12
- Netværk: bredbåndsinternetforbindelse
- Ledig diskplads: 110 GB
- Dedikeret videohukommelse: 4 GB
Du kan bruge Can You RUN It -værktøjet til at kontrollere, om din computer er i stand til at køre spillet eller ej. Men hvis du er en ny bruger af dette værktøj, skal du installere Detection-appen.
Hvis pc’en ikke opfylder minimumskravene, skal den opgraderes.
2. Skift til en administratorkonto
Skift til en administratorkonto har hjulpet flere brugere med at løse deres pc-nedbrudsproblem i Forza Horizon 5. Brug af en administratorkonto vil give dig særlig tilladelse til at bruge den del af Windows, du ønsker.
Følg disse trin for at ændre din konto til en administrator:
- Åbn dialogboksen Kør ved hjælp af Windows- og R-tasterne.
- Skriv MS-Settings og tryk på Enter-tasten. Indstillingsmenuen åbnes.
- Klik på “Konti”.
- Klik på “Familie og andre brugere”.
- Når du har valgt en brugerkonto, skal du klikke på knappen Skift kontotype.
- Vælg en administratorkontotype.
- Klik på OK.
Start derefter spillet og kontroller, om nedbrudsproblemet er løst.
3. Opdater Windows
Hvis din Windows ikke er opdateret til den nyeste version, virker nogle programmer muligvis ikke på din pc. Og Forza Horizon 5 er en af disse apps.
Følg disse trin for at opdatere Windows.
- Klik på knappen Start i nederste venstre hjørne af skærmen.
- Klik på indstillingsikonet.
- Vælg ikonet Opdatering og sikkerhed.
- I venstre sidebjælke skal du vælge fanen Windows Update.
- Klik på knappen Søg efter opdateringer.
- Hvis en opdatering er tilgængelig, begynder den automatisk at downloade.
Du kan også planlægge en opdatering. Dette kan gøres med følgende trin.
- Klik på knappen Start i nederste venstre hjørne af skærmen.
- Klik på indstillingsikonet.
- Vælg ikonet Opdatering og sikkerhed.
- I venstre sidebjælke skal du vælge fanen Windows Update.
- Klik på knappen “Planlæg genstart”. Det vil være ved siden af ”Genstart nu”-indstillingen.
- Tænd derefter skyderen for Planlæg tid.
- Du kan vælge et passende tidspunkt og dato for opdateringen.
4. Indstil den korrekte dato og klokkeslæt
Tjek din computer, om den er indstillet til den korrekte dato og klokkeslæt. Hvis ikke, kan du følge nedenstående trin for at indstille dato og klokkeslæt.
Dette vil løse problemet med pc-nedbrud i Forza Horizon.
- Højreklik på uroplysningerne på proceslinjen.
- Vælg indstillingen Juster tid/dato.
- Fjern markeringen i “Indstil tidszone automatisk”. Så tjek igen.
- Luk derefter Windows.
- Genstart din computer for at ændringerne træder i kraft.
Tjek, om Forza Horizon-nedbrudsproblemet på pc’en er blevet løst.
5. Opdater dit netværk
Brugere har rapporteret, at en netværksopdatering hjalp dem med at løse dette problem. Dette kan nemt gøres ved at genstarte netværksadapteren, som fungerer til både kablede og trådløse forbindelser.
Trin til dette:
- Åbn dialogboksen Kør ved at trykke på Windows + R-tasterne.
- Indtast
npca.cplsøgefeltet og tryk på Enter.
- Højreklik på den adapter, du bruger, og vælg Deaktiver.
- Vent et øjeblik.
- Højreklik på den adapter, du bruger, og vælg Aktiver.
Hvis du bruger Wi-Fi, skal du følge disse trin.
- Genopret forbindelse til netværket efter at have afbrudt det.
- En anden mulighed er at tænde og slukke for modemmet og routeren.
Hvis du bruger Ethernet, skal du følge disse trin.
- Frakobl kablet, vent et par sekunder, og sæt det derefter i din computer.
Hvis netværket forårsager problemet, bør det være løst nu. Hvis ikke, kan du prøve andre rettelser.
6. Udfør en ren opstart
Tjek din systemtjeneste, hvis noget forårsager problemet. Dette kan gøres ved at udføre en ren boot.
For at gøre dette skal du følge disse trin.
- Indtast MSConfig i søgefeltet; ved siden af startknappen.
- Klik på “Systemkonfiguration”, og gå derefter til fanen “Service”.
- Vælg Skjul alle Microsoft-tjenester.
- Klik på Deaktiver alle og derefter på OK.
- Klik på fanen “Startup”.
- Klik på “Åbn Task Manager”.
- Deaktiver alle startelementer ved at klikke på dem og vælge Deaktiver.
- Genstart din computer.
Hvis problemet er løst efter at have gjort dette, havde du mindst ét problematisk program, der forårsagede problemet.
Følg disse trin for at finde ud af, hvilket program der er problematisk.
- Skriv MSConfig i søgefeltet ved siden af knappen Start.
- Klik på fanen Service.
- Marker afkrydsningsfeltet Skjul alle Microsoft-tjenester.
- Marker afkrydsningsfelterne ud for de første fem elementer.
- Vælg “Anvend” og klik på “OK”.
Genstart din computer, og start derefter spillet. Det problematiske program er blandt de første fem programmer, hvis problemet er løst. Men hvis problemet stadig eksisterer, så er de første fem programmer fine. Du kan tjekke andre programmer for at se, hvilket af dem der forårsager problemer.
Bemærk. Vi nævnte valget af de første fem programmer på samme tid, fordi det er mere bekvemt. Ellers kan du vælge, hvad du bedst kan lide eller føle dig mere tryg ved.
Hvis det problematiske program ikke findes, skal du kontrollere startpunkterne ved at følge disse trin.
- Højreklik på proceslinjen og vælg Task Manager.
- Vælg fanen “Opstart”.
- Inkluder de første fem elementer på listen.
- Genstart din computer og prøv at starte spillet.
- Gentag trinnene, indtil du finder det problematiske startelement. Og når du har fundet det, skal du slukke for det, og du kan genstarte din computer.
7. Indstil Power Options til High Performance
For de bedste resultater bør du indstille strømindstillingerne til høj ydeevne. Dette kan dog forbruge mere strøm og batteri. Men pc-ydelsen vil blive forbedret.
For at gøre dette skal du følge disse trin.
- Åbn startmenuen.
- Skriv Kontrolpanel og klik på det.
- Klik på indstillingen Hardware og software.
- Vælg Strømstyring > Høj ydeevne.
- Sluk din computer efter at have lukket alle vinduer.
- Tænd den derefter igen efter et par minutter.
8. Luk opgaver, der kører i baggrunden
CPU eller hukommelse er det maksimale, der bruges af opgaver eller programmer, der kører i baggrunden. Det resulterer også i langsommere pc-ydeevne. Derfor skal du lukke alle opgaver, der kører i baggrunden. Ellers vil du konstant støde på Forza Horizon 5-nedbrudsproblem på pc.
Følg disse trin for at løse dette problem.
- Åbn Task Manager ved at trykke på Ctrl + Shift + Esc.
- Åbn fanen Processer.
- Klik på opgaver, der kører unødigt i baggrunden.
- Luk dem en efter en ved at klikke på knappen “Afslut opgave”.
- Når du er færdig med processen, genstart din pc.
9. Deaktiver udviklingstilstand
Hvis du har aktiveret udviklingstilstand i Windows, skal du deaktivere den. For at gøre dette skal du følge disse trin.
- Åbn genvejsmenuen ved at højreklikke på startmenuen.
- Vælg indstillingen Windows PowerShell (Admin).
- Klik på Ja ved prompten.
- Skriv følgende kommando i PowerShell-vinduet.
Get-AppXPackage | Foreach {Add-AppxPackage -DisableDevelopmentMode -Register “$($_.InstallLocation)\AppXManifest.xml”}
- Genstart din computer, og start spillet for at se, om nedbrudsproblemet er løst.
10. Deaktiver Afterburner og RTSS
Som nævnt ovenfor kan Afterburner og RTSS, hvis de ikke er kompatible med dine nuværende drivere, forårsage et nedbrud. Den gode nyhed er, at de ikke kan deaktiveres direkte. Du skal bare gå til task manager for at lukke dem.
For at gøre dette skal du følge disse trin.
- Åbn Task Manager ved at trykke på CTRL+Shift+ESC.
- Find MSI Afterburner-processen og luk den.
Tjek spillet, hvis crash-fejlen er løst.
11. Deaktiver spiltilstand
Deaktivering af spiltilstand har hjulpet flere brugere med at løse nedbrudsproblemet. Dette kan gøres i Windows-spilindstillingerne.
Men hvis du ikke ved, hvordan du gør det, skal du følge disse trin.
- Åbn dialogboksen Kør ved at trykke på Windows-tasten og R-tasten.
- Skriv MS-Settings og tryk på Enter-tasten.
- Indstillingsmenuen åbnes.
- Gå til afsnittet Spil.
- Klik på spiltilstand.
- Deaktiver spilfunktionen ved at dreje på kontakten.
- Luk indstillinger.
Tjek spillet, hvis nedbrudsproblemet er løst.
12. Indstil en høj prioritet i Task Manager
For at din Windows kan køre spillet korrekt, skal du indstille spillets prioritet ved hjælp af Task Manager. Du kan gøre dette ved at følge disse trin.
- Højreklik på startmenuen.
- Klik på “Task Manager”.
- Vælg fanen Processer.
- Højreklik på en spilmission.
- Klik på Indstil prioritet, og indstil den derefter til Høj.
- Luk Task Manager.
13. Geninstaller DirectX (seneste version)
For at kunne køre Forza Horizon 5 skal du have DirectX 12 eller højere installeret på din pc . Derfor kan du prøve at geninstallere den for at løse problemet med, at Forza Horizon 5 pc’er går ned.
Du kan installere DirectX-installationspakken fra det officielle Microsoft-websted og derefter køre den.
14. Nulstil Forza Horizon 5 via Windows
Fra menuen Avancerede indstillinger skal du nulstille Forza Horizon 5. Dette vil rydde al uønsket cache og alle filer, der kan få Forza Horizon 5 PC til at gå ned. Denne rettelse kan tage et stykke tid afhængigt af din computer.
Følg nedenstående trin for at nulstille Forza Horizon 5 via Windows.
- Sørg for, at din computer ikke er forbundet til internettet.
- Åbn dialogboksen Kør ved at trykke på Windows-tasten og R-tasten.
- Skriv MS-Settings og tryk på Enter-tasten.
- Åbn indstillingsmenuen.
- Klik på Programmer.
- Find Forza Horizon 5 i applikationslisten.
- Klik derefter enten på den eller på de tre lodrette prikker i højre side af vinduet.
- Klik på “Avancerede indstillinger”.
- Klik på knappen Nulstil.
- Bekræft processen.
Når processen er fuldført, genstart din pc.
15. Fjern Avast eller andre tredjepartspakker
Som nævnt i det foregående afsnit kan Avast eller andre tredjepartspakker forårsage nedbruddet. Deaktivering af AV-beskyttelse i realtid er en anden mulighed, men der er en chance for, at det kan påvirke spillet.
Derfor er fjernelse den bedste mulighed. For at gøre dette skal du følge disse trin.
- Åbn dialogboksen Kør ved at trykke på Windows- og R-tasterne.
- Skriv
appwiz.cplog tryk på Enter-tasten. - Vinduet Program og funktioner åbnes.
- Find tredjeparts AV på listen over applikationer, og klik på den.
- Klik på Fjern.
- Følg derefter instruktionerne på skærmen for at fuldføre processen.
Genstart din computer, og start spillet for at kontrollere, om problemet er løst.
16. Opdater Nahimic til den nyeste version
En forældet Nahimic er en anden grund til, at pc’er går ned i Forza Horizon 5. Derfor bør du opdatere din Nahimic-lyddriver ved at følge disse trin.
- Åbn Microsoft Store i menuen Start.
- Klik på Bibliotek i venstre side af skærmen.
- Se efter opdateringer ved at klikke på knappen “Få opdateringer”.
- Hvis der er en tilgængelig opdatering, installeres den automatisk. Og i dette tilfælde skal du starte spillet efter installationen er fuldført for at kontrollere, om nedbrudsproblemet er løst.
17. Sluk Windows Firewall og realtidsbeskyttelse
Windows Firewall og realtidsbeskyttelse forstyrrer normalt dit spil. Dette fører til nedbrudsproblemet. For at gøre dette anbefales det at deaktivere Windows Defender Firewall.
Trin til dette:
- Skriv Windows Firewall i søgefeltet, og tryk på Enter.
- Klik på Slå Windows Defender Firewall til eller fra i sidemenuen.
- Deaktiver Windows Firewall Defender for private netværksindstillinger og offentlige netværksindstillinger.
- Klik på OK og luk fanen.
- Skriv Windows Security i søgelinjen på proceslinjen, og åbn den derefter.
- Klik på “Virus & Threat Protection”.
- Klik på Administrer indstillinger.
- Sluk for kontakten ved at klikke på den foran Realtidsbeskyttelse.
- Bekræft handlingen ved at klikke på Ja.
- Senere bør du aktivere realtidsbeskyttelse og lade fanen være åben som en påmindelse.
Genstart spillet og se efter problemet.
18. Opdater din videokortdriver
Opdatering af grafikdrivere er afgørende for at sikre, at alle applikationer på systemet kører problemfrit. For at gøre dette skal du følge disse trin.
- Åbn genvejsmenuen ved at højreklikke på startmenuen.
- Klik på “Enhedshåndtering”.
- Udvid indstillingen Skærmadapter ved at dobbeltklikke på den.
- Højreklik på navnet på det valgte grafikkort.
- Klik på Opdater driver.
- Vælg Automatisk driversøgning.
- Hvis der er en tilgængelig opdatering, installeres den automatisk.
- Genstart din computer.
Tjek, om Forza Horizon 5 pc-nedbrudsproblemet er løst nu eller ej.
19. Rul dine GPU-drivere tilbage
Brugere har rapporteret, at Nvidia 511.23-drivere ikke er kompatible med spillet og forårsager nedbruddet. Derfor, hvis du bruger denne GPU-driver, kan du prøve at rulle tilbage for at løse problemet.
For at gøre dette skal du følge nedenstående trin.
- Åbn dialogboksen Kør ved at trykke på Windows + R-tasterne.
- Skriv
devmgmt.msci søgefeltet, og tryk på Enter for at åbne Enhedshåndtering. - Find skærmadapteren, og udvid undermenuen ved at klikke på pilen ved siden af den.
- Højreklik på Nvidia GPU.
- Åbn egenskabsmenuen ved at klikke på egenskabsindstillingen.
- Klik på Drivere.
- Klik på indstillingen Roll Back Driver.
- Angiv derefter en årsag til din handling, og klik på “Ja” for at fortsætte behandlingen.
Du kan manuelt afinstallere driveren fra kontrolpanelet, hvis du ikke kan rulle den tilbage.
20. Geninstaller Microsoft Visual C++ Runtime.
Den gamle Microsoft Visual C++ runtime forårsager en masse spilproblemer på din computer. Og Forza Horizon 5-nedbrud på pc er et sådant tilfælde.
Derfor bør du geninstallere det ved at følge disse trin.
- Åbn Start-menuen ved at trykke på Windows-tasten.
- Skriv “Apps og funktioner” og klik på det på listen over resultater.
- Find Microsoft Visual C++-programmer.
- Fjern dem ved at vælge hvert program.
- Download den seneste Microsoft Visual C++ Runtime fra den officielle Microsoft Store.
- Installer det og genstart dit system.
21. Nulstil Microsoft Store
Du skal nulstille Microsoft Store, hvis du har installeret spillet derfra. For at gøre dette skal du følge disse trin.
- Åbn indstillinger.
- Indtast Apps og funktioner, og vælg det.
- Vælg Microsoft Store efter at have rullet ned.
- Klik på “Avancerede indstillinger” og derefter “Nulstil”.
- Gør det igen med Forza Horizon 5.
- Genstart din computer.
Dette er alle de rettelser, du kan prøve, og en eller flere af dem vil helt sikkert fungere for dig.
Bemærk. Du kan også kontrollere integriteten af spilfilerne for at løse problemet.
Hvorfor bliver Forza Horizon 5 ved med at lukke, når jeg åbner den?
Hvis du undrer dig over, hvorfor dit spil bliver ved med at gå ned, når du prøver at åbne det, kan der være flere årsager til dette. Det mest almindelige er:
- Din pc opfylder muligvis ikke kravene til at køre spillet.
- Spilindstillingerne på din enhed er forkerte.
- Du har en forældet opdatering af enhedsindstillinger og skal opdatere den.
- Dit grafikkort er beskadiget eller forældet.
- Nogle programmer kører i baggrunden.
- Mangel på nok RAM på din computer.
- Inkompatibelt operativsystem.
- Tredjeparts antivirusbeskyttelse eller realtidsbeskyttelse begrænser lanceringen af spillet.
Konklusion
Så her går du. Vi håber, at du har fundet den perfekte løsning på problemet med Forza Horizon 5-nedbrud på pc i denne vejledning. Vi forstår, at nogle gange kan dette problem være alvorligt, og du ønsker at løse det så hurtigt som muligt.
Derfor har vi tilføjet hovedårsagerne til, at dette problem opstår, så når du først finder ud af årsagen, vil det være nemt at finde rettelsen(erne) til det. Ellers vil en af rettelserne helt sikkert virke for dig, selvom årsagen ikke er angivet ovenfor.
Ofte stillede spørgsmål (FAQ)
Hvorfor går Forza Horizon 5 ned på min pc?
Der kan være flere årsager til, at din Forza Horizon 5 går ned på pc, men hovedårsagerne til, at Forza Horizon 5 går ned på pc er: – Midlertidig filkorruption. – PC’en opfylder ikke kravene. – Ikke-administratorkonto – Spiltilstand aktiveret i baggrunden – MSI Afterburner og RTSS inkompatibilitet – Inkompatibel tredjeparts antivirus – Windows Firewall og sikkerhed – Inkompatibel GPU driver – Seneste Nahimic opdatering mangler
Er der nogen fejl i Forza Horizon 5?
Flere fejl i Forza Horizon 5 fik spillet til at gå ned eller ikke åbnede.
Er Forza Horizon 5 nedbrud på pc et almindeligt problem?
Brugere har gentagne gange rapporteret, at deres spil konstant går ned, især når de spiller på pc.



Skriv et svar