22 ting, som din iPhones lydstyrkeknapper kan ud over lydstyrkekontrol
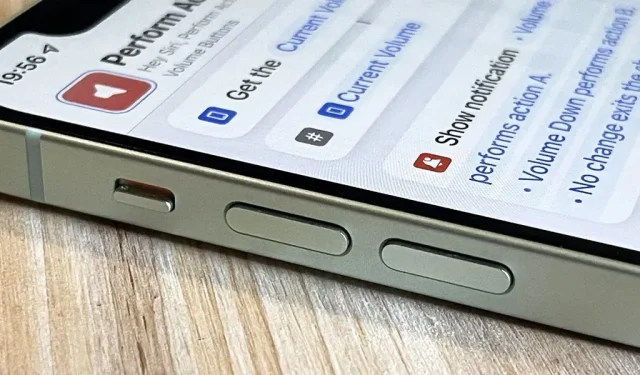
Lydstyrkeknapperne på siden af din iPhone er ikke kun til at justere lydstyrken for medier, opkald, alarmer, Siri og andre lyde og stemmer. Du kan bruge dem til at udføre forskellige handlinger i visse apps, og du kan endda oprette dine egne handlinger med appen Genveje. Det er ikke helt en knap-mapping, men det er så tæt på, som du kan komme uden et iOS-jailbreak.
Mens nogle tredjepartsapps kan bruge din iPhones lydstyrkeknapper til andre opgaver end lydstyrkekontrol, er de kun begrænset til den normale forventede opførsel af iOS 15 og iOS 16. Som du vil se nedenfor, er der et par ting, lydstyrken knapper kan gøre. ud over at hæve og sænke lydstyrken, og applikationer præsenteret i App Store må ikke gå ud over disse parametre.
2.5.9 Applikationer, der ændrer eller deaktiverer funktionaliteten af standardkontakter, såsom lydstyrke op/ned og ring/mute-kontakter, eller andre brugergrænsefladeelementer eller adfærd vil blive afvist.
1. Tag billeder i kameraapps
Når du bruger tilstanden Foto, Portræt, Firkant eller Panorama i Kamera-appen, kan du bruge lydstyrkeknappen op eller ned på din iPhone som en udløserknap. Et enkelt tryk vil tage et billede i foto-, portræt- og firkantet tilstand for front- eller bagkameraet. I panoramatilstand vil et tryk starte panoramaet, og et andet vil stoppe det, eller du kan trykke længe på lydstyrkeknappen for at starte det og slippe for at stoppe det.
Princippet er det samme, som når du tager billeder i andre Apple-apps såsom Kontakter, Forstørrelsesglas, Mail, Noter og Påmindelser.
I mange tredjeparts kameraapps kan du også bruge lydstyrke op eller ned-knappen som en udløserknap. For eksempel Adobe Lightroom , Camera+ , FiLMiC Firstlight , Focos , Halide Mark II , Pro Camera by Moment , ProCam 8 og Snapseed . Du kan endda bruge det til at tage snapshots med dit Snapchat-kamera og Instagram Stories.
2. Optag videoer i kameraapps
Som med billeder kan du bruge lydstyrke op eller ned-knappen i kamera-appen til at starte en video med enten front- eller bagkameraet. Vælg en optagelsestilstand såsom Video, Slow Motion, Time Lapse eller Cinematic, og tryk derefter på knappen Lydstyrke op eller ned for at starte optagelsen og igen for at stoppe den. Du kan også trykke på og holde lydstyrkeknappen nede for at starte optagelsen og slippe for at stoppe.
Det fungerer også i tredjeparts videooptagelsesapplikationer, herunder FiLMiC Pro og ProMovie Recorder . Du skal muligvis aktivere denne funktion i appens indstillinger.
3. Optag QuickTake på kameraet
På iPhone XS og nyere kan du trykke og holde på en hvilken som helst lydstyrkeknap i fototilstand for at begynde at optage en QuickTake-video. Slip derefter for at stoppe optagelsen. QuickTakes er praktiske, fordi de hurtigt kan tages, mens du tager billeder uden at rode med tilstandsknappen.
4. Tag billeder i kameraet
Hvis du har en iPhone X eller ældre, vil et tryk på og holde en lydstyrkeknap ikke starte QuickTake-optagelse, da disse iPhone-modeller ikke understøtter denne funktion. I stedet kan du trykke på og holde lydstyrkeknappen nede i foto- eller firkantoptagetilstand for at tage en række billeder og derefter slippe for at stoppe.
På en iPhone XS eller nyere vil et langt tryk på en af lydstyrkeknapperne starte QuickTake, men du kan vende burst-indstillingen tilbage til en af knapperne. Gå til “Indstillinger”-> “Kamera”, og tænd derefter for kontakten for “Brug lydstyrke op til burst-optagelse”. Fra nu af vil det lange tryk på volumen op-bevægelsen udføre bursts, og det lange tryk på volumen ned-bevægelsen vil holde sig til QuickTake-videoen.
5. Scan dokumenter
I apps som Filer, Mail, Noter og Påmindelser kan du scanne et dokument ved hjælp af den indbyggede dokumentscanner på iPhone. Det er dybest set en kamera-app, der er ændret til at fokusere på dokumenter, så hvis du har mistanke om, at du måske bruger lydstyrkeknappen på din iPhone til at tage et billede af et dokument, har du ret.
Dokumentscanneren vil ofte automatisk scanne og tage et billede, men hvis den ikke gør det, kan du i stedet for at trykke på udløserknappen på skærmen bruge volumen op eller ned-knappen til at scanne. Derefter skal du trække i hjørnerne for at justere beskæringen, før du gemmer billedet.
6. Snooze vækkeur
Som standard kan du udsætte en alarm fra Ur-appen på iPhone ved at trykke på en hvilken som helst lydstyrkeknap. Det er så simpelt. Hvis du ikke kan få den til at snooze en alarm, har du muligvis deaktiveret “Snooze” for den pågældende alarm, så dobbelttjek dens indstillinger.
7. Sluk vækkeuret
Hvis du ikke kan lide at slumre en alarm, kan du slå Snooze-kontakten fra for hver alarm i Ur-appen. Uden snooze-indstillingen vil et tryk på en lydstyrkeknap, efter at alarmen lyder, slukke for alarmen.
8. Deaktiver indgående opkald
Lydstyrkeknapperne er også meget praktiske til indgående opkald fra din telefon, FaceTime og andre opkaldsapps. Når der kommer et opkald, kan du trykke på en hvilken som helst lydstyrkeknap for at slå lyden fra. Hvis din iPhones ringetone er tændt, slukker den. Hvis din iPhone kun er på vibration, stopper den vibrationen. Du kan derefter svare, hvis du vil, trykke på side- eller startknappen for at afvise opkaldet eller vente på, at opkaldet går til telefonsvareren.
9. Deaktiver “Find mine lyde”
Hvis du nogensinde mister din iPhone og har brug for at bruge Find min på en anden enhed til at afspille en lyd for at finde den, vil et tryk på en lydstyrkeknap på din iPhone, når du finder det, slukke for den høje lyd.
10. Spil spil
Nogle tredjeparts app-udviklere inkluderer lydstyrkeknapperne på din iPhone i gameplay. For eksempel bruger Blackbox – Brain Puzzles- appen sensorerne på din enhed til at løse gåder, og nogle løsninger kræver, at du trykker på lydstyrkeknapperne.
11. Tæl ting
Tredjeparts optællingsappudviklere tilføjer typisk understøttelse af lydstyrkeknapper for at tilføje eller trække tal fra, når der tælles. Og du kan bruge dem til at tælle hvad som helst: mennesker, omgange, marker, dyr, golfgynger, bønner osv. Det er bestemt bedre end at bære rundt på en separat digital eller mekanisk klikker .
Pitch X – Pitch Counter -appen fungerer godt med lydstyrkeknapper. Jeg var dog ikke i stand til at få nogle af de påståede lydstyrkeknapper til at virke, inklusive Things Counter og Multiple Smart Counter . Jeg har ikke testet betalte apps .
12. Udfør tilpassede handlinger på genveje
Desværre er der ingen automatiseringstrigger på iPhone ved hjælp af hardwareknapper, så du kan ikke sætte automatisering op til at registrere, hvornår der trykkes på lydstyrkeknappen for at starte en opgave. Du kan dog bruge dem som en interaktiv komponent til brugerdefinerede genveje og automatiseringer.
For eksempel oprettede jeg en genvej kaldet ” Udfør handlinger med lydstyrkeknapper “, og du kan inkludere den i en anden genvej eller køre fra en automatisering, der er udløst af noget andet.
- iCloud Link: Udfør handlinger med lydstyrkeknapper
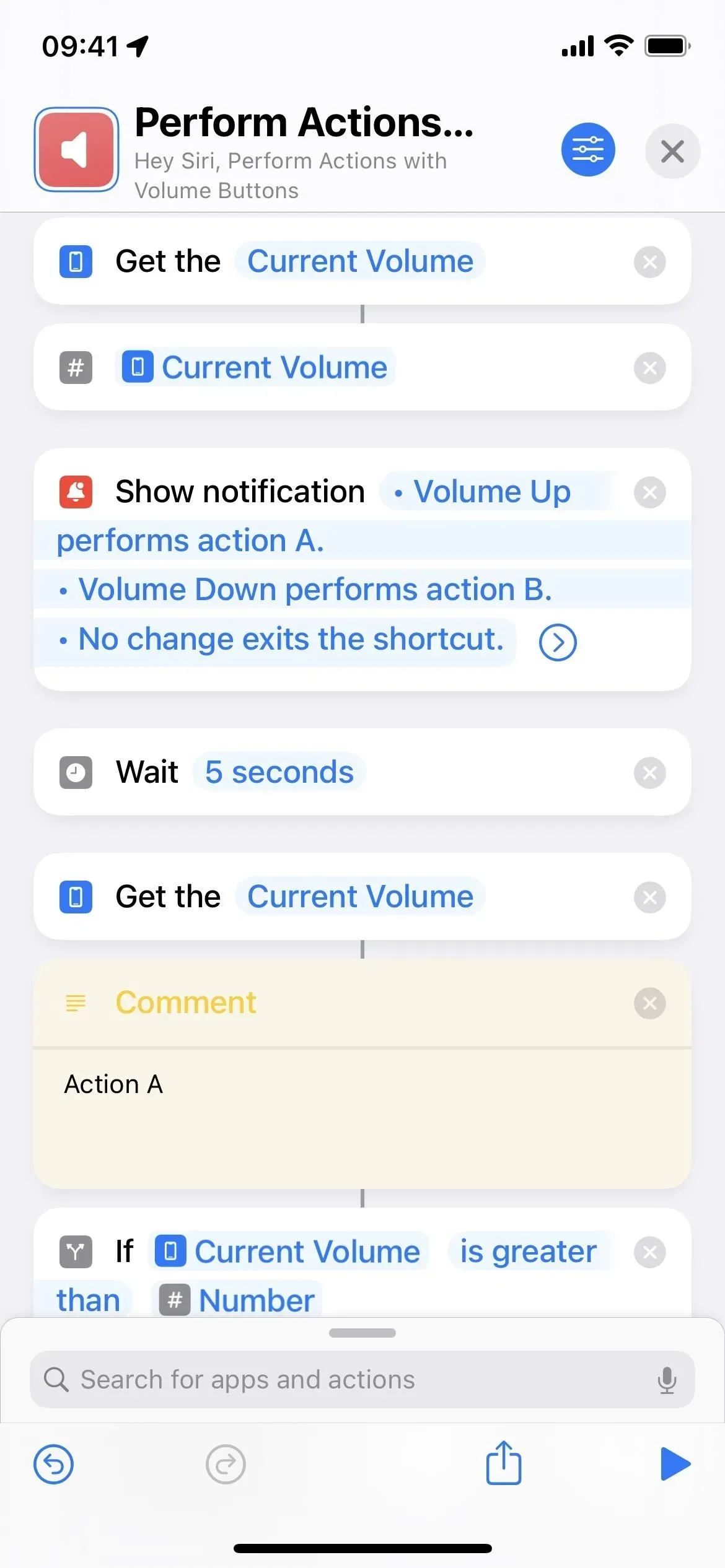
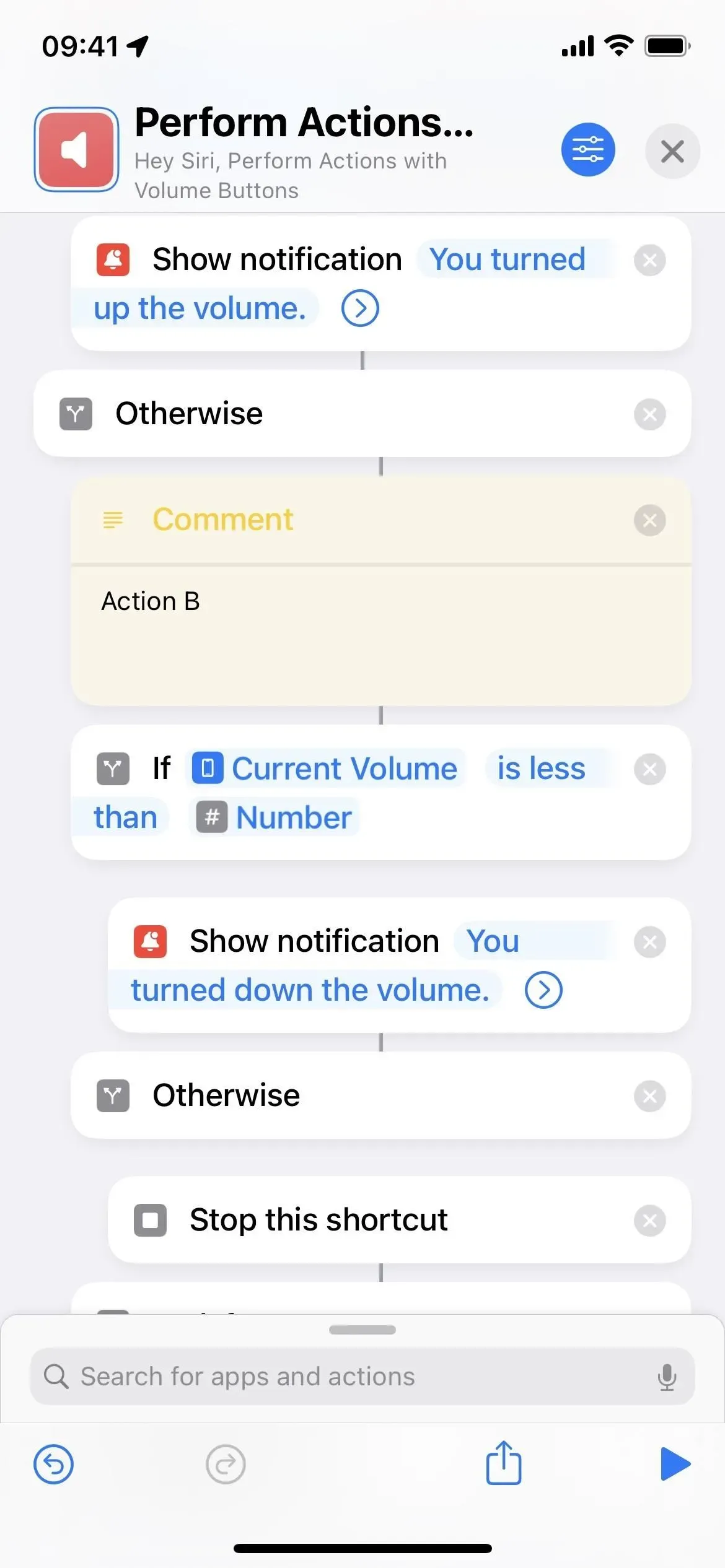
Den får din iPhones aktuelle lydstyrke, konverterer den til et tal og viser derefter en meddelelse, der forklarer, hvad det vil gøre at trykke på lydstyrkeknapperne. I dette tilfælde udføres handling A ved at trykke på lydstyrke op-knappen, ved at trykke på lydstyrke ned-knappen udføres handling B, og inaktivitet stopper genvejen.
Derefter venter den fem sekunder for at give dig tid nok til at læse meddelelsen og trykke på lydstyrkeknappen. Efter fem sekunder henter den den aktuelle lydstyrke igen og sammenligner den med det nummer, der tidligere er registreret med genvejen. Handling A udføres, hvis det aktuelle lydstyrkeniveau er større end dette tal. Hvis mindre, udføres handling B. Hvis der ikke trykkes på noget, stopper genvejen.
13. Sluk dem helt
Hvis du ikke ønsker, at lydstyrkeknapperne skal påvirke noget på din iPhone, når du bruger en bestemt app, som når du ikke ved et uheld vil skrue op eller ned for lydstyrken, kan du bruge guidet adgang. Tilgængelighed begrænser dem, der bruger din iPhone, til den aktuelle app, så de ikke kan rode med noget andet på enheden.
Gå til Indstillinger -> Tilgængelighed -> Administreret adgang, og slå derefter Administreret adgang til.
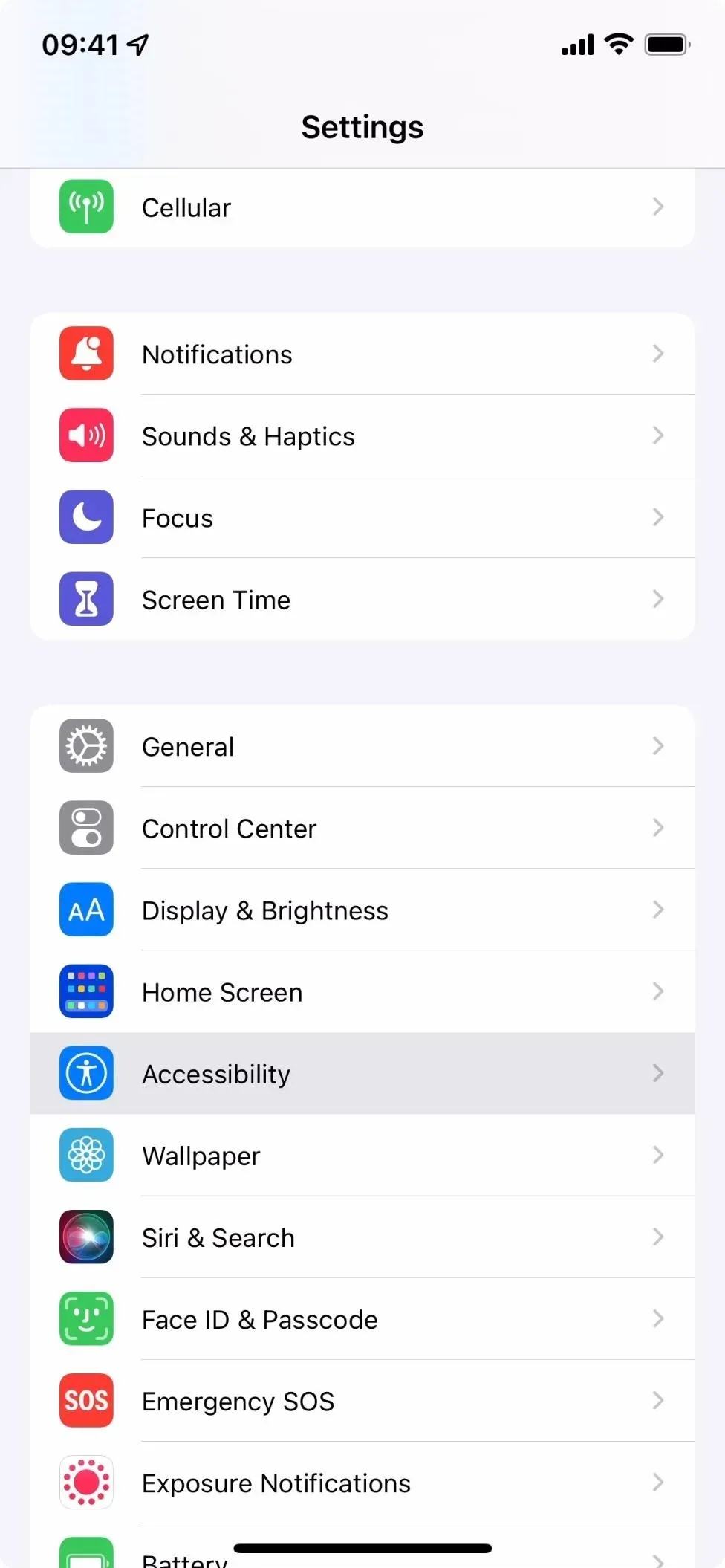
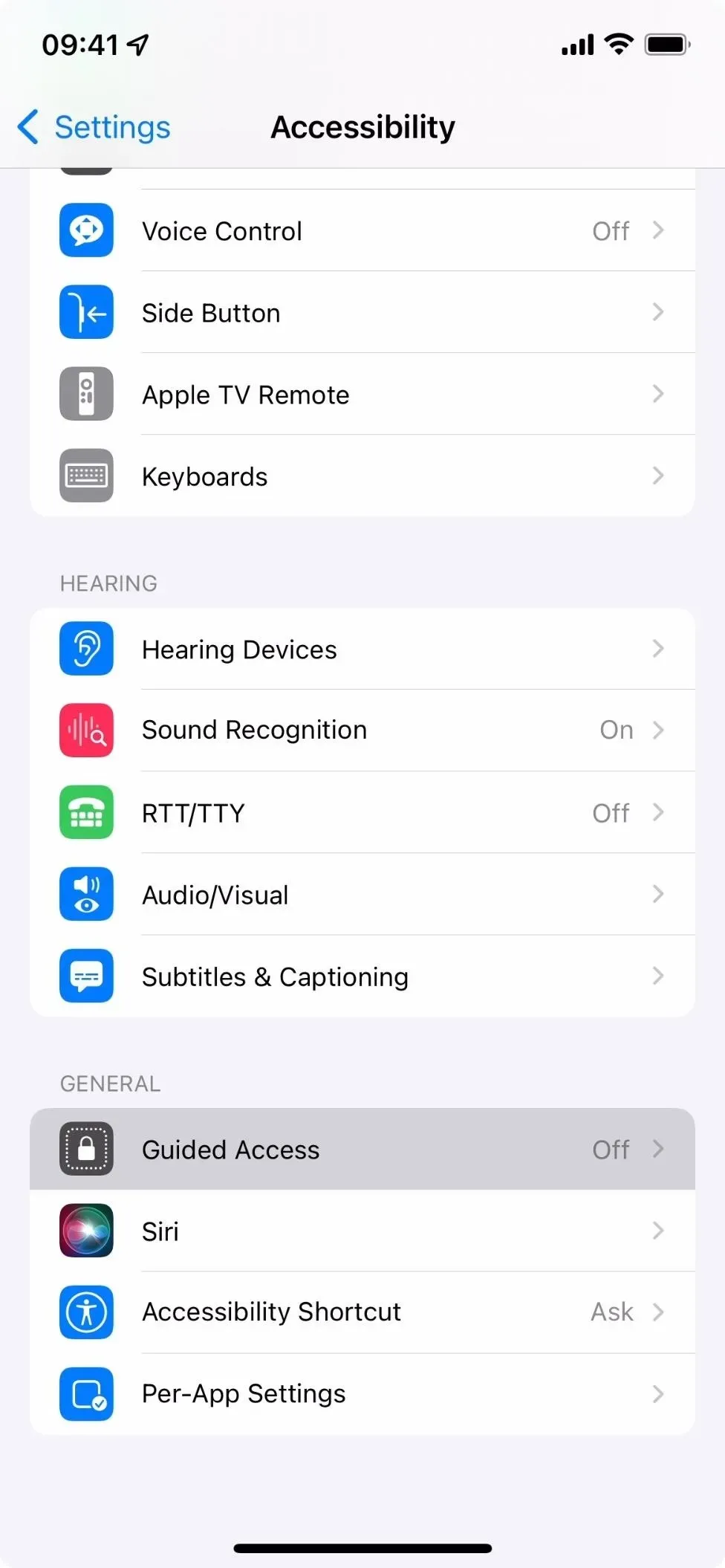
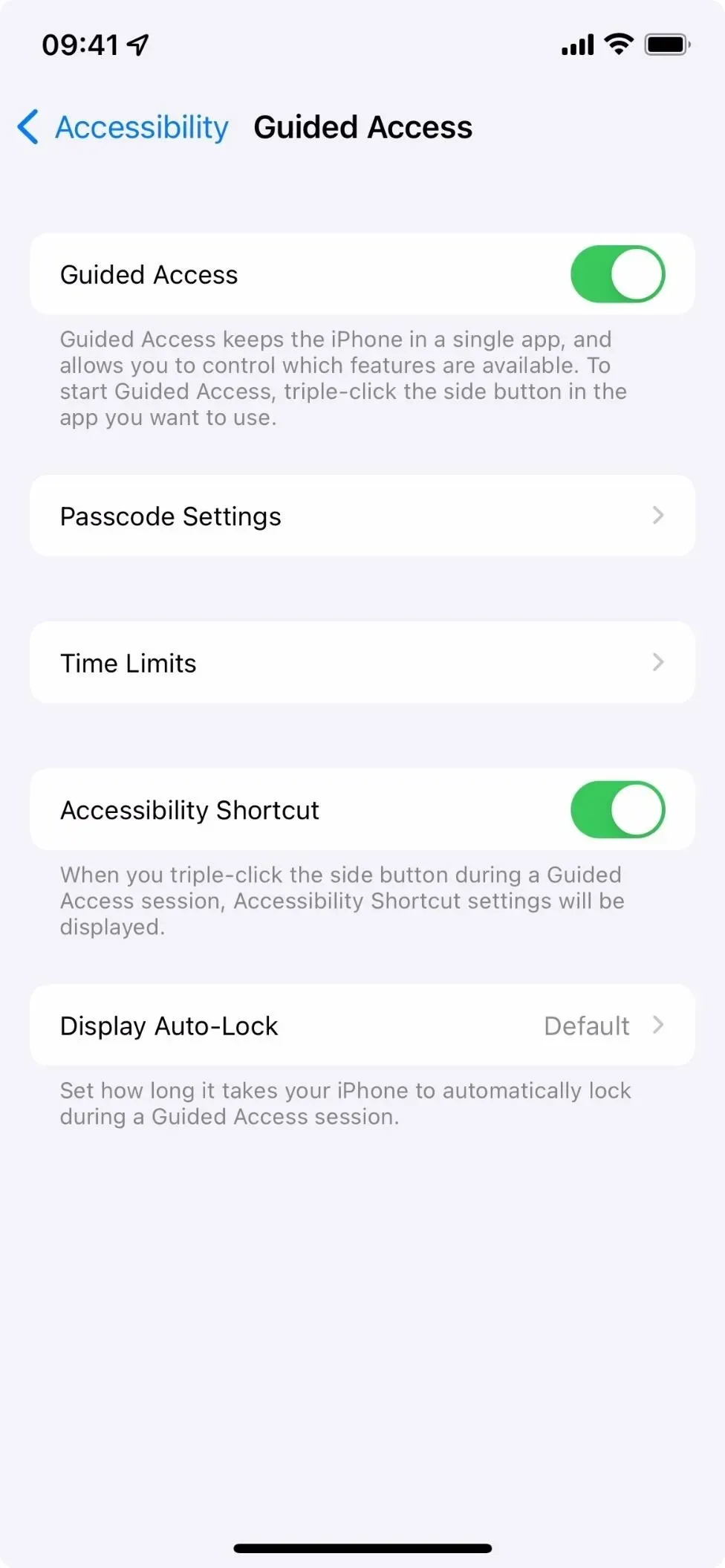
Gå derefter til den ønskede app og tredobbeltklik på sideknappen eller Hjem-knappen på iPhone. Hvis du har mere end én handling tildelt til tredobbeltklik-bevægelsen, skal du vælge Guidet adgang fra handlingsmenuen.
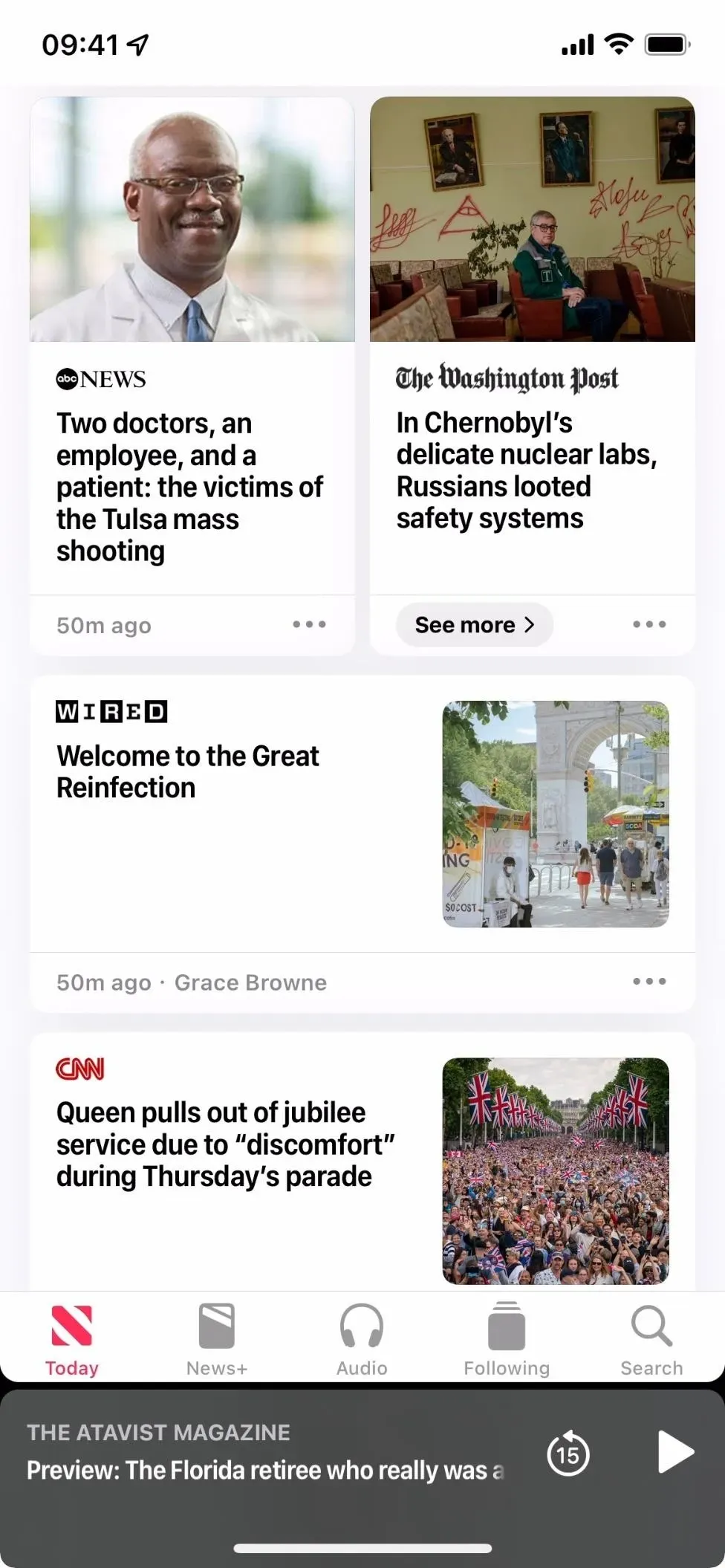
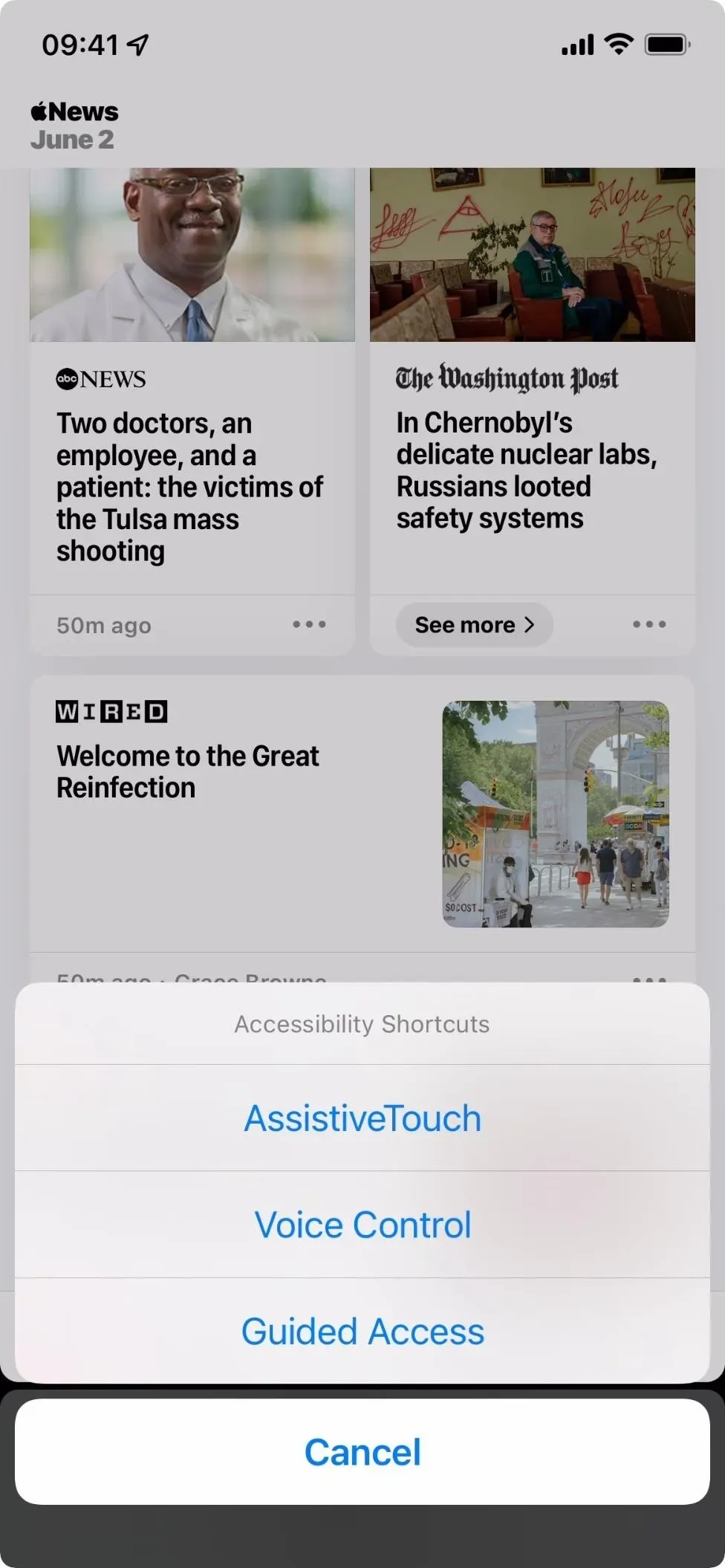
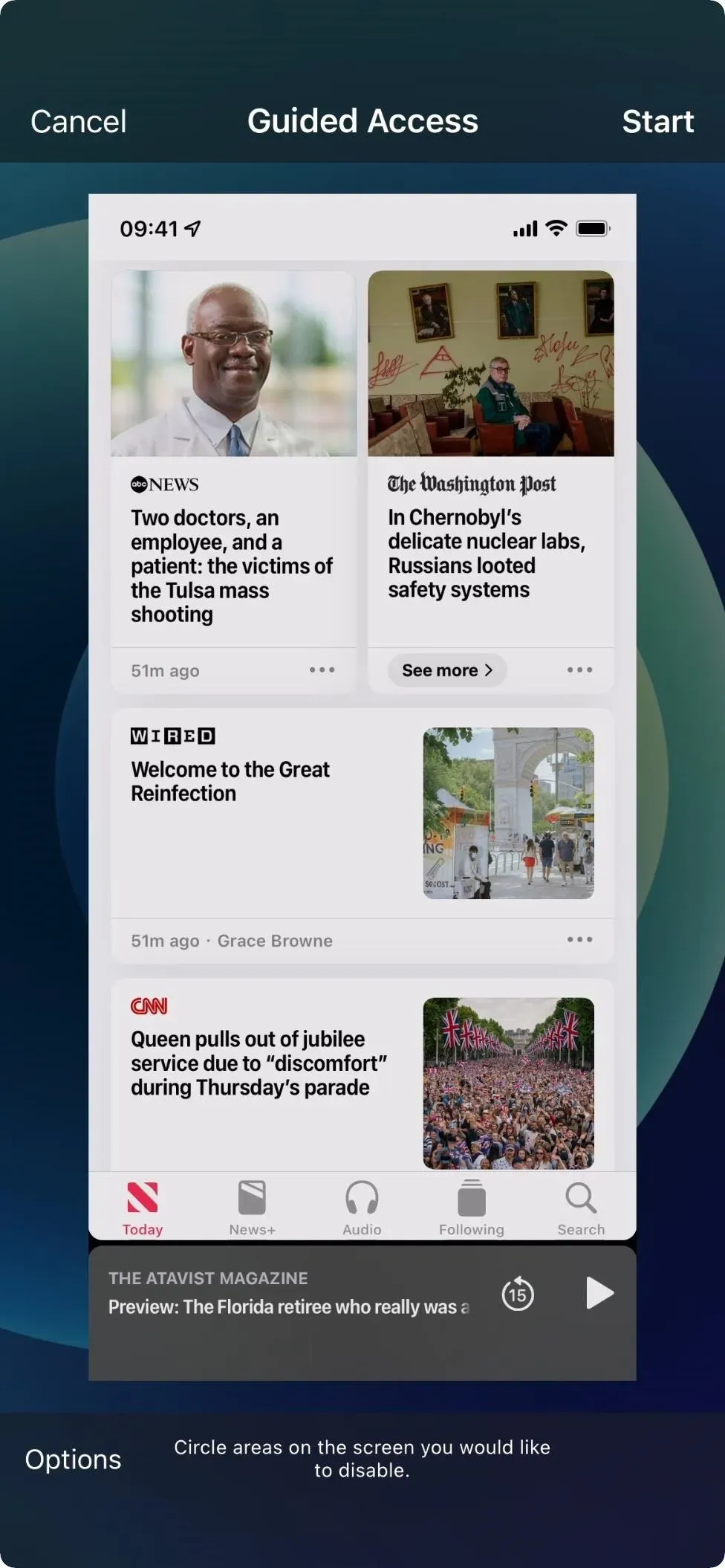
Vælg Indstillinger på skærmen med guidet adgang, sørg for, at kontakten til lydstyrkeknapper er slået fra, og klik derefter på Udført. Klik derefter på “Start”, og indstil og bekræft adgangskoden.
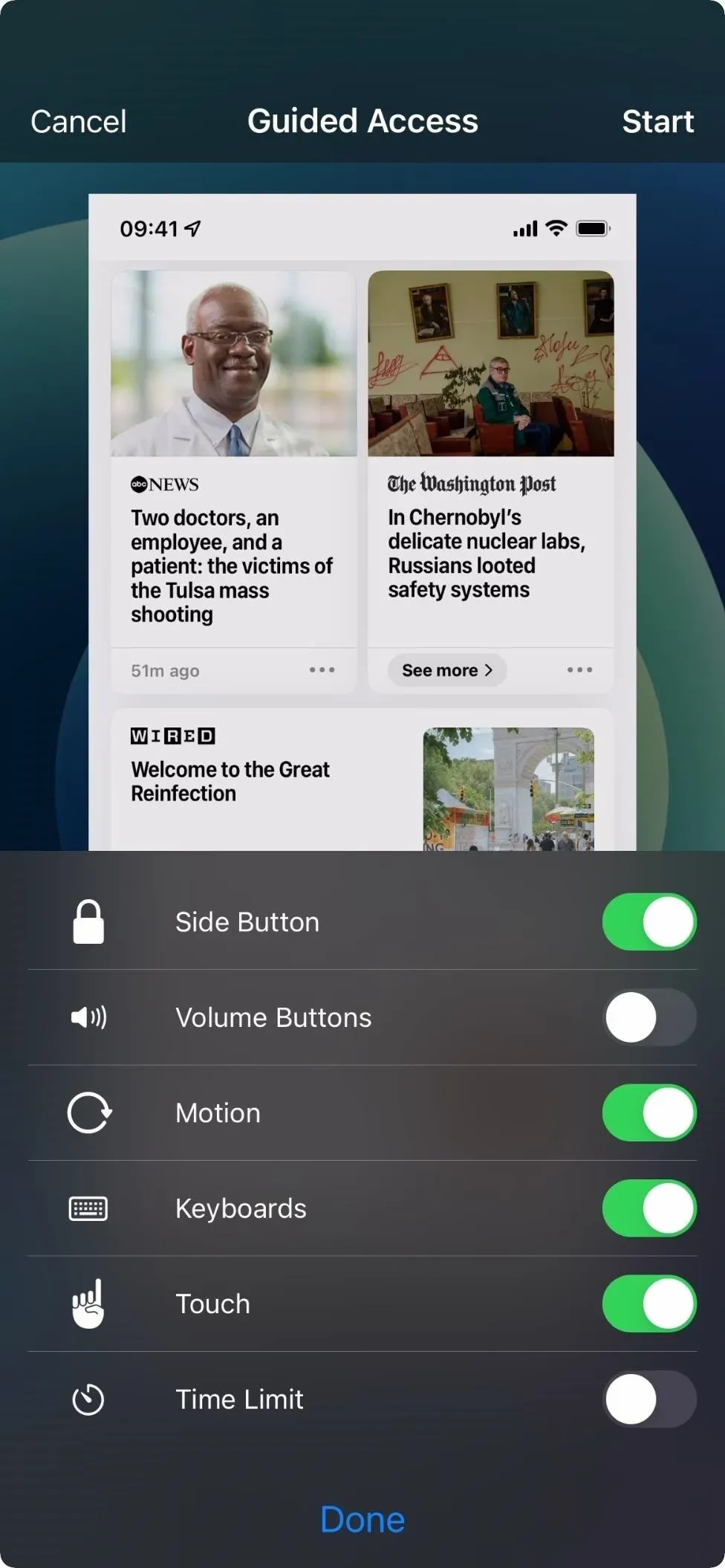
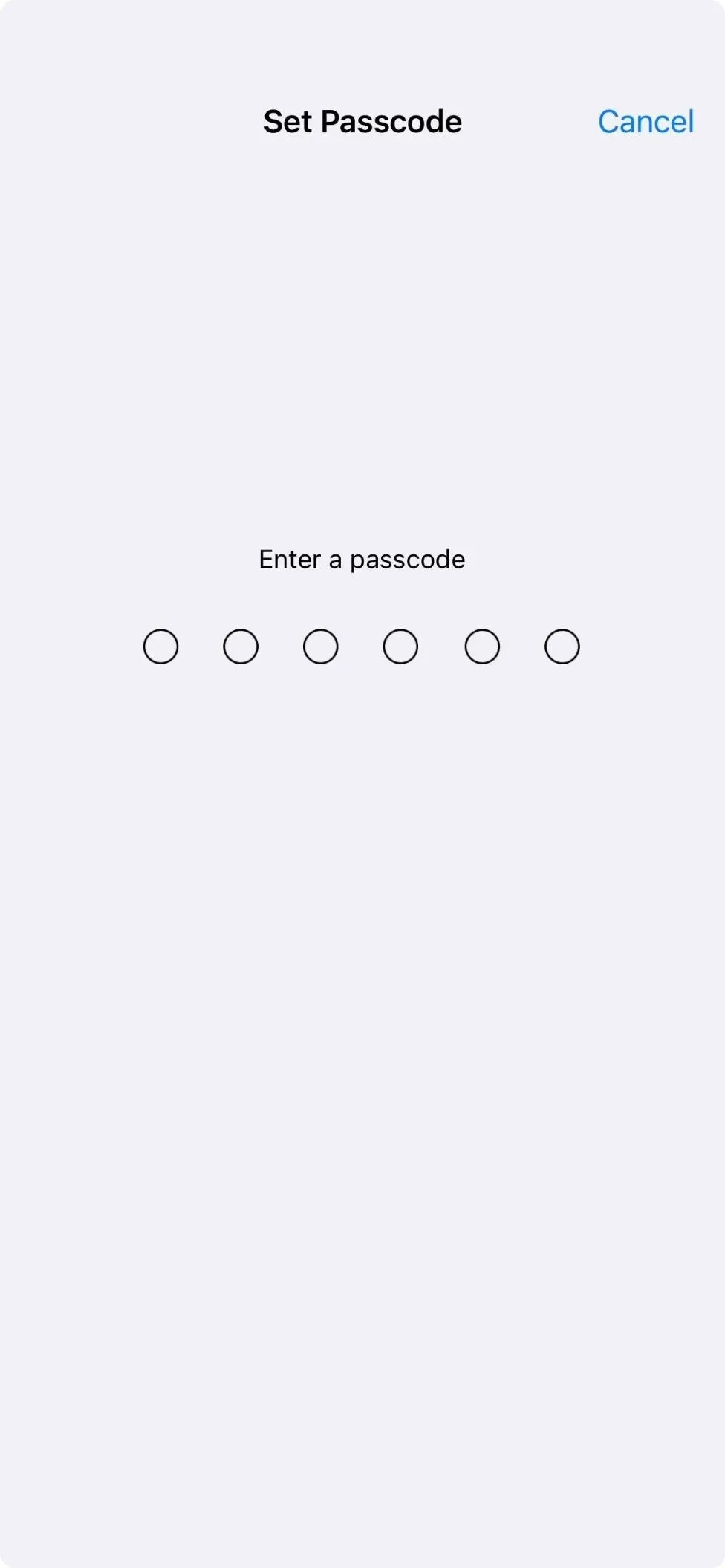
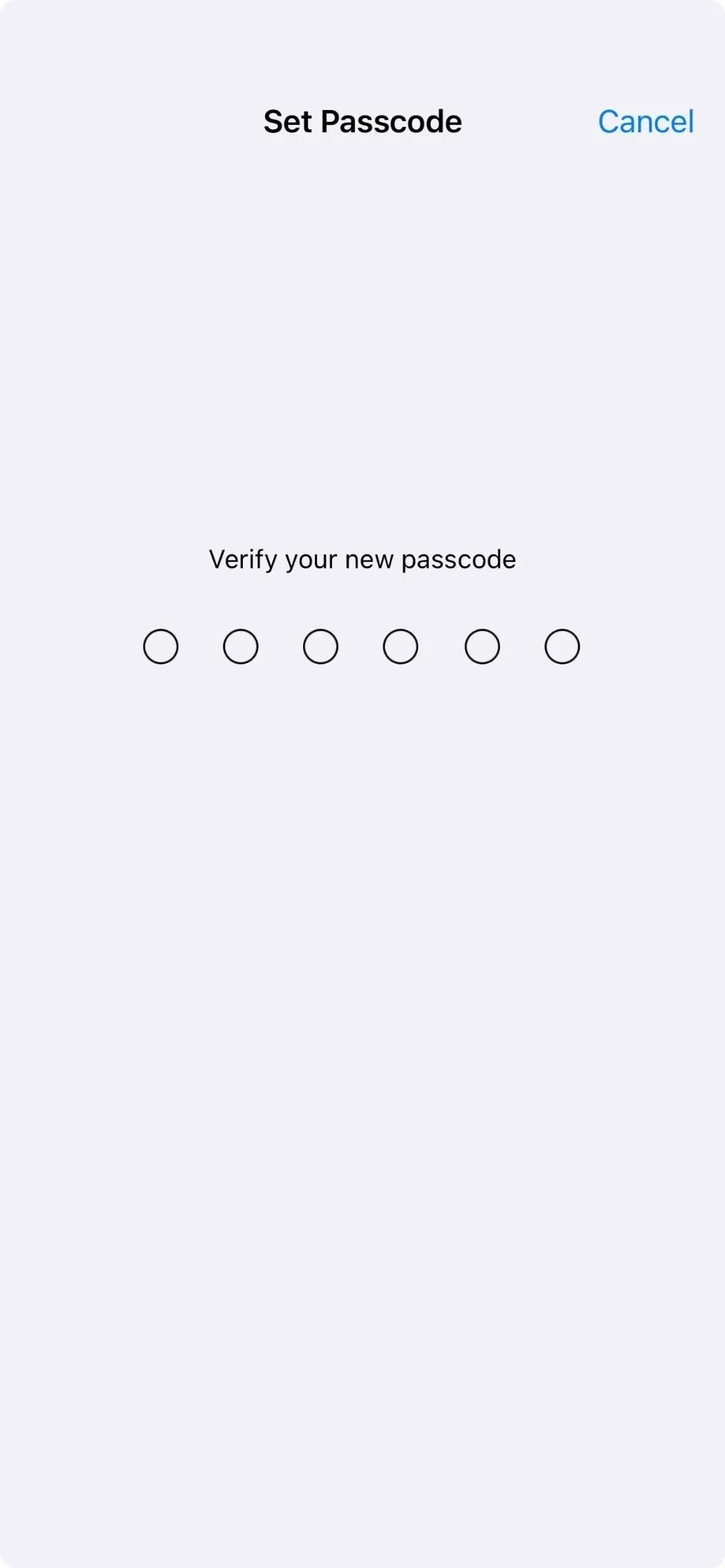
Efter at have bekræftet adgangskoden, vil guidet adgang starte, og lydstyrkeknapperne vil ikke gøre noget, mens du er i appen. For at afslutte guidet adgang skal du tredoble-klik på sideknappen eller knappen Hjem. Hvis du har mere end én handling tildelt til tredobbeltklik-bevægelsen, skal du vælge Guidet adgang fra handlingsmenuen. Indtast derefter din adgangskode, og klik på Udfør, når du vender tilbage til skærmen med guidet adgang.

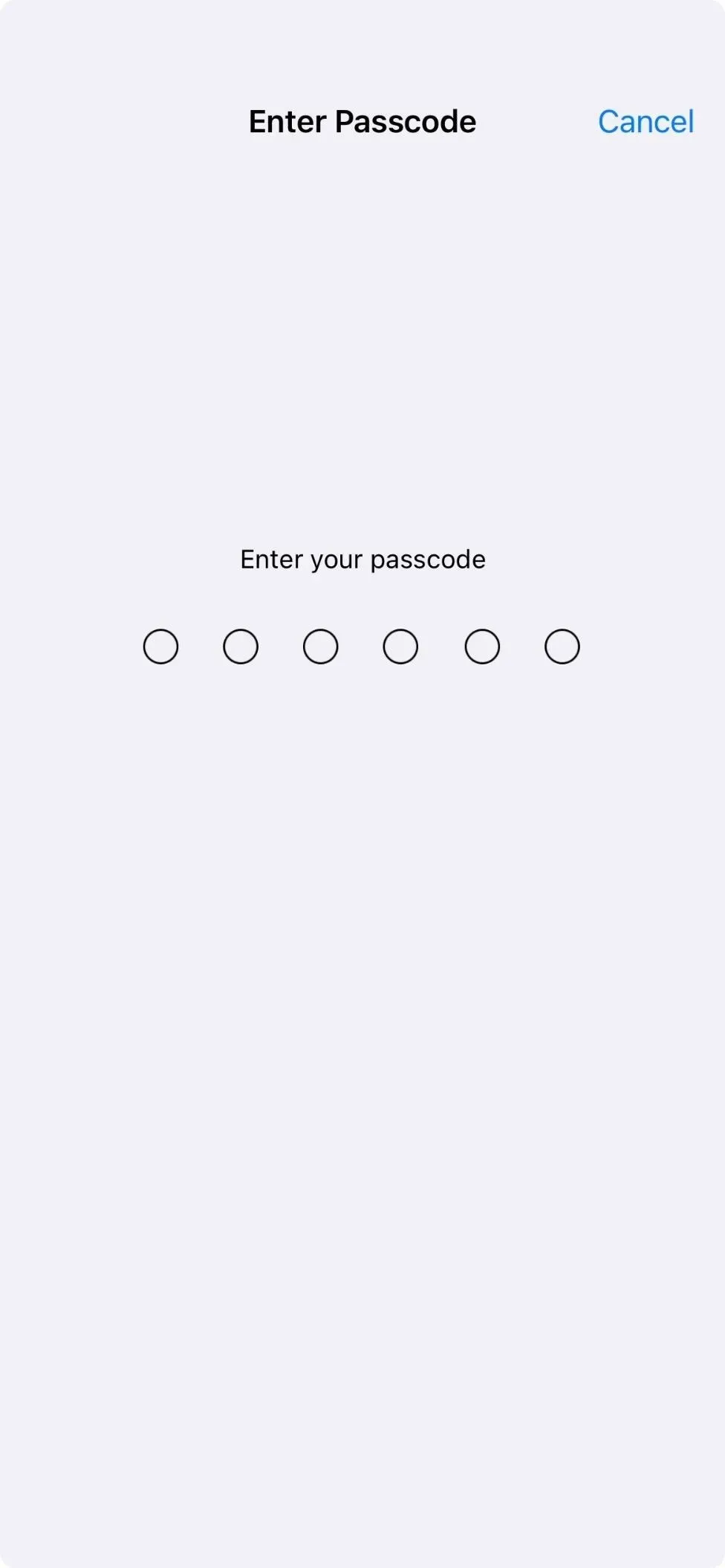

Andre ting, du kan gøre med lydstyrkeknapperne
Tipsene ovenfor gælder for lydstyrkeknapper alene. De bruges dog til andre opgaver i kombination med andre hardwareknapper. Her er en kort liste over alt, hvad de kan gøre:
- Nød-SOS-aktivering: Tryk og hold sideknappen og en vilkårlig lydstyrkeknap nede for at få vist SOS-nødopkaldsskyderen.
- Sluk: Tryk på lydstyrke op, derefter lydstyrke ned, og hold derefter sideknappen nede, indtil skyderen for sluk vises. Eller tryk og hold sideknappen og en hvilken som helst lydstyrkeknap nede for at få vist skyderen for sluk.
- Se skyderen til medicinsk ID: Tryk og hold sideknappen og en vilkårlig lydstyrkeknap nede for at få vist skyderen til medicinsk ID.
- Tving genstart: Tryk på lydstyrke op, derefter lydstyrke ned, og hold derefter sideknappen nede, indtil Apple-logoet vises på skærmen.
- Sluk hurtigt for Face ID: Tryk og hold sideknappen og en vilkårlig lydstyrkeknap nede for at få vist skyderen Power Off, Emergency SOS og/eller Medical ID.
- Tag skærmbilleder: Tryk på sideknappen og volumen op-knappen på samme tid og slip.
- Gå ind i gendannelsestilstand i Finder eller iTunes: Mens din iPhone er tilsluttet din computer, skal du trykke på knappen for lydstyrke op, derefter på knappen for lydstyrke ned, og derefter trykke på sideknappen og holde den nede. Du vil til sidst se Apple-logoet, men slip det ikke. Slip i stedet sideknappen, når du ser gendannelsestilstandsskærmen.
- Gå ind i DFU-tilstand i Finder eller iTunes: Mens din iPhone er tilsluttet din computer, skal du trykke på knappen for lydstyrke op, derefter på knappen for lydstyrke ned, og derefter trykke på og holde sideknappen nede. Når skærmen bliver sort, skal du trykke på og holde lydstyrke ned-knappen nede uden at slippe sideknappen. Slip sideknappen efter cirka fem sekunder, og slip derefter lydstyrke ned-knappen, når du ser “gendannelsestilstand”-prompten i Finder eller iTunes på din computer.
- Gå ind i diagnosticeringstilstand : Tryk og hold sideknappen og en vilkårlig lydstyrkeknap nede for at få vist skyderen for sluk. Træk skyderen, vent 30 sekunder, og tryk og hold begge lydstyrkeknapper nede på samme tid. Mens du holder dem, skal du slutte din iPhone til en strømkilde ved hjælp af kablet. Slip knapperne, når du ser Apple-logoet.



Skriv et svar