3 bedste værktøjer til at rette indlæste Windows-processer
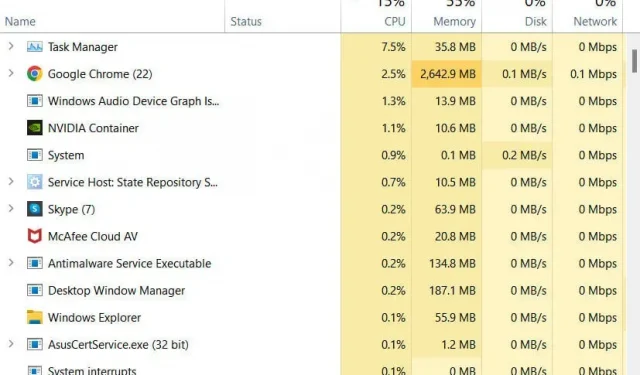
En Windows-computer, der kører en masse systemprocesser, vil aldrig gavne dens hardware. Dette kan føre til højt CPU-forbrug, CPU-overophedning og i sidste ende nedbryde din pc og især din bærbare computer.
Da dette ikke er ideelt for din enheds levetid, har vi forberedt et sæt trin og andre oplysninger til at hjælpe dig. Tjek denne artikel for at se, om der er travle Windows-processer på dit system, og hvad du skal gøre ved dem.
Hvorfor kører mange processer fortsat på min Windows-pc?
Når en bruger bemærker, at hans system ikke kører så hurtigt som normalt, har han en tendens til at tjekke opgavehåndteringen. Med et unormalt antal kørende processer begynder vi straks at tænke på malware, der inficerer systemet. Hvis dette er dit tilfælde, burde en simpel antivirussoftware-scanning være i stand til at luge virus ud.
Det kan også være en systemfejl, som kan være en af de potentielle årsager til høj diskbrug. Hvis andre faktorer spiller ind, kan årsagerne være komplekse, men det er løsningerne ikke; Vi skal afslutte de processer, der kører på din pc. Det er vigtigt at bortfiltrere de processer, der kan forårsage disse problemer, hvis de er årsagen, før de afsluttes.
Selv når RAM’en ikke er fuldt udnyttet, er der en proces med inaktivt system. Du vil kunne se, at dette virker, når din enhed ikke bruges ved maksimale CPU-cyklusser.
Kontrol af systemprocesser i Windows 10
- Start et Task Manager-vindue på dit system. Der er tre forskellige måder at køre det på en Windows-pc:
- Højreklik på Start-menuen, og vælg Task Manager fra Hurtig adgang.
- Tryk samtidigt på Ctrl + Shift + Alt-tasterne på dit tastatur.
- Åbn vinduet Afslut opgave (Ctrl+Alt+Del), og vælg indstillingen Task Manager.
- Gå til fanen Processer. Her kan du kontrollere alle kørende processer på dit system, inklusive tredjeparts.
Bemærk. Hvis du er bekendt med de kørende processer, kan du tjekke fanen Detaljer for mere præcis information.
Hvordan ved man, hvilke processer der skal afsluttes?
Når du er på siden Processer, vil du kunne se flere kørende processer. Du kan blive forvirret over, hvad du skal deaktivere og hvad ikke. Dette er sandt, fordi sletning af den forkerte proces kan crashe dit system eller systemtjeneste.
Der er én procedure til at bestemme, hvad en proces gør og afslutte den, hvis/når det er nødvendigt.
- Åbn vinduet Task Manager, og gå til fanen Processer.
- Gå nu til afsnittet “Baggrundsprocesser” og find den proces, du ønsker at få information om.
- Højreklik på det, og vælg indstillingen Egenskaber for at finde de oplysninger, du har brug for.
- Du kan vælge “Søg på nettet” fra den samme kontekstmenu, hvis det ikke er nok. Du vil blive ført til en browserfane med søgeresultater om processen.
Hvad sker der, når en proces ender i task manager?
Afslutning af en kørende eller inaktiv proces på din computer stopper den relaterede tjeneste i at starte. Dette kan være nyttigt i tilfælde af højt CPU-forbrug eller forhindre enheden i at udføre sine funktioner.
I værste fald kan afbrydelse af en proces eller opgave bringe dit system til at gå i stå. Du vil højst sandsynligt miste fremskridt på enhver funktion, som pc’en behandlede. Det er derfor, du aldrig bør afslutte en proces, før du forstår, hvad den er ansvarlig for.
Værktøjer til at hjælpe dig med at fuldføre en proces i Windows
Microsoft Windows har tre forskellige værktøjer, som du kan bruge til at inspicere indlæste Windows-processer og administrere dem på enhver måde, du har brug for.
- Windows Task Manager
- Process Explorer
- Procesmonitor
Deaktiver uønskede processer i Windows
Jobliste
- Åbn vinduet Task Manager og gå til fanen Processer.
- For at filtrere tilgængelig CPU- eller hukommelsesforbrug fra højeste til laveste skal du klikke på en kolonneoverskrift én gang.
- Vælg “Process” og klik på “Afslut opgave” for at dræbe den. Sørg for at vælge den korrekte proces; Hvis du klikker på knappen Afslut opgave, afsluttes processen øjeblikkeligt uden at vise en bekræftelsesprompt.
Bemærk. Denne procedure kan kun sætte den tunge diskbrug på pause forårsaget af travle Windows-processer. Når den applikation, du lukkede, starter igen, bør du bemærke, at dit system sænker farten, og blæserne snurrer hurtigere end normalt igen.
Process Explorer
Du vil drage fordel af Process Explorer, hvis du leder efter et mere detaljeret værktøj, der administrerer DLL-filer og andre avancerede systemfiler sammen med systemprocesser. Derudover vil du finde dette værktøj nyttigt, når du arbejder med fejlfinding af DLL-relaterede problemer og lækager.
Procesmonitor (ProcMon)
Windows SysInternals-webstedet har et procesovervågningsværktøj til at hjælpe dig med at overvåge de mere komplekse dele af systemfiler og processer. Derudover vil du også være i stand til at kontrollere registreringsdatabasen og trådaktiviteten på dit system. Du kan få dette værktøj fra Microsoft SysInternals-webstedet.
Yderligere tips til håndtering af belastede Windows-processer
- Slet unødvendige filer fra et internt eller eksternt drev ofte, så systemet ikke bremser kørende processer.
- Mangel på RAM kan også forårsage dette problem på dit system. Du skal køre processen med nok RAM for den bedste ydeevne.
- Hvis dette CPU-brug forårsager problemer, kan du få flere oplysninger fra hændelsesloggen i hændelsesfremviseren på din pc.
For mere information, kan du henvise til Microsoft Browser Support-webstedet. Microsoft-websteder har også Microsoft-fællesskaber, hvor du kan finde løsninger på problemer med potentielt travle Windows-processer. Nyd at se!



Skriv et svar